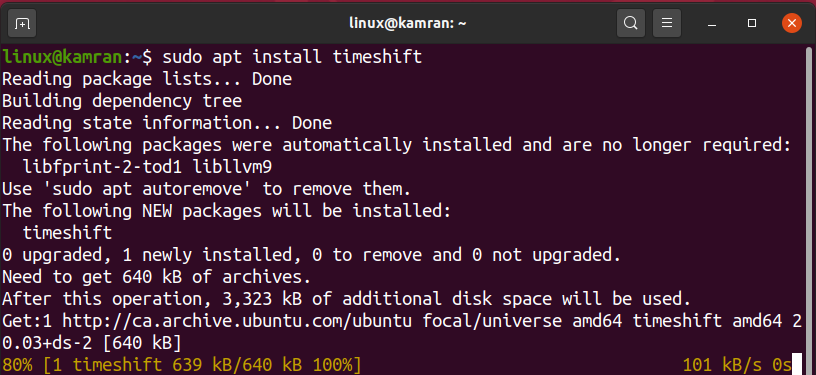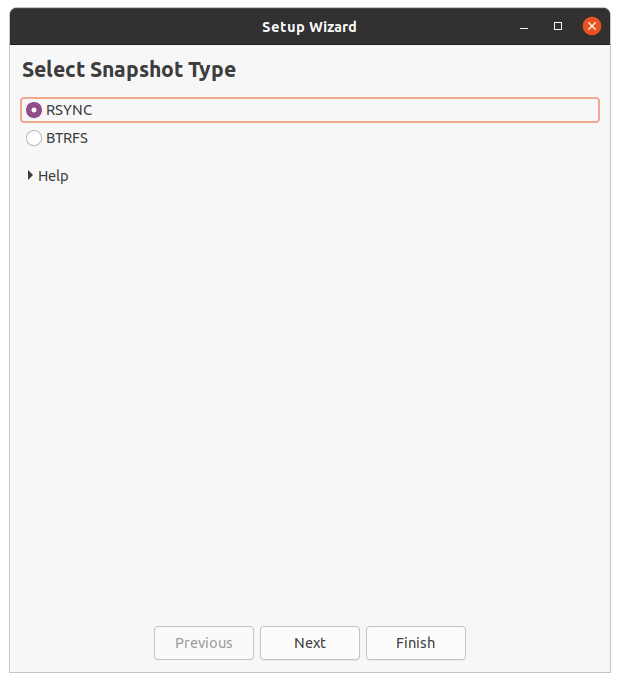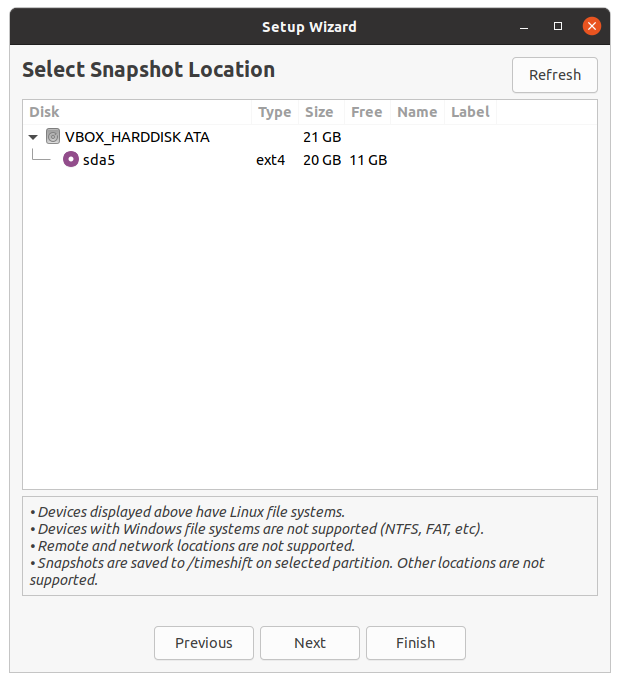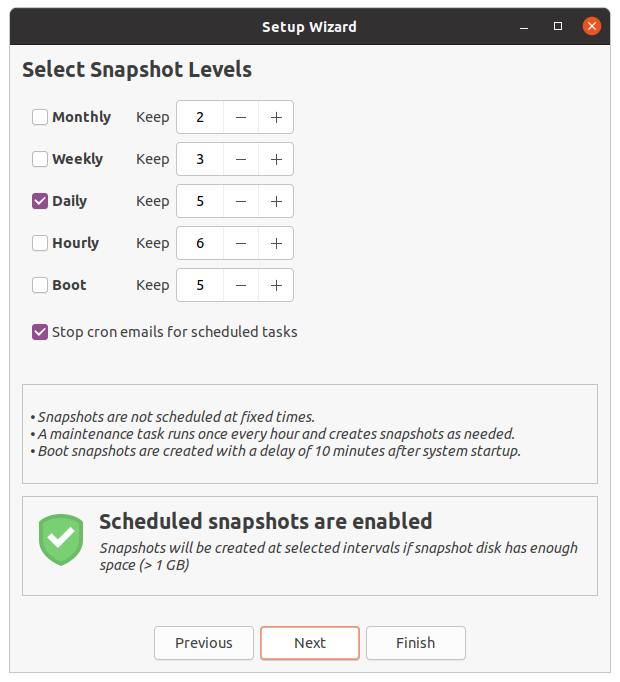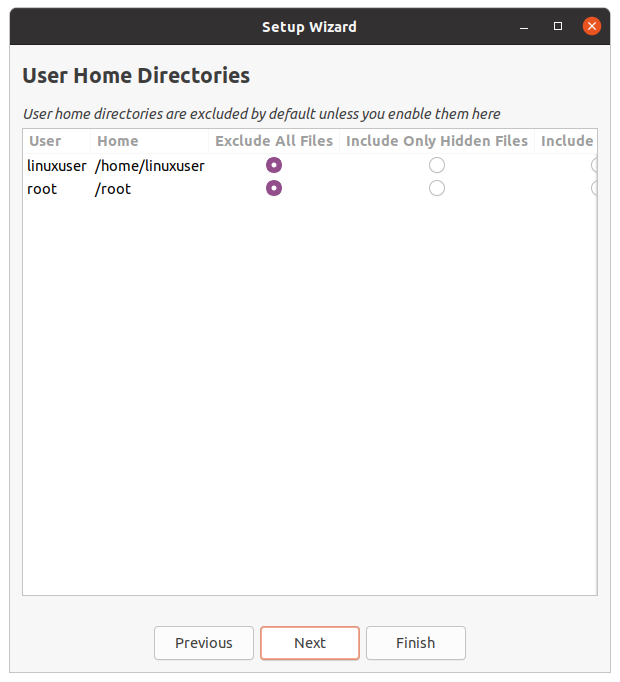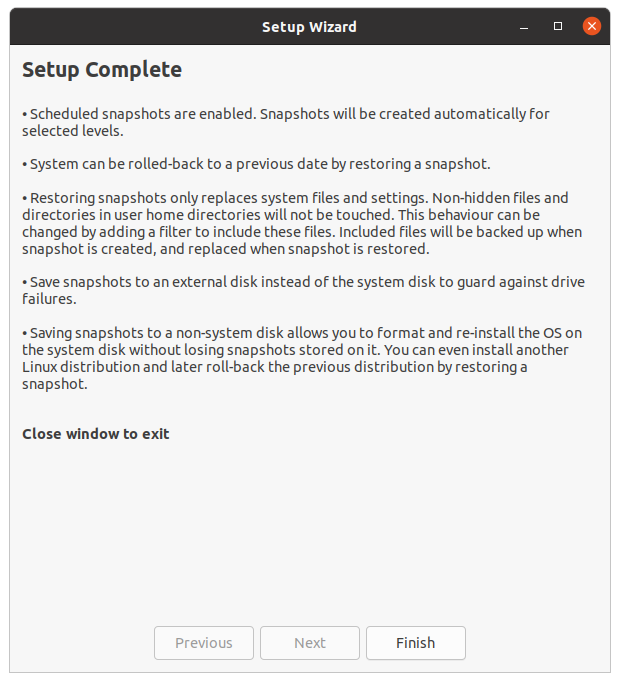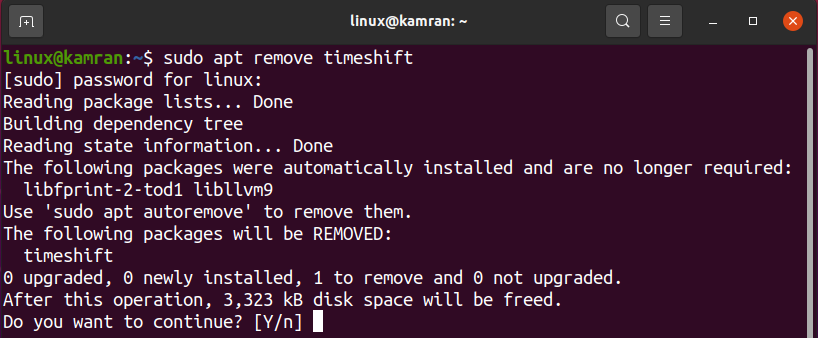[adthrive-in-post-video-player video-id=”f03O2rqR” upload-date=”2020-12-22T11:54:32.000Z” name=”Linux TimeShift for Backup Tutorial” description=”Linux TimeShift for Backup Tutorial” player-type=”collapse” override-embed=”true”]
Have you ever thought about how you can take the backup of data on your Ubuntu, Linux Mint, and other Debian based system and restore it? We can do it using TimeShift. Timeshift is a free tool for creating a backup of your data and filesystem. It can be easily installed on Ubuntu, Linux Mint, and other Debian based operating systems. If you face any trouble or loss of data, you can easily restore your data from backup.
This guide will learn to install TimeShift, create backups, and remove TimeShift on Ubuntu 20.04 and Linux Mint 20. The installation procedure is exactly the same on the aforementioned operating systems. We are using Ubuntu 20.04 for demonstration.
Let’s get started.
Install TimeShift on Ubuntu 20.04 and Linux Mint 20
Update apt cache
Before installing any new package or application, it is recommended to update the system’s apt repository cache using the following command:
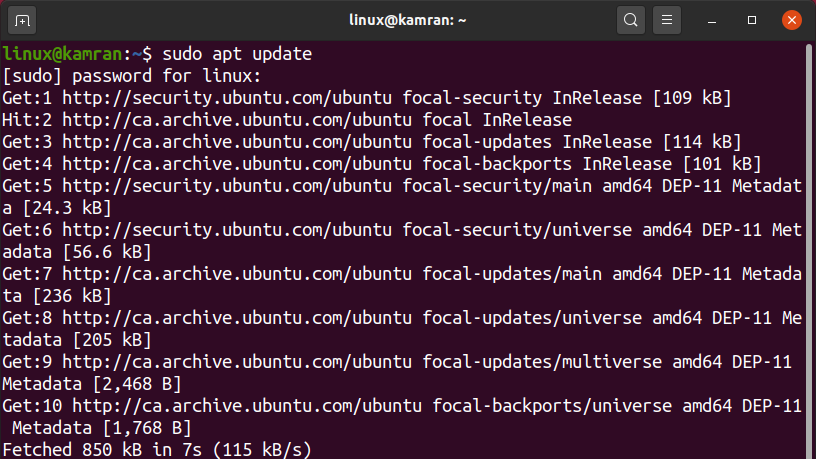
Alright! The apt repository cache is updated successfully.
Install TimeShift from the repository
The TimeShift is included in the base repositories on Ubuntu 20.04 and Linux Mint. Run the following command to install TimeShift from the base repository:
Congratulation! The TimeShift is successfully installed.
Launch TimeShift Application
After the successful installation of TimeShift, now we are ready to launch it and create backups.
To launch the TimeShift application, open the Application Menu, and write TimeShift in the search bar.
The TimeShift application icon will appear. Click on the TimeShift application icon.
Authentication is required to open the TimeShift application. Write the root password and click on the ‘Authenticate’ button.
The TimeShift application dashboard will appear.
How to create backup snapshots using TimeShift
From the TimeShift application dashboard, we can create, restore, and delete the backup snapshots. There are other various options available on the dashboard. To create a backup snapshot, click on the create button.
Step 1. Select Snapshot type
Next, we have to select the Snapshot type. The RSYNC supports all the filesystems, whereas the BTRFS only supports the BTRFS file system. The RSYNC takes the backup of the full system. It is suggested to select the RSYNC snapshot.
After snapshot selection, the TimeShift estimates the system size.
Step 2: Select snapshot location
From the given list of locations, select the destination where the backup snapshots will be saved. After selecting the snapshot location, click on the “Next” button.
Step 3: Select snapshot levels
Next, we have to select the snapshot levels. It will automatically create the snapshots according to the selected snapshot levels.
Step 4: Select user home directories
The TimeShift only protects the system files and settings by default. The home directory is not included by default. Nevertheless, if you want to protect your documents and other files, then you can also select the home directory. After selecting the directories, click on the ‘Next’ button.
Alright! The setup is complete now. Click on the ‘Finish’ button.
Create a backup snapshot
Now, click on the create button, and TimeShift will start creating the backup snapshot.
Upon completion, the backup snapshot will appear on the TimeShift Dashboard screen. To restore the backup, select the backup and click on restore.
Remove snapshot application
At any point, if you want to remove the TimeShift application, run the following command to do so:
While removing the TimeShift application, the command line will prompt with a yes and no option. To remove the TimeShift from your system, press ‘y’ on the command line. If you have changed your mind about the TimeShift application, then press ‘n’, and TimeShift will not be removed.
Conclusion
The backup snapshots can easily be taken on Ubuntu 20.04, Linux Mint 20, and other Debian based operating systems using the TimeShift application. TimeShift is a free and open-source tool available through the Ubuntu 20.04 and Linux Mint 20 base repositories. This article briefly describes how to install TimeShift and take backup snapshots on Ubuntu 20.04 and Linux Mint 20.