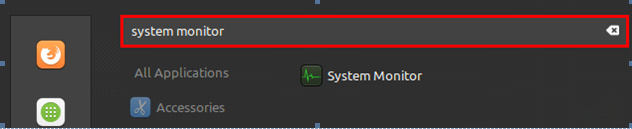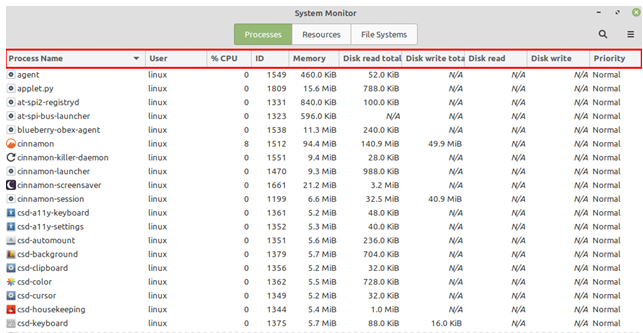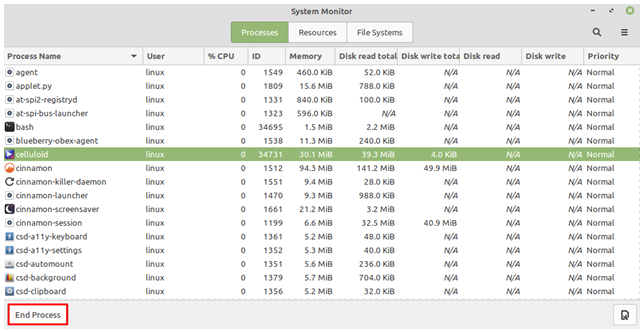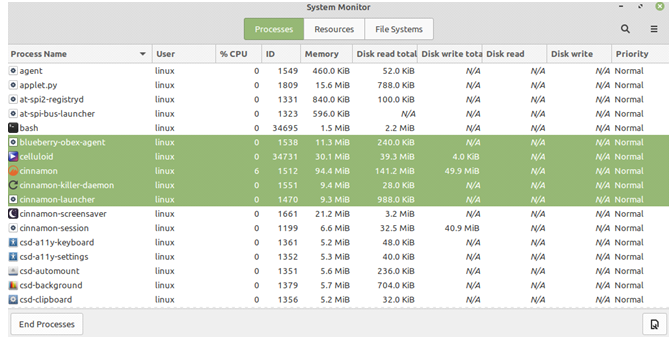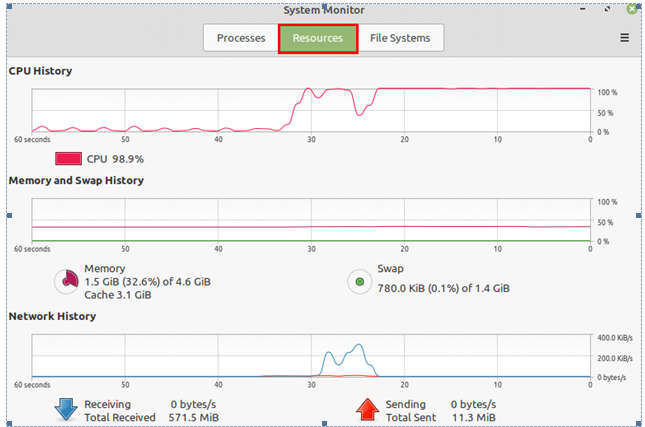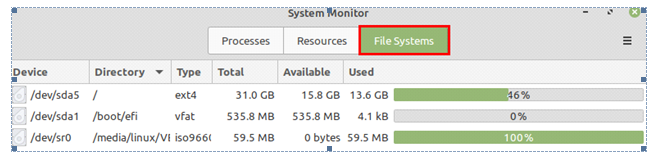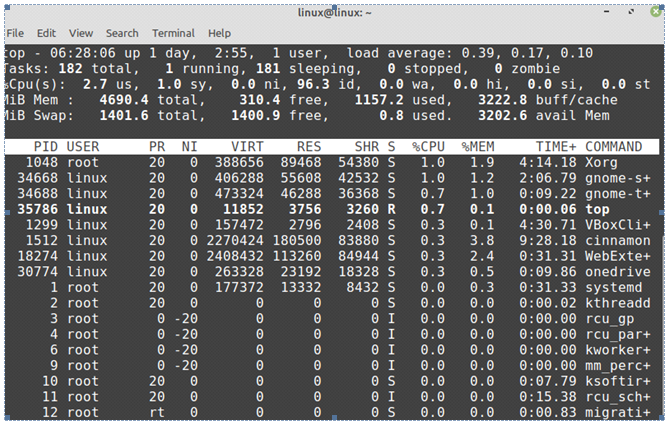For instance, when you shift from Windows to Linux, you might think about a task manager-like function on a Linux desktop. On every Linux-based system, we have a task manager equivalent named “System Monitor”. The “System Monitor” application shows all the running processes, their CPU consumption, memory information, and many more. However, we can also use the top command on terminal to get the processes’s information.
This post discusses the task manager equivalent on Linux Mint. Linux Mint is used for preparing this post.
System Monitor – Task manager equivalent in Linux Mint
In your Linux Mint system, click on Application Menu and search for System Monitor and open it.
It shows the processes, CPU consumption, process ID, and memory consumption.
Choose a process and press “End Process” to kill it.
Multiple processes can also be killed simultaneously. To do so, select all the processes and press “End Process”.
In the System Monitor application, we can observe that there are also Resources and File Systems tab. By clicking on the Resources tab, we can see the System’s usage statistics including CPU, Memory and swap, and Network history.
In the File System tab, we can find the file systems-related information.
This is how we can see the processes’ information graphically using the System Monitor application.
Getting the processes information on the command line
We can get the processes’ information by using the top command. Open a terminal window, and write the command:
The top command displays the processes and memory information. The first column, PID, shows the process ID of every process.
To kill or end a process, use the kill command with the syntax:
You can easily kill a process, by typing the PID in the above-given command.
Conclusion
On Windows, the task manager application helps us see the running processes, services, CPU, and memory information of processes. On Linux, we have a System Monitor application, which is task manager Equivalent. The System Monitor application lists down all the running processes. Moreover, we can also get the task manager-like information on terminal by using the top command.