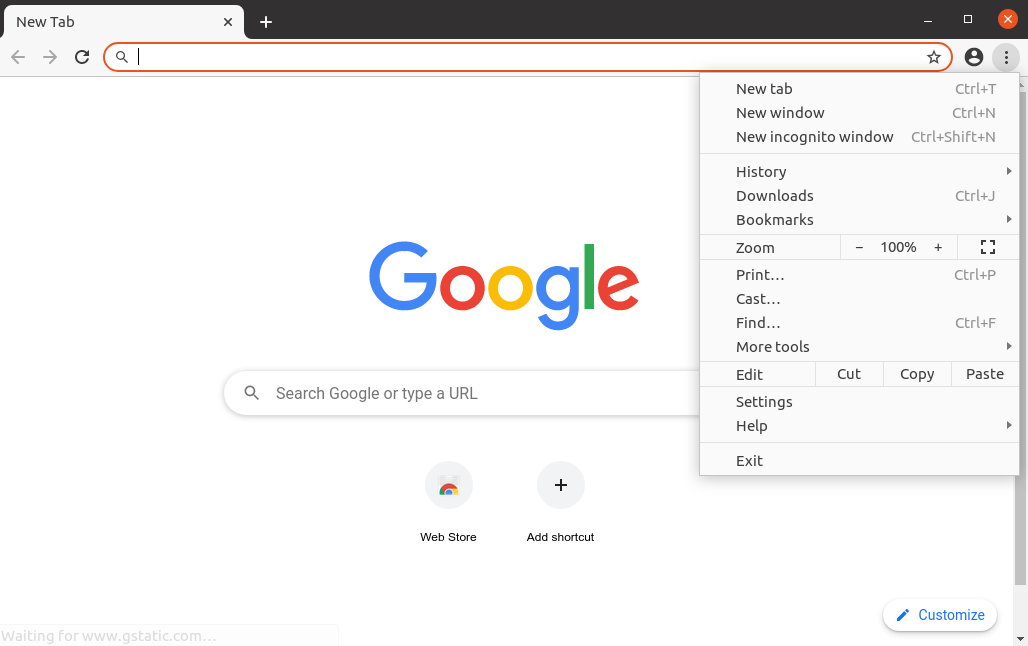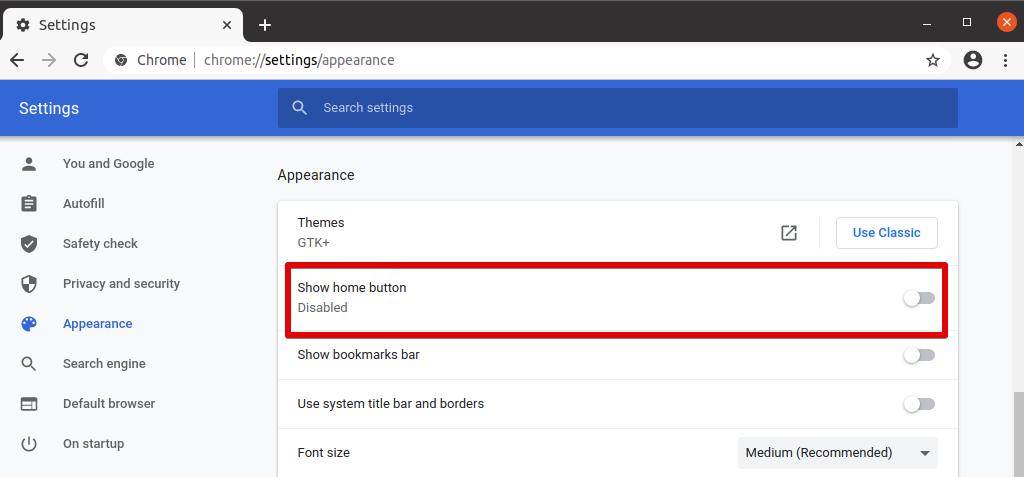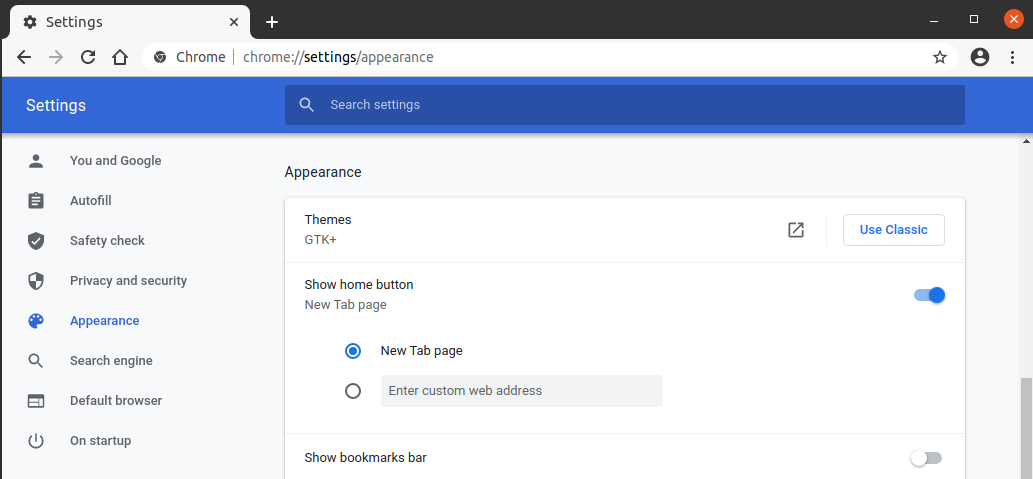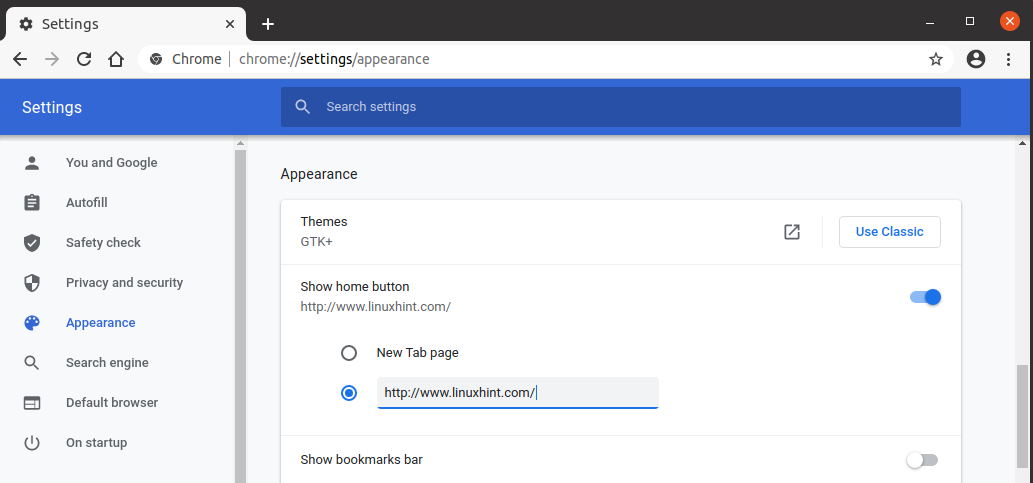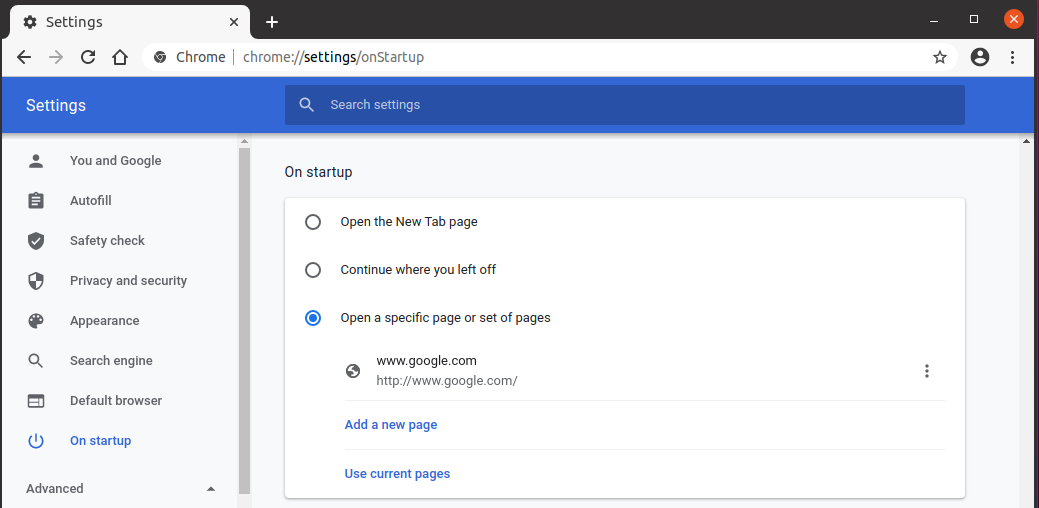In this article, we will explain how to set the homepage in Google chrome. The procedure described in this article has been tested on Google Chrome latest version 85.0.4183.83., however, it is also valid for previous versions.
Set homepage in Chrome
You can set your home page to a specific page from the Chrome browser’s Settings menu. Follow the below procedure to set a homepage for your Google Chrome browser:
Open the Settings menu in Google Chrome using any of the following ways:
- Hit Alt+E and then S key on your keyboard to open the Settings menu.
- Type the following address in the Google Chrome address field:
- Click the three vertical dots icon on the top right corner of the Google Chrome browser. Then click the Settings option from the menu that appears.
chrome://settings/
In the Settings window, go to the Appearance tab in the left sidebar. Then toggle the switch Show home button to on position. Make sure it has changed from grey to blue. It will enable the home button on the toolbar next to the refresh button.
Now you will be presented with the following two options:
- New Tab page
If you choose this option, a new tab page will appear every time you click the home icon. The new tab will give you quick access to the Google search bar, a few Google apps, and the recently viewed web pages.
- Enter a custom web address
If you choose this option, you can tell the browser to open a specific web page of your choice every time you click the home button. To specify a webpage of your choice, select the radio button beside Enter custom web address.
Then type the address of the webpage of your choice.
Now you can close the Settings tab as the configured settings will be saved automatically.
Your home page has been set and from now on, when you click the home icon, your specified webpage will always open.
Set the Startup page in Chrome
You can also specify a custom webpage that will open when you open the Google Chrome. To do so, follow the below procedure:
Open the Settings menu in Google Chrome using any of the ways described in the first section. Then in the Settings window, go to the On startup tab in the left sidebar. In the On startup window, you will be represented with the following options:
- Open the New Tab page
If you choose this option, a new tab page will appear every time you open Google Chrome. The new tab will give you quick access to the Google search bar, a few Google apps, and the recently viewed web pages.
- Continue where you left off
If you choose this option, it will restore all your previous sessions so that you can continue where you left off.
- Open a specific page or set of pages
If you choose this option, you can tell the browser to open a specific page or a set of pages when you open Google Chrome. You can do so by clicking the Add a new page link. You can also specify the current pages to open by clicking the Use current pages link.
That is all there is to it! In this article, you have learned how to set the homepage in Google Chrome browser which appears only when you click the home icon. You have also learned how to set a startup page that appears when you open Google Chrome. I hope it would be helpful if you ever need to set a homepage or startup page in your Google Chrome browser.