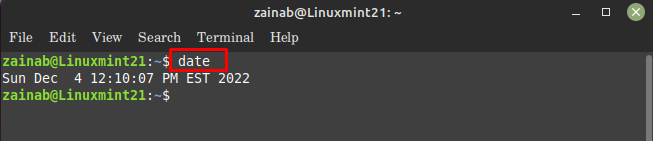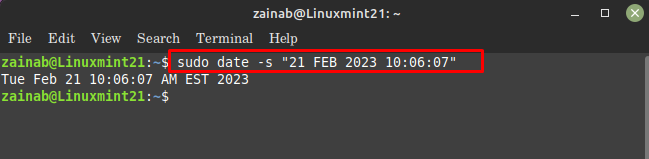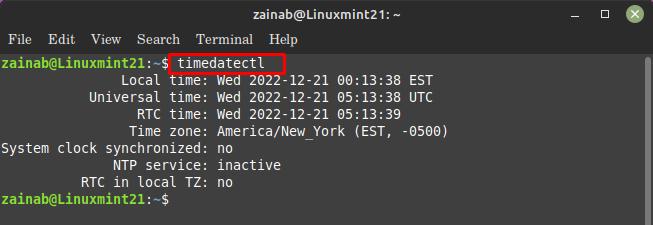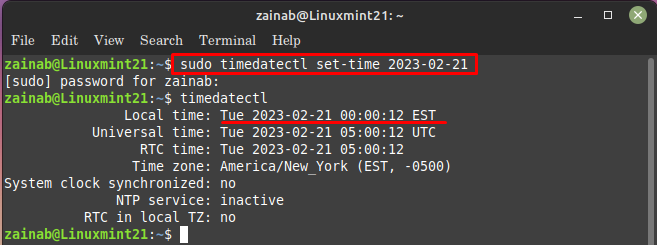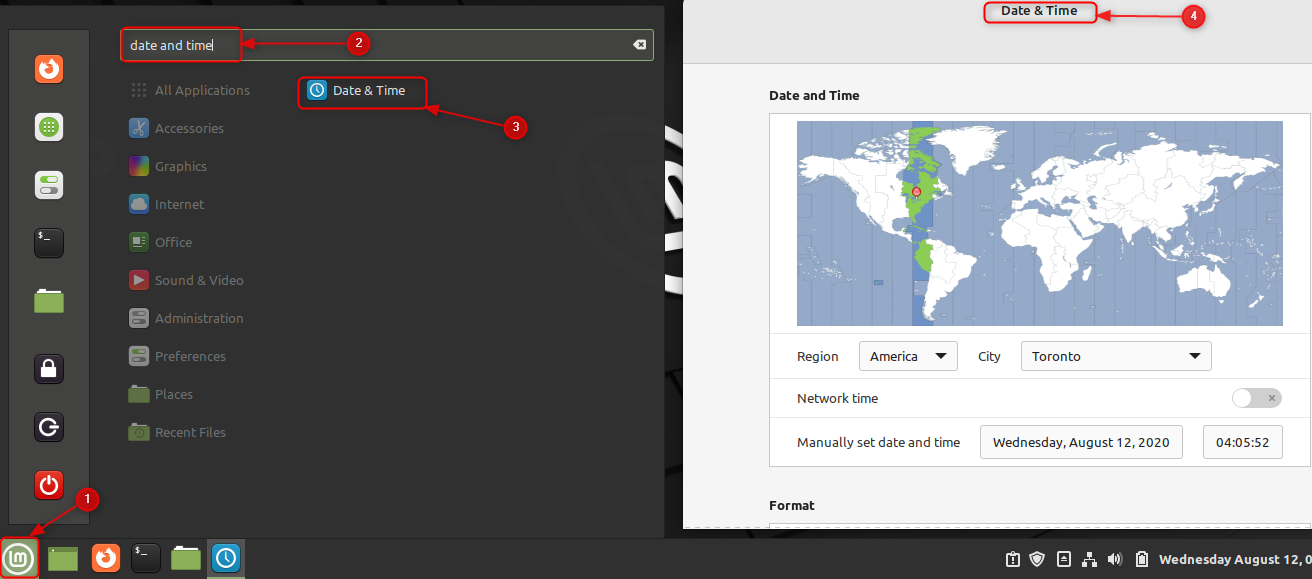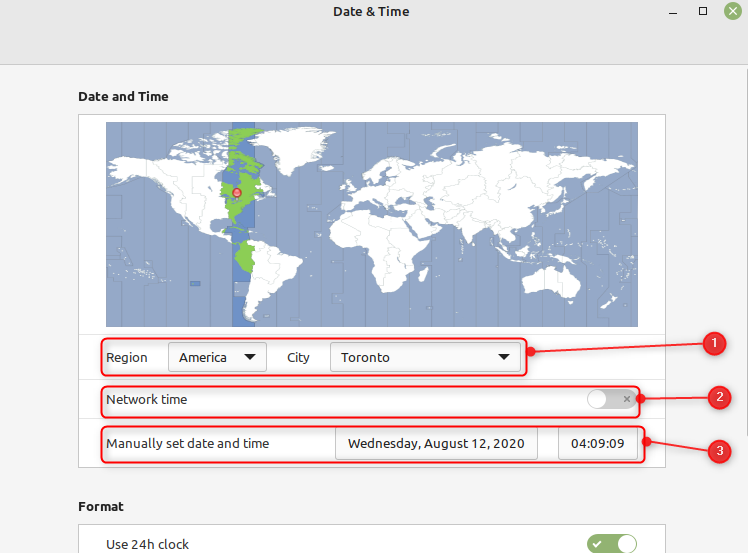Having the accurate date and time on the system is helpful. If your system has an incorrect date and time, it might lead to network issues or a file displaying the incorrect time. The reason behind the incorrect date and time is the poor internet connection or you might be traveling to a different region. Linux systems can be automatically set to determine the time based on your region. However, if you want to set the date and time manually, you can try the methods mentioned in this article.
How to Set Date and Time on Linux Mint 21
On Linux Mint, changing the date and time is easy to process and it allows you to set date and time in two different ways:
1: Set Date and Time on Linux Mint 21 through Command Line
You must have sudo privileges to make changes in your system through the command line. There are two different commands in Linux Mint 21 that allows you to display and make changes in your time, date, and time zone:
i: Use the Date Command
Execute the below command to get the current date and time of your system. The terminal will display the date in weekday, month day, and year and the time will be displayed in Hours, minutes, and seconds:
Change the date and time with a single command using the following syntax:
For example, I have changed the date and time of my system. As soon as you hit enter the output will be displayed indicating that the date and time are updated:
ii: Use timedatectl Command
The timedatectl is the utility of Linux that allows the users to display and change the current date and time, first check the current date and time on Linux Mint by executing:
Users can change the date of the system through the command line using the following syntax:
For example, set the current date of your system as 2023-02-21:
For changing the time of your system use the following syntax:
Let’s change the time of the system as 4:00:60:
Note: While changing the date or time via the timedatectl command use set-time with both commands.
2: Set Date and Time on Linux Mint 21 through GUI
The other way of setting date and time in Linux is through GUI. To proceed, go to the Linux Mint application menu and to and search for the date and time, from there set the date by yourself:
Here you can perform three different functions:
-
- Set the correct Region.
- Click on Network time to choose the date and time automatically.
- Click on the date and time against the Manually set date and time for manual changes.
Conclusion
Having the correct date and time is important for the security of your system as well as for the proper working of applications. If your Linux system is showing the incorrect date and time then you can change it in two different ways including through the command line and through GUI. In the command line use date and timedetectl commands to change the correct date and time or go to the date and time settings from the Linux Mint application menu. This tutorial covers all the information you need to for setting the correct date and time on your Linux Mint 21.