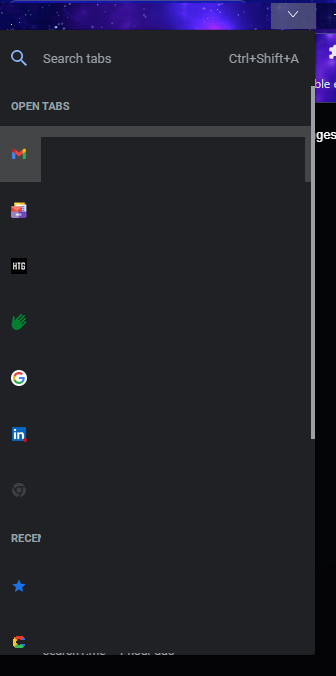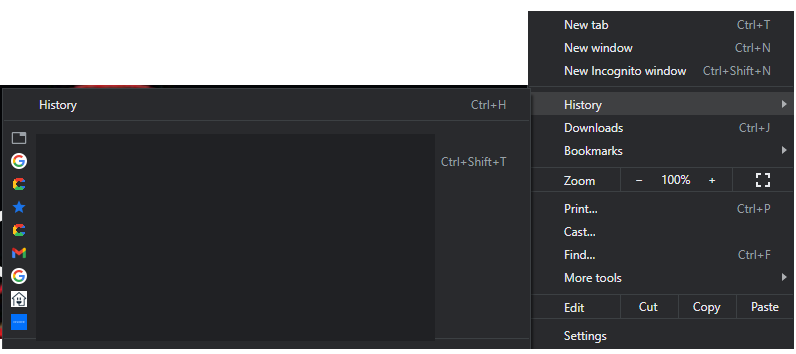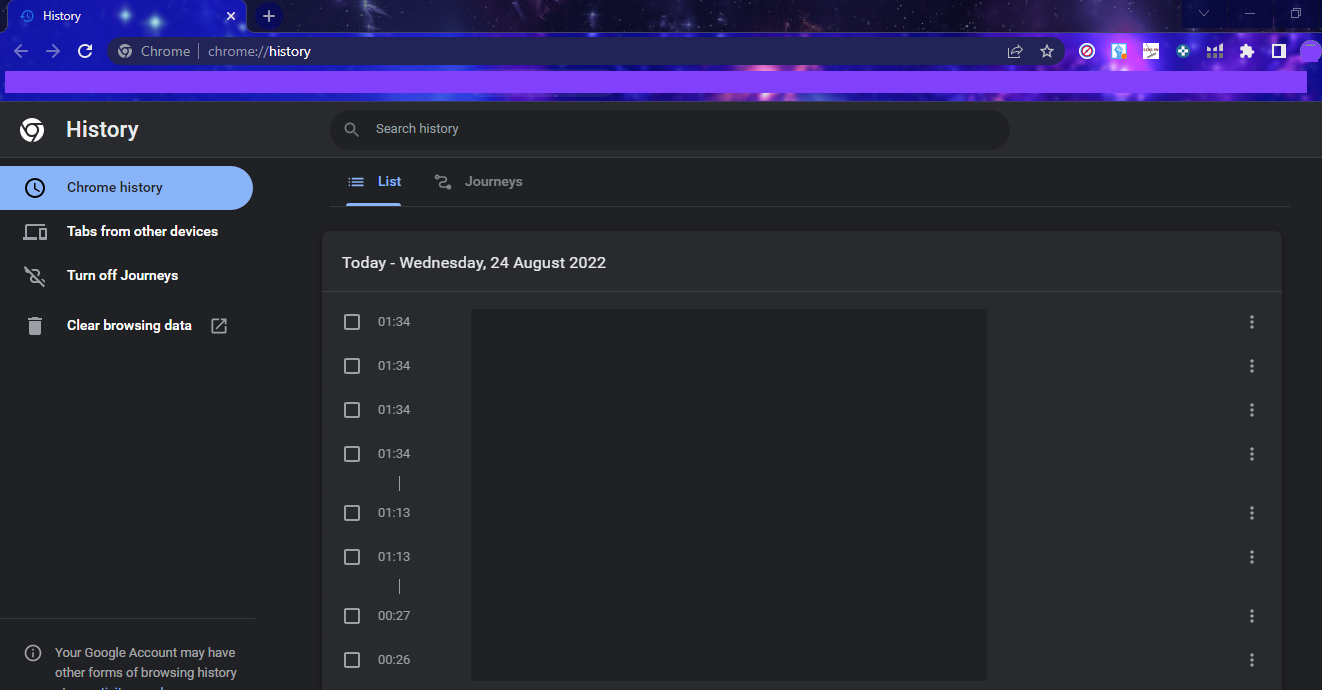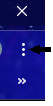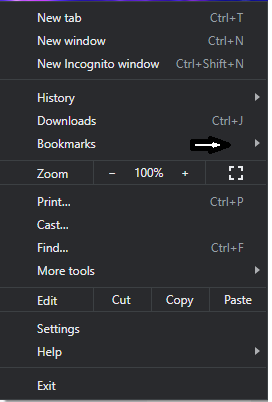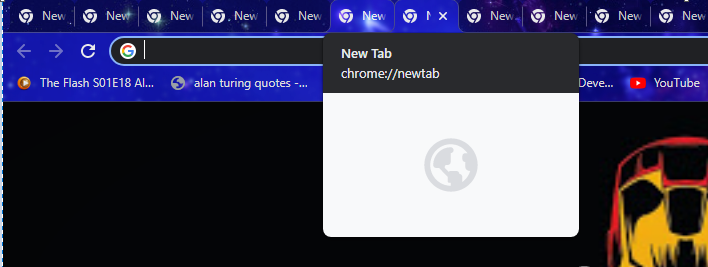In this article, we will be looking at some methods for searching in tabs in Google Chrome. The vast set of features and neat and organized layout make it popular among users. Since the majority use the Google Chrome browser when browsing the internet.
It’s very likely for your internet browser to get clogged with open tabs while working and you cannot even see the name of websites on the tabs as they become too small. As a result, there is a high chance that you may become distracted by these and neglect the most important websites and information on your screen. One of the features that enhance Google Chrome’s interface is the new in-browser tool that makes it simpler to navigate between tabs quickly and search open tabs to find the one you need if you usually have many tabs open at once.
In this article we will be learning three methods to search tabs in Google Chrome to enhance your experience so that you can make the most out of Google Chrome’s features, thus increasing the efficiency of your work.
Method 01: Searching Tabs Through the Control Bar Icon Tabs in Google Chrome Updated Versions
The first method is very easy and basic. When you have multiple tabs open (if you don’t have, then open multiple tabs to see how this method works), you will see a down arrow on the top right of the window (just beside the minimize button) as shown in the picture below.
Click on this arrow and a drop down will appear with the list of your opened tabs as shown in the picture below. Select any tab you want to open. Moreover, you can also use the search bar to find the opened tab you are looking for by just typing the keywords.
You can also search tabs through keyboard shortcuts on your computer. This will open the drop-down list of tabs and the “Search tabs” bar as shown in the picture above.
If you want to use this method, you need to make sure that you have enabled this tool through Chrome’s “Experimental Features” and relaunch the browser. Unless it continues not to respond, make sure you have the most current edition of Chrome downloaded.
Method 02: Searching for Tabs by Using the History Page of the Google Chrome Browser
In this method, we will be using the history function to view the recent tabs whether they are opened or closed. The latter method was limited to viewing your opened tabs.
First, you need to click on the 3 dots on the top right of the window (right side of the search bar) and the menu will open before you as shown in the picture below.
Now, hover your cursor on “History”. This will open an extension menu right beside it with your most recent websites visited. These are just the most recent ones.
If you want to see your complete history, you need to click on “History” or press Ctrl + H. This will open a new page with your complete history of visited websites with the exact date and time as shown in the picture below. You also have the option to delete some of the websites or delete your entire history.
Method 03: Searching for Tabs by Saving Them as a Bookmark and Traverse Them in the Bookmarks List
In this method, we will be accessing the tabs you have or might have saved in Google Chrome. The first step is to click on the 3-dot menu on the right side of the search bar as shown in the picture below.
It will open the menu where you need to find “Bookmarks” which is shown in the picture below.
Hover your cursor on it and it will open an extended menu right beside the primary menu showing all the tabs you have bookmarked. It also has an option of bookmarking your current tab on top of “Bookmark this tab..”.
If the list is too long in the bookmarks section, we can also search for the tabs by opening the bookmark manager by clicking from the options as seen in the snippet above. In the bookmark manager, we can easily search for our preferred tab that is saved in the bookmark.
Method 4: Searching for Tabs by Using the Hover Function of the Updated Google Chrome Version
In this method, we will be searching for a tab when there are multiple tabs open by simply hovering over the tab icon from the topmost bar of the browser’s window. In this method, we will require the updated version of the Google Chrome browser, you can check your browser version by searching for the version in the search bar and if any update is present, you can download it with one click from the Google search.
As we can see in the snippet above, there are multiple tabs open in the browser window and opening each one of them would be a very long process. So, in the updated Google Chrome browser, there is a new option for hovering for a second on the tab icon and getting the small preview and address image in a small box as we can see in the snippets below.

Conclusion
Google Chrome’s features allow you to personalize and customize your browsing experience to your preferences. In this article, we looked into three different methods of how to access your tabs in Google Chrome. For heavy tab users, the tab search feature (Method 01) of Google Chrome would make things a lot easier and fast. It is a little-known but effective method for getting the most out of your tabs. Methods 2 and 3 are relatively older than Method 1 and most of you must be familiar with them.