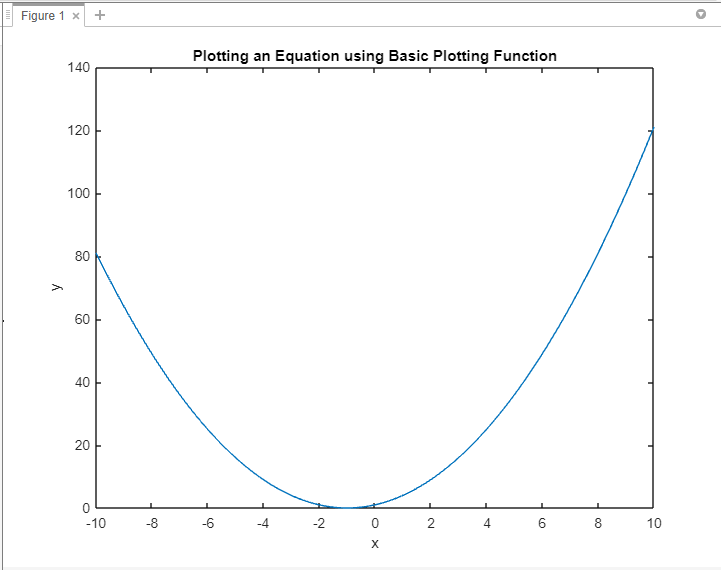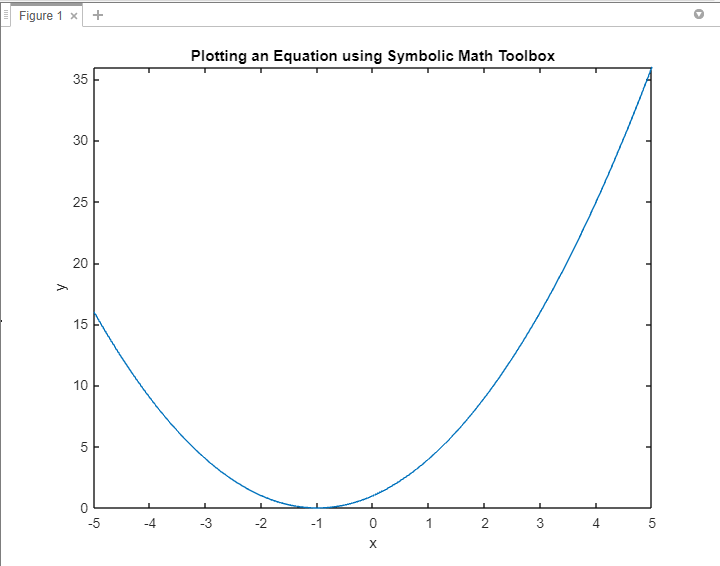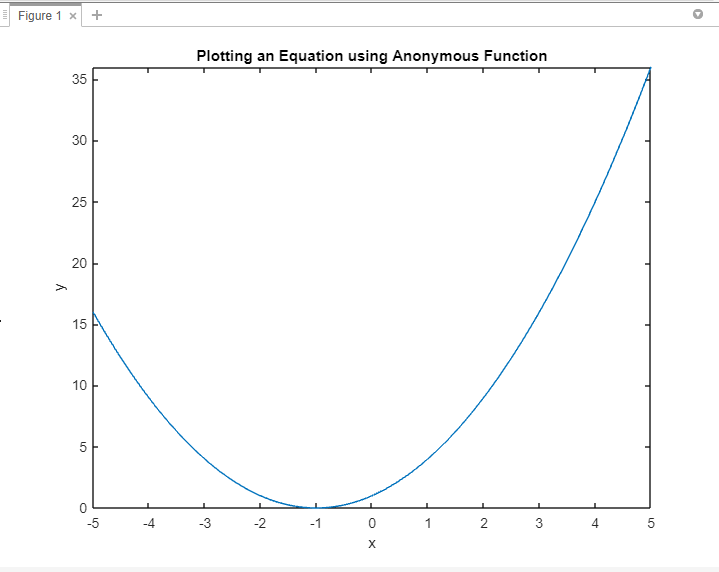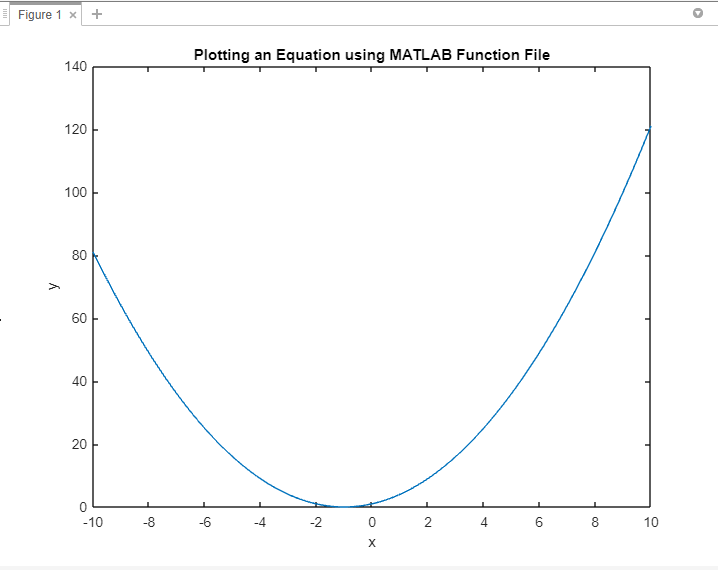How To Plot an Equation in MATLAB
MATLAB is a powerful programming language that can be used to plot a variety of data sets, including equations. There are a few different ways to plot equations in MATLAB:
Method 1: Basic Plotting Function
One simple approach to plot an equation in MATLAB is by using the basic plotting function, plot(). Start by defining the range of values for the independent variable, then calculate the corresponding dependent variable values using the equation. Finally, pass the variables to the plot() function to generate the graph.
We first define the range of x values using the linspace() function, which creates a linearly spaced vector of 100 points between -10 and 10.
Next, we calculate the corresponding y values using the equation provided, which is a quadratic equation in this case. The element-wise exponentiation operator (^) and arithmetic operators (+) are used to perform the calculations.
Once the x and y values are computed, the plot function is used to create a 2D line plot. We pass the x and y vectors as arguments to plot, representing the x-axis and y-axis values, respectively.
To improve the visual representation, we enhance the plot by incorporating axis labels using the xlabel() and ylabel() functions. Additionally, we set a title for the plot using the title function, specifying it as “Plotting an Equation using Basic Plotting Function”.
Method 2: Symbolic Math Toolbox
MATLAB’s Symbolic Math Toolbox provides advanced capabilities for dealing with symbolic expressions and equations. Using this toolbox, you can define symbolic variables, create symbolic equations, and plot them directly. This approach is particularly useful for complex equations involving variables and mathematical operations.
We first declare the symbolic variable x using the syms command. This allows us to work with symbolic expressions in MATLAB. Next, we define the equation we want to plot by assigning it to the variable equation.
To plot the equation, we use the fplot() function, which is specifically designed for plotting symbolic expressions. We pass the equation as an argument to fplot(), indicating that we want to plot it with respect to the variable x.
To improve the visual representation, we enhance the plot by incorporating axis labels using the xlabel and ylabel functions. We also set a title for the plot using the ‘title’ function.
By executing this code, a plot will be generated, representing the graph of the equation. The x-axis will display the values of x, and the y-axis will display the corresponding values of y calculated from the equation.
Method 3: Anonymous Functions
MATLAB allows you to define anonymous functions, which are convenient for plotting equations. By defining an anonymous function, you can encapsulate the equation within the function and easily pass it to plotting functions such as fplot() or ezplot().
We define the equation as an anonymous function using the @ symbol. The equation is defined as a function of x and is given by the expression x.^2 + 2*x + 1, representing a quadratic function.
To plot the equation, we use the fplot function, which accepts a function handle as an argument. In this case, we pass the anonymous function equation() to fplot, indicating that we want to plot it.
To improve the visual representation, we enhance the plot by incorporating axis labels using the xlabel and ylabel functions. Additionally, we set a title for the plot using the title() function.
Upon executing this code, a plot will be generated, displaying the graph of the equation. The x-axis will represent the values of x, and the y-axis will display the corresponding values of y calculated from the equation.
Method 4: MATLAB Function Files
For complex equations or repetitive plotting tasks, creating MATLAB function files can be beneficial. By encapsulating the equation within a function, you can reuse it across multiple scripts or MATLAB sessions. This method enhances code modularity and simplifies equation plotting.
We define a function called equationPlot() which encapsulates the steps required to plot the equation.
Inside the function, we first define the range of x values using the linspace () function, which generates 100 equally spaced points between -10 and 10. Next, we calculate the corresponding y values by evaluating the equation x.^2 + 2*x + 1 for each x value.
To visually represent the equation, we utilize the plot() function, which takes the calculated x and y values as input to generate the plot. This creates a plot where the x values represent the x-axis, and the y values represent the y-axis.
To improve the visual representation, we enhance the plot by incorporating axis labels using the xlabel and ylabel functions. Additionally, we set a title for the plot using the title() function.
By calling the equationPlot() function, the code executes and generates the plot of the equation based on the defined range of x values and the corresponding y values calculated from the equation.
Conclusion
MATLAB provides a wide range of approaches to plot equations, offering flexibility and versatility to suit different scenarios. To plot an equation, you can use MATLAB basic plotting functions, the Symbolic Math Toolbox, or anonymous functions, all of these are explained in this guide.