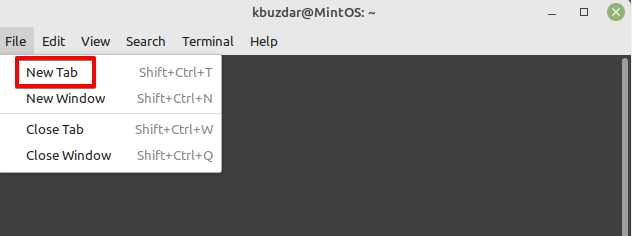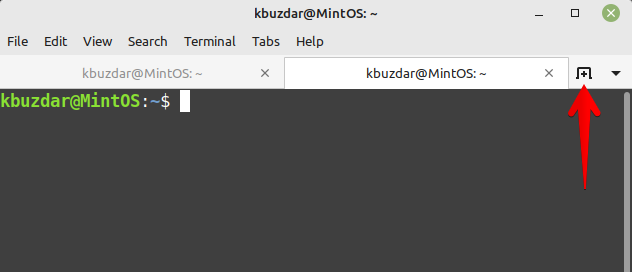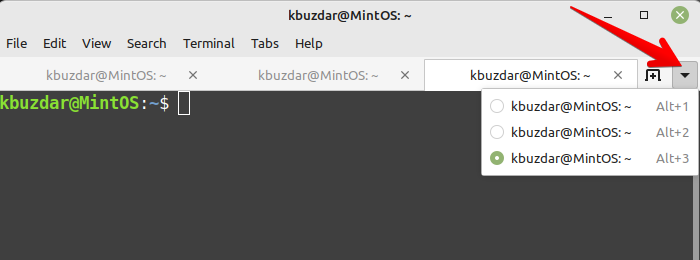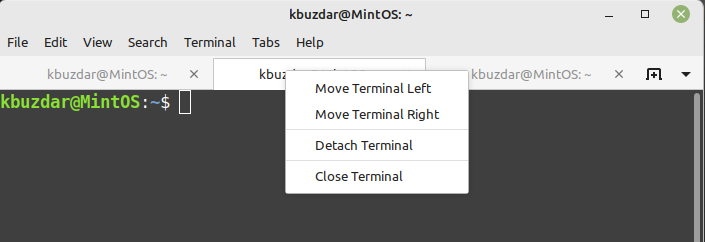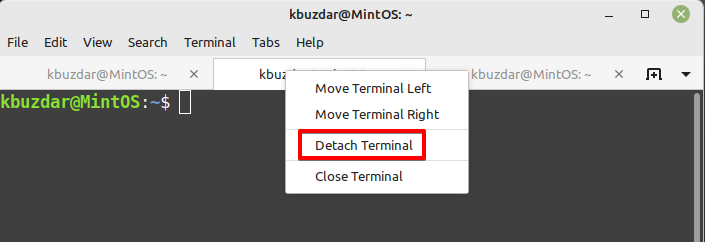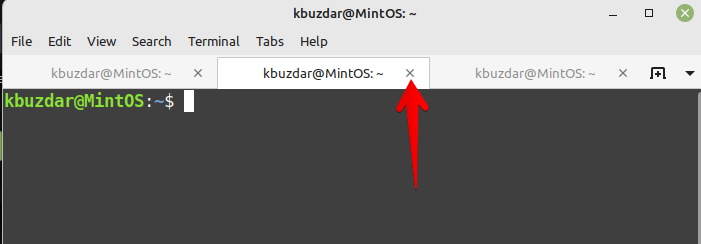In this post, we will show you how to work with multiple Terminal tabs in Linux Mint 20.3 “Una”.
Adding a new tab
You can add multiple tabs in a single Terminal window with each tab running a separate shell and letting you run different commands in each.
You can add a new tab in your Terminal using the following:
1. You can open a new tab in your Terminal window using the following command:
2. You can add a new tab through the Menu bar located at the top of the Terminal window. To add a new tab in your Terminal using the menu bar, go to the File menu and then select New Tab.
This will open the new tab within your current Terminal window.
When you have more than one tab session opened, you can add further tabs by just clicking the + (plus) icon located next to the tab title.
3. Use the Shift+Ctrl+T keyboard shortcut to open a new tab in your Terminal window.
Switching between tabs
You can switch between tabs using the following:
1. To switch to a specific tab, simply click on it.
2. Click the drop-down arrow on the right side of the tab bar as shown below. Then, you can select the tab you want to switch to.
3. All tabs are numbered as 1, 2, 3 and so on starting from the left. To switch to a specific tab, use the keyboard shortcut Alt+1, Alt+2, or Alt+3 based on the number of the tab you want to switch to.
Changing the position of the tab
You can change the positions of the tabs on the tab bar using the following:
1. To change the position of the tab on the tab bar, click and drag the tab to the left or right.
2. Right-click the title of the tab and select either Move Terminal Left or Move terminal Right to change its position.
3/ Use the keyboard shortcut Shift+Ctrl+Page Up to move the active tab to left and Shift+Ctrl+Page Down to move the active tab to right.
Note that the tabs are renumbered after you change their position.
Detaching a tab
The detach option allows you to disconnect the tab from the current Terminal window and start a new Terminal window using this tab session. To detach the session, right-click the tab you want to detach and click Detach Terminal.
Closing a tab
You can close a tab using the following:
1. Click the “X” button on the right side of the tab title to close it.
2. Select the tab you want to close and then use the Ctrl + Shift + W keyboard shortcut to close it.
In this post, we covered how to work with multiple Terminal tabs in Linux Mint 20.3. Working with multiple Terminal tabs helps you to effectively multitask and increase your productivity on the command line.