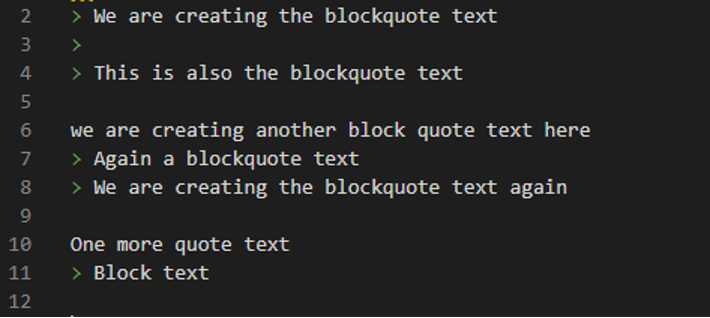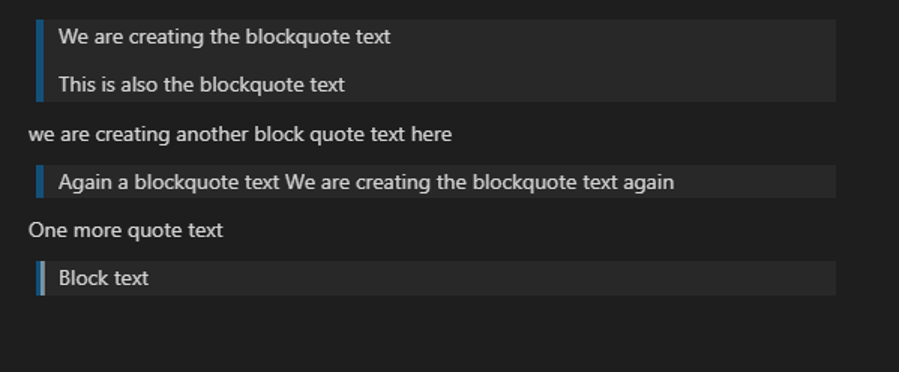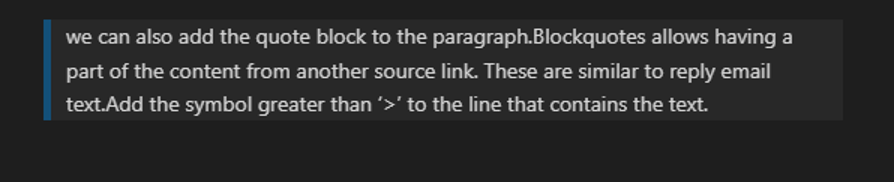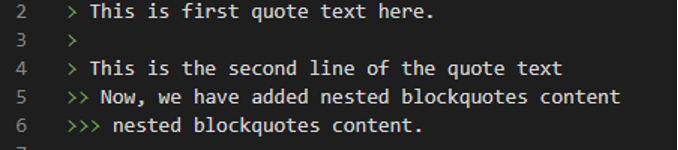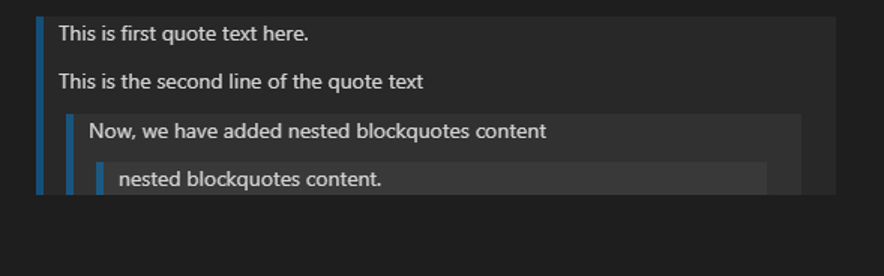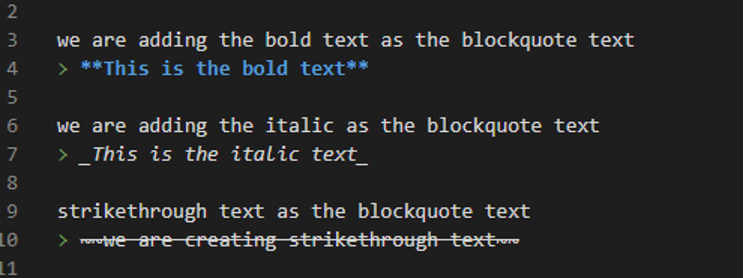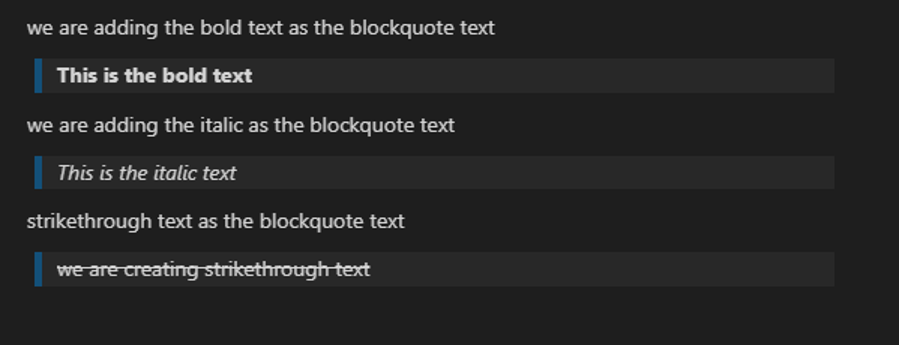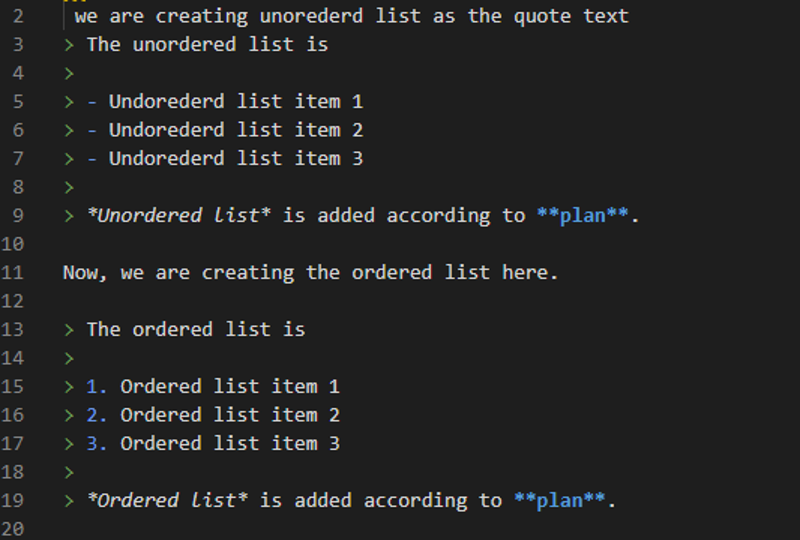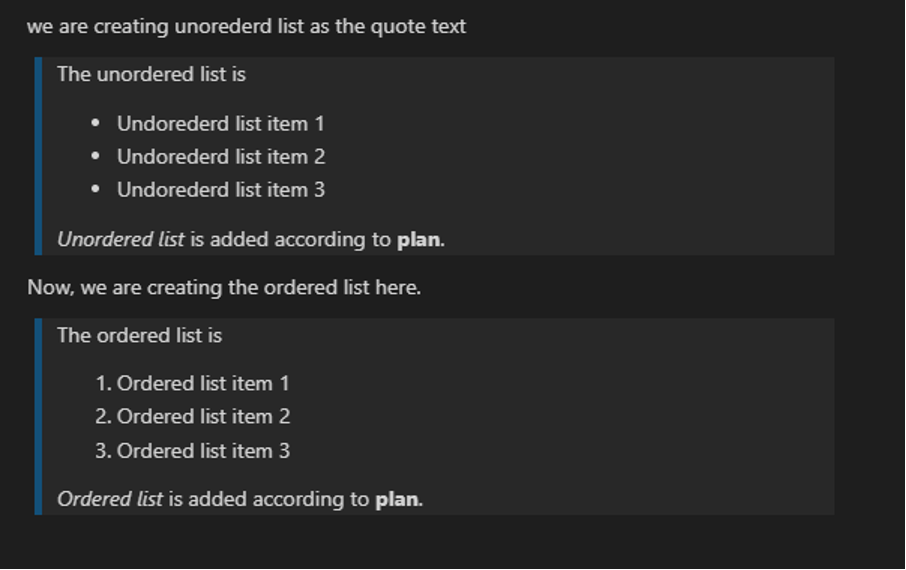We can also add paragraphs as blockquotes in Markdown. We will create the blockquote and add quote text here in this guide and will explain them in detail. We will also perform multiple codes here in which we will generate blockquotes in this guide. Now, move ahead and see the practical demonstration of this concept in this guide.
Example 01
The finest tool for Markdown’s code is “Visual Studio Code,” which is exactly what we are utilizing here in this guide. While working on this tool, both the preview window and the text file must be opened here. We can choose the language when we open the new text file, which displays a language selection choice. There, we merely choose Markdown. After that, we turn to the right and open the preview window by selecting it from the icons in the text file’s right upper corner. We currently have the preview window and text file open here. We have to create the blockquote. So, as we have discussed, we put the greater than “>” symbol for creating the blockquote in Markdown. We have added this “>” greater than symbol in this text editor and then added the “quote text” here. This text will be added as the blockquote and will help in grabbing the user’s attention. Now, see the output and how the blockquote will appear on the screen.
The text shown here is the blockquote text which we have added in the code above, and you can note that this text is added inside the block.
Example 02
Now, we are creating multiple blockquotes in this example. We have added one greater than sign and added some text there. Then in the next line, we again place the greater than sign, but here we don’t add any text. Below, after inserting the greater than symbol, we again type a new line there. Now, we put a line space and write some text without adding the greater than symbol. After this, we again use the greater than symbol and write the quoted text here. In the line next to this, we again do the same.
After this, we again add one new empty line, add some text in the next line, and then generate the blockquote again. Here, we have generated multiple blockquotes. Now check the preview window.
Multiple blockquotes are rendered in this outcome, and it easily grabs our attention when we look at this output. We have generated these blockquotes by simply adding the greater than symbol in our code above.
Example 03
We can also insert the whole paragraph as a blockquote by simply adding the whole paragraph with the “>” symbol. Here, we insert the “>” symbol and then we write the paragraph after adding the “>” symbol there. So, the whole paragraph will be added as the blockquote text.
The complete paragraph is now added to the blockquote as shown below because we have added the “>” greater than symbol before typing the whole paragraph in the text file, which is also displayed above.
Example 04
We are now creating the nested blockquotes here. The nested blockquotes are those which we added in the previous blockquotes. We will show the nested blockquotes in this example. We have added the first blockquote and the quoted text here by utilizing the “>” symbol. Then we insert only the greater than sign in the next line and again place the text with the “>” symbol below this.
Then we are creating the nested blockquote here. For this, we are putting two signs “>>”, so the nested blockquote is created here. We have also added the text in this nested blockquote. Now, we want to add another blockquote inside this nested blockquote, so we have added “>>>” symbols and added text there. Now, these nested blockquotes are generated there and will also be shown in the outcome below.
Here, the nested blockquotes are shown, and you can easily understand which are the nested blockquotes in this given outcome. These nested blockquotes are the result of the “>>” and “>>>” symbols that we have inserted in the above file.
Example 05
We can easily apply the formatting to the text that we have added in the blockquotes. We will discuss in this example how to add the formatting text inside the blockquotes. We have added a line before the blockquote and then we are generating the blockquote with the help of the “>” symbol. After this, we added the text in between the asterisks. We placed two asterisks before writing the text, and two asterisks are added after completing the text that we want to enter in this blockquote.
So, these asterisks will help in making the text bold, which will appear as the quoted text. Then we want to add the italic text in the blockquote. So, we have added the underscores, and the text is written inside these underscores. One underscore is inserted at the start of the line after the “>” symbol, and one underscore is inserted after completing the text as shown. We also wish to add the strikethrough text in the blockquote. For this, we have added the “~~” after the greater than sign and written the text, and then placed two tildes again at the end.
Now, the text that is written inside these tildes will appear with the strikethrough on it as the quoted text.
All three blockquotes are shown below. The text in the first blockquote is shown in bold. The text which is rendered in the second blockquote is in italic, and also the strikethrough text is rendered in the third blockquote here.
Example 06
We are now adding the lists inside the blockquotes. We have generated the blockquotes in the same way as we mentioned above, but here, we are adding the unordered list in the first blockquote and the ordered list is inserted in the second blockquote as shown in the image below.
The output shows that both the ordered and unordered lists are displayed in the blockquotes separately. We have also created these blockquotes by utilizing the “>” symbol.
Conclusion
We have written about the “markdown quote text and blockquote” in this guide. We have discussed that blockquotes help in grabbing the user’s attention. The text or paragraph we have written in the blockquotes is the quoted text. We have generated single blockquotes as well as multiple blockquotes in this guide. We have also generated the nested blockquotes in the example here. Also, we have explained how to add the formatting text in the blockquotes in markdown and how to add the lists in the blockquotes here.