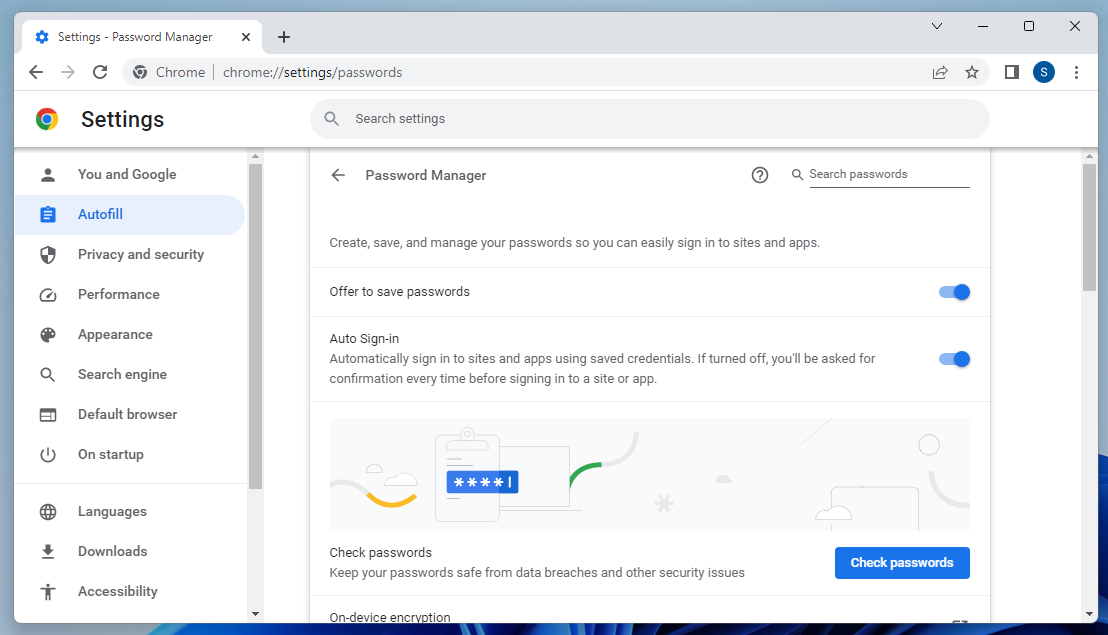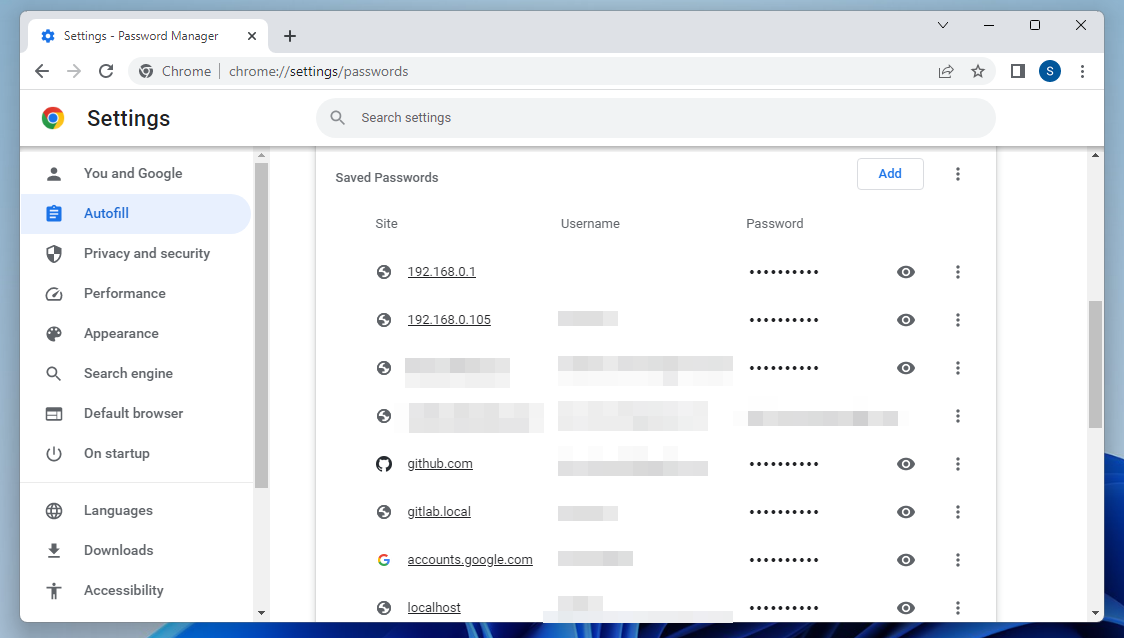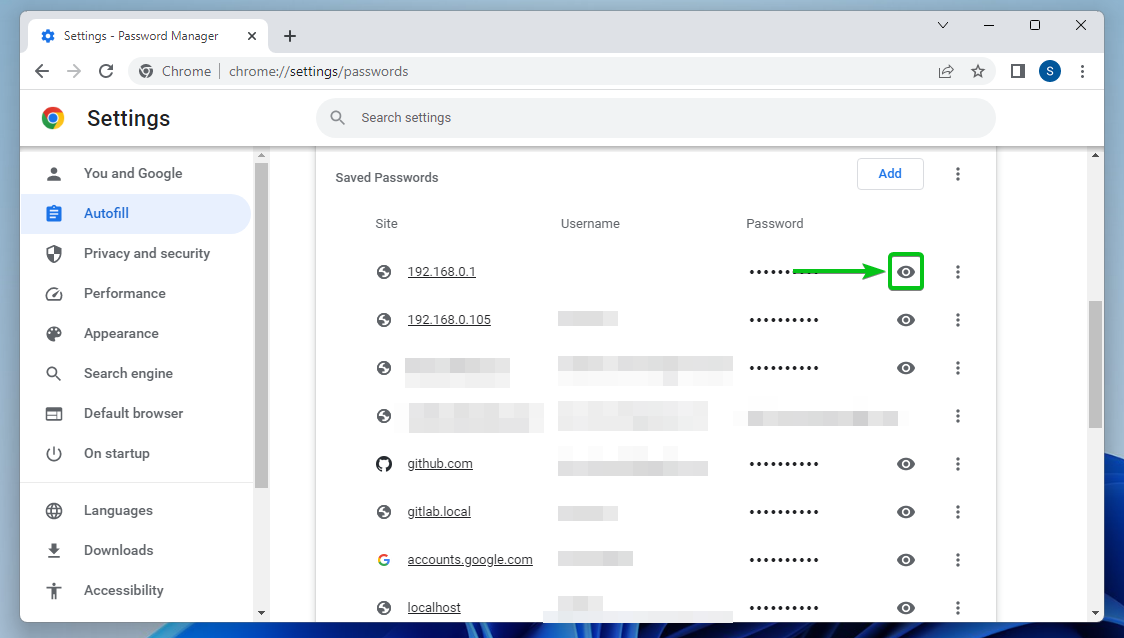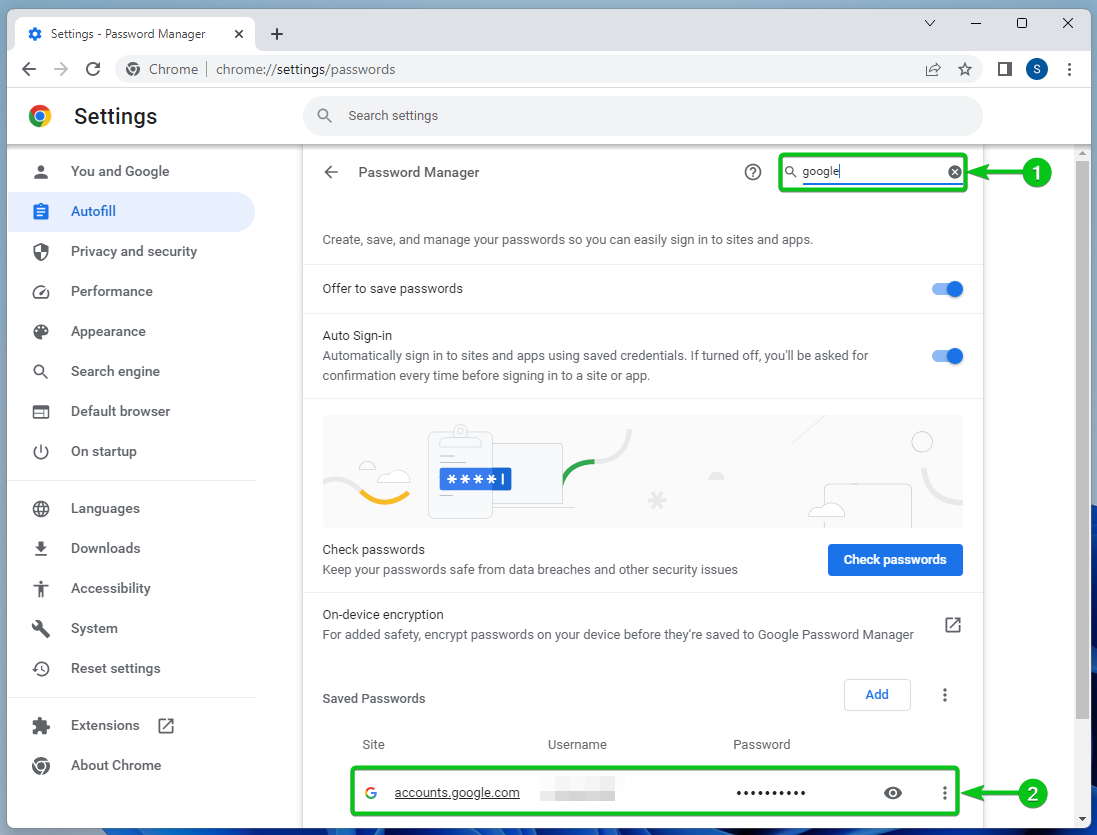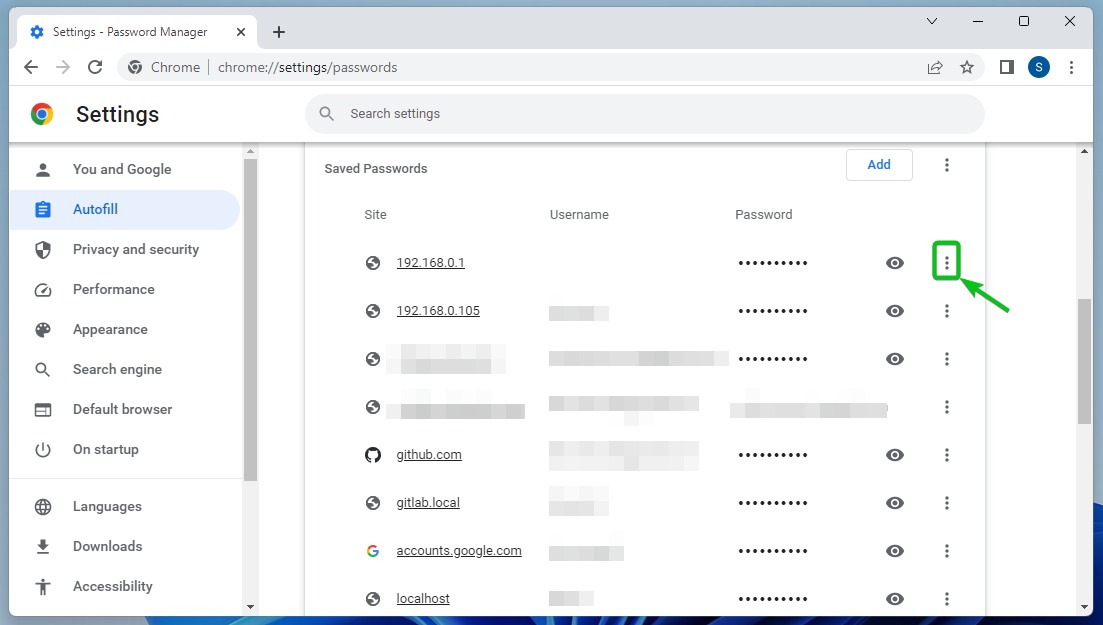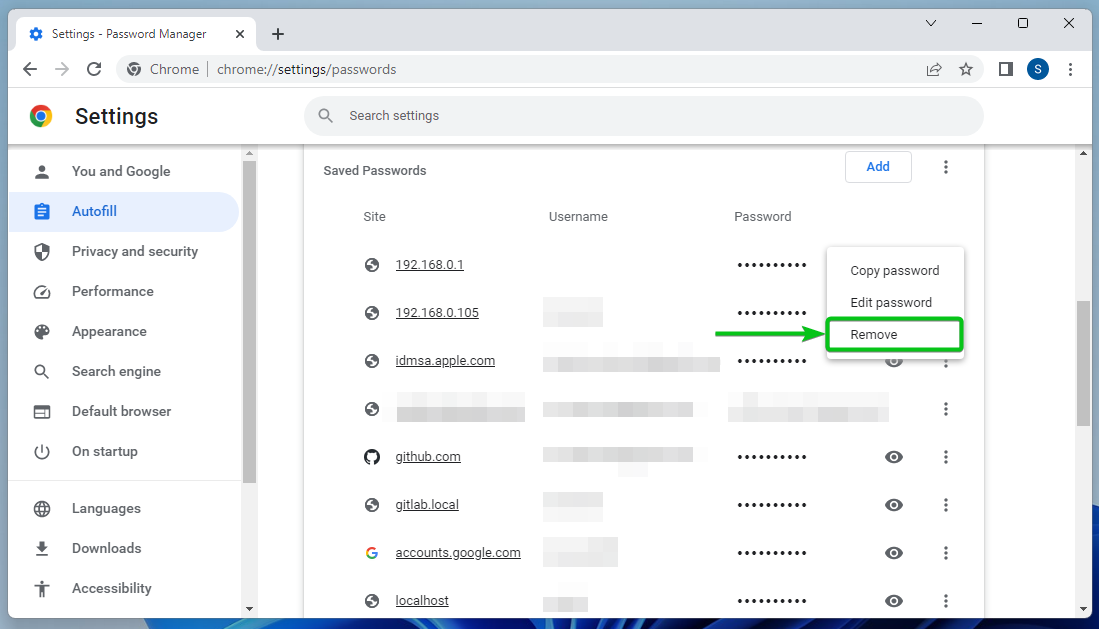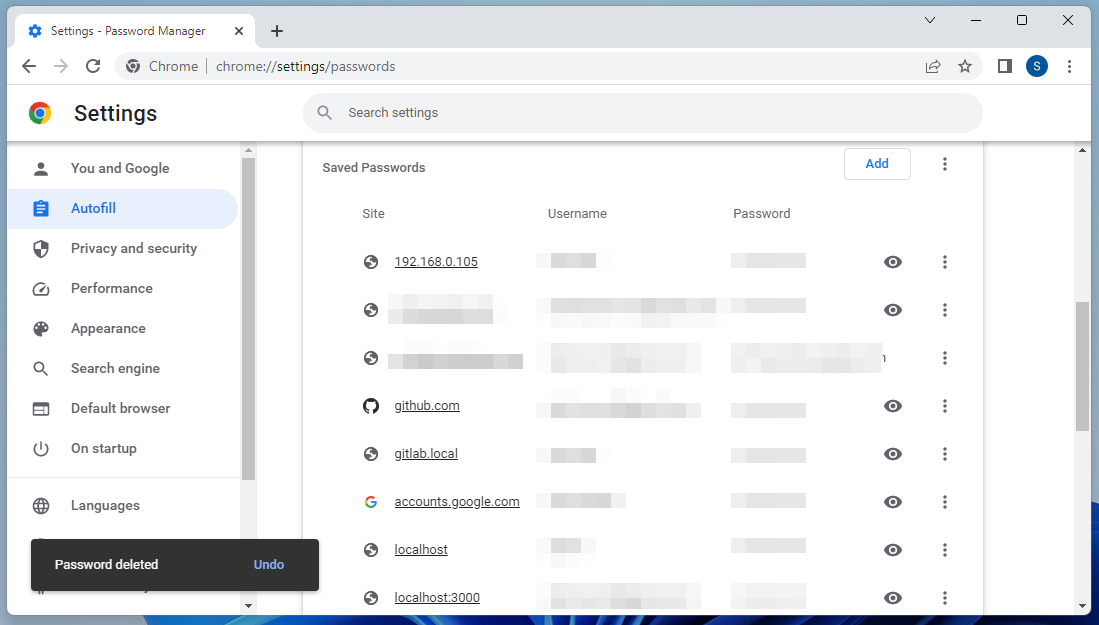In this article, we will show you how to view the saved passwords of Google Chrome. We will also show you how to search for specific saved passwords in Google Chrome and how to delete the saved passwords from Google Chrome as well.
Topic of Contents:
- Navigating to the Google Chrome Password Manager
- Viewing the Saved Passwords on Google Chrome
- Finding the Saved Passwords on Google Chrome
- Deleting the Saved Passwords on Google Chrome
- Conclusion
- References
Navigating to the Google Chrome Password Manager
To navigate to the Google Chrome Password Manager, click on ⋮ > Settings from the top-right corner of Google Chrome.
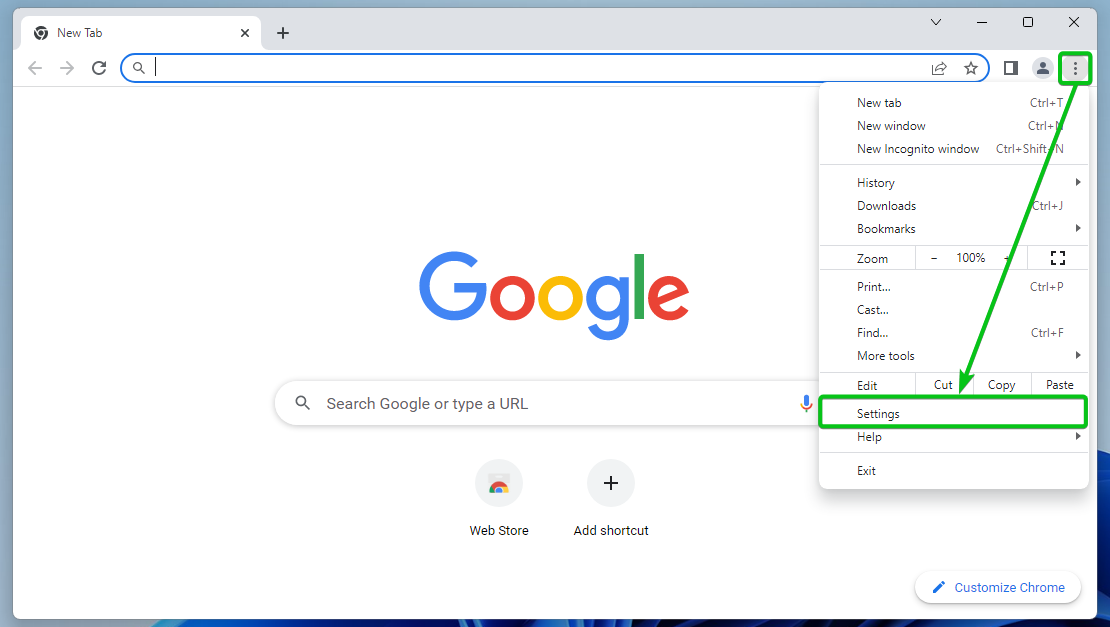
The Google Chrome settings page should be opened.
Navigate to the “Autofill” section and click on “Password Manager”.
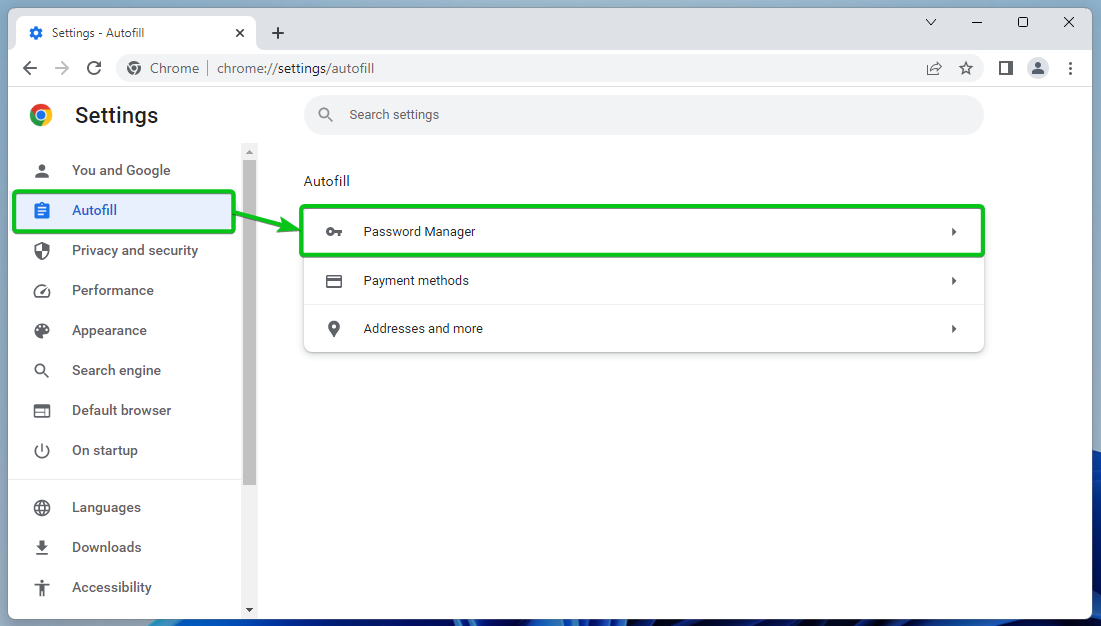
The “Google Chrome Password Manager” should be displayed.
You can manage the saved passwords of Google Chrome from here.
Viewing the Saved Passwords on Google Chrome
Once you navigate to the Google Chrome Password Manager, scroll down a little and you will see a list of all the saved passwords of Google Chrome.
The saved passwords are hidden. If you want to see a saved password, click on the 👁 toggle button from the right side.
Finding the Saved Passwords on Google Chrome
To find a saved password, you can use the search bar at the top-right corner of the Google Chrome Password Manager
Just type in a search term in the search bar[1]. The matched saved passwords should be listed in the following[2]:
Deleting the Saved Passwords on Google Chrome
To delete a saved password, navigate to the Google Chrome Password Manager and click on ⋮ from the right side.
Click on “Remove”.
The saved password should be removed.
Conclusion
We showed you how to view the saved passwords of Google Chrome. We also showed you how to search for specific saved passwords in Google Chrome and how to delete the saved passwords from Google Chrome as well.