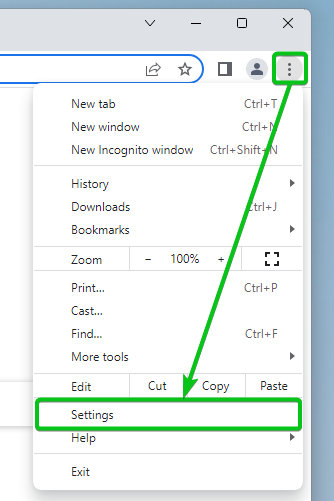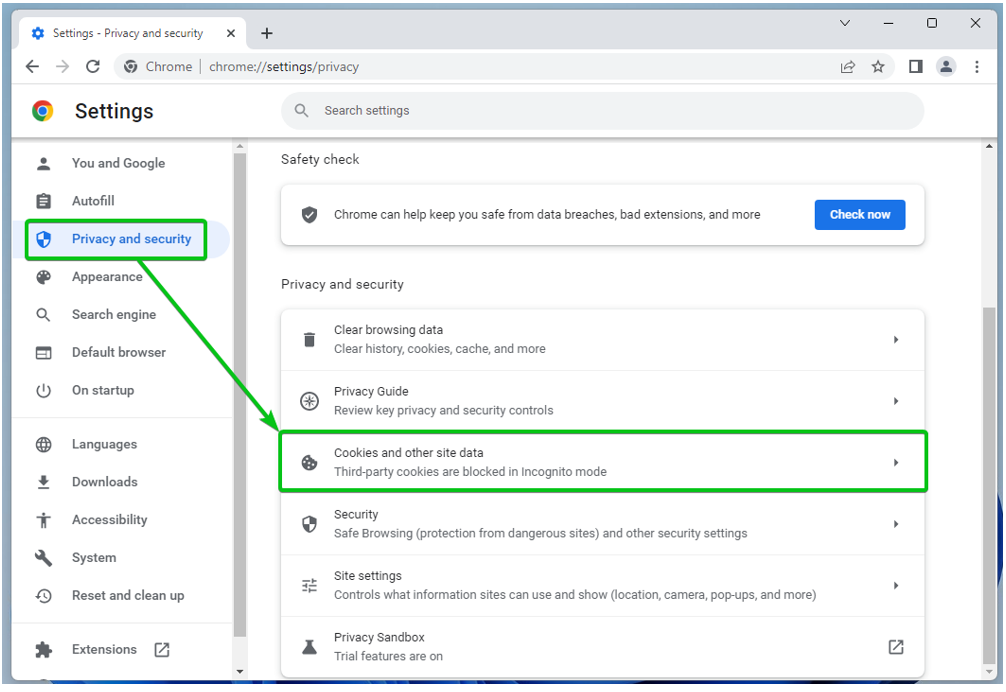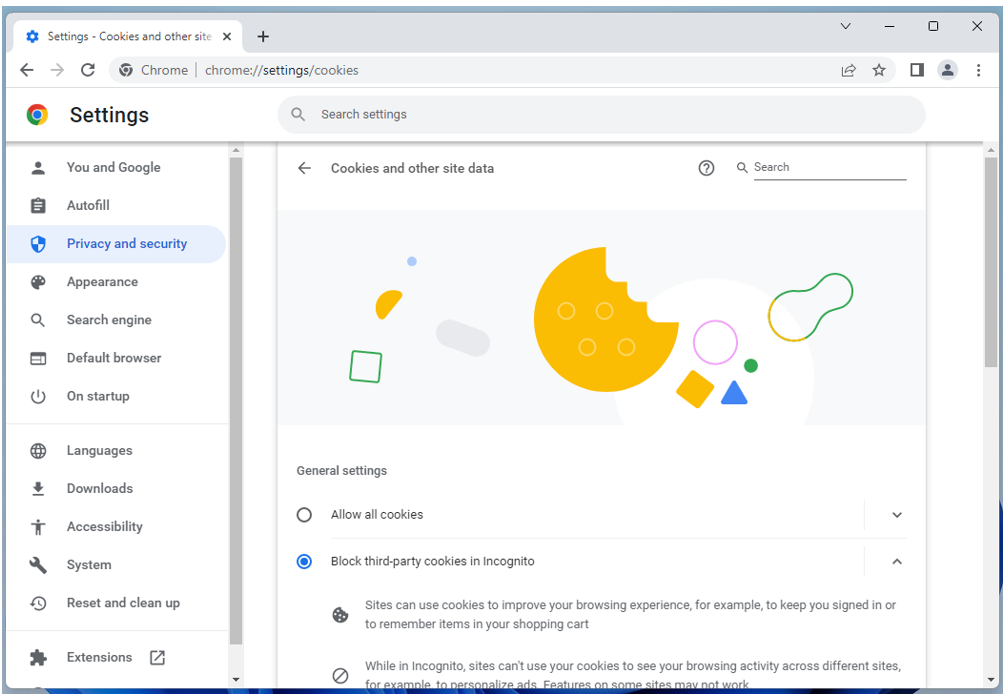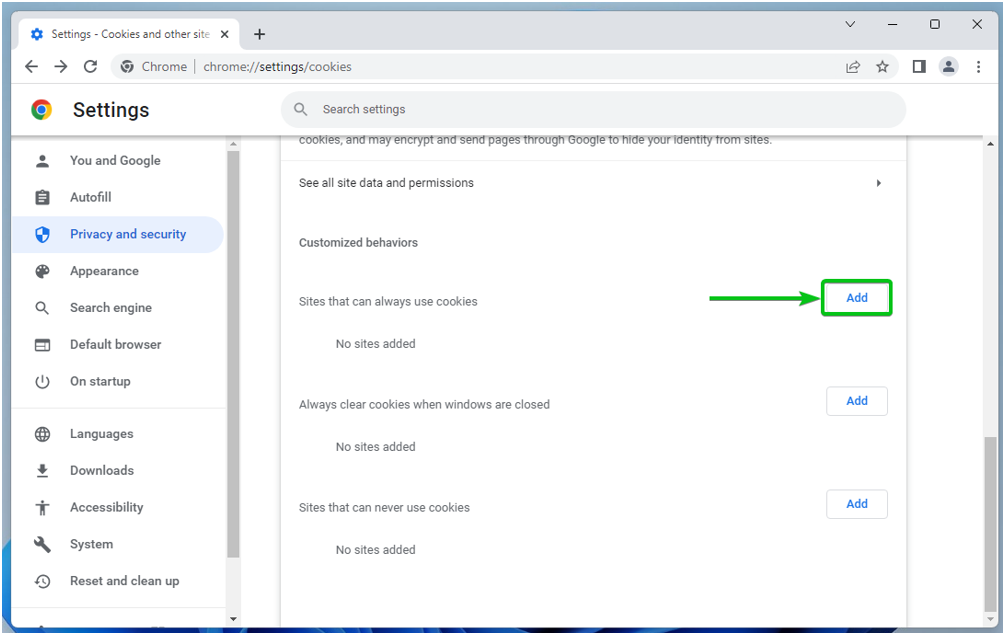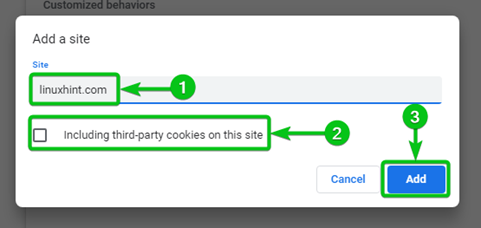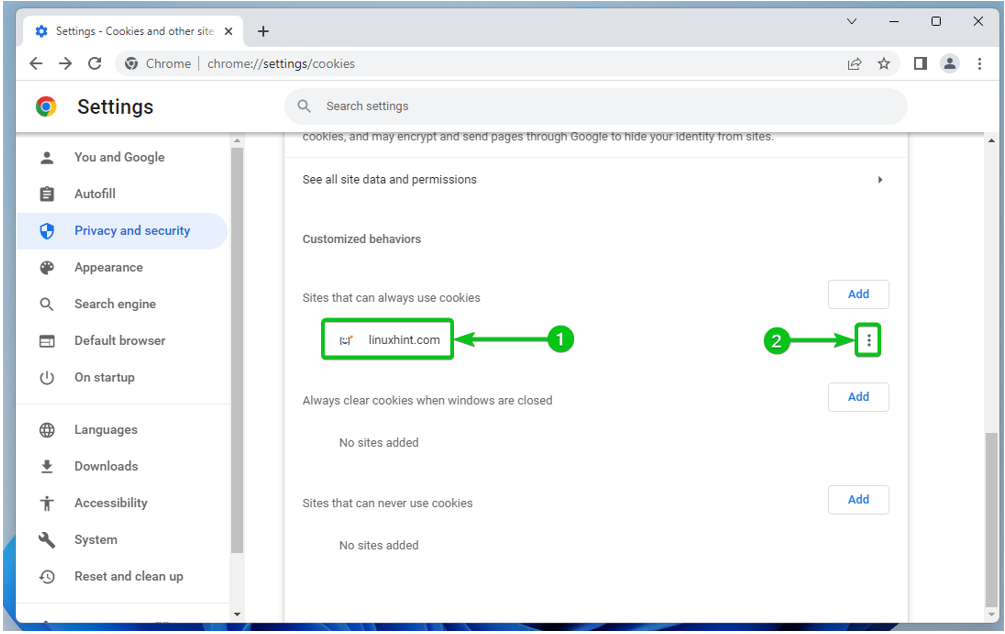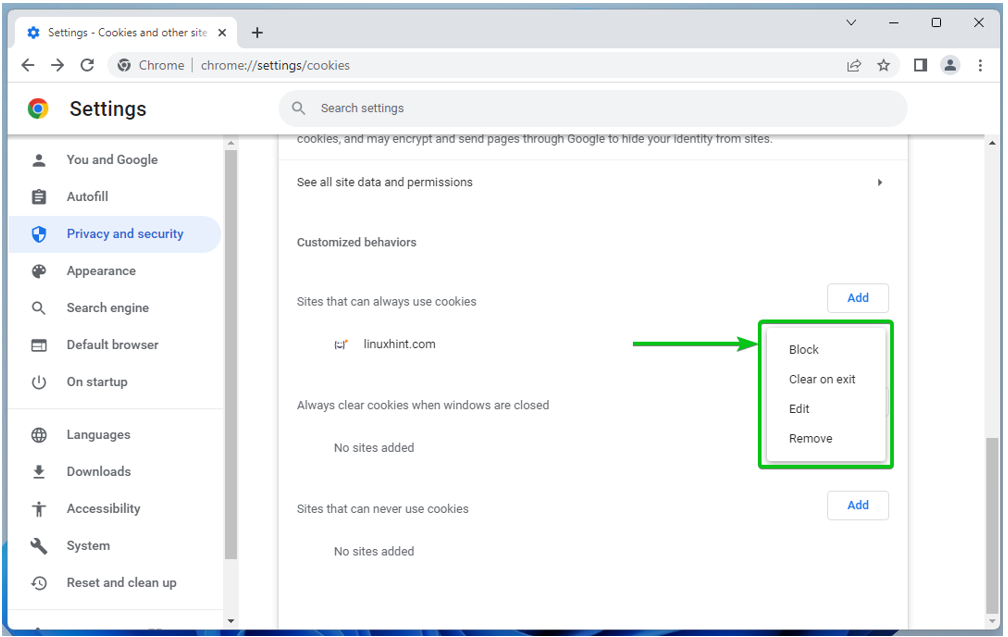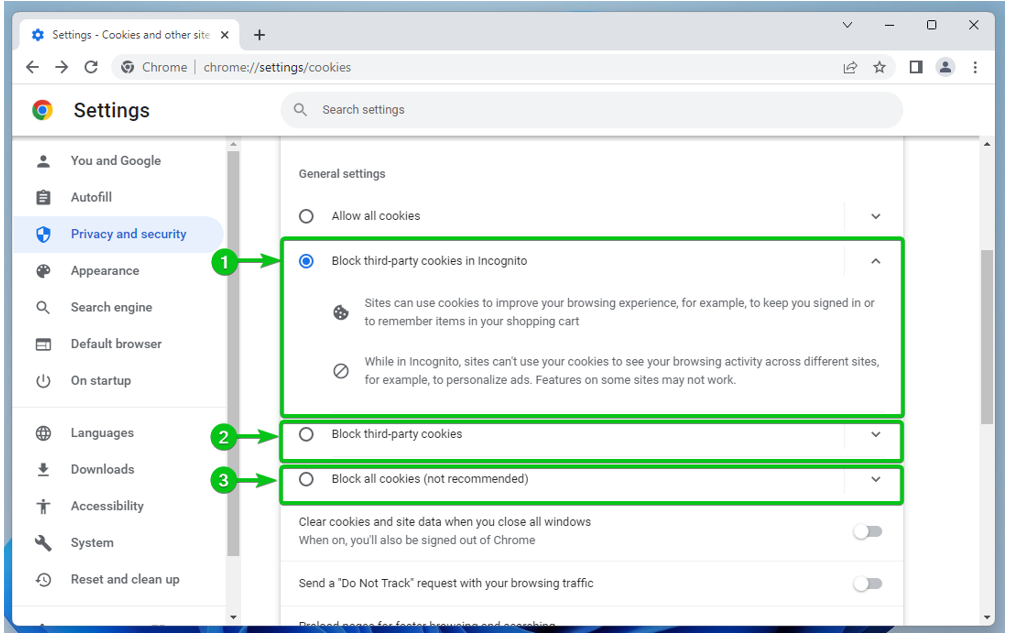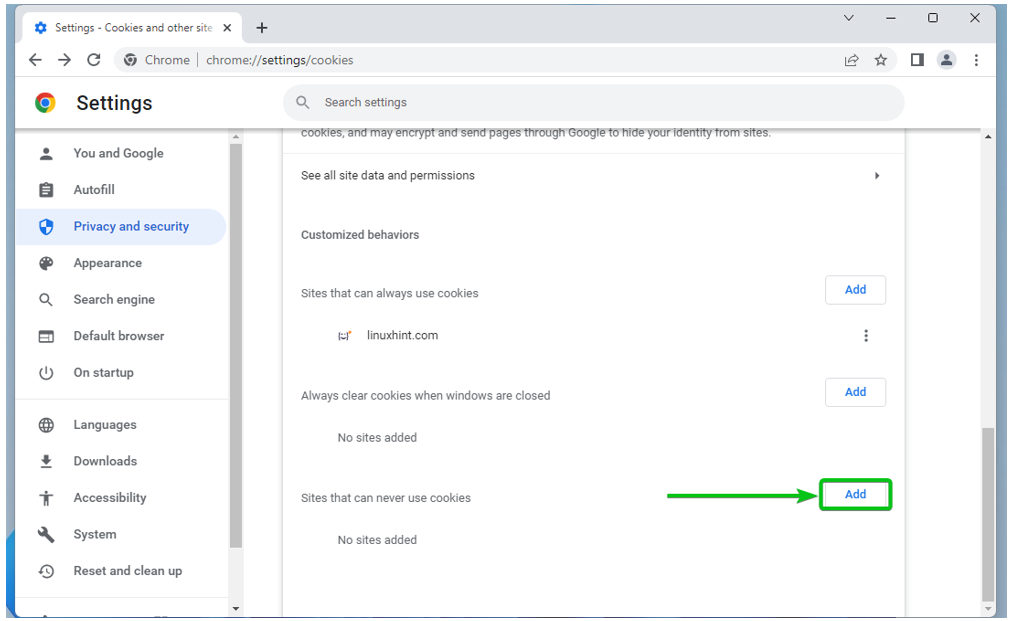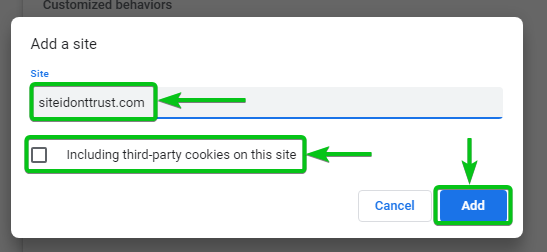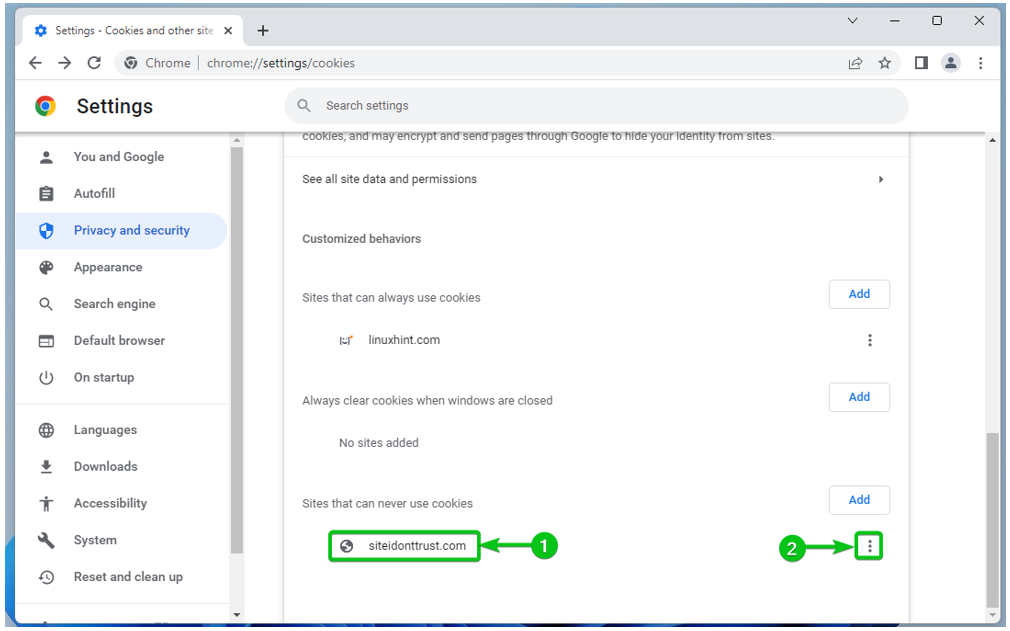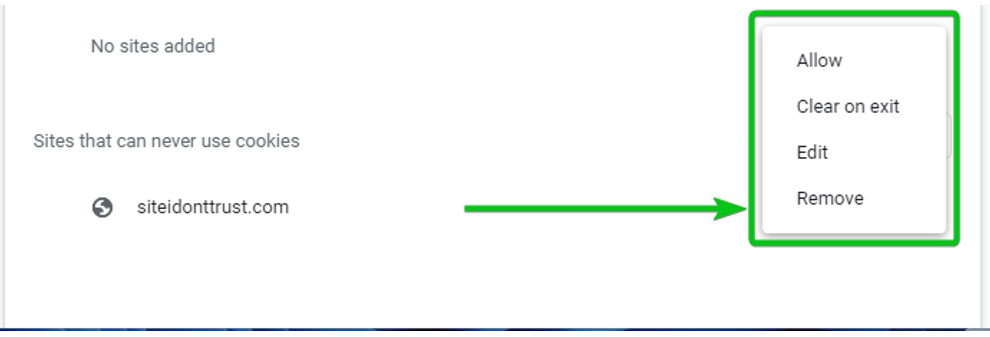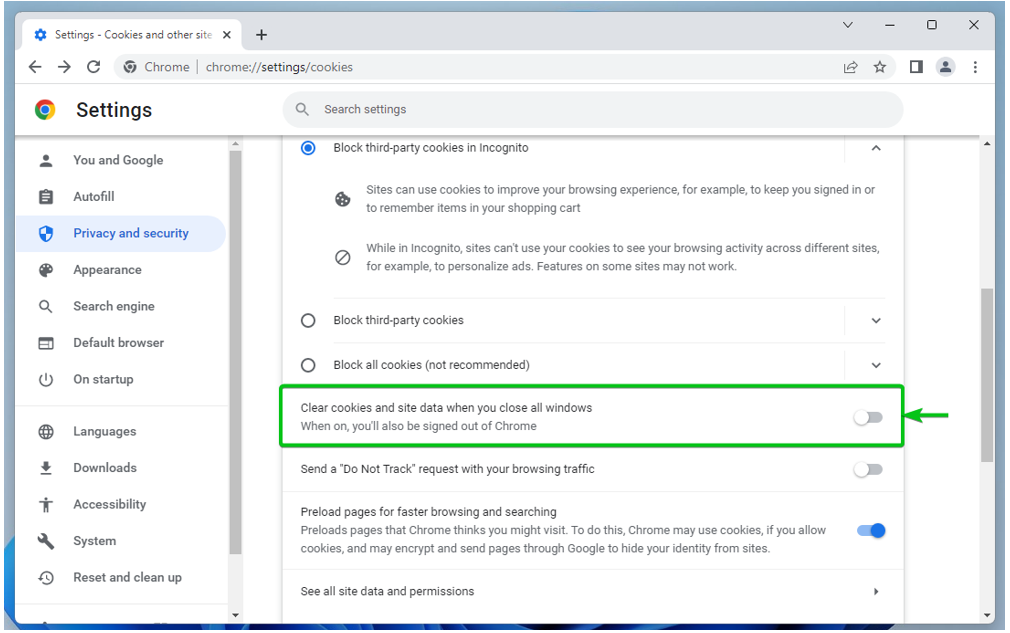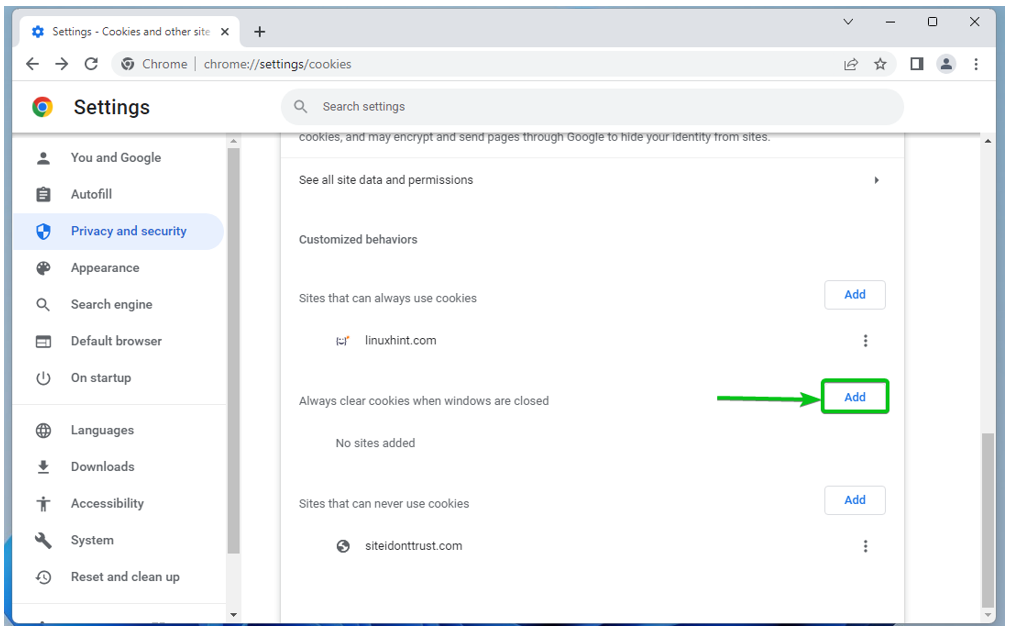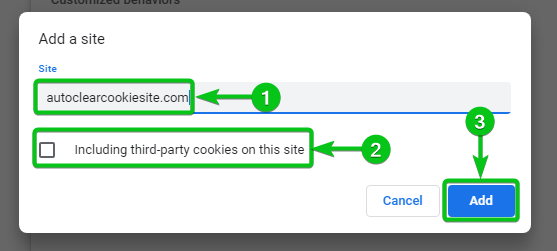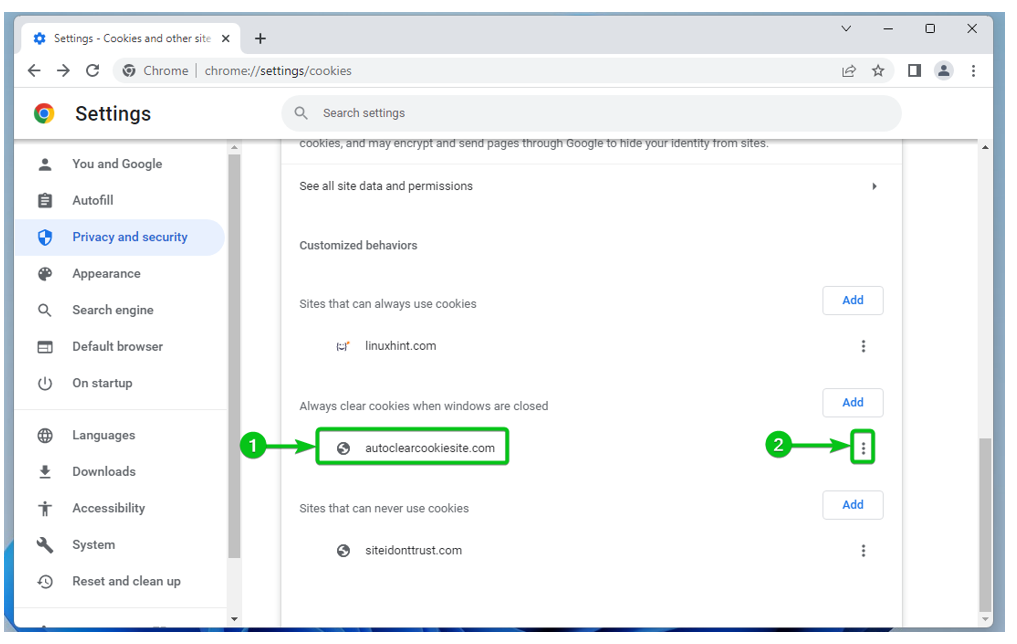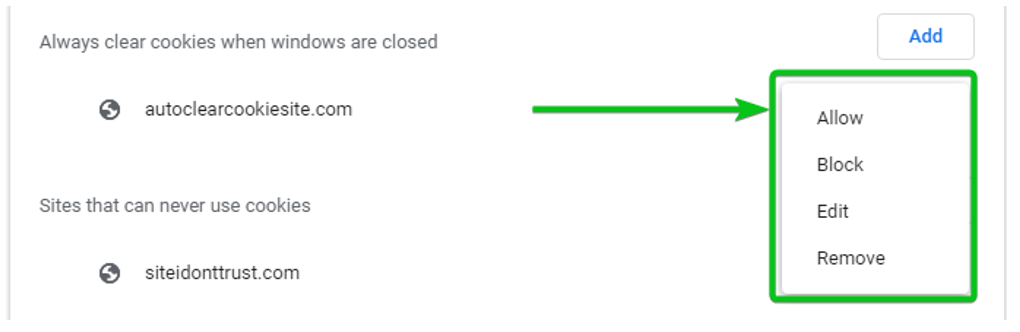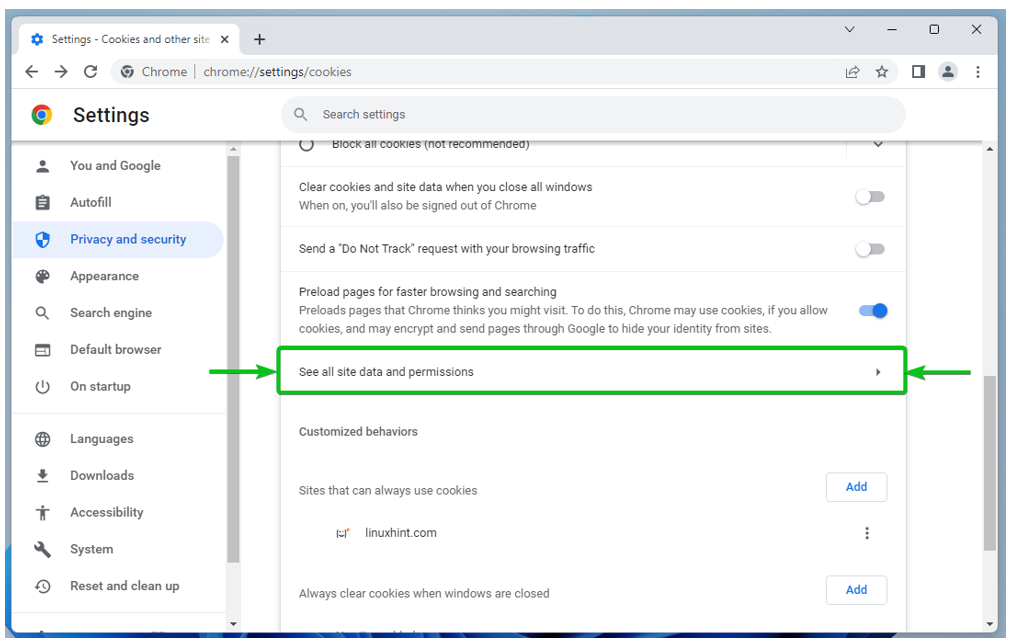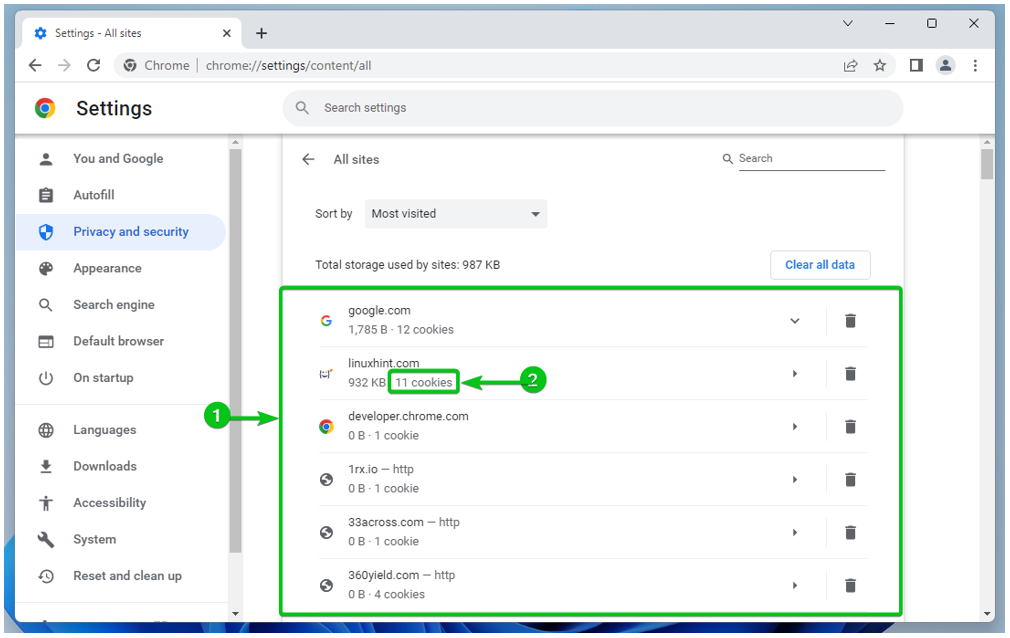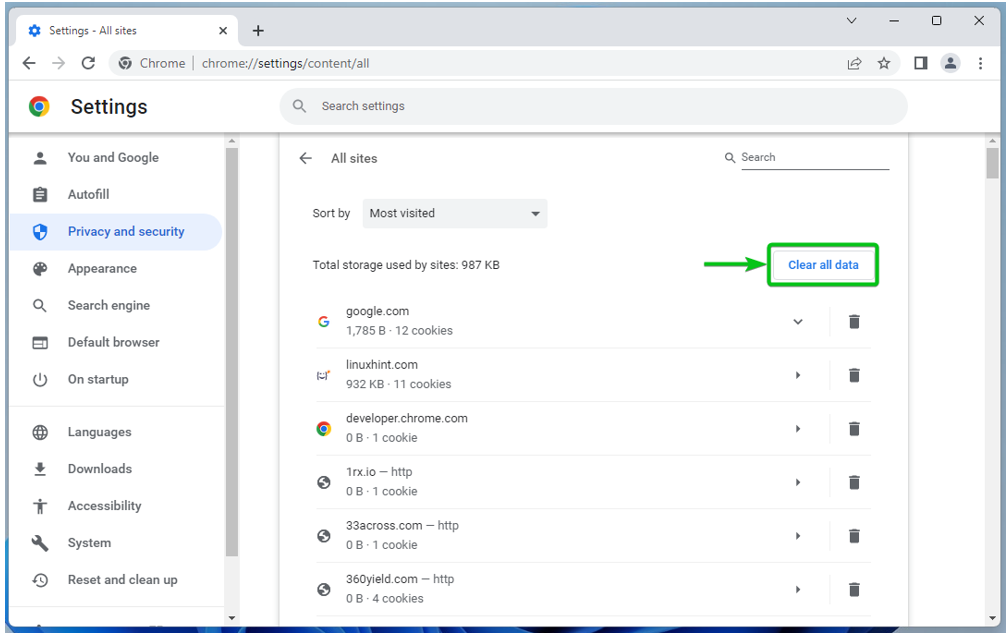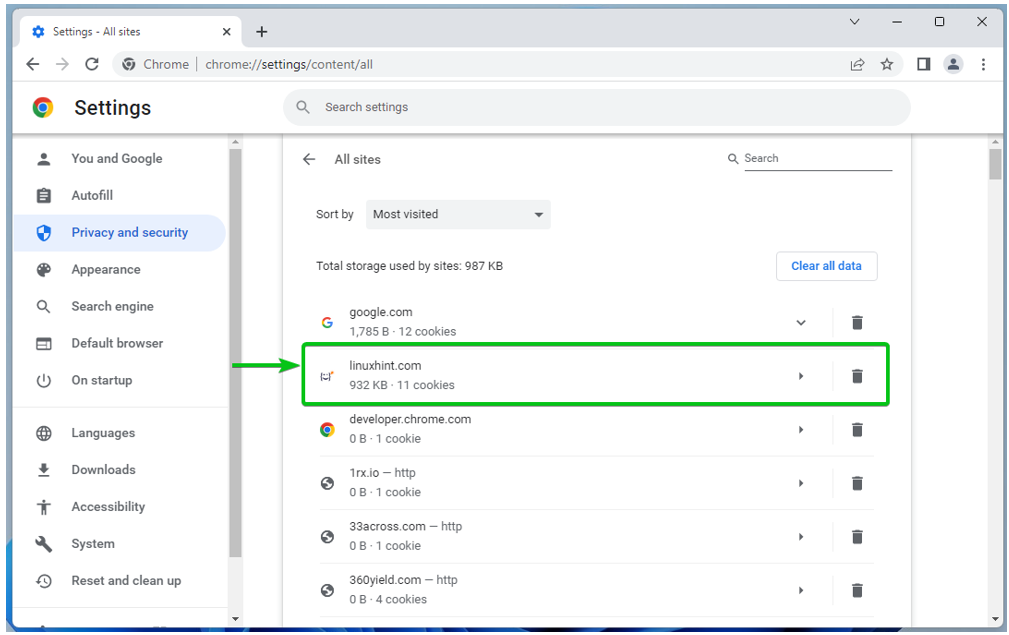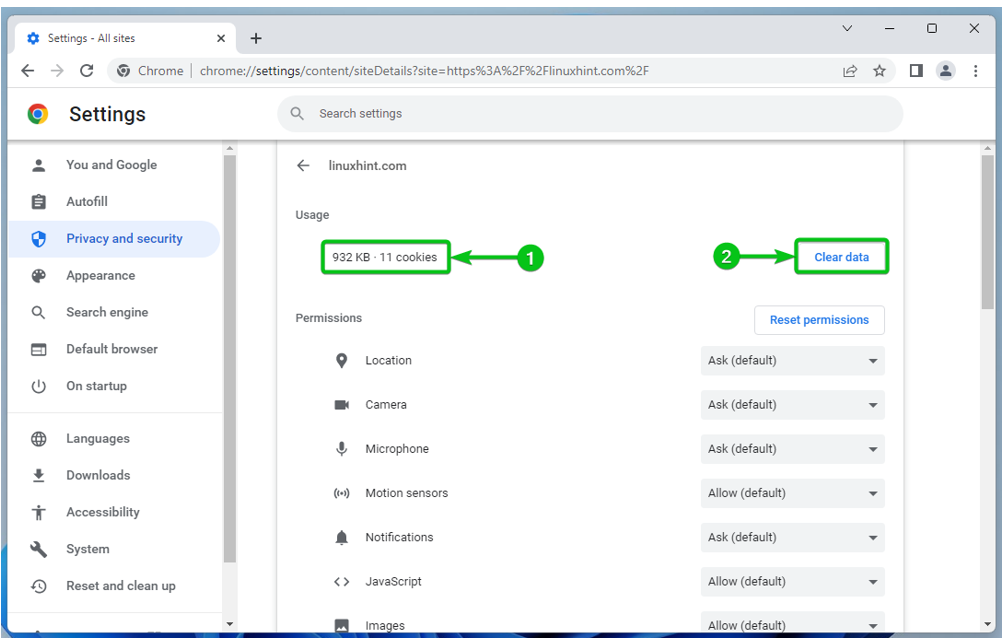Cookies are used to maintain a session between the web browser and the web server so that the web server can keep track of the state of its users. Cookies are mainly used to keep the login sessions between the web browser and the web server. Many websites use cookies to track the user activities and serve relevant advertisements to visitors. E-commerce websites use cookies to keep track of the items that you add to the cart.
In this article, we will show you how to enable/disable the cookies on Google Chrome. We will also show you how to clear the cookies on Google Chrome.
Table of Contents:
- Navigating to Cookie Settings in Google Chrome
- Enable the Cookies Globally in Google Chrome
- Enable the Cookies for Specific Websites in Google Chrome
- Disable/Block the Cookies Globally in Google Chrome
- Disable/Block the Cookies for Specific Websites in Google Chrome
- Auto Clear the Cookies When Google Chrome is Closed
- Clear the Cookies in Google Chrome
- Conclusion
Navigating to Cookie Settings in Google Chrome
You can configure the cookies in Google Chrome from the settings page.
To navigate to the settings page, open the Google Chrome and click on > Settings.
Click on Privacy and security > Cookies and other site data.
You can configure the Google Chrome cookie settings from here.
Enable the Cookies Globally in Google Chrome
To allow all types of cookies (including third-party cookies in incognito mode) on all websites, click on Allow all cookies from the General settings section of Google Chrome cookie settings.
Enable the Cookies for Specific Websites in Google Chrome
To allow the cookies on a specific website or domain name or subdomain, navigate to the cookie settings of Google Chrome. Scroll down to the Sites that can always use cookies section and click on Add.
Type in the domain name or subdomain of the website on which you want to allow the cookies in the Site section[1].
If you also want to allow the third-party cookies on this website, tick on Including third-party cookies on this site[2].
Once you’re done, click on Add[3].
The domain name or subdomain of the website should be added to the Sites that can always use cookies list[1]. The cookies are always allowed on the websites that are listed in this section.
To remove the website from the list or reconfigure it, click on from the right[2].
You will find the following options:
Block: Select this if you change your mind and you would like to block the cookies for the website from now on.
Clear on exit: Select this if you want to clear the cookies for this website automatically when you close the Google Chrome.
Edit: Click on this option if you want to modify the cookie settings for this website.
Remove: If you want to remove the website from the list, click on this option.
Disable/Block the Cookies Globally in Google Chrome
If you want to block the cookies on all websites, you have the following options in the General settings section of Google Chrome cookie settings.
Block third-party cookies in incognito[1]: If you want to block only the third-party cookies when you use the incognito mode in Google Chrome, select this option. This is the default option.
Block third-party cookies[2]: If you want to block the third-party cookies all the time (incognito mode or not), select this option.
Block all cookies (not recommended)[3]: If you want to completely disable the cookies for all websites, select this option. It’s not recommended to do so as you will not be able to log in to any websites without cookies.
Disable/Block the Cookies for Specific Websites in Google Chrome
To block the cookies on a specific website or domain name or subdomain, navigate to the cookie settings of Google Chrome. Scroll down to the Sites that can never use cookies section and click on Add.
Type in the domain name or subdomain of the website on which you want to block the cookies in the Site section[1].
If you also want to block the third-party cookies on this website, tick on Including third-party cookies on this site[2].
Once you’re done, click on Add[3].
The domain name or subdomain of the website should be added to the Sites that can never use cookies list[1]. The cookies are always blocked on the websites that are listed in this section.
To remove the website from the list or reconfigure it, click on from the right[2].
You will find the following options:
Allow: Select this if you change your mind and you would like to allow the cookies for the website from now on.
Clear on exit: Select this if you want to clear the cookies for this website automatically when you close the Google Chrome.
Edit: Click on this option if you want to modify the cookie settings for this website.
Remove: If you want to remove the website from the list, click on this option.
Auto Clear the Cookies When Google Chrome Is Closed
You can configure the Google Chrome to automatically clear the cookies when Google Chrome is closed. This might be a good security measure on computers in public locations (schools, colleges/universities, IT firms) where many people use the same computer.
To configure the Google Chrome to automatically clear the cookies for all websites when Google Chrome is closed, navigate to the cookie settings of Google Chrome and tick Clear cookies and site data when you close all windows from the General settings section as marked in the following screenshot:
To clear the cookies on a specific website or domain name or subdomain automatically when you close the Google Chrome, navigate to the cookie settings of Google Chrome. Scroll down to the Always clear cookies when windows are closed section and click on Add.
Type in the domain name or subdomain of the website that you want the cookies to be cleared automatically when you close the Google Chrome in the Site section[1].
If you also want to clear the third-party cookies automatically for this website, tick on Including third-party cookies on this site[2].
Once you’re done, click on Add[3].
The domain name or subdomain of the website should be added to the Always clear cookies when windows are closed list[1]. The cookies are always cleared when the Google Chrome is closed for the websites that are listed in this section.
To remove the website from the list or reconfigure it, click on from the right[2].
You will find the following options:
Allow: Select this if you change your mind and you would like to allow the cookies for the website from now on.
Block: Select this if you change your mind and you would like to block the cookies for the website from now on.
Edit: Click on this option if you want to modify the cookie settings for this website.
Remove: If you want to remove the website from the list, click on this option.
Clear the Cookies in Google Chrome
You can clear the cookies data for all websites as well as for specific websites in Google Chrome if you want.
To clear the cookies, navigate to the cookie settings of Google Chrome and click on See all site data and permissions.
The websites that store at least one cookie should be listed[1].
The number of cookies that the websites stored should be listed as well[2].
To clear the cookies for all the websites, click on Clear all data.
To clear the cookies for a specific website, click on it.
The number of cookies that are stored for the selected website and the total size of these cookies should be displayed in the Usage section[1].
To clear the cookies for the website, click on Clear data[2].
Conclusion
We showed you how to open the cookie settings on Google Chrome. We also showed you how to enable and disable the cookies globally (for all websites) in Google Chrome, how to enable and disable the cookies for specific websites, how to configure Google Chrome to clear the cookies when Google Chrome is closed. And finally, we showed you how to clear the cookies for websites in Google Chrome.