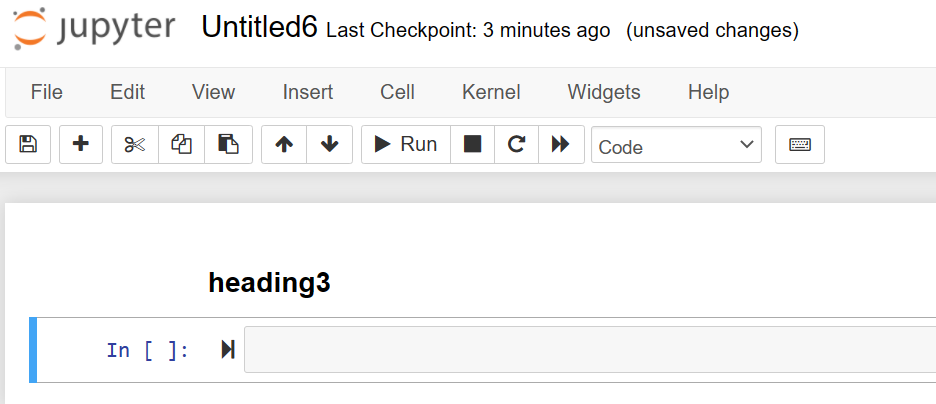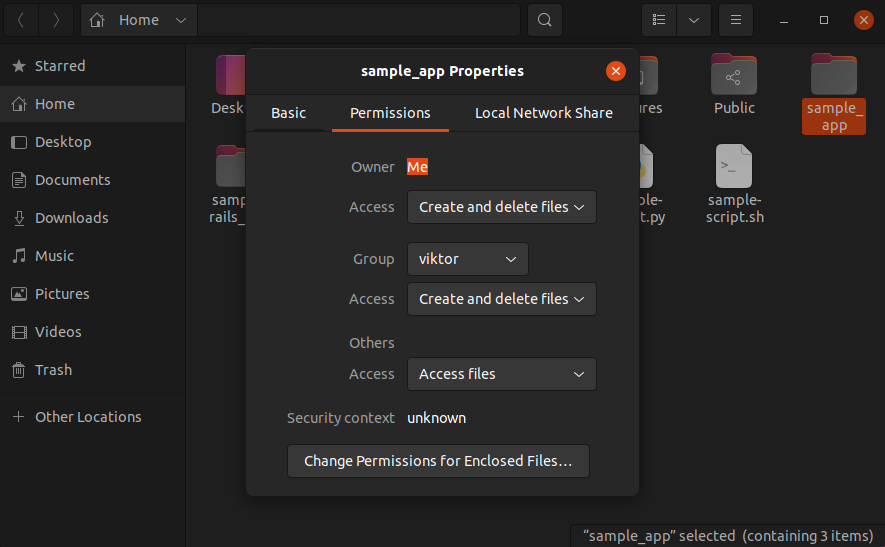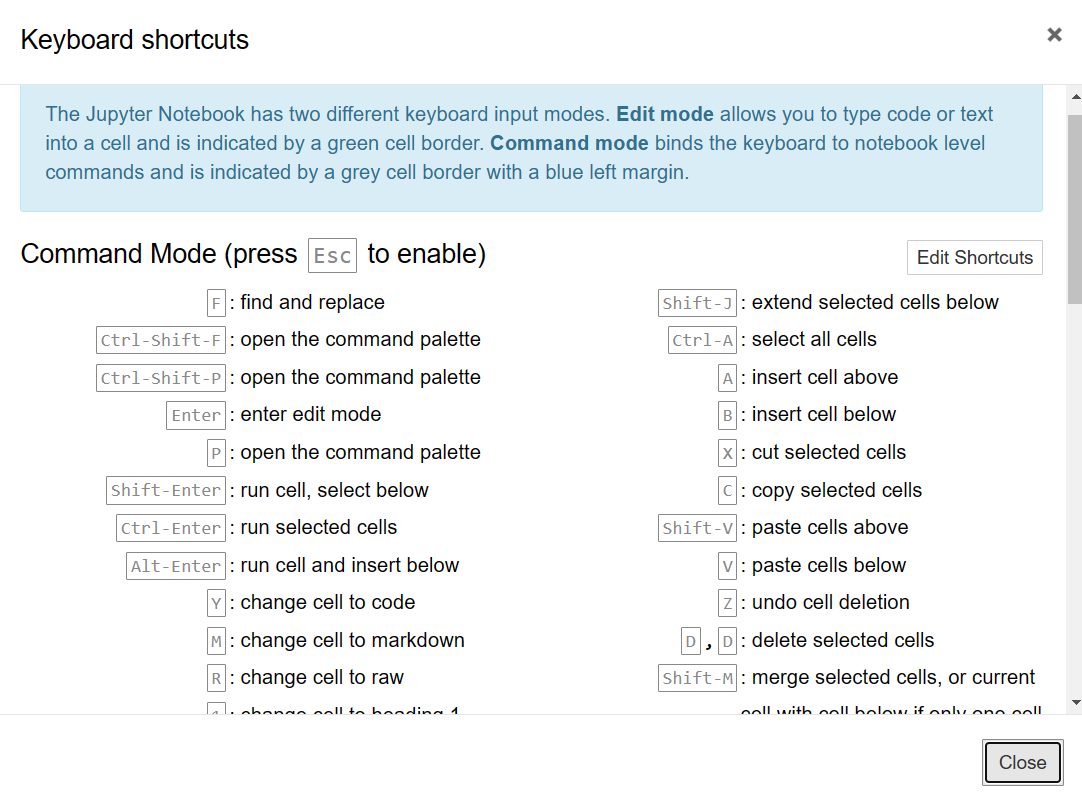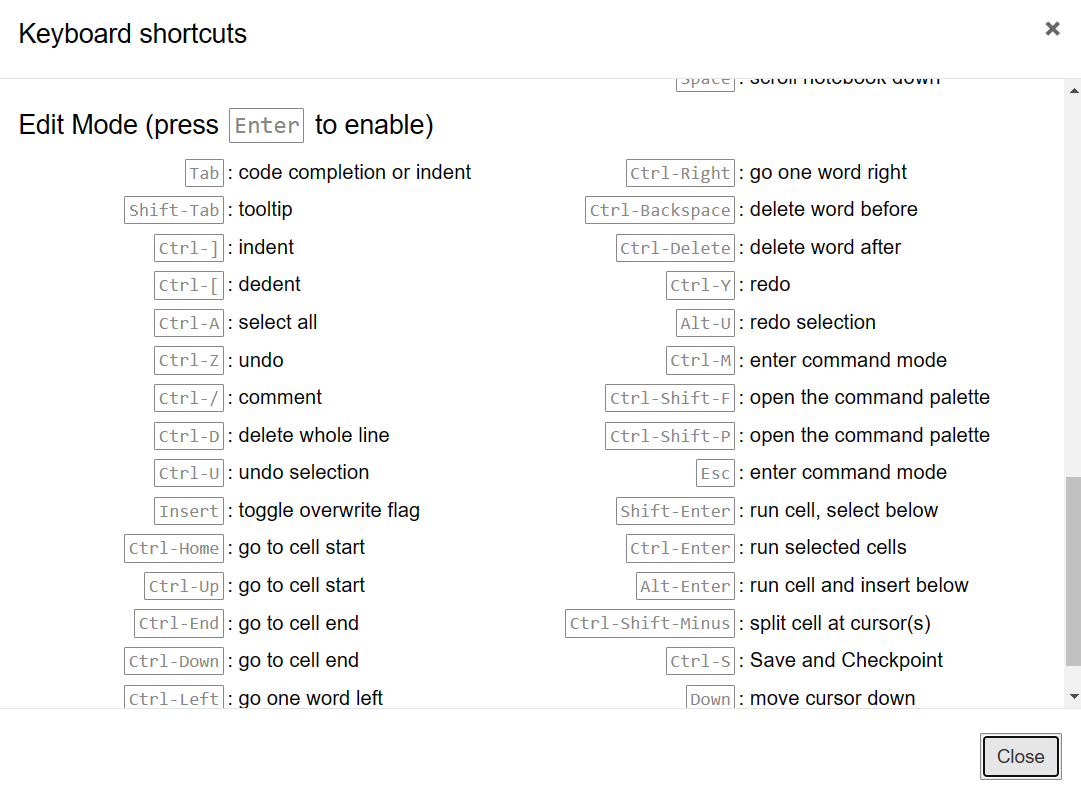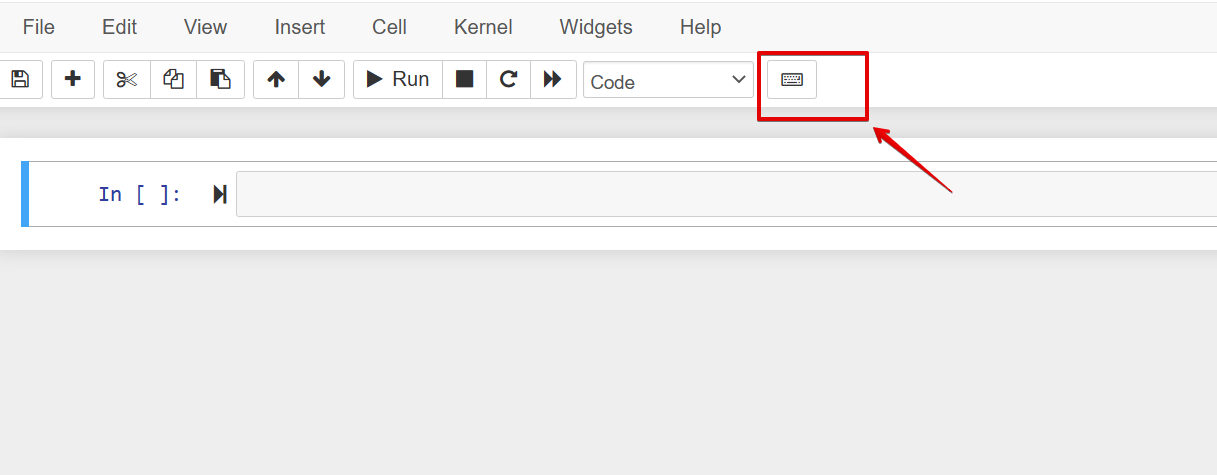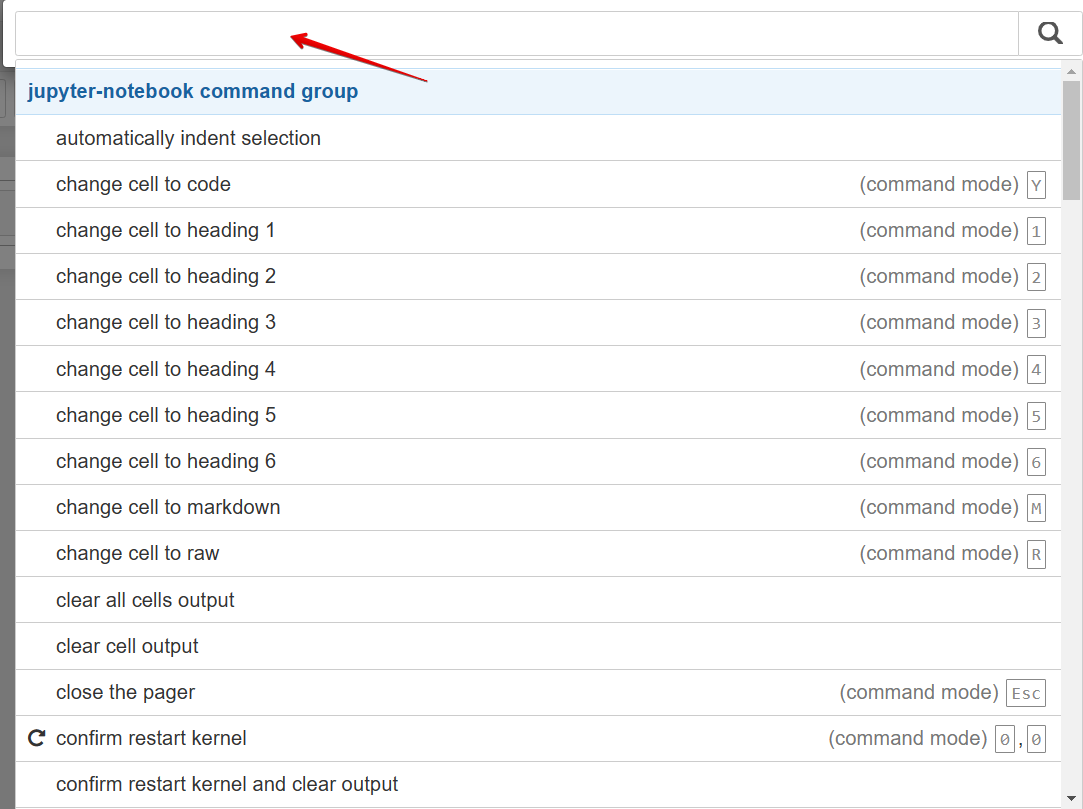In Jupyter notebook, various functions and notebook cell options are available that you can manage efficiently using the keyboard shortcuts. Most of the users do not know how they can find and use these shortcuts in the Jupyter notebook. However, today you will learn about all the keyboard shortcuts used in the Jupyter notebook.
In this article, we will show you how you can use the keyboard shortcuts in the Jupyter notebook. These shortcuts are useful for both users as for Windows as well as for Linux.
Before exploring the Jupyter notebook shortcuts, you should know that there are two types of keyboard input modes available in the Jupyter notebook.
- Command mode
- Edit mode
Command Mode
Command mode activates when you select a new cell. This mode is usually used to perform the keyboard to notebook-level actions. In command mode, the grey border with a blue left margin indicates the cell.
Command Mode Shortcuts
Press the ‘Esc’ key to activate the command mode. The following keyboard shortcuts that are commonly used will help you to work with the command mode:
| Keyboard shortcuts | Actions |
| Enter | Press ‘Enter’ to change the cell into the edit mode. |
| Up arrow | Select above cell |
| Down arrows | Select below cell |
| H | Display the all shortcuts list |
| Shift + Space | Scroll notebook up |
| Space | Scroll notebook down |
| Shift + Up | Select multiple cells above |
| Shift + Down | Select multiple cells below |
| C | Copy selected cells |
| X | Cut the selected cells |
| V | Paste cells below |
| Shift + V | Paste cells above |
| D | Press D twice deletes the selected cells |
| P | Open the command palette |
| Z | Undo cell deletion action |
| A | Insert cells above |
| B | Insert cells below |
| Y | Change the cell type to code |
| M | Change cell type to markdown |
| S | Save work and create checkpoints |
You can modify the command mode shortcuts by using the help menu. Click on the ‘Help’ and choose the ‘Edit keyboard shortcuts’ option. The following interface shows in the Jupyter notebook where you can define new keyboard shortcuts. The changes will be saved for later sessions.
Edit Mode
When you are typing in a cell, the edit mode activates in Jupyter notebook that indicates with green border.
Edit Mode Shortcuts
The most commonly used keyboard shortcuts for edit mode in Jupyter notebook that listed in a table:
| Keyboard Shortcuts | Actions |
| Esc | Press ‘Esc’ to change the cell into the command mode. |
| Ctrl + A | Select All |
| Ctrl + ] | Code Indentation |
| Ctrl + [ | Decrease indent |
| Tab | For indentation or code completion |
| Shift + Tab | tooltip |
| Ctrl + Z | Undo changes |
| Ctrl + Home | Move to the start of the cell |
| Ctrl + End | Move to the End of the cell |
| Ctrl + right arrow | Move one word right |
| Ctrl + Left arrow | Move one word left |
| Ctrl + Y or
Ctrl + Shift + Z |
Redo actions |
| Ctrl + Shift + P | Open the command palette |
| Up arrow | Move the cursor upward direction |
| Down arrow | Move the cursor in a Downward direction |
Some keyboard shortcuts are common in both types of input modes edit as well as in command mode, which are listed below:
| Keyboard shortcuts | Actions |
| Alt + Enter | Execute the current cell and insert one cell below |
| Shift + Enter | Execute the current cell and select the cell below |
| Ctrl + S | Save and create checkpoints |
| Ctrl + Enter | Execute the content of the selected cells |
Access All Keyboard Shortcuts in Jupyter Notebook
To access all keyboard shortcuts in the Jupyter notebook, press ‘H’ or click on the ‘Help’ from the top menu as follows:
Now, choose the ‘keyboard shortcuts’ from the drop-down menu list.
The following keyboard shortcuts interface will display in the Jupyter notebook environment:
The above interface contains complete shortcuts keys information about all keyboard input modes (Command and Edit).
Search Keyboard Shortcuts Using the Command Palette
Using the command palette, you can search for a specific command or action by command name. Command palette is useful when you do not know about the shortcuts or you can explore the shortcut for a wanted command. This command palette is easily accessible in the Jupyter notebook. To open the command palette, click on the following icon:
To search for a specific command, just type the search keyword in the search bar as follows:
Conclusion
We have explained in this article two types of keyboard input modes are command mode and Edit mode. We have also listed the most commonly used keyboard shortcuts for both modes. These Jupyter keyboard shortcuts make our work easier. Try the all shortcuts in your Jupyter notebook for practice and let us know in case of any error. Thanks!