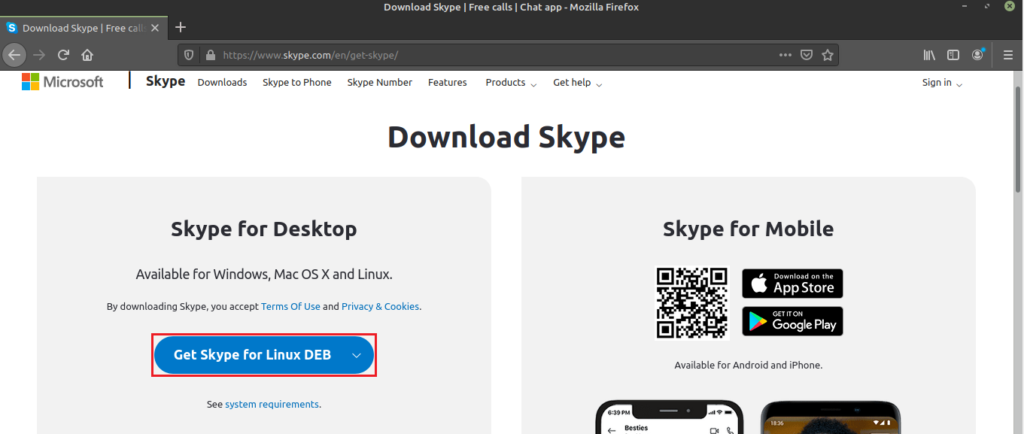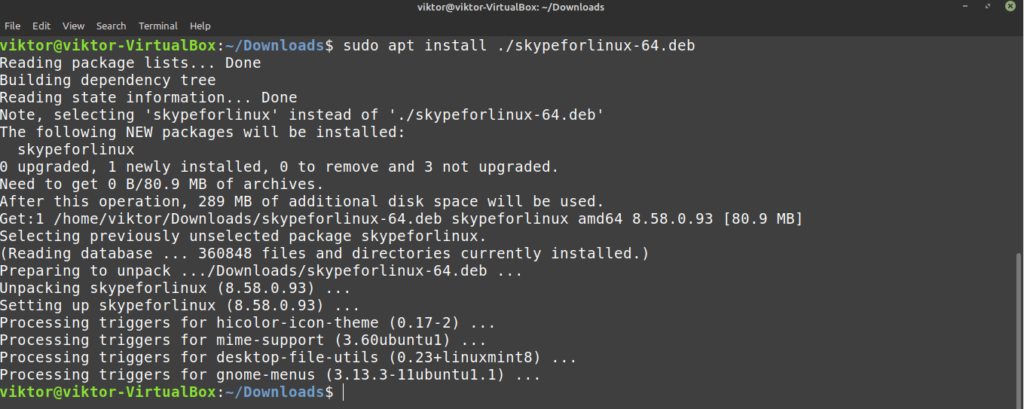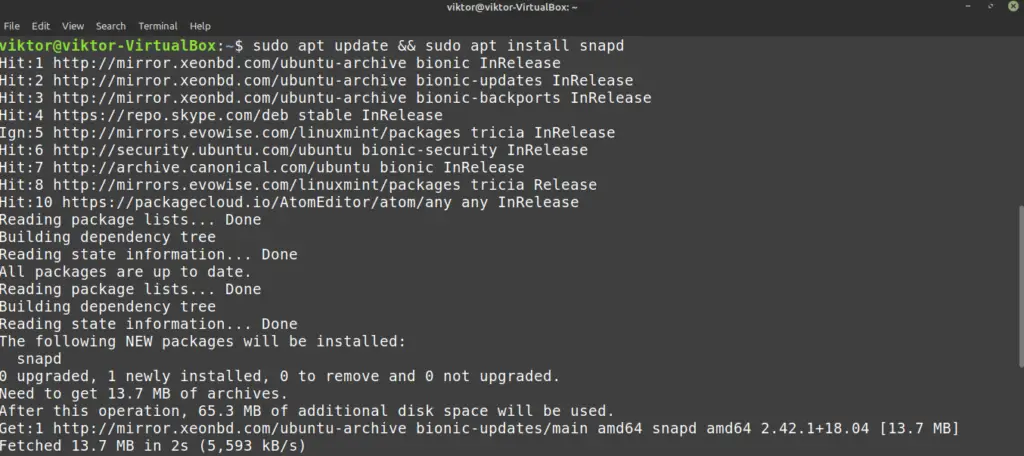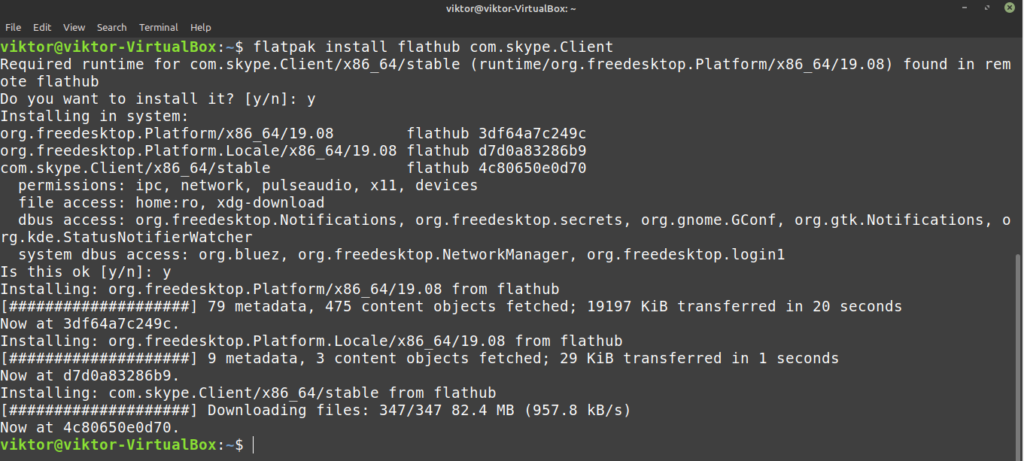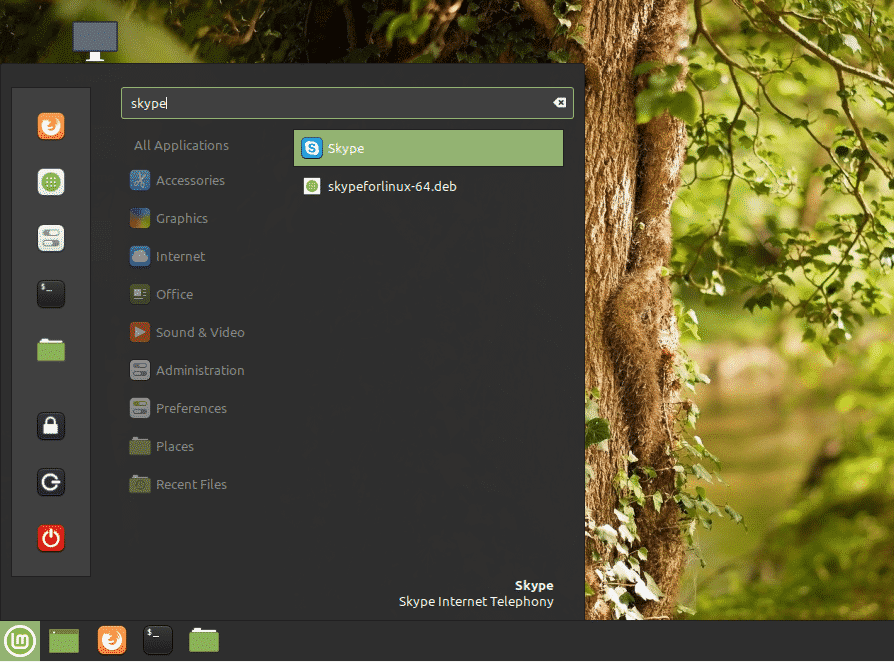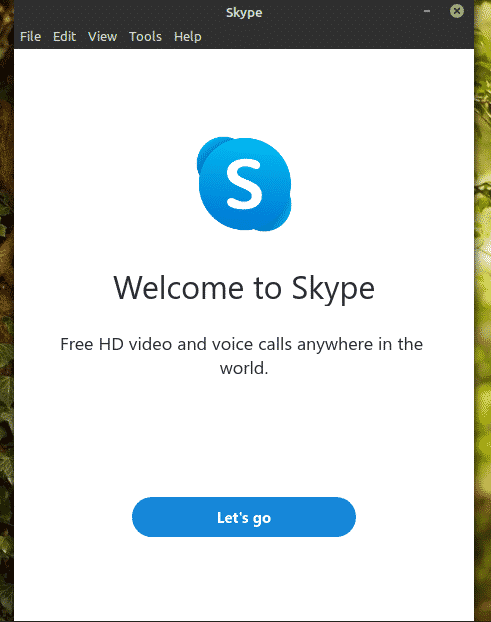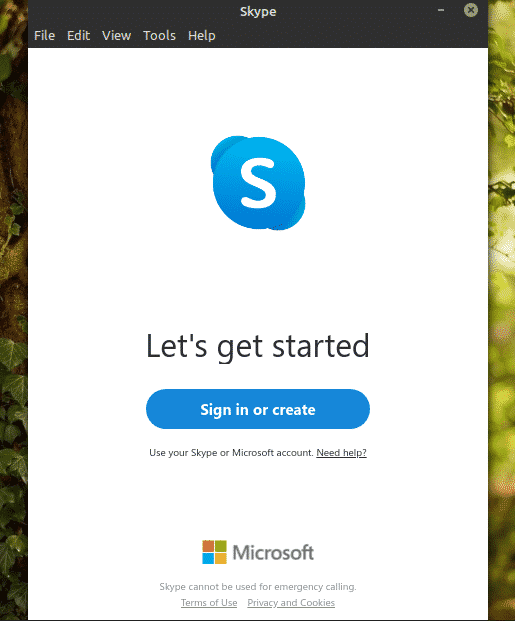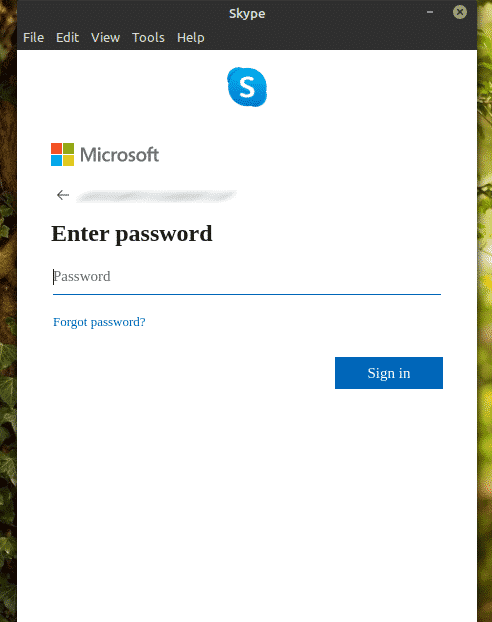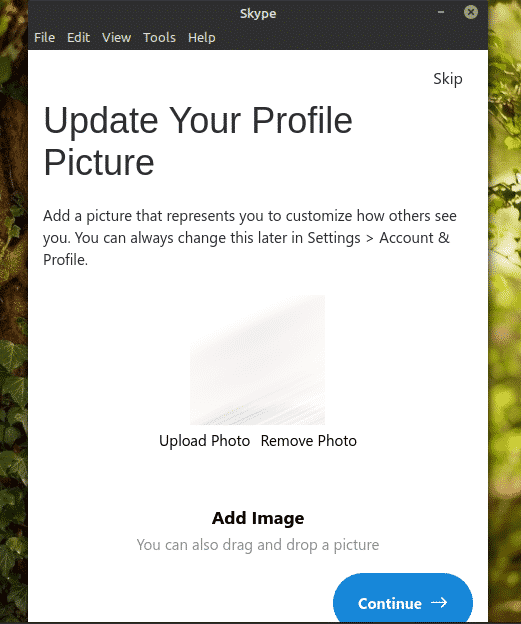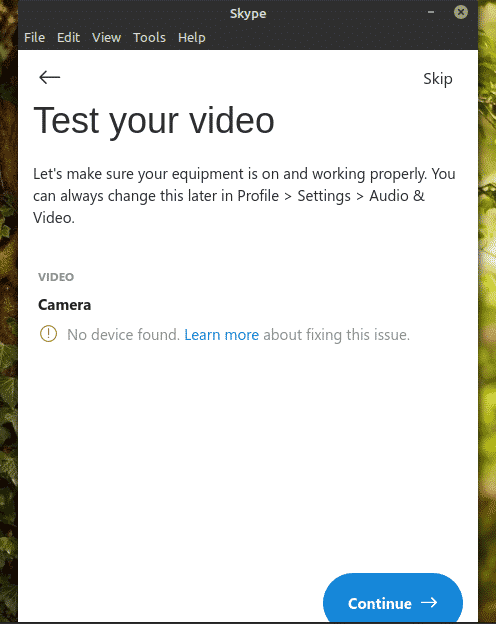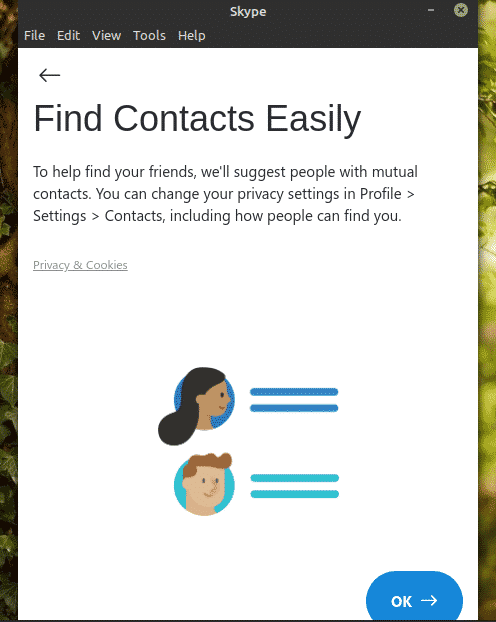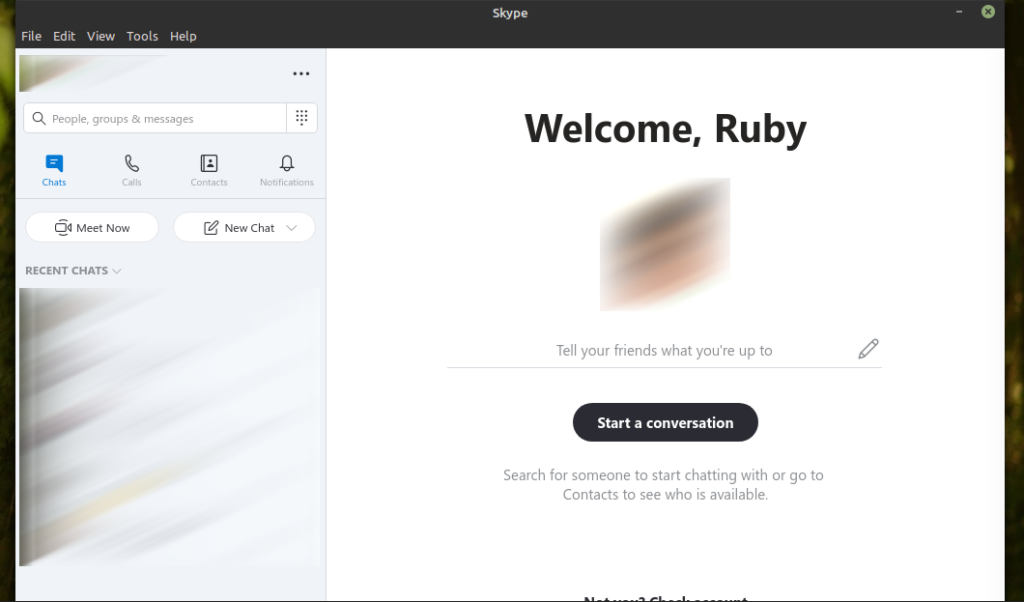To make things easier, Skype offers a desktop client. No need to fire up the browser every time you want to make a call. In this article, let’s check out how you can install and use the Skype client on Linux Mint.
Skype on Linux Mint
Skype is a popular platform, no doubt. That’s why it offers a direct client on your system of choice (in this case, Linux Mint). Other than Linux, Skype client is available for Windows, Mac OS X, Android, and iOS devices.
The official Skype client is available as DEB and RPM packages. Linux Mint is an Ubuntu-based distro, so we’ll be working with the DEB package. However, that’s not the only way of getting the client. Skype is also available as snap and Flathub packages.
Ready? Let’s get right into it.
Install Skype using DEB
Grab the official Skype DEB package.
Once the download is complete, it’s time to install it. I recommend installing any DEB package using APT. That way, APT will take care of the dependencies simultaneously. First, update the APT cache.
Now, tell APT to install the DEB package.
Install Skype using APT
Because Skype is so popular, major Linux distros offer direct access to the Skype client through the package server. Linux Mint also uses the Ubuntu package server. Thus, we can directly grab Skype from the package server. All we need is to tell APT to do the job.
First, update the APT cache and install any available update.
Now, install the Skype client. As for the package name, it is “skypeforlinux”. Interested in learning more about the APT package manager? Check out
Install Skype using snap
This is one of my most favorite methods of installing any app on Linux. Snap is a special type of package that will run on any Linux distro as long as snappy, the snap package manager, is supported for it. In other words, snaps are universal Linux packages!
To enjoy all the glorious features of snap, however, we need the snappy package manager. Got it already? Good! Jump right to the Skype installation section. Don’t have it? This guide got you covered!
To install snappy, fire up a terminal and start running the following commands.
Now, we have to grab the snap “core”. It’s the core of the entire snap platform, hence the name “core”. Tell snappy to install the core. In my case, it’s already installed. However, if you’re fresh installing snap, then it’ll download and install automatically.
Finally, restart the snap service to take the changes into effect.
Snappy is ready to install all the snap packages you want! Let’s install the Skype snap.
Install Skype using Flatpak
This is another one of my most favorite methods of installing Linux packages. Similar to snap, flatpak is another form of universal Linux package. Both of them differ in some ways but the fundamental is all the same – universal Linux packages that can operate on any Linux distro.
Similar to snap, we also need the flatpak package manager. In the case of Linux Mint, flatpak comes by default. Unless you’ve removed it for some reason, skip to the Skype flatpak installation section. If you need to install the flatpak package manager, then follow along.
Install flatpak package manager.
Once the installation is complete, we have to add the Flathub repository. Think of Flathub as the official flatpak store.
https://flathub.org/repo/flathub.flatpakrepo
Now, the flatpak manager is ready to grab the Skype client. If you’re interested, check out Skype client at Flathub. To install Skype flatpak, run the following command.
Using Skype
Now that the client is installed, it’s time to check it out! Start Skype from the menu.
The welcome screen will pop up. Click the button “Let’s go”.
Click the “Sign in or create” button. Assuming that you already have a Skype account, I’ll be showcasing how to connect with the client. If you don’t have a Skype account yet, you can create one for free.
Enter login credentials.
Skype may ask to update your profile photo. Feel free to update the profile pic or skip the step.
You can also test the audio and microphone. It’s always a good idea to make sure that everything is working fine.
Check out if your webcam is working properly.
Skype will show a short note on contacts. Click “OK” to complete the process.
Voila! Skype client is ready to make video/voice calls and text chats!
Final thoughts
Skype offers great service at no cost. However, for video/voice chat, Skype isn’t your only option. Why not test out Ring? In my opinion, it’s a solid alternative to Skype that offers a lot more features like decentralized communication, end-to-end encryption, and others. Check out Ring. It’s officially available for Ubuntu but as I’ve mentioned earlier, it’ll run just fine on Linux Mint.
Enjoy!