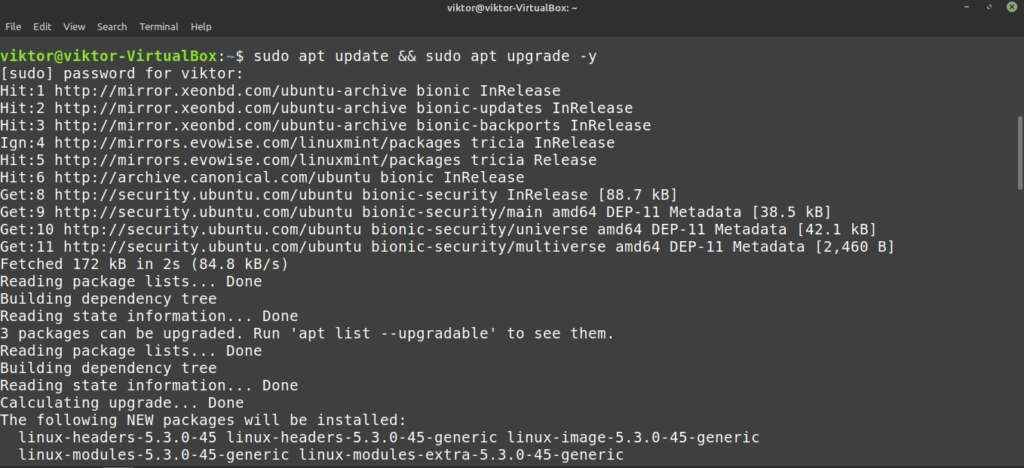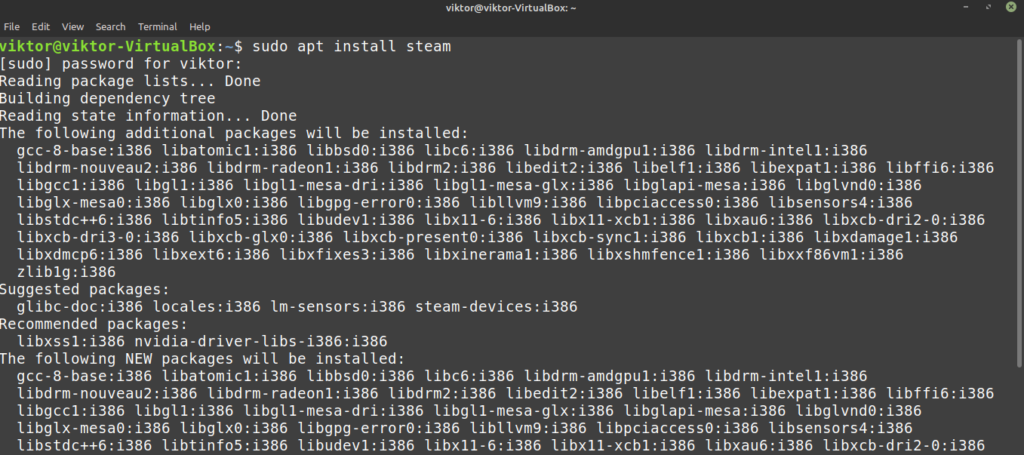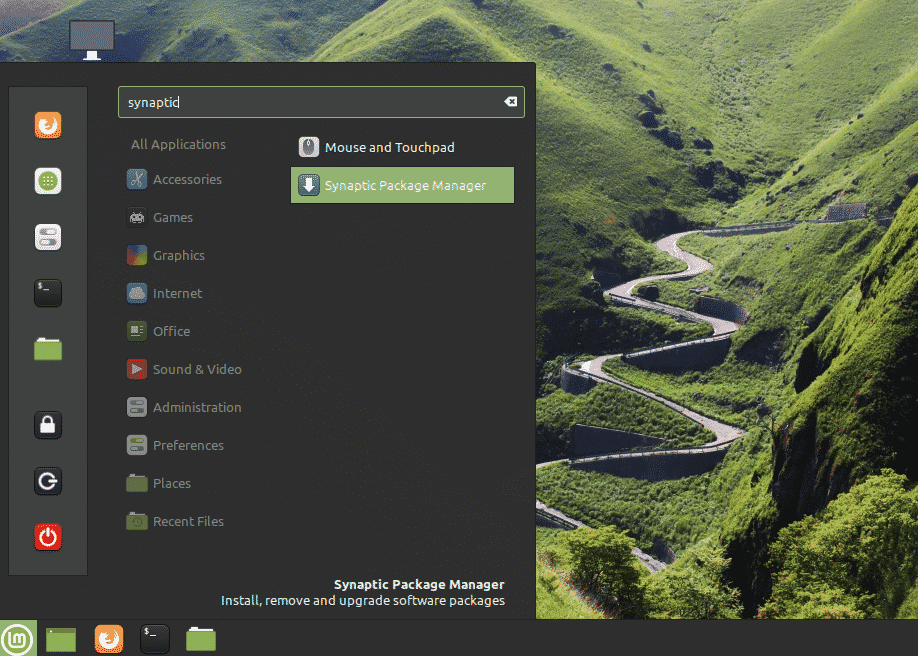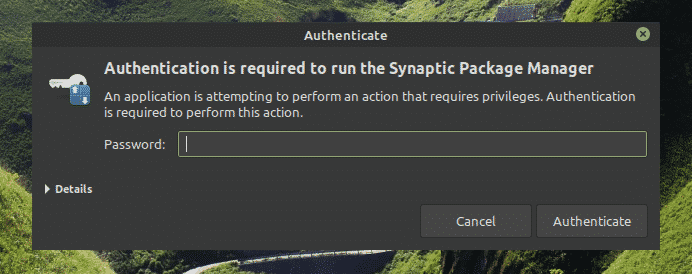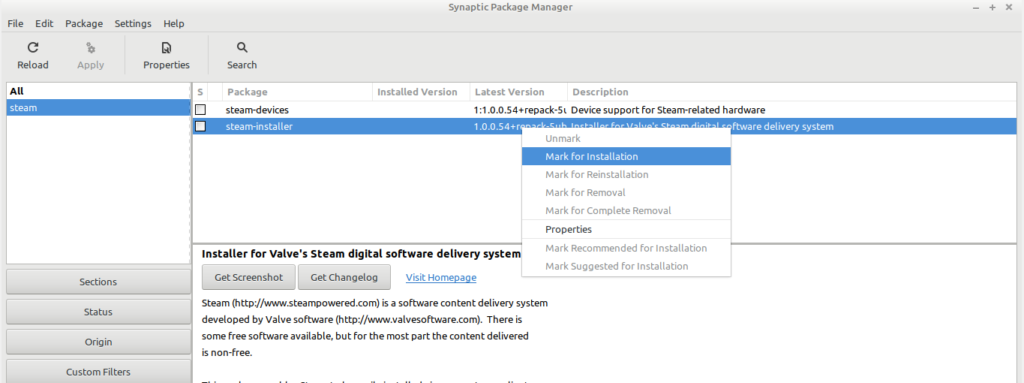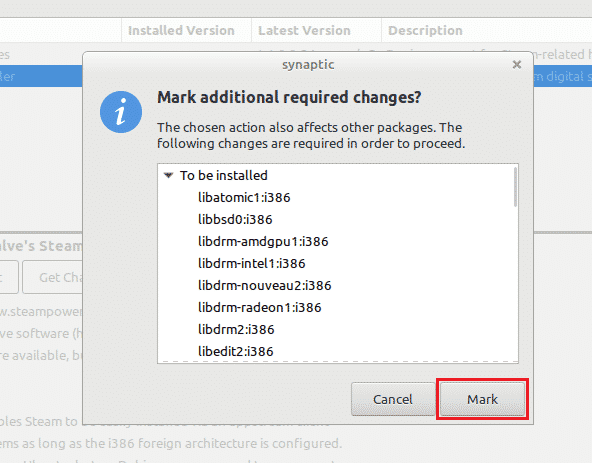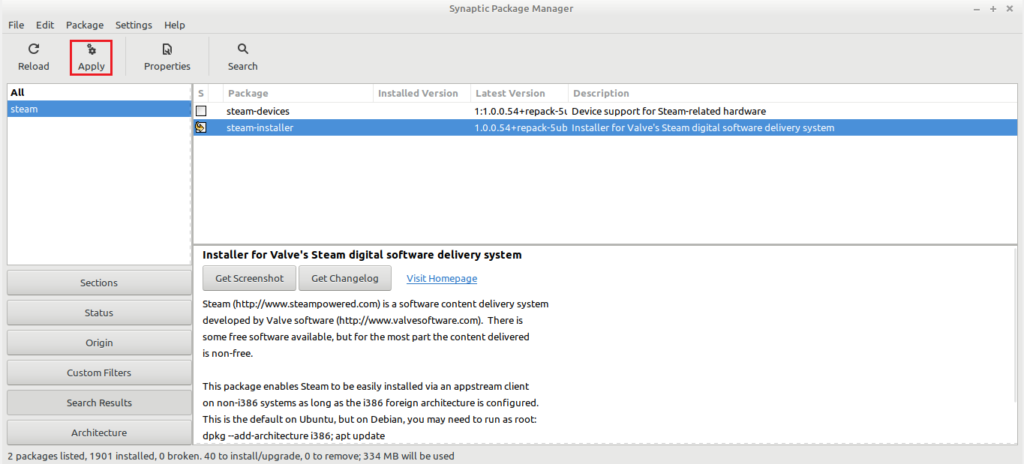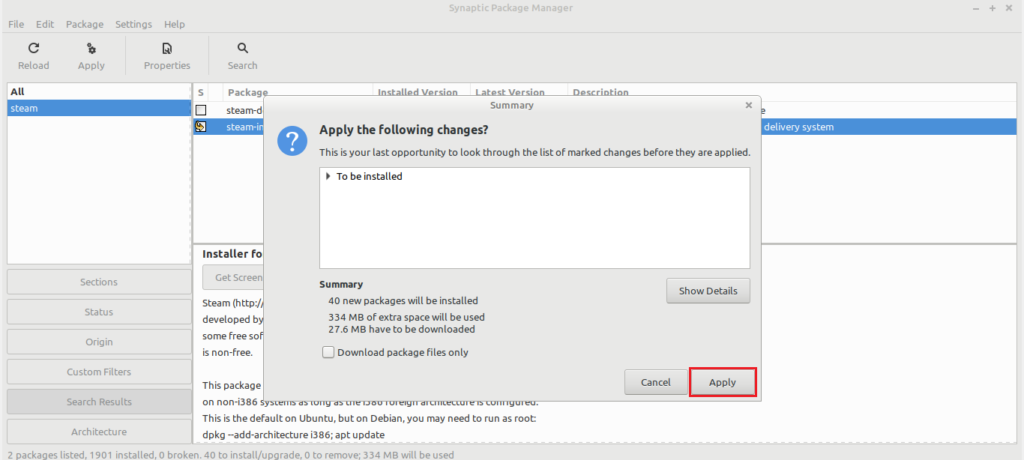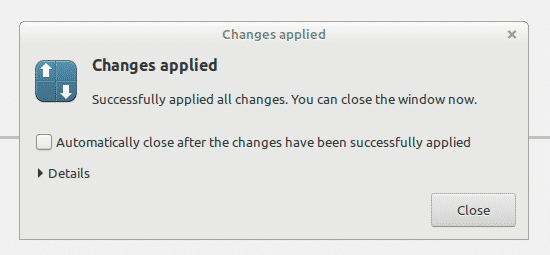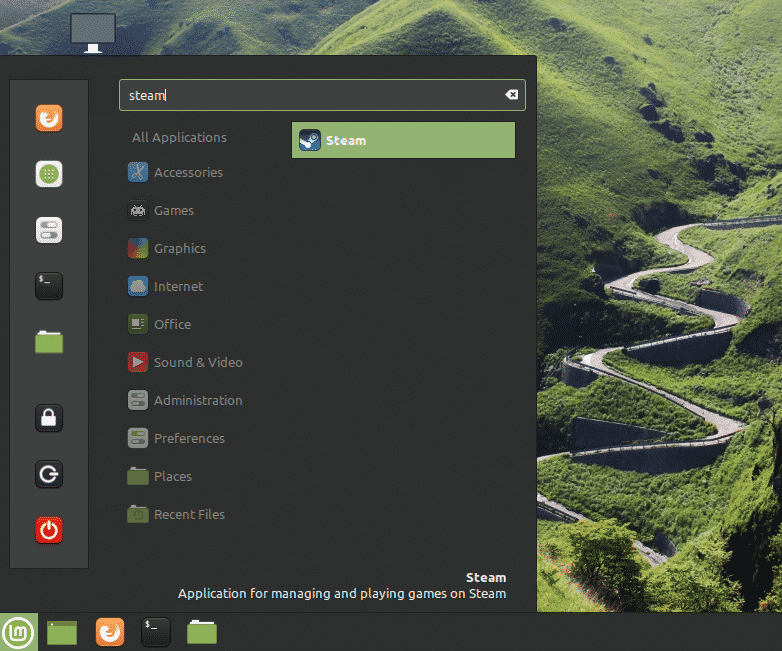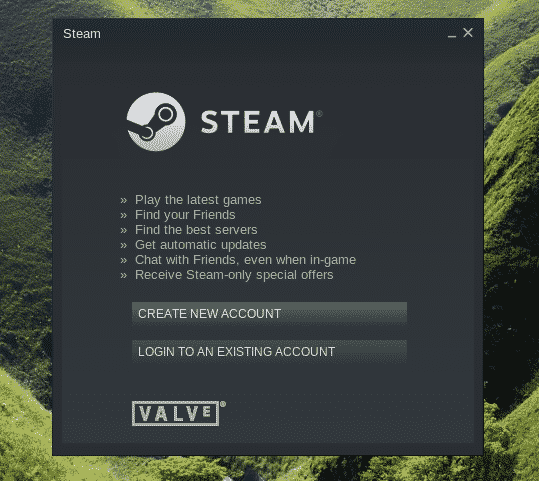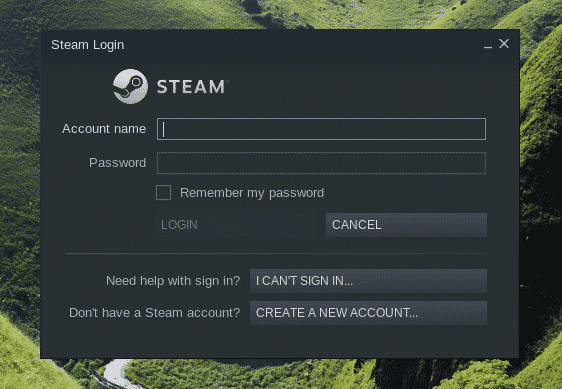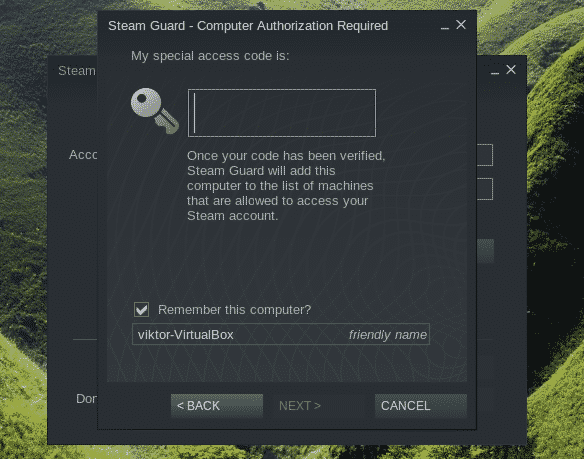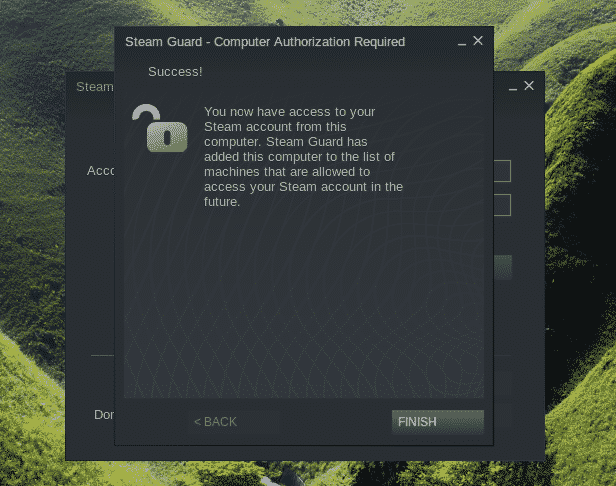Using Linux? Frustrated that gaming isn’t for you? Wrong! Those days are long gone when gaming was seemingly exclusive to Windows. Now, we’ve come far enough that to play the latest and greatest titles, all you need now is press a few buttons (and maybe run some commands). Thanks to Steam, things are changing pretty fast.
Steam is one of the most popular gaming distribution platforms worldwide, rocking with 30,000+ games and 100+ million active users. For Linux users, Steam is like the gold mine. It officially supports Linux as a gaming platform. Steam is also one of the leaders in making games Linux-compatible.
In this article, we’ll be focusing on how to install Steam client on Linux Mint.
Steam on Linux Mint
Linux Mint is a popular Linux distro based on Ubuntu. Any package that’s available for Ubuntu will run on Linux Mint, no problem (with a few exceptions). To install Steam, the steps are similar to what you’d follow on Ubuntu, Debian and derivatives. Let’s get started with installing Steam on Linux Mint.
Installing Steam
First, we’ll be using APT to install Steam. Fire up a terminal. Run the following command so that the APT cache is up-to-date. It’ll also update all the installed packages to the latest version.
Now, run the following command.
The Steam client isn’t fully ready to go. We’ll showcase how to do that in the next section.
Now, it’s time to check out how to use Synaptic package manager for installing Steam. It’s relatively easier than working with command line. Those who prefer working with GUI, use Synaptic. Synaptic acts as a front-end of APT.
Launch Synaptic package manager.
Enter root password to grant Synaptic root privilege.
Click the “Reload” button from the top ribbon. It’ll refresh the APT cache.
Click the “Search” button and use the term “steam” (without quotes). Select “Name” from the “Look in” section.
Select the entry “steam-installer”. Right-click and select “Mark for Installation”.
Synaptic will pop up a dialog box showing the additional dependencies that will be installed alongside Steam. Click “Mark”.
To take the change into effect, click “Apply”.
Wait for the process to complete.
Once complete, click “Close”.
Configuring Steam
Now, a thin client of Steam is installed on the system. When run, it’ll install the rest of the app. Then, you’ll be able to log in to your Steam account. Let’s get started!
Fire up the Steam client from the menu.
The tool has started downloading the full client. Wait for the process to finish.
Once finished, the client will offer you to log in to your account. Assuming that you already have one, click “LOGIN TO AN EXISTING ACCOUNT”.
Enter the credentials of your account.
For your account protection, Steam will require a confirmation code that will be sent to the associated email account. Select the first option and click “NEXT” to confirm the action.
Enter the verification code you’ve received from Steam.
You’ve successfully logged in to your Steam account. Click “FINISH” to complete the process.
Voila! You’re ready to grab your favorite titles from Steam online store and start playing!
Final thoughts
Setting up Steam is super simple. However, not all games are guaranteed to run perfectly. After all, most of the games are originally designed to run on Windows. You may also need additional tools like Wine and Lutris etc. to ensure maximum compatibility.
You should also check out ProtonDB. It’s directly connected with Steam. It also offers a rich community-powered database that keeps track of numerous games.
Enjoy!