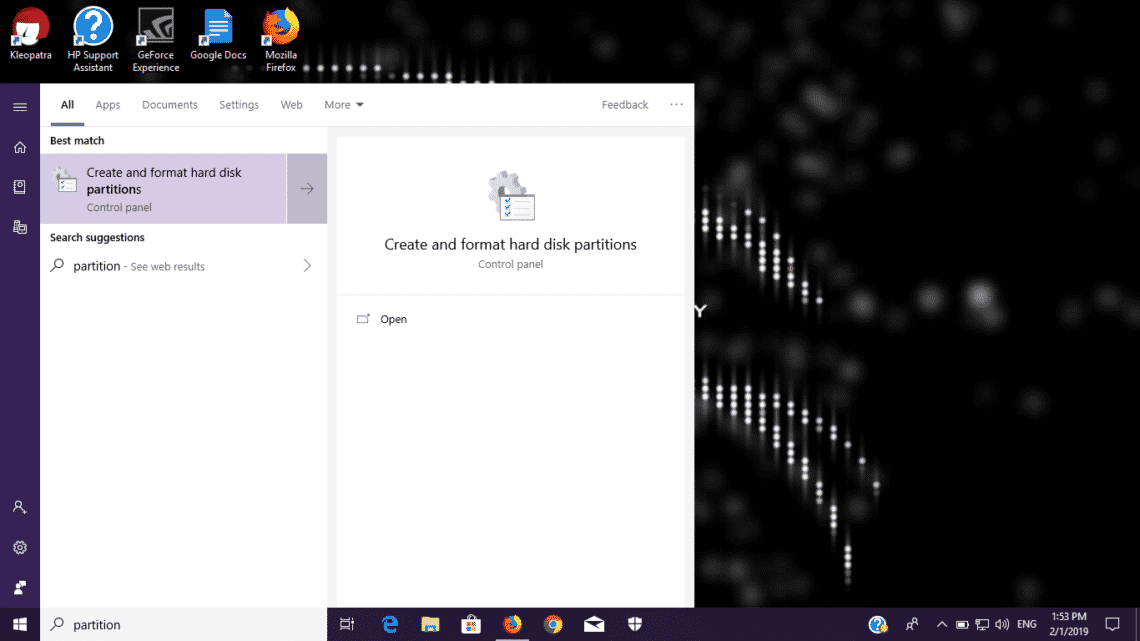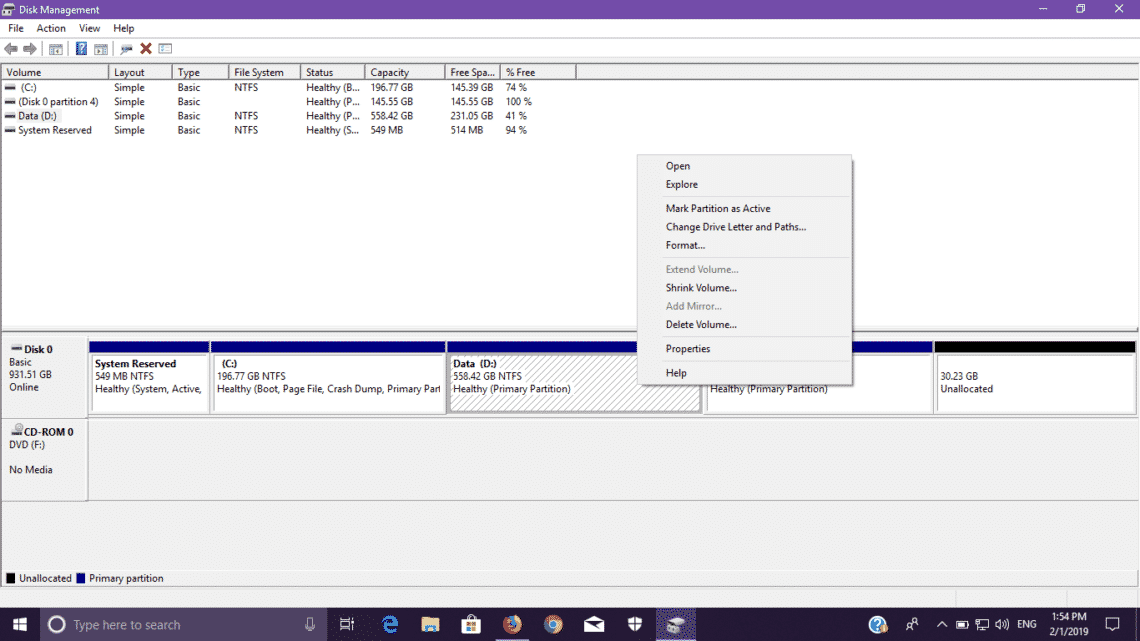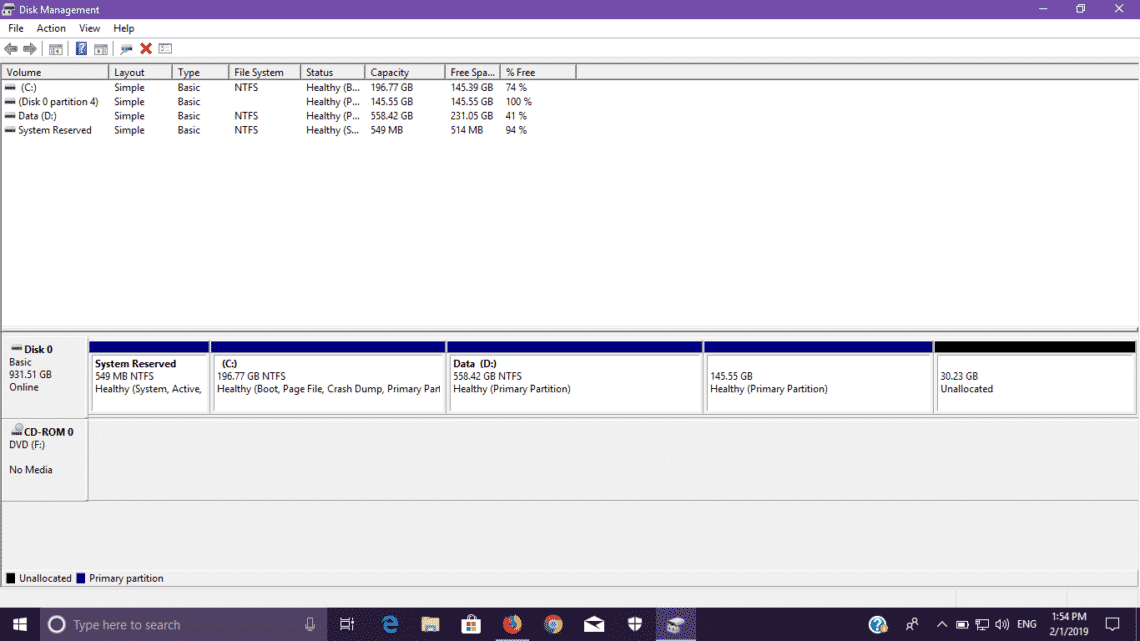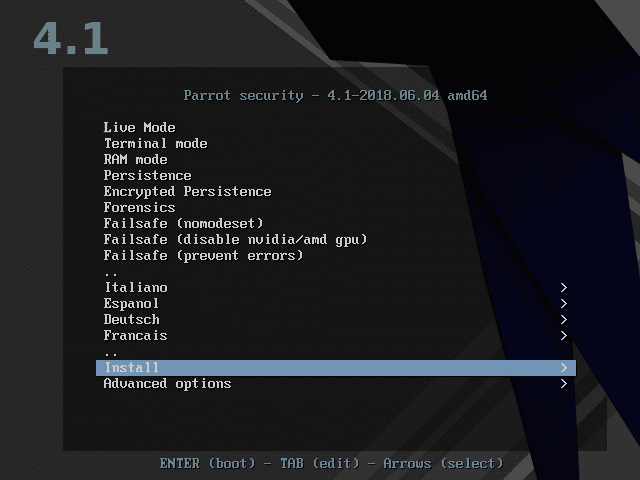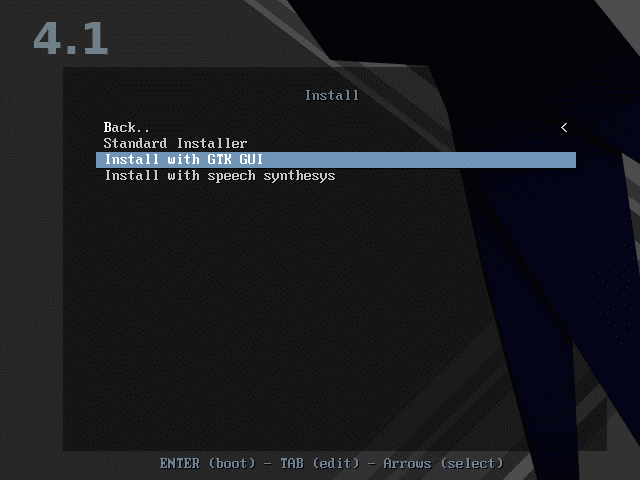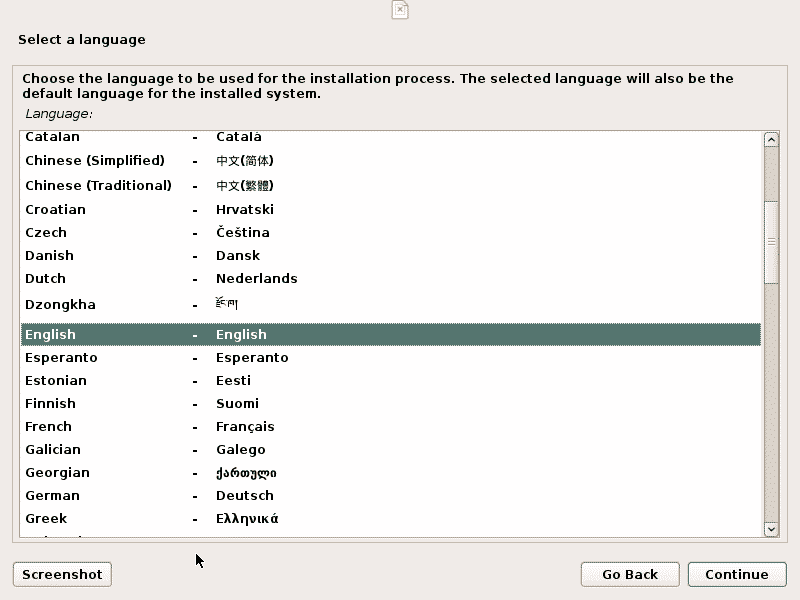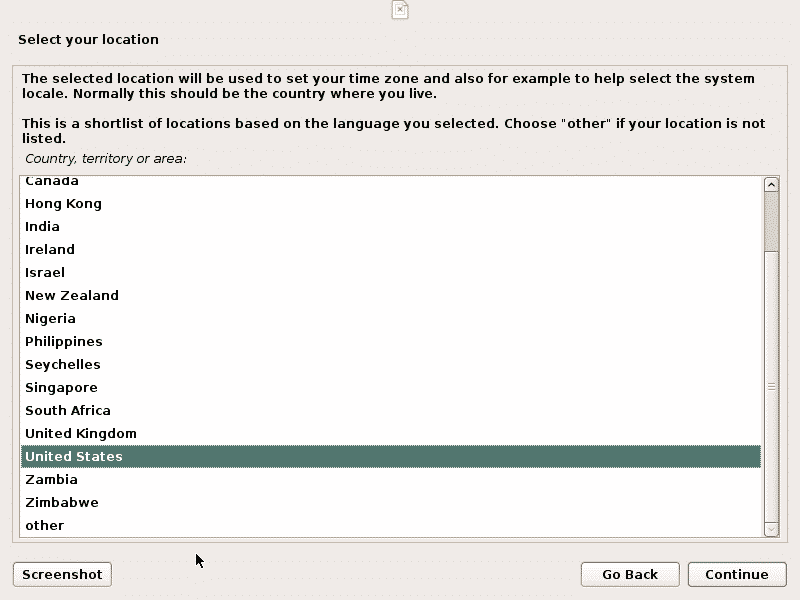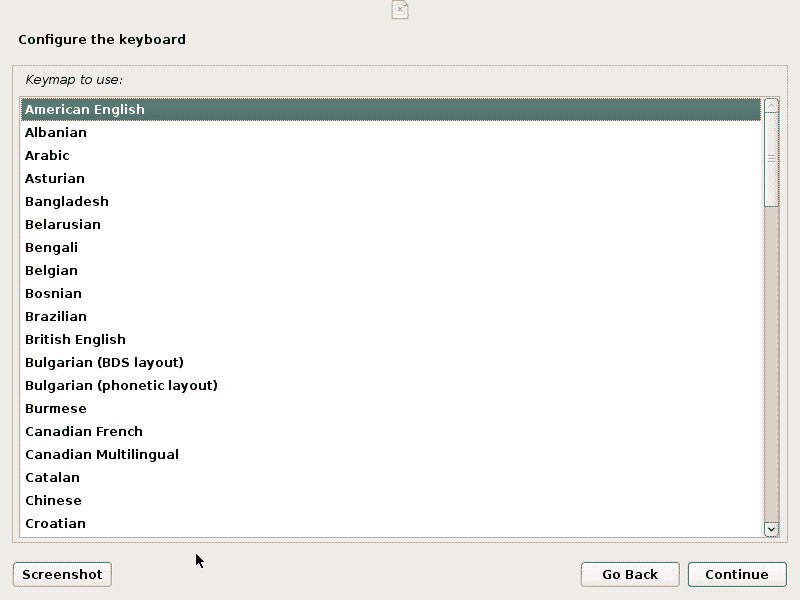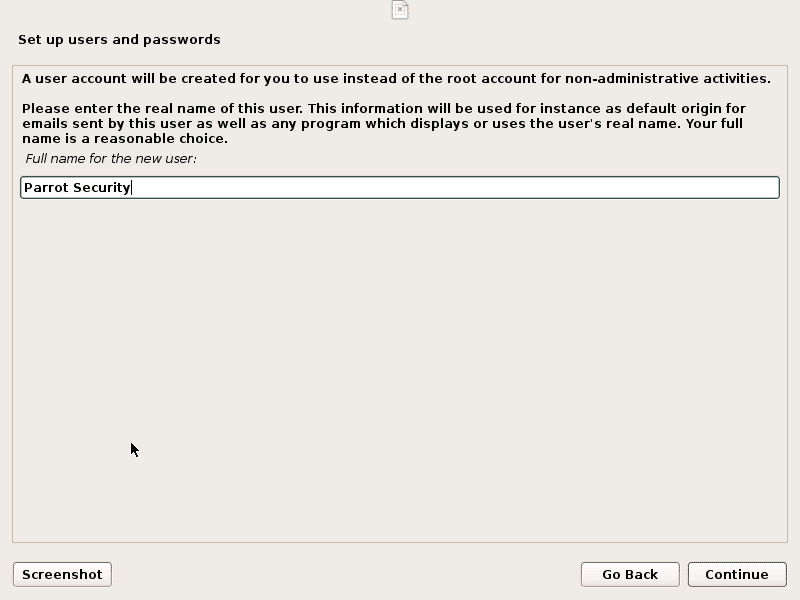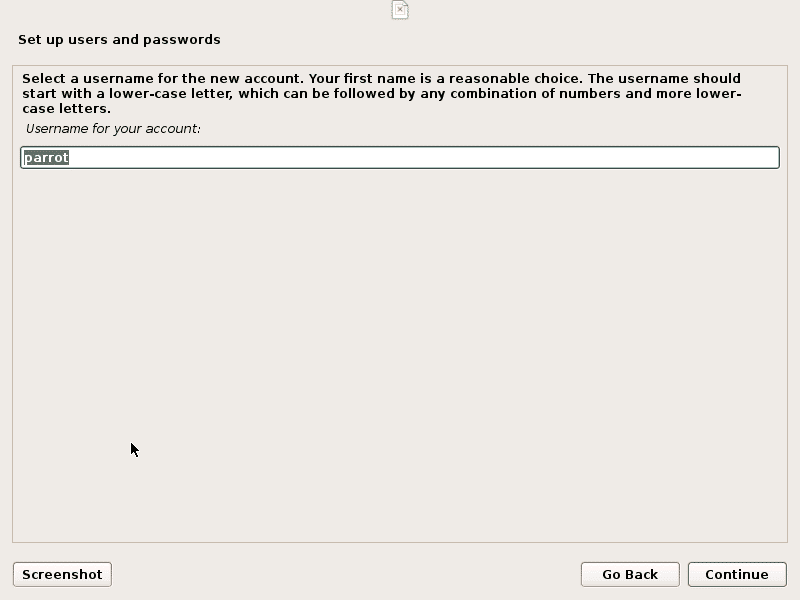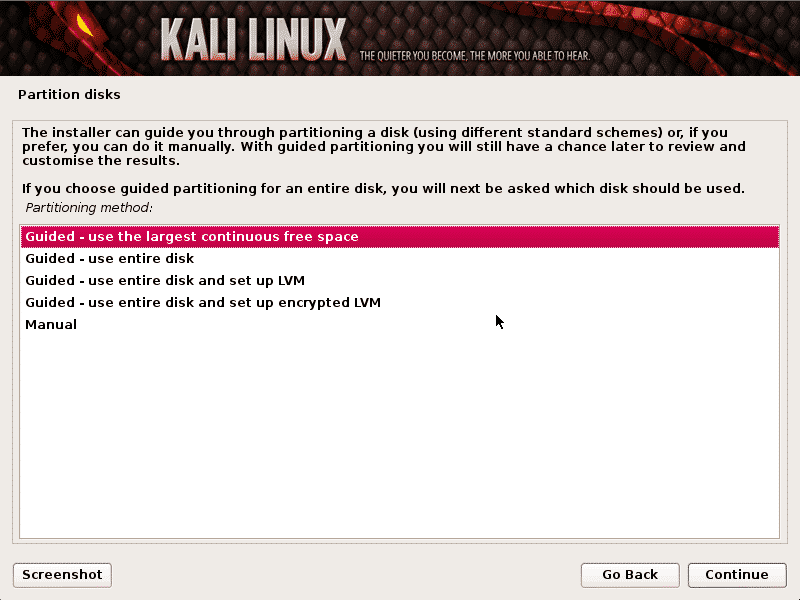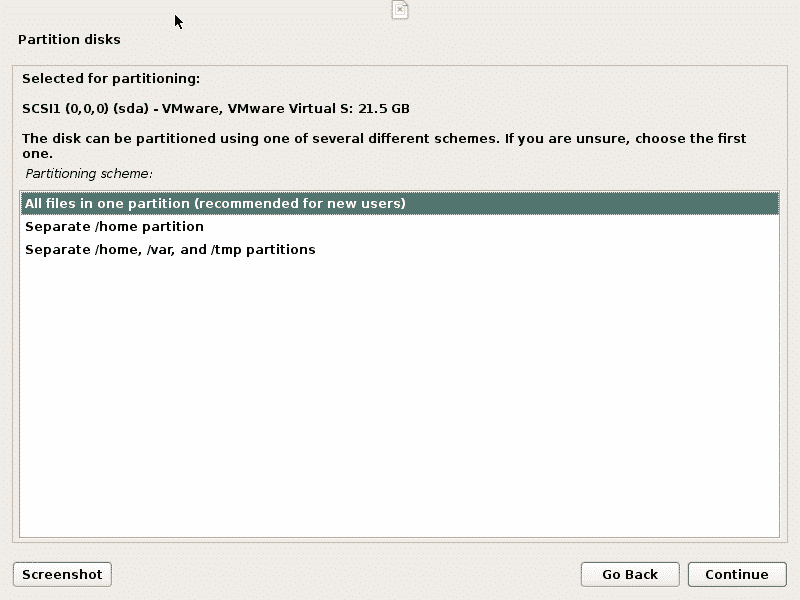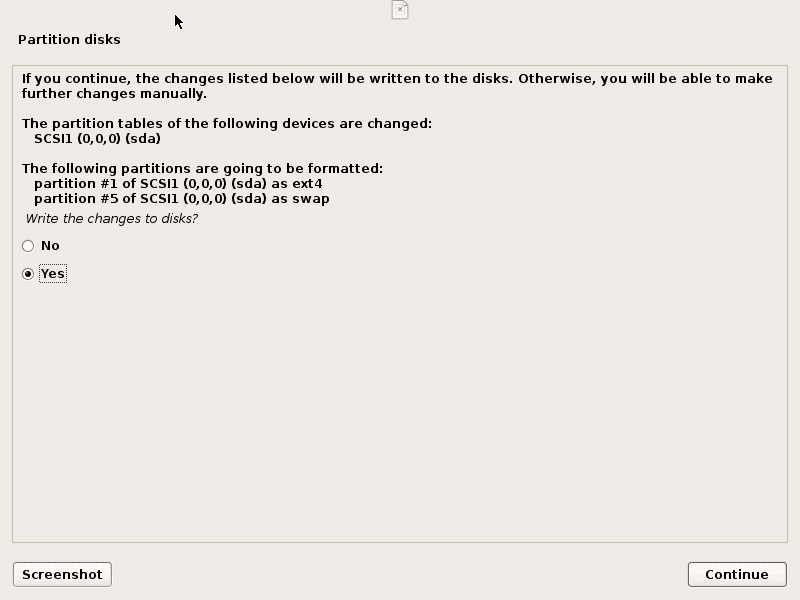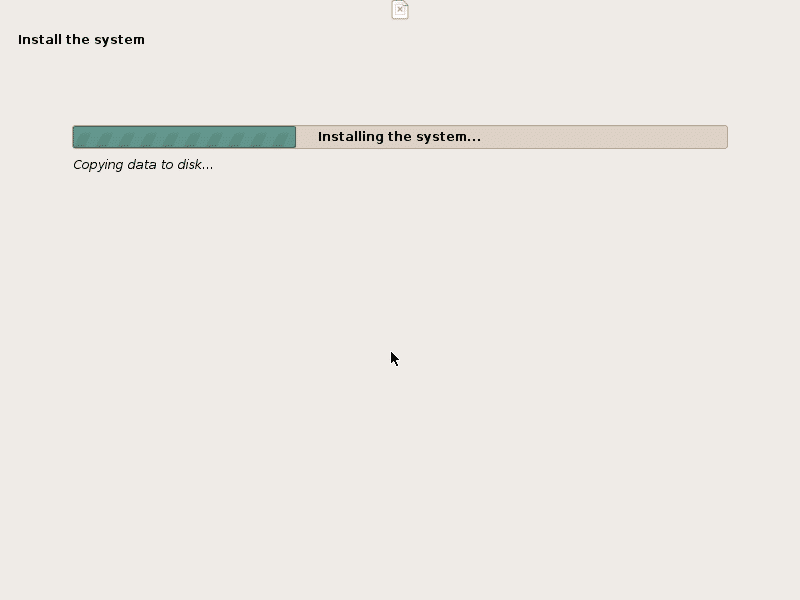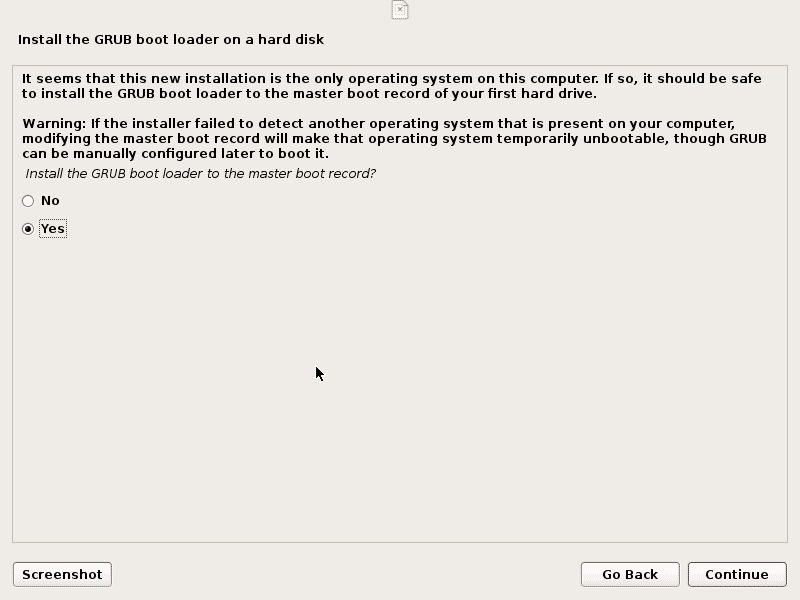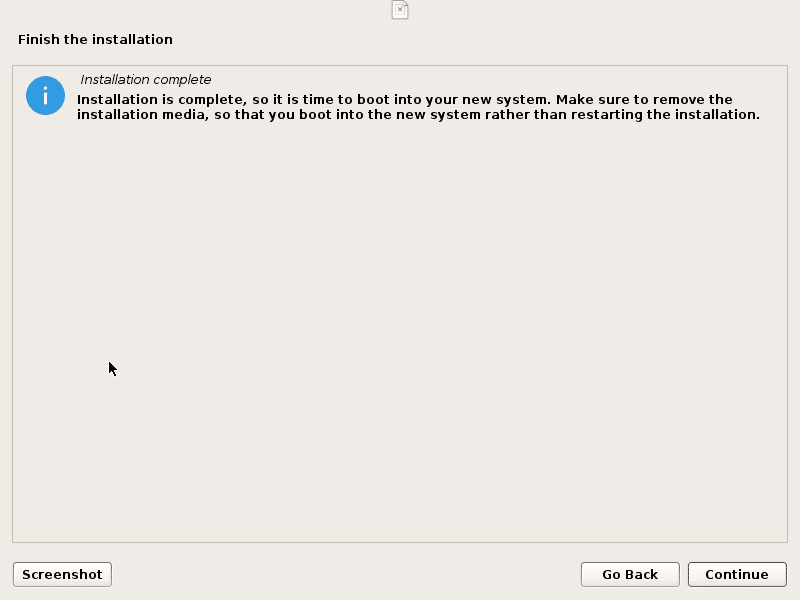It comes with pre-installed development and security tools that are commonly used by developers, security researchers and privacy-concerned people.
Requirements
RAM: Minimum 256MB for i386 and 320MB for amd64
HDD: almost 16GB for installation
Architecture: supports i386, amd64, 486 (legacy x86), armel, armhf (ARM)
Installation
Parrot OS supports a range of platforms. It can be installed in Virtualbox, VMware, docker and Raspberry pi, also it can be dual booted with Windows.
If you want a Open virtualization (OVF) image of Parrot Sec OS for virtualization platforms, you can download it here with no need to install it manually, just import the OVF file and you’re all set to go. For hardware install, download the hybrid ISO of Parrot OS from its official website.
Making a bootable USB Drive
For dual-boot or single-boot installation of Parrot Sec OS, you need a USB drive with minimum 4GB of space. Download the ISO and burn it to USB drive. If you are on Linux, you can use either dd or Etcher utility (https://www.balena.io/etcher/). On Windows, you should use Win32DiskImager utility to burn ISO to the USB drive.
Hardware Install
If you want to dual-boot Parrot OS with Windows, you’d need an extra step to free up some space for Parrot. Go to partition manager
Right click on any partition you want to shrink to free up some space
Now choose how much space you want to leave for Parrot OS and then click shrink. You’ll see an unallocated space at the right.
If you want to single boot your PC with Parrot Sec OS, you can skip above step.
Installation Procedure
Restart your PC and from boot menu, choose your bootable USB drive. Parrot OS boot screen will be shown
Go to install and from there, choose Graphical install
Select your language from the manu.
Now choose your time zone.
Now select the keyboard map based on your preferred language.
You’ll be prompted to setup your account details including your Name, username and password.
Enter the username for your account.
Then enter and verify your password. Make sure that you choose a strong password that includes special characters and numbers.
After that, Installer will start disk partitioning. If you are doing single boot install, you can choose “Guided – use entire disk” and go to the next step. If you are an expert and can do advanced partitioning then you can select “Manual” option.
But if you are dual booting it with Windows, you’ll see the option “Guided – use the largest continuous free space”.
Based on your needs, you can make separate partitions for “/home” and “/var” but if you are not sure what it is, then you can go with “All files in one partition”.
You’ll be shown with all partitioning of your disk. Now select “Finish partitioning and write changes to disk”.
Confirm the dialog “Write the changes to disks”.
Now installation begins. It will take some time, wait for it to finish off.
After this, you’ll be asked to install GRUB boot loader to the master boot record. Click “Yes”.
Specify the drive where you wanna install GRUB boot loader. Normally it’s “/dev/sda”.
After some time, it’ll finish the installation procedure and will ask you to remove USB drive and reboot to the newly installed OS.
Now you’ve installed the Parrot Security OS, you can now configure it according your needs. If you have any issues or questions related to it, you can ask in Parrot Sec community forum https://community.parrotsec.org/ .
Conclusion
Parrot Security OS can be installed alone or with Windows Operating System, it can also be run inside a docker container or a virtual system like Virtualbox and VMware. It totally depends upon your requirements that how you wanna use it. If you have high end system specifications and you want to use it for testing purposes, then you might want to install it in virtual environment instead of dual booting. And if you have low system specs then you should dual boot it with Windows or any other OS you are using because if you install it in Virtual environment, you might end up being your PC getting slow.