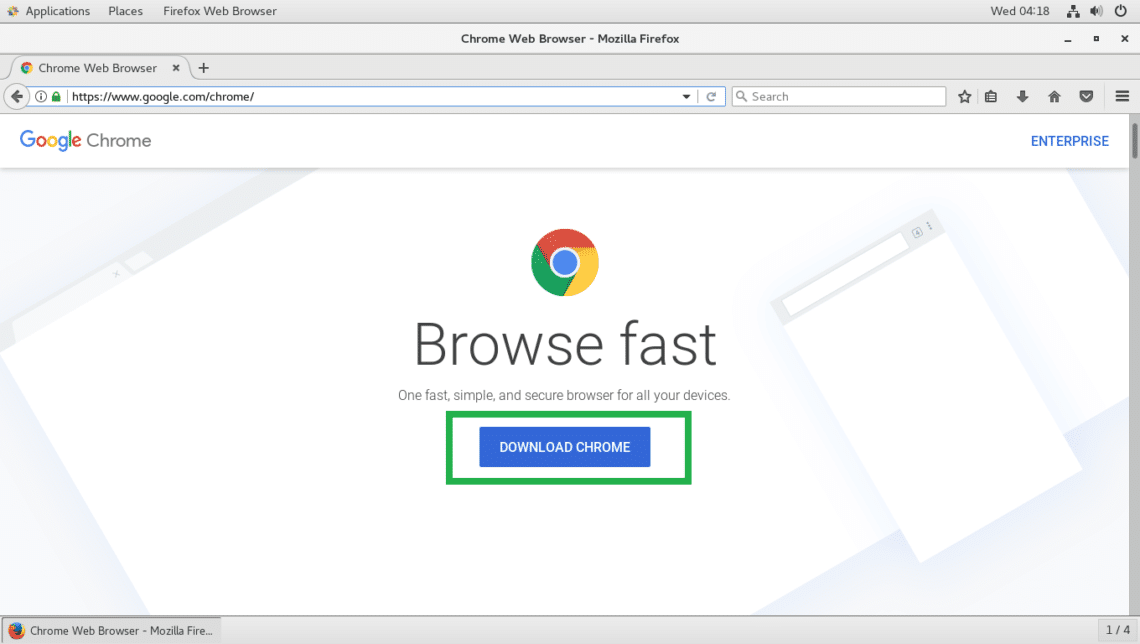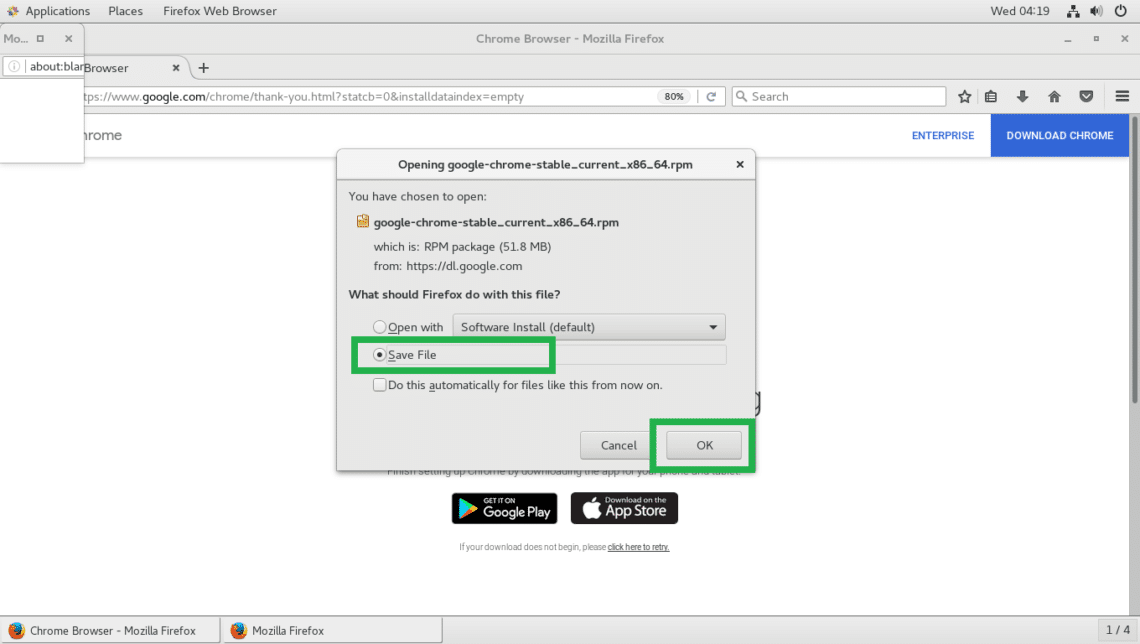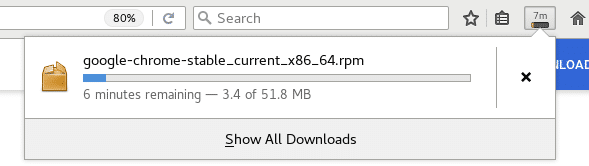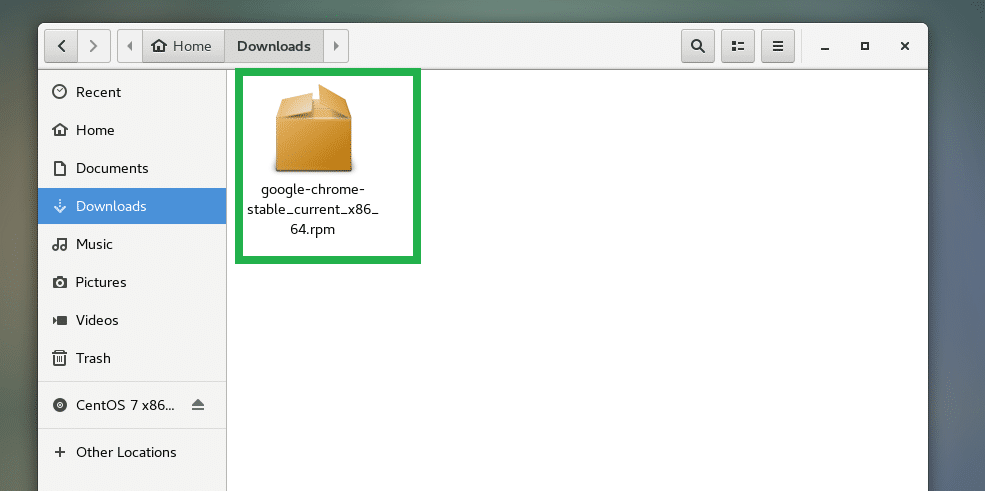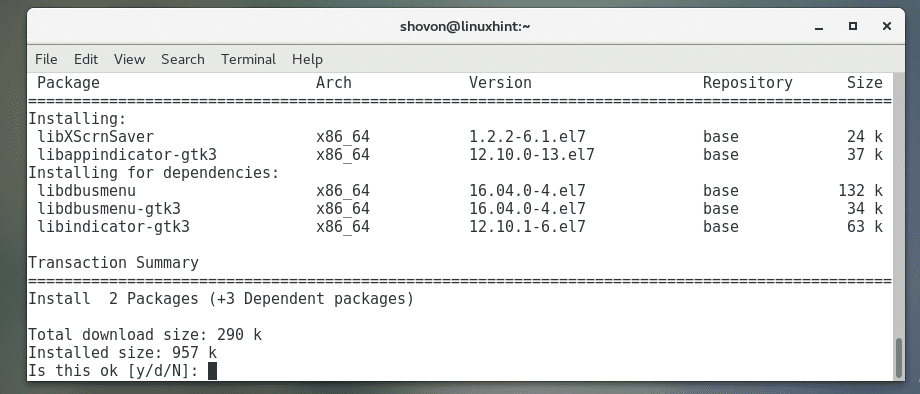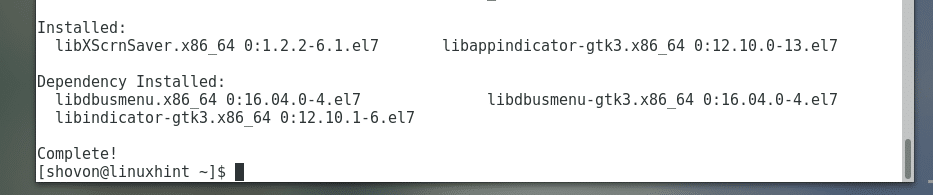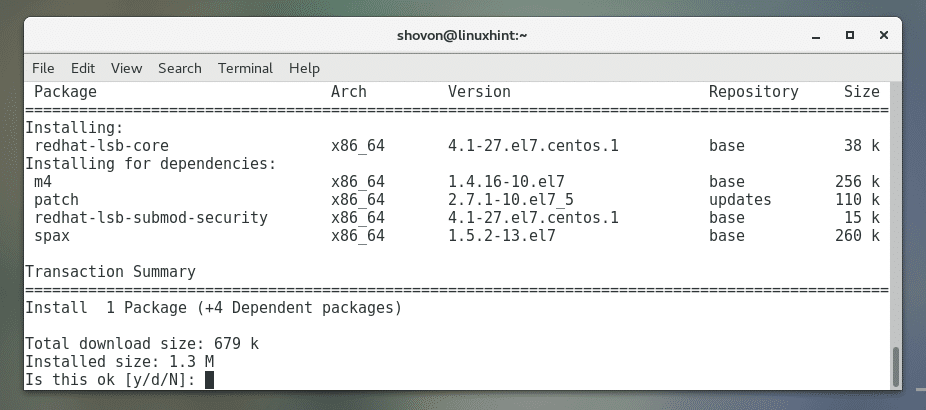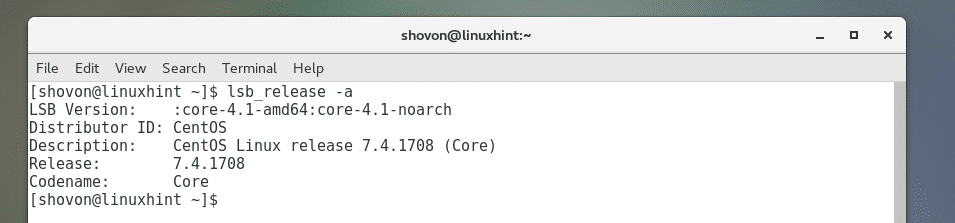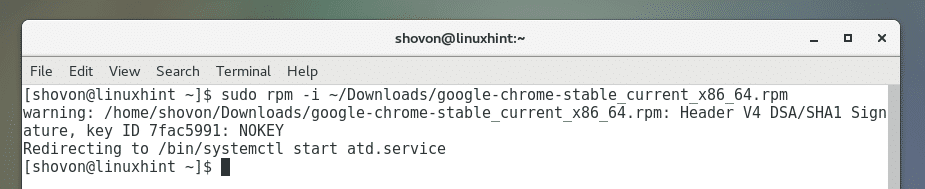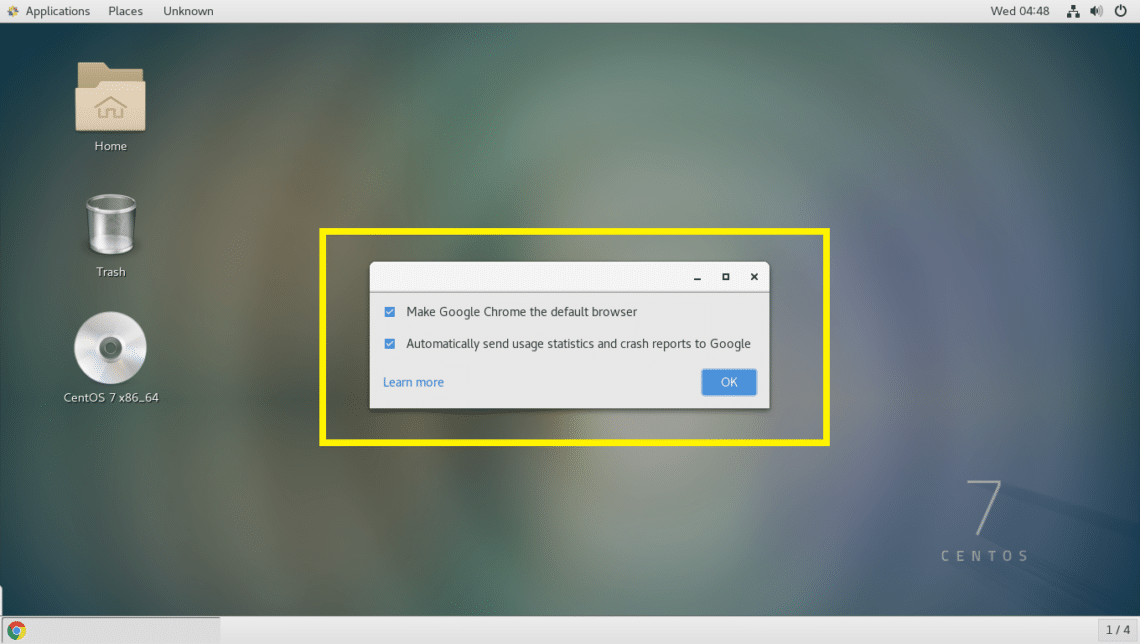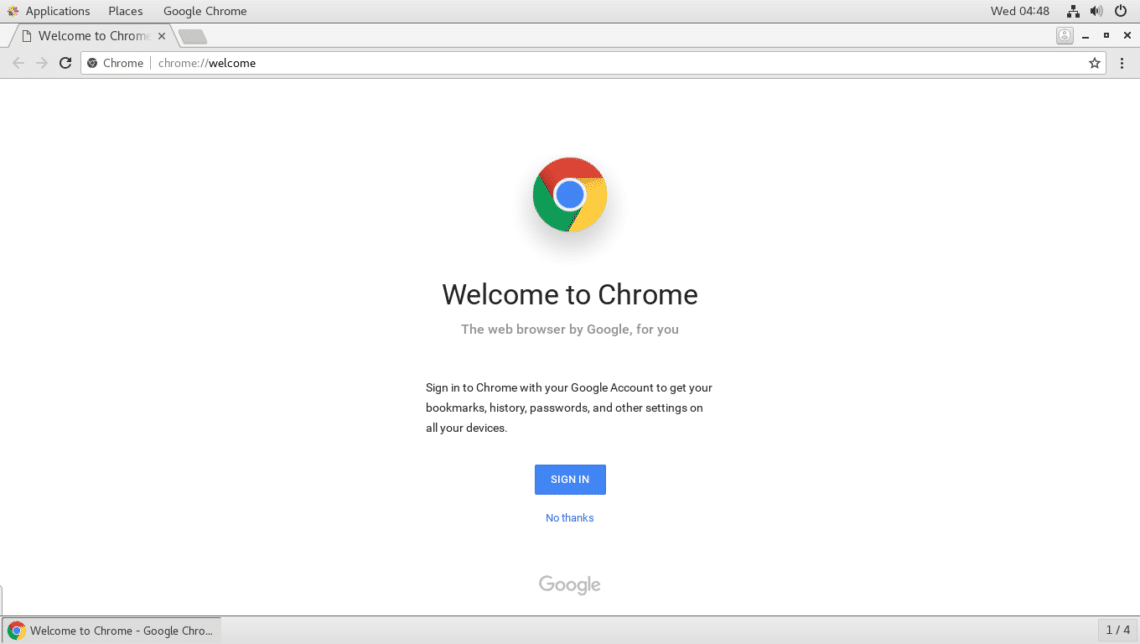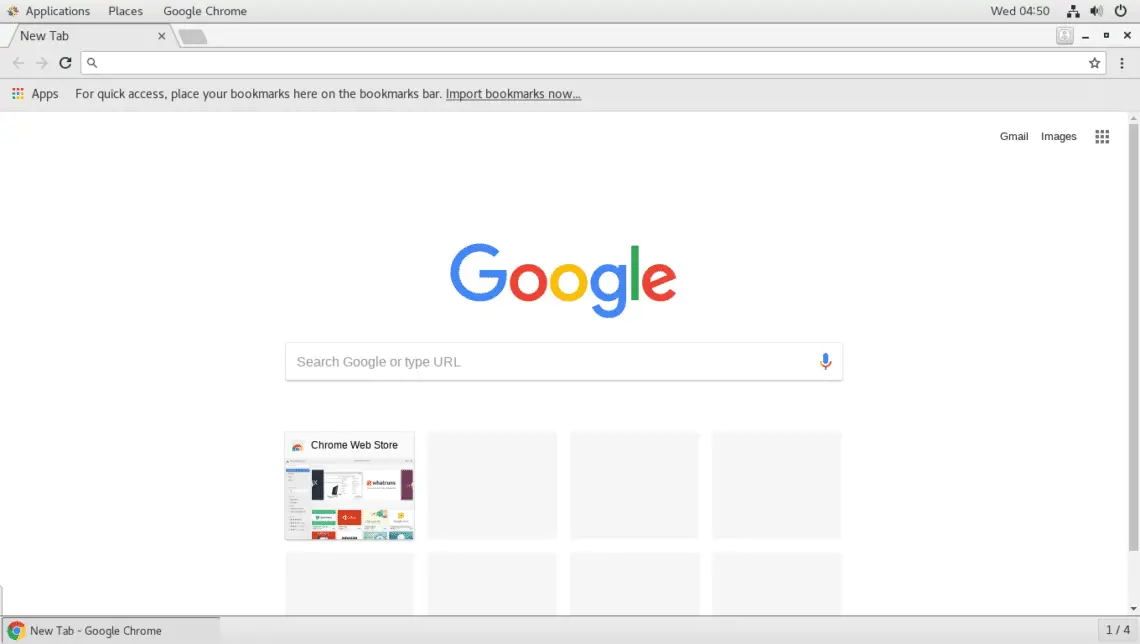In this article, I will show you how to install Google Chrome on CentOS 7. Let’s get started.
Downloading Google Chrome:
Google Chrome is not available in the official package repository of CentOS 7. The official website of Google Chrome does not have any package specifically for Cent OS 7 as well. But an rpm package for Fedora and OpenSUSE is available for download in the official website of Google Chrome. You can download it and install it on CentOS 7.
First go to the official website of Google Chrome at https://www.google.com/chrome/
You should see the following page. Click on the DOWNLOAD CHROME button as marked in the screenshot below.
Now select 64 bit .rpm (For Fedora/openSUSE) and click on ACCEPT AND INSTALL as marked in the screenshot below.
Now click on Save File and then click on OK.
Your download should start.
Once the download is complete, you should be able to find the rpm file in the ~/Downloads directory of your user’s HOME directory.
Updating Package Repository Cache:
Now you have to update the YUM package repository cache with the following command:
The YUM package repository cache should be updated.
Installing Google Chrome Dependencies:
Google Chrome depends on libXss.so.1 and libappindicator3.so.1. On CentOS 7, libXScrnSaver package provides libXss.so.1 and libappindicator-gtk3 package provides libappindicator3.so.1 file. Both of these packages are available in the official package repository of CentOS 7.
Run the following command to install Google Chrome dependency packages:
Now press y and then press <Enter> to continue.
Google Chrome dependency packages should be installed.
Enabling Linux Standard Base (LSB) on CentOS 7:
On CentOS 7, the Linux Standard Base or LSB in short is not installed by default. So the lsb_release command which is part of LSB is not available. The Google Chrome rpm package relies on the lsb_release command. You can easily install redhat-lsb-core package from the official package repository of CentOS 7 to fix that.
Run the following command to install LSB on CentOS 7:
Now press y and then press <Enter> to continue.
LSB should be installed.
You can verify whether LSB is working with the following command:
As you can see, LSB is working correctly.
Installing Google Chrome:
Now you can install Google Chrome with the following command:
Google Chrome should be installed.
Now you can find Google Chrome in the Applications menu of CentOS 7 as you can see from the screenshot below. Click on the Google Chrome icon.
You should see the following window. If you don’t want to make Google Chrome your default browser, uncheck Make Google Chrome the default browser. If you don’t want to send usage and crash reports to Google, uncheck Automatically send usage statistics and crash reports to Google. Once you’re done, click on OK.
Google Chrome should start. You can click on SIGN IN to sign in to your google account. If you don’t want to login to your google account just yet, click on No thanks.
Google Chrome should be ready to use.
That’s how you install Google Chrome on CentOS 7. Thank you for reading this article.