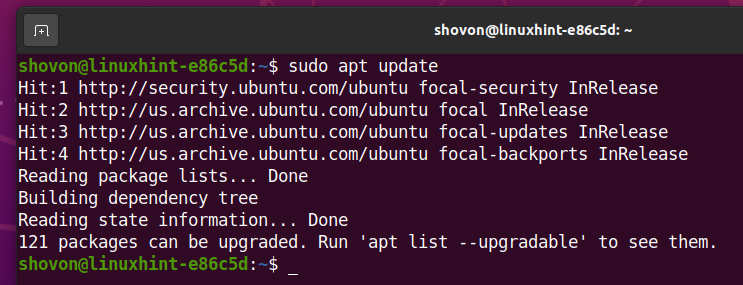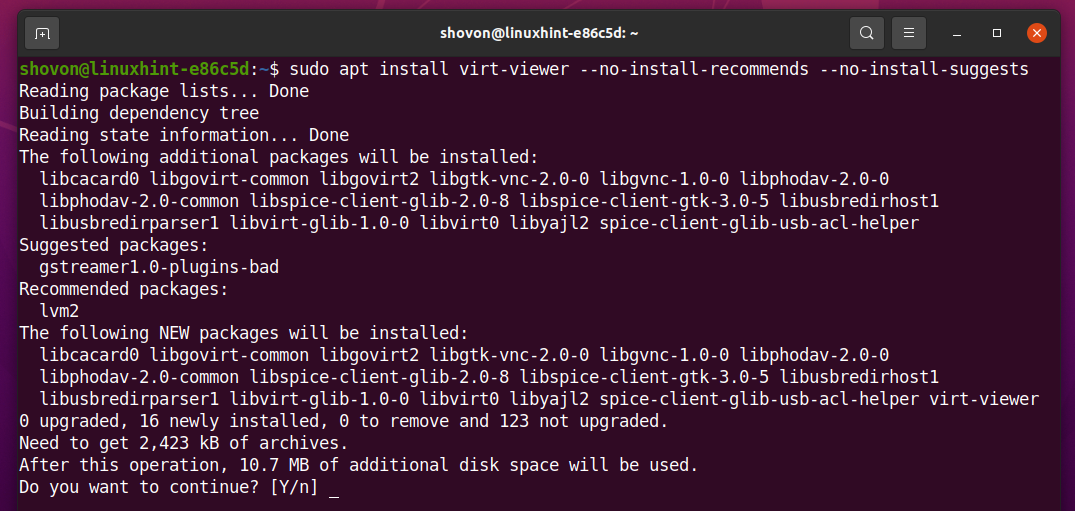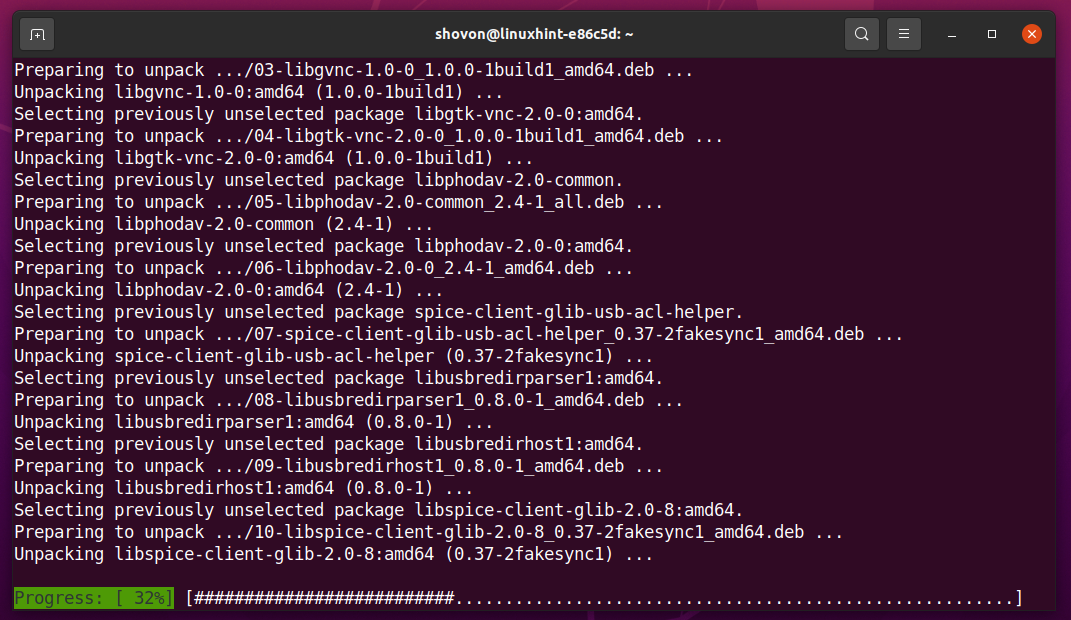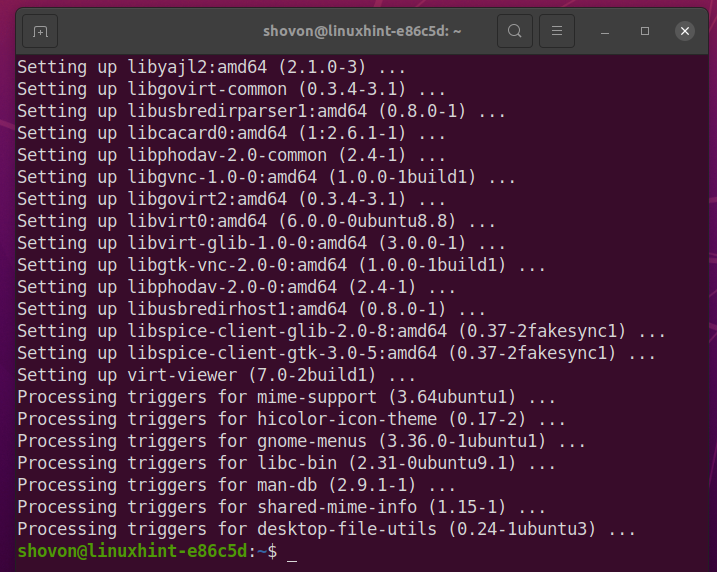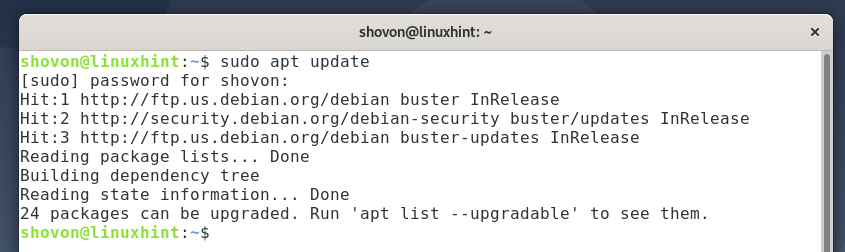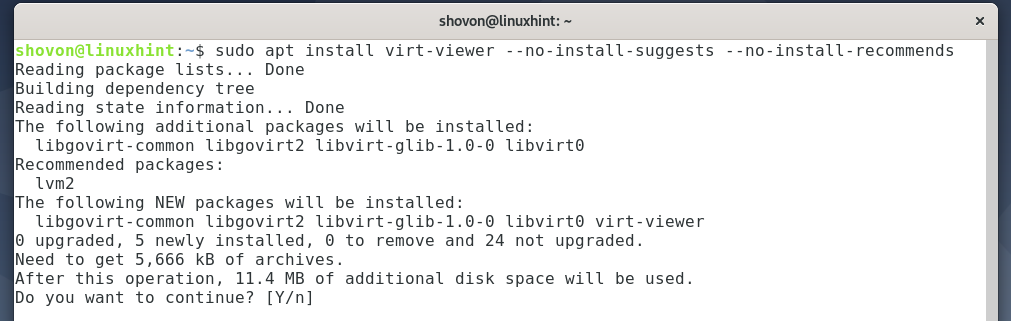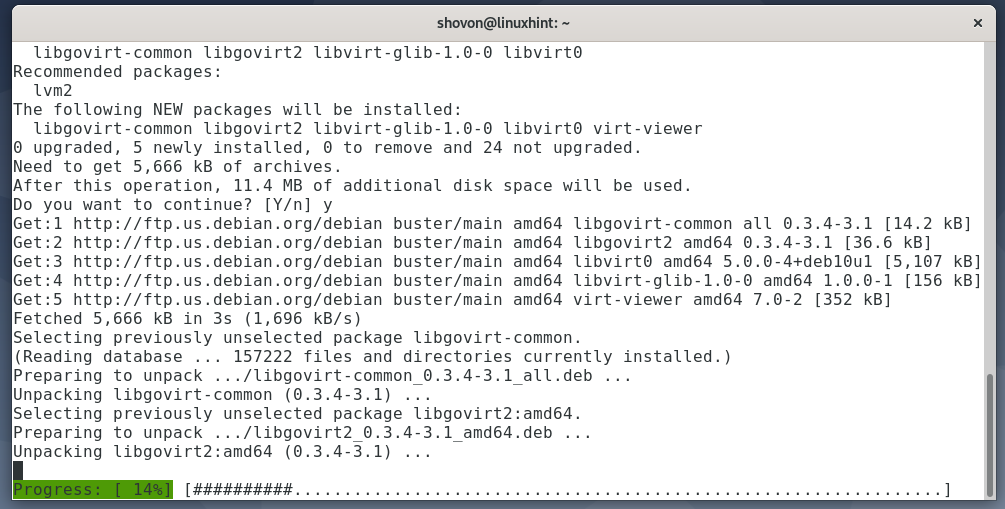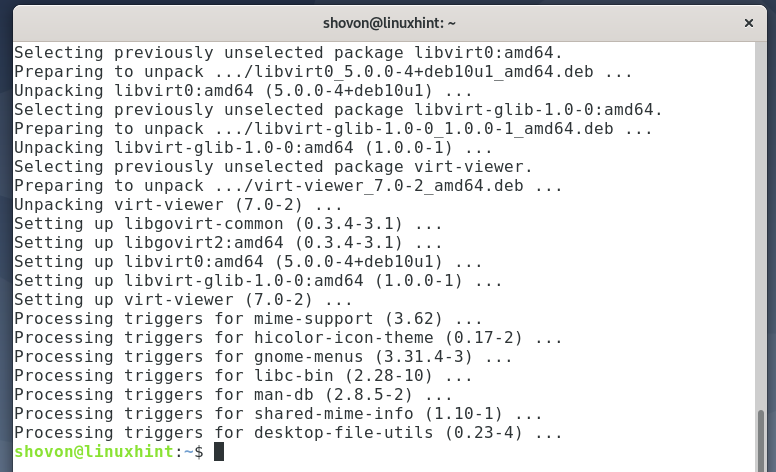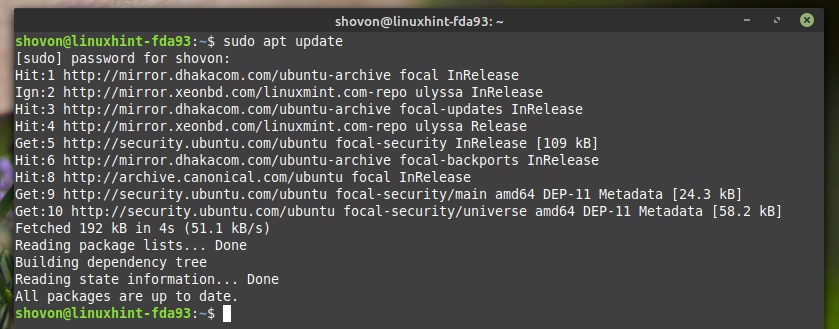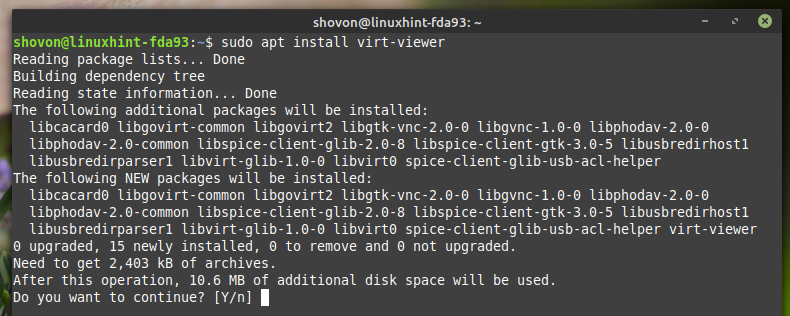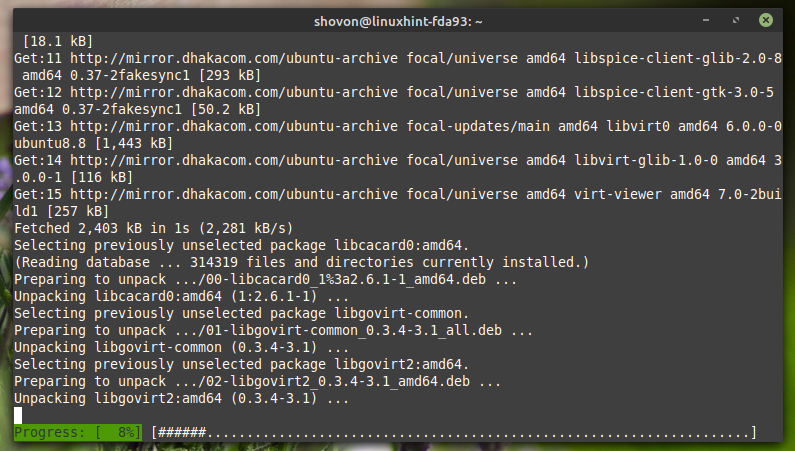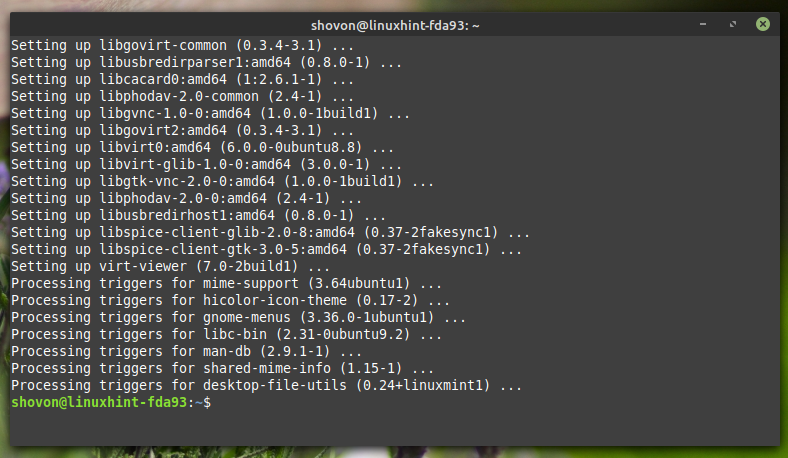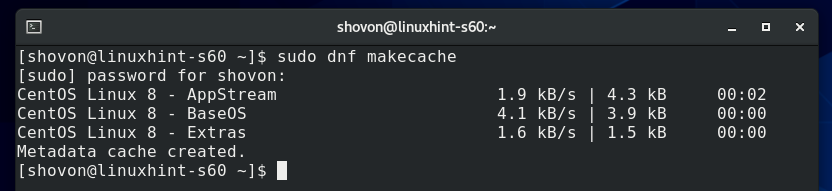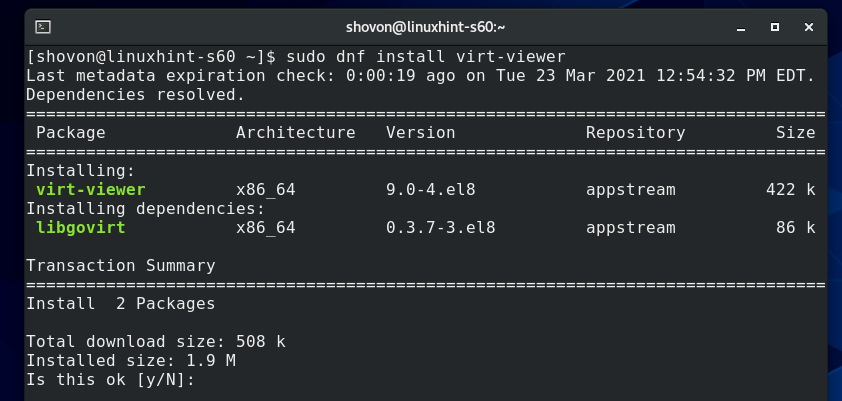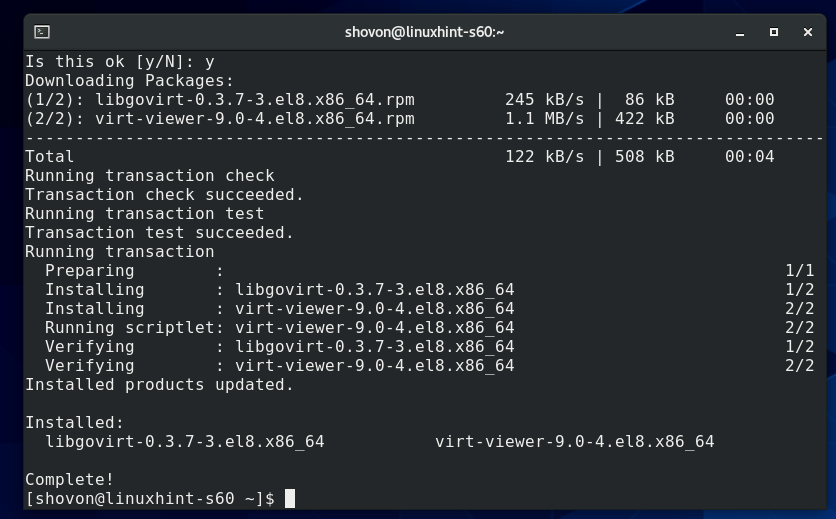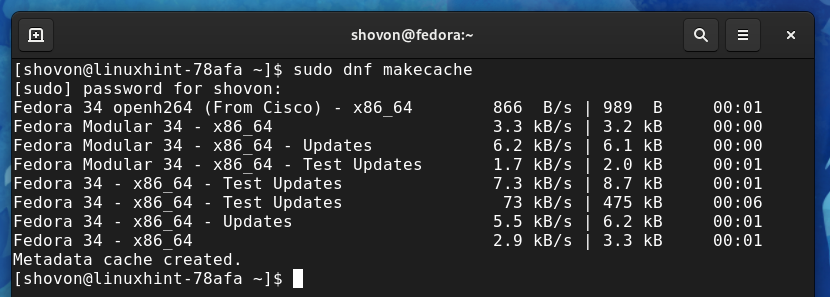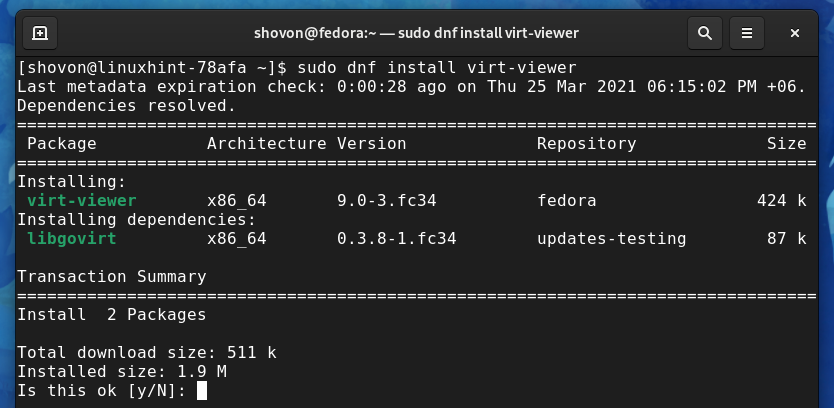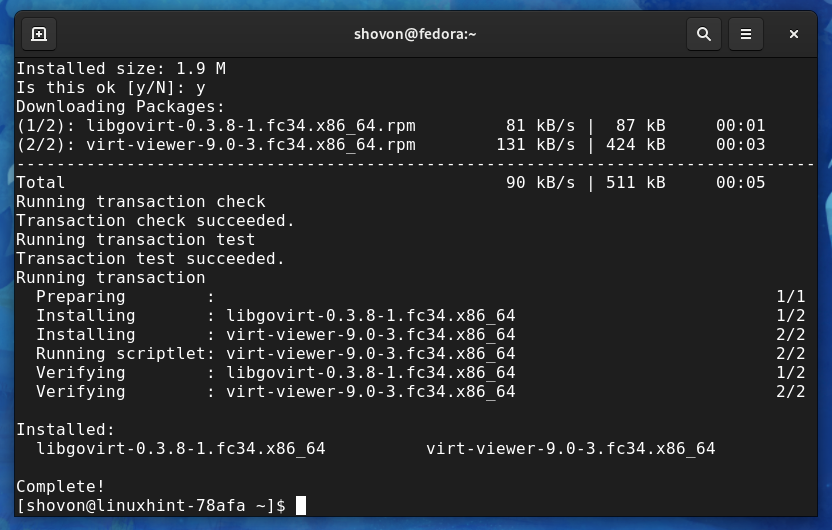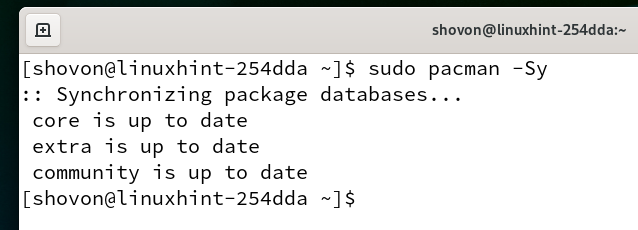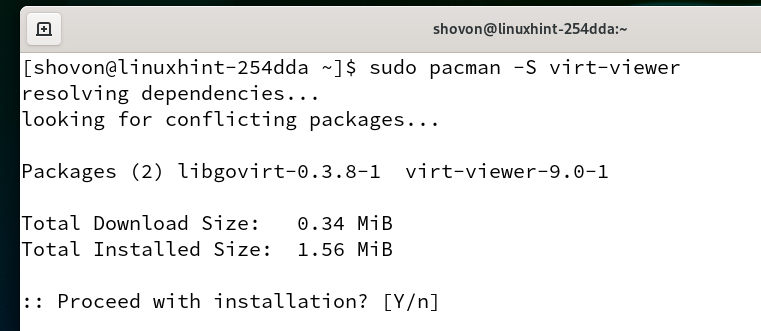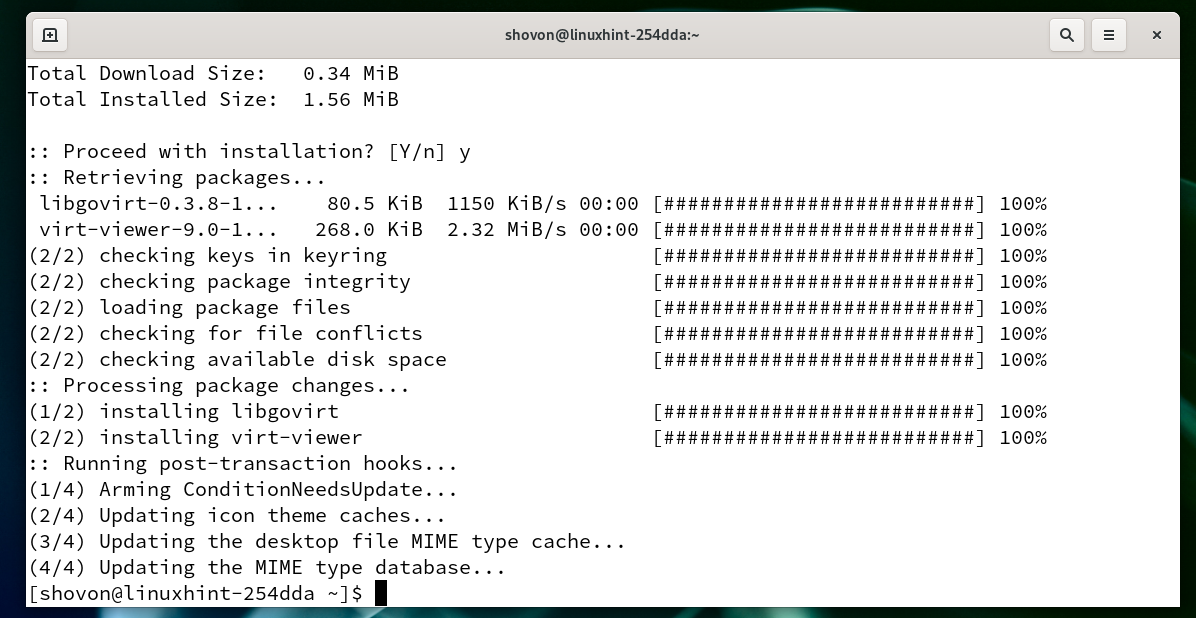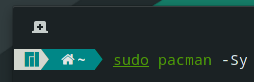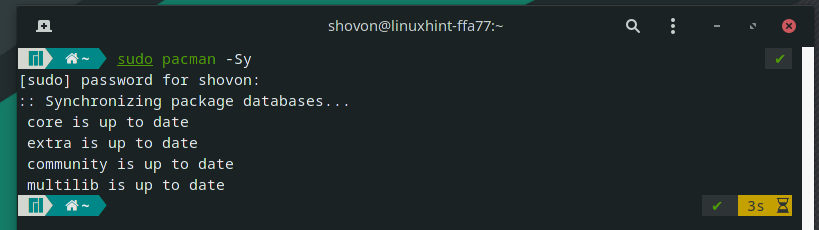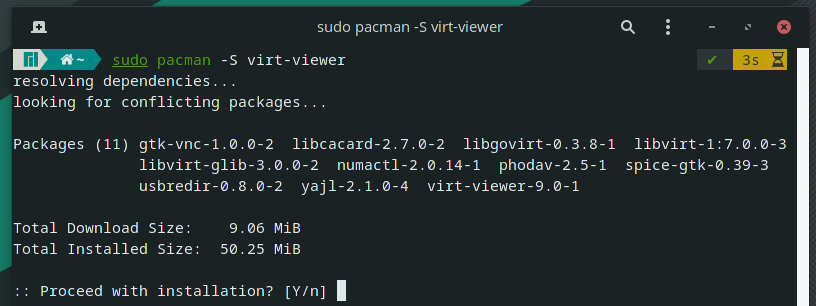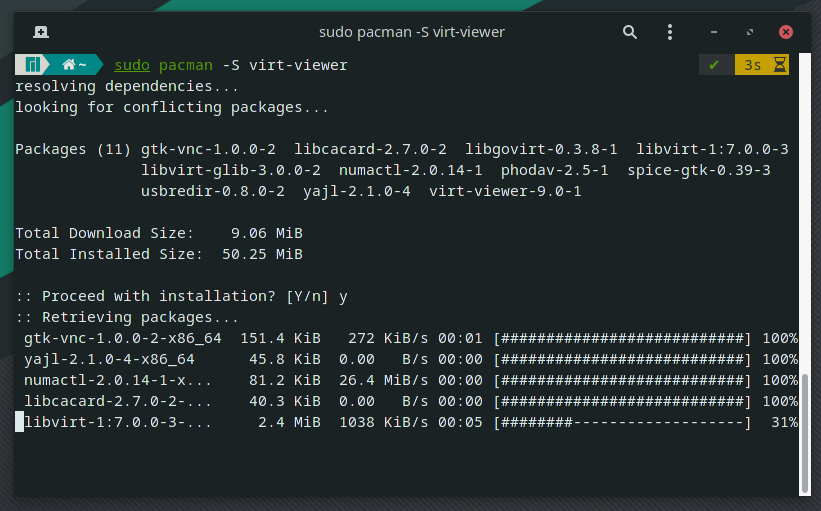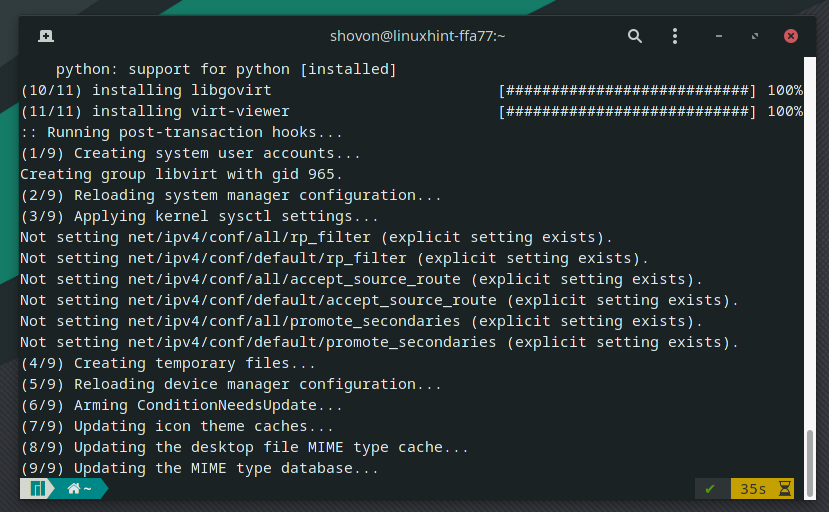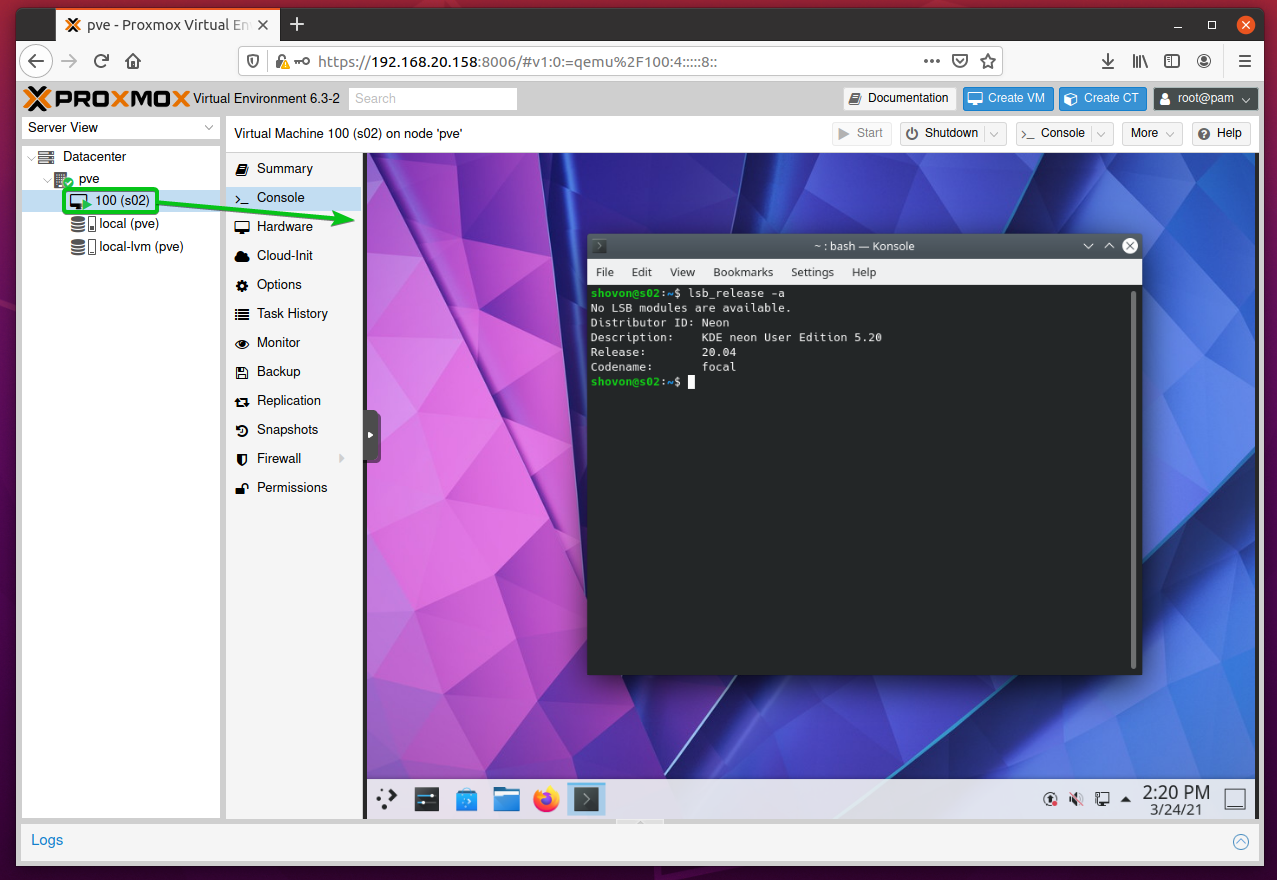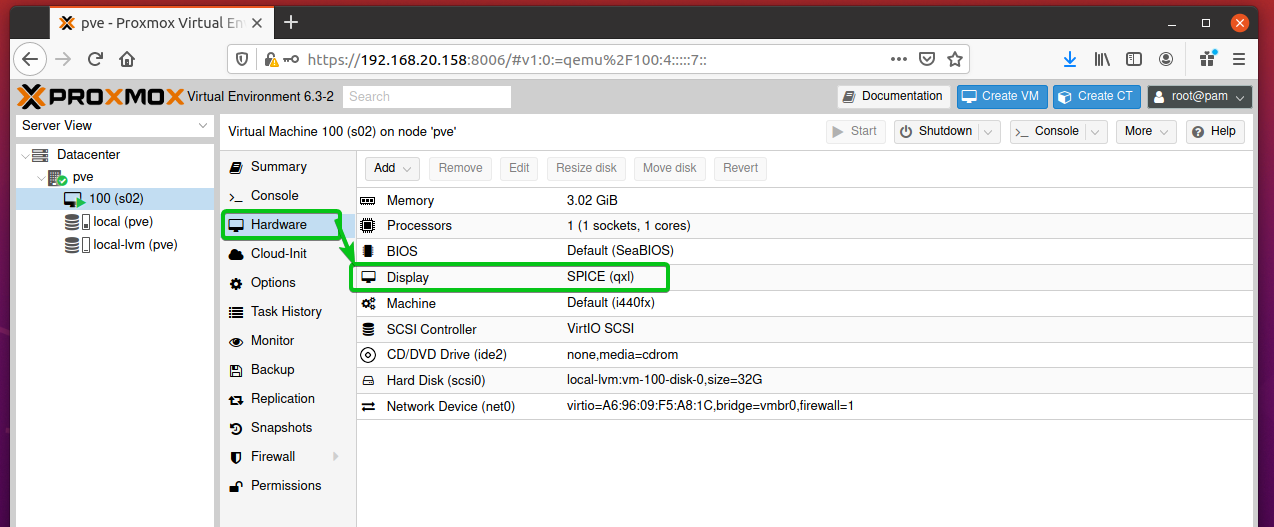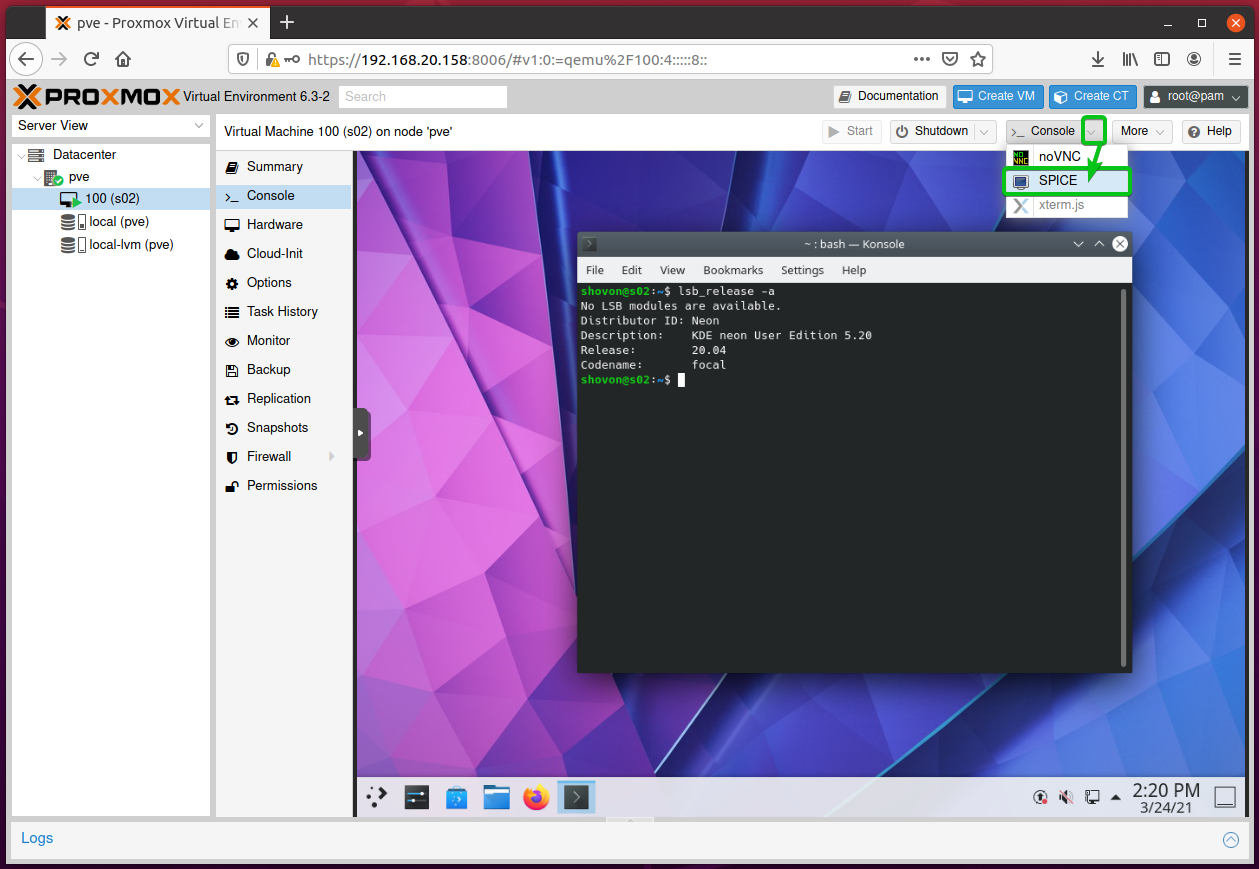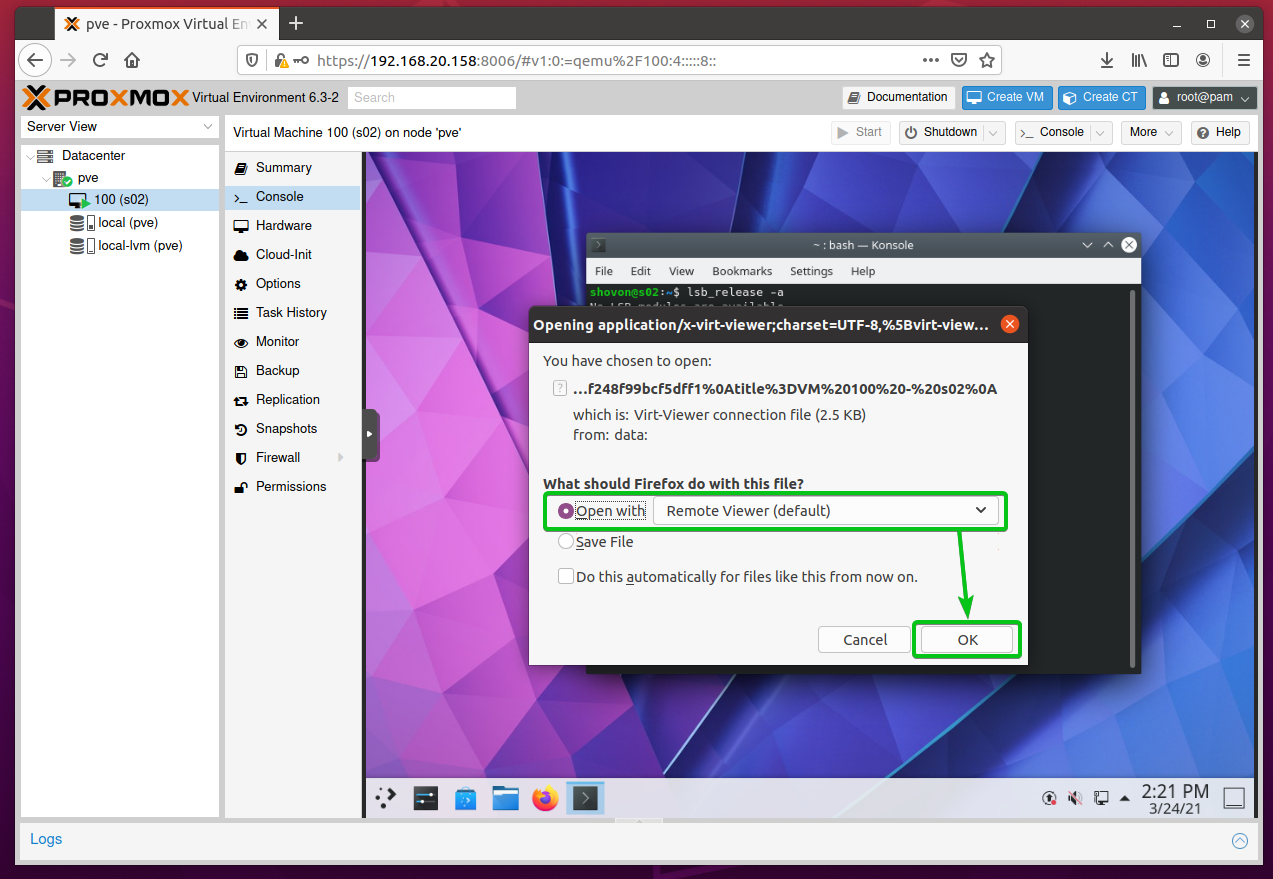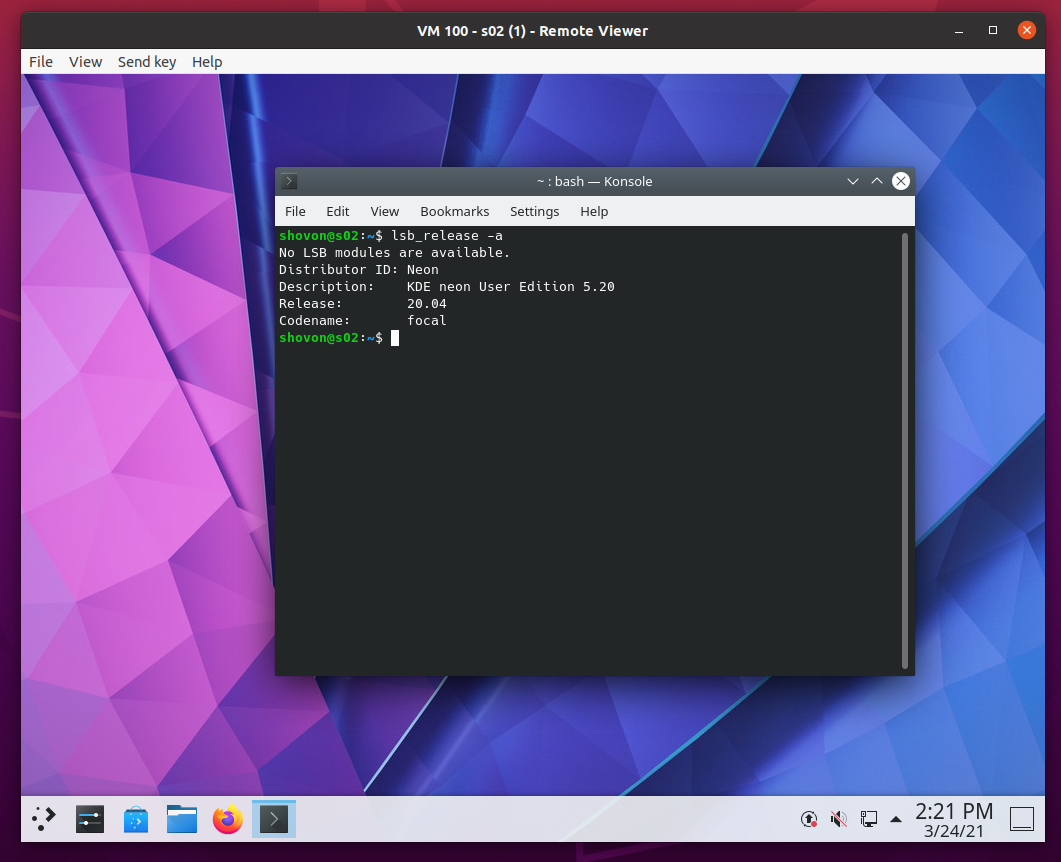Virt Viewer is used in order to access KVM virtual machines using the SPICE remote desktop protocol. It is an alternative to VMware Remote Console (VMRC) for KVM virtualization solutions like Proxmox. Virt Viewer has many advanced features like VMware Remote Console (VMRC).
Virt Viewer allows you to:
- Connect to KVM virtual machines remotely via the SPICE remote desktop protocol
- Automatically adjust display resolution of the KVM virtual machines
- Use multiple monitors for the KVM virtual machines
- Passthrough USB devices from your computer to the KVM virtual machines
- Share folders from your computer to the KVM virtual machines
In this article, I am going to show you how to install Virt Viewer on some of the most popular Linux distributions. So, let’s get started!
Installing Virt Viewer on Ubuntu 20.04 LTS
Virt Viewer is available in the official package repository of Ubuntu 20.04 LTS. So, it’s easy to install.
First, update the APT package repository cache with the following command:
The APT package repository cache should be updated.
To install Virt Viewer on Ubuntu 20.04 LTS, run the following command:
To confirm the installation, press Y and then press <Enter>.
Virt Viewer is being installed. It may take a few seconds to complete.
At this point, Virt Viewer should be installed.
Installing Virt Viewer on Debian 10
Virt Viewer is available in the official package repository of Debian 10. So, it’s easy to install.
First, update the APT package repository cache with the following command:
The APT package repository cache should be updated.
To install Virt Viewer on Debian 10, run the following command:
To confirm the installation, press Y and then press <Enter>.
Virt Viewer is being installed. It may take a few seconds to complete.
At this point, Virt Viewer should be installed.
Installing Virt Viewer on Linux Mint 20
Virt Viewer is available in the official package repository of Linux Mint 20. So, it’s easy to install.
First, update the APT package repository cache with the following command:
The APT package repository cache should be updated.
To install Virt Viewer on Linux Mint 20, run the following command:
To confirm the installation, press Y and then press <Enter>.
Virt Viewer is being installed. It may take a few seconds to complete.
At this point, Virt Viewer should be installed.
Installing Virt Viewer on CentOS/RHEL 8
Virt Viewer is available in the official package repository of CentOS/RHEL 8. So, it’s easy to install.
First, update the DNF package repository cache with the following command:
The DNF package repository cache should be updated.
To install Virt Viewer on CentOS/RHEL 8, run the following command:
To confirm the installation, press Y and then press <Enter>.
Virt Viewer should be installed.
Installing Virt Viewer on Fedora 33 and Fedora 34
Virt Viewer is available in the official package repository of Fedora 33 and Fedora 34. So, it’s easy to install.
First, update the DNF package repository cache with the following command:
The DNF package repository cache should be updated.
To install Virt Viewer on Fedora 33 or Fedora 34, run the following command:
To confirm the installation, press Y and then press <Enter>.
Virt Viewer should be installed.
Installing Virt Viewer on Arch Linux
Virt Viewer is available in the official package repository of Arch Linux. So, it’s easy to install.
First, update the Pacman package repository cache with the following command:
The Pacman package repository cache should be updated.
To install Virt Viewer on Arch Linux, run the following command:
To confirm the installation, press Y and then press <Enter>.
Virt Viewer should be installed.
Installing Virt Viewer on Manjaro 21
Virt Viewer is available in the official package repository of Manjaro 21. So, it’s easy to install.
First, update the Pacman package repository cache with the following command:
The Pacman package repository cache should be updated.
To install Virt Viewer on Manjaro, run the following command:
To confirm the installation, press Y and then press <Enter>.
Virt Viewer is being installed. It may take a few seconds to complete.
Virt Viewer should be installed.
Using Virt Viewer to Connect to Proxmox Virtual Machines
In this section, I am going to show you how to use Virt Viewer to connect to a Proxmox VE virtual machine.
As you can see in the screenshot below, I have created a Proxmox virtual machine s02.
To access the Proxmox virtual machine s02 with Virt Viewer, make sure that the Display Hardware of the virtual machine is set to SPICE (qxl), as marked in the screenshot below.
To access the Proxmox virtual machine s02 with Virt Viewer, click on Console > SPICE, as marked in the screenshot below.
Select Open with, make sure that Remote Viewer is selected in the dropdown menu, and click on OK, as marked in the screenshot below.
The Proxmox virtual machine s02 should be opened with Virt Viewer, as you can see in the screenshot below.
Conclusion
In this article, I have shown you how to install Virt Viewer on Ubuntu 20.04 LTS, Debian 10, Linux Mint 20, CentOS/RHEL 8, Fedora 33, Fedora 34, Arch Linux, and Manjaro 21. I have also shown you how to access a Promox VE virtual machine with Virt Viewer.