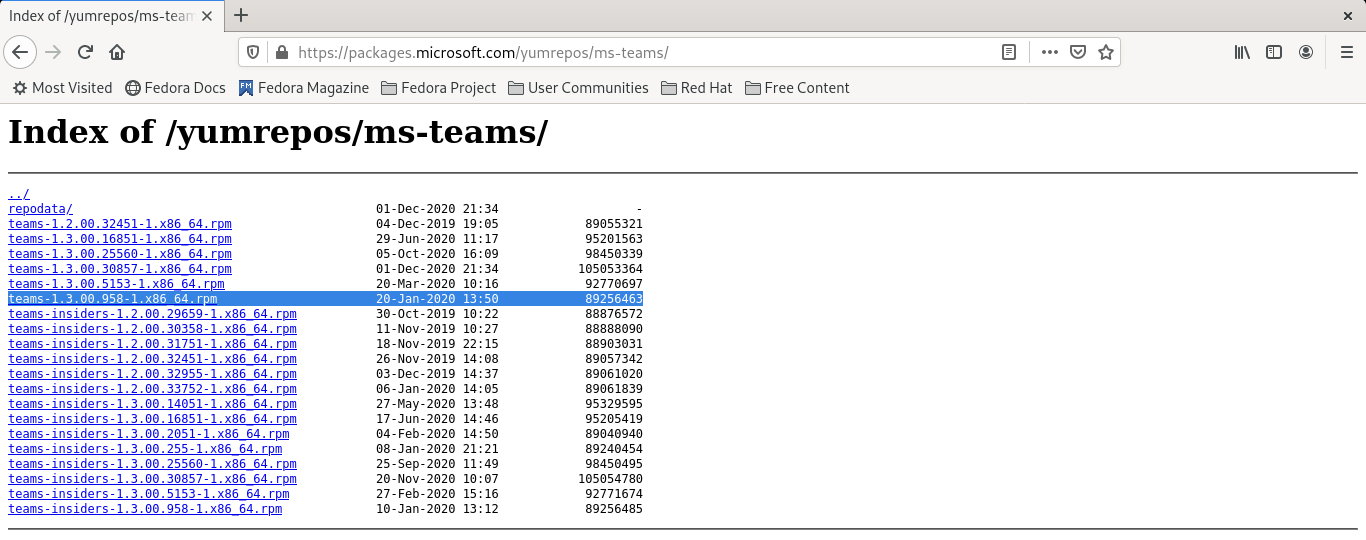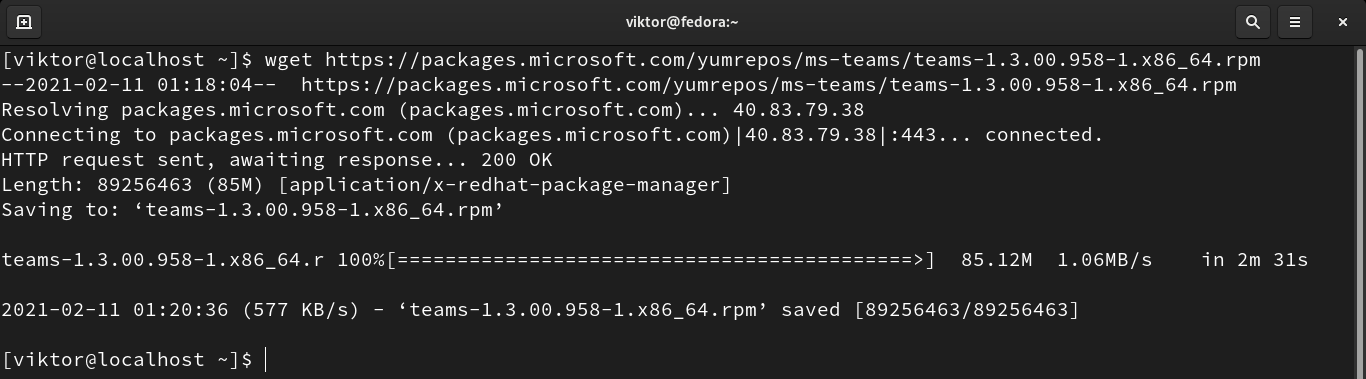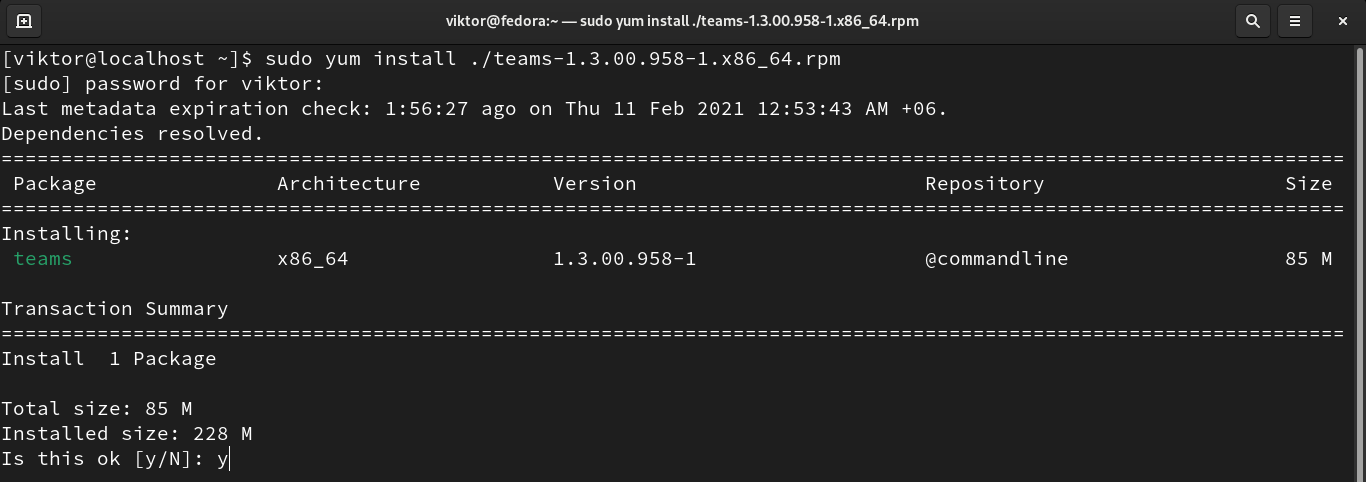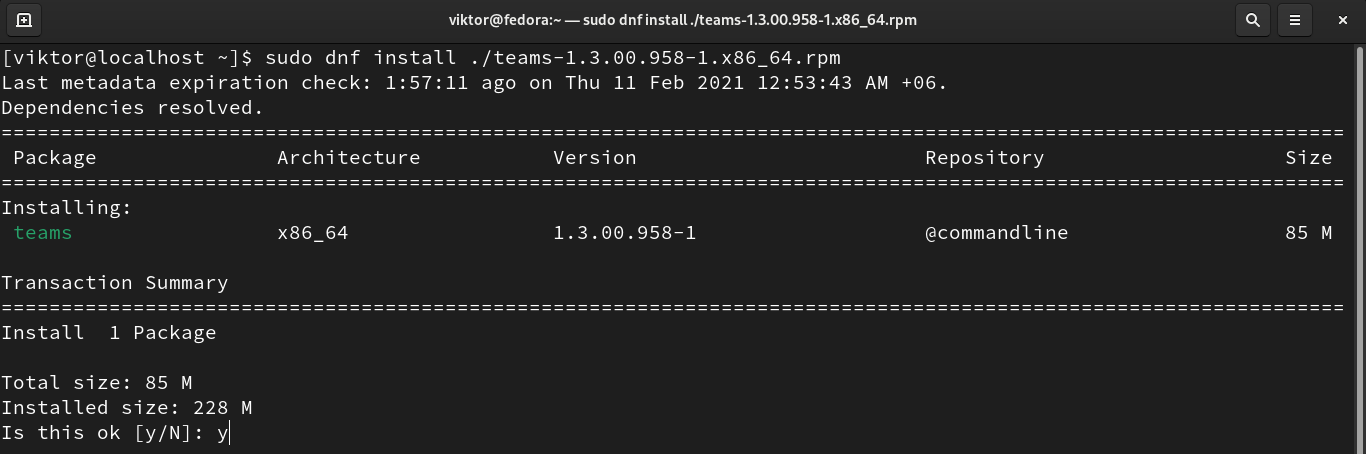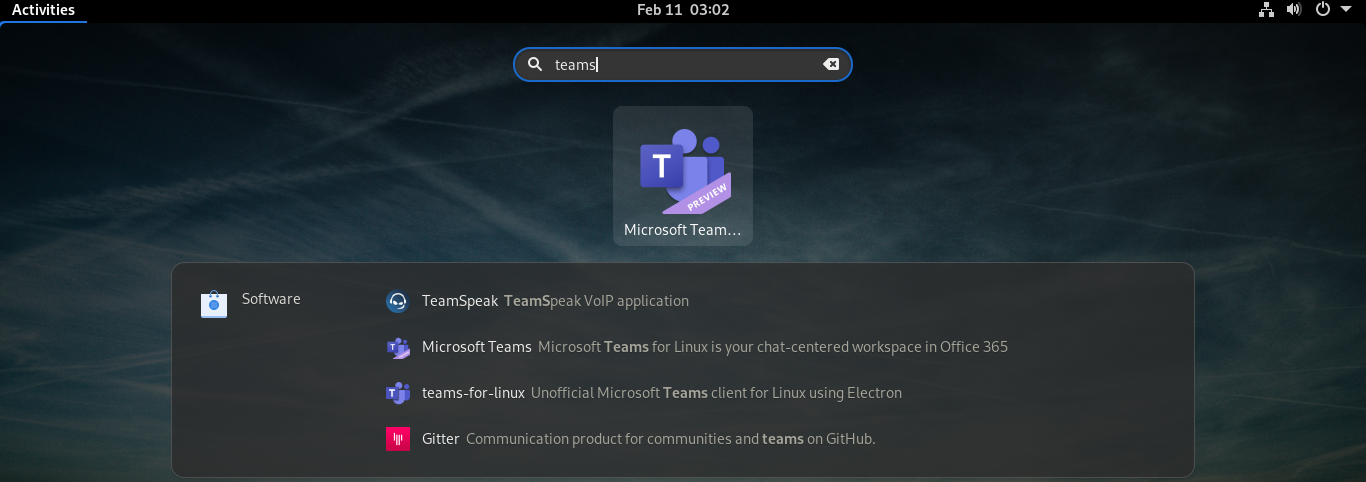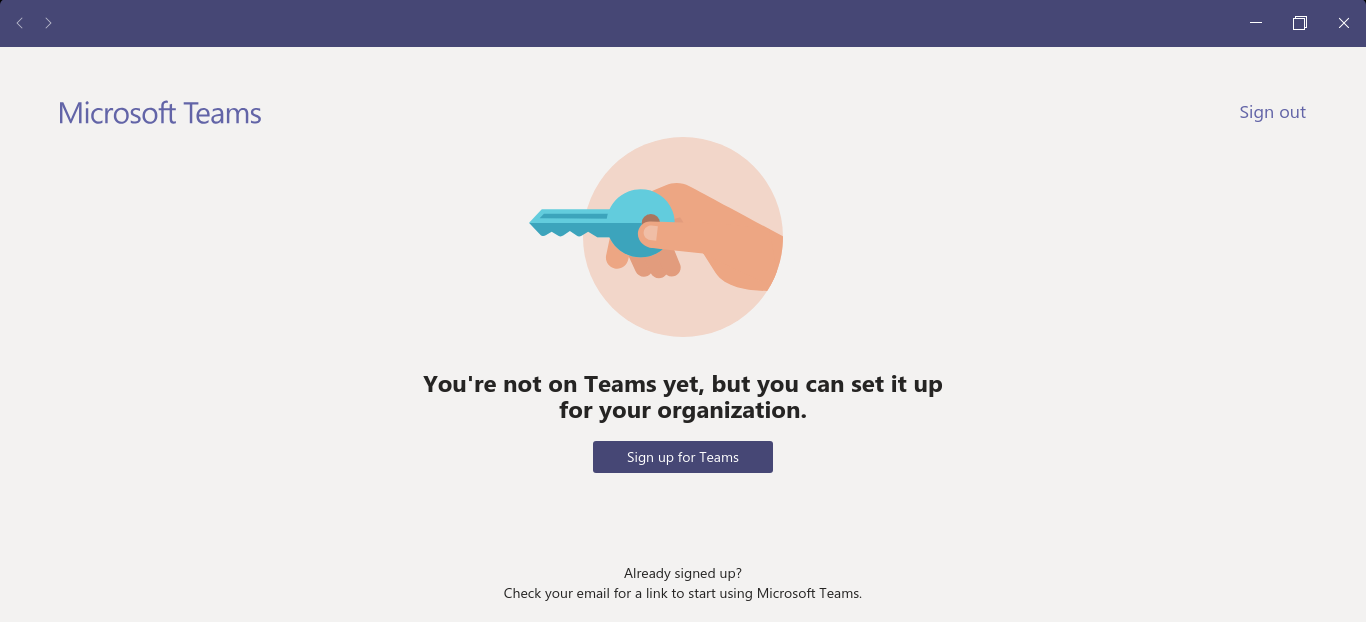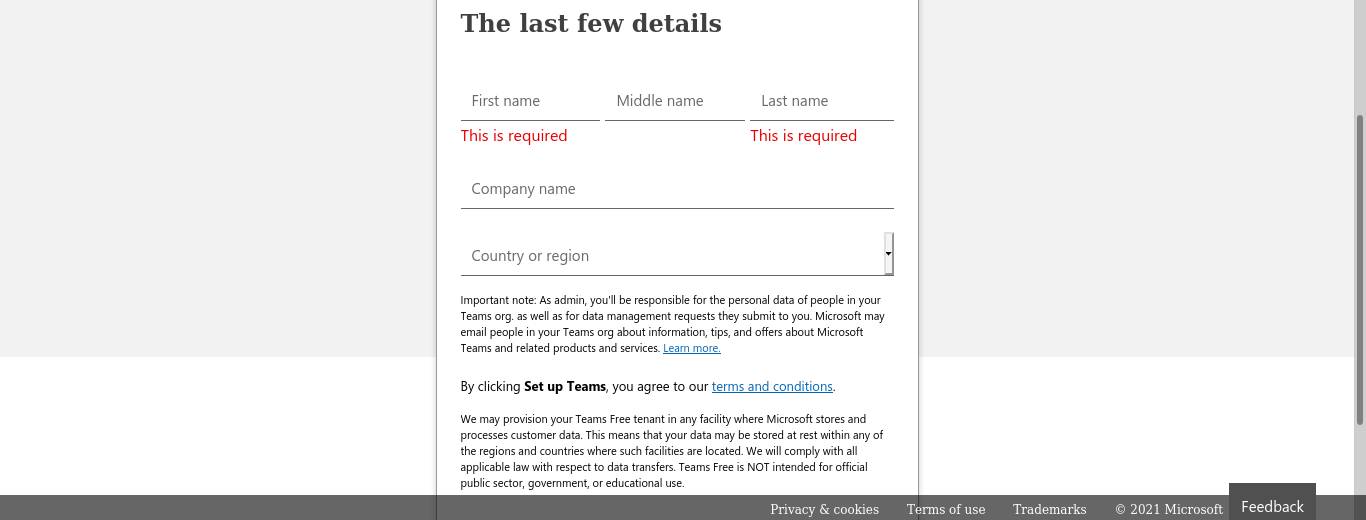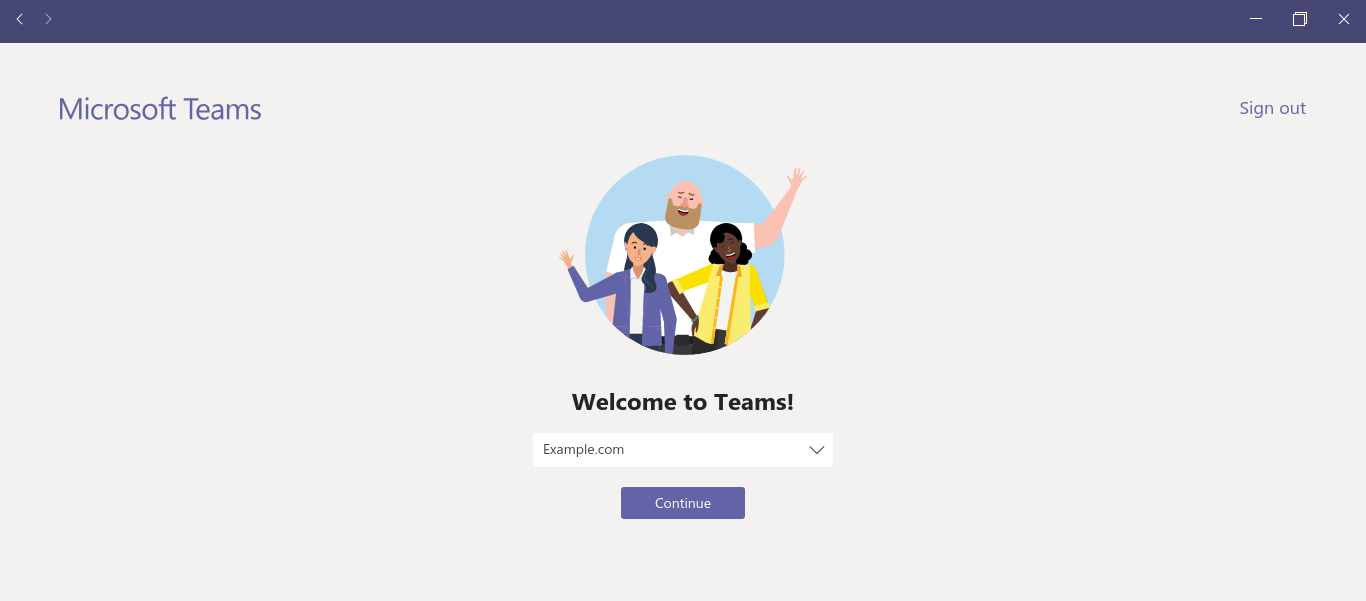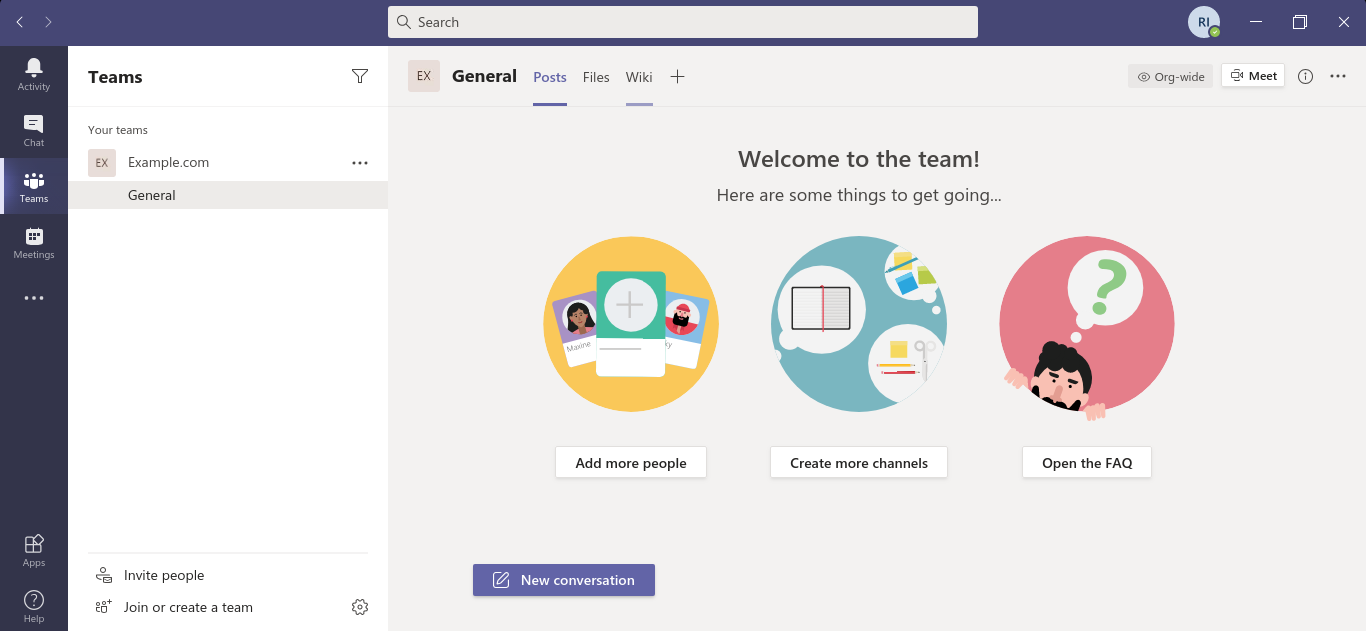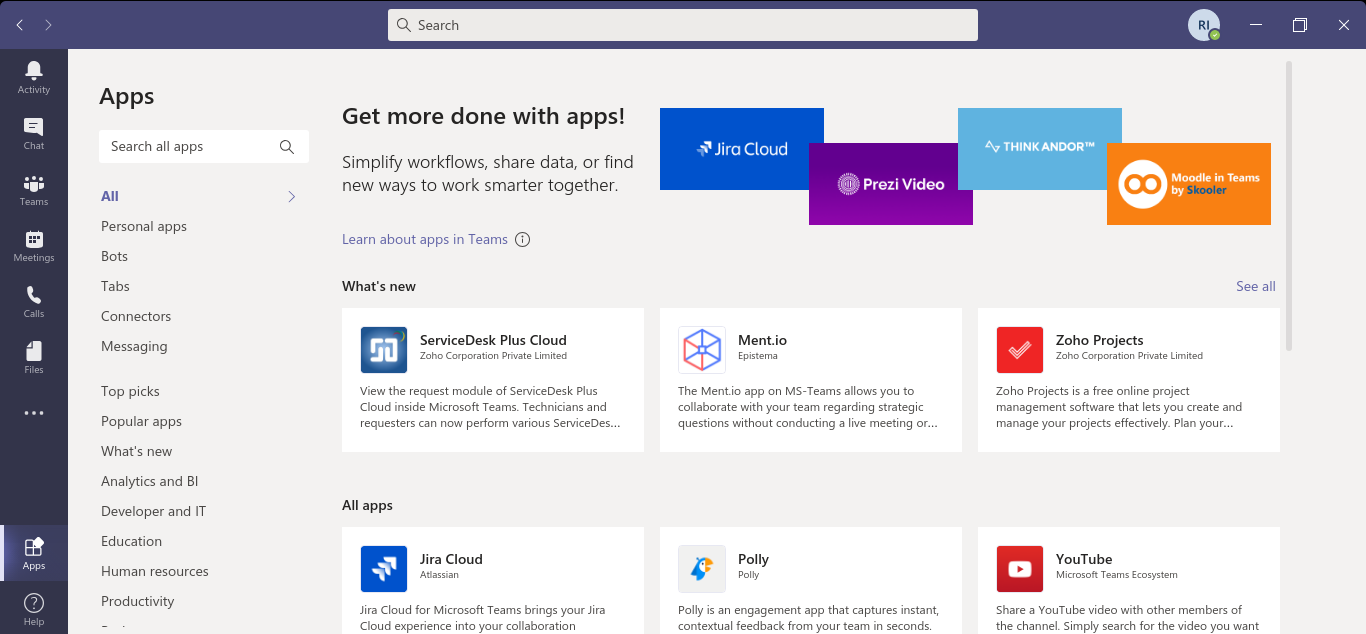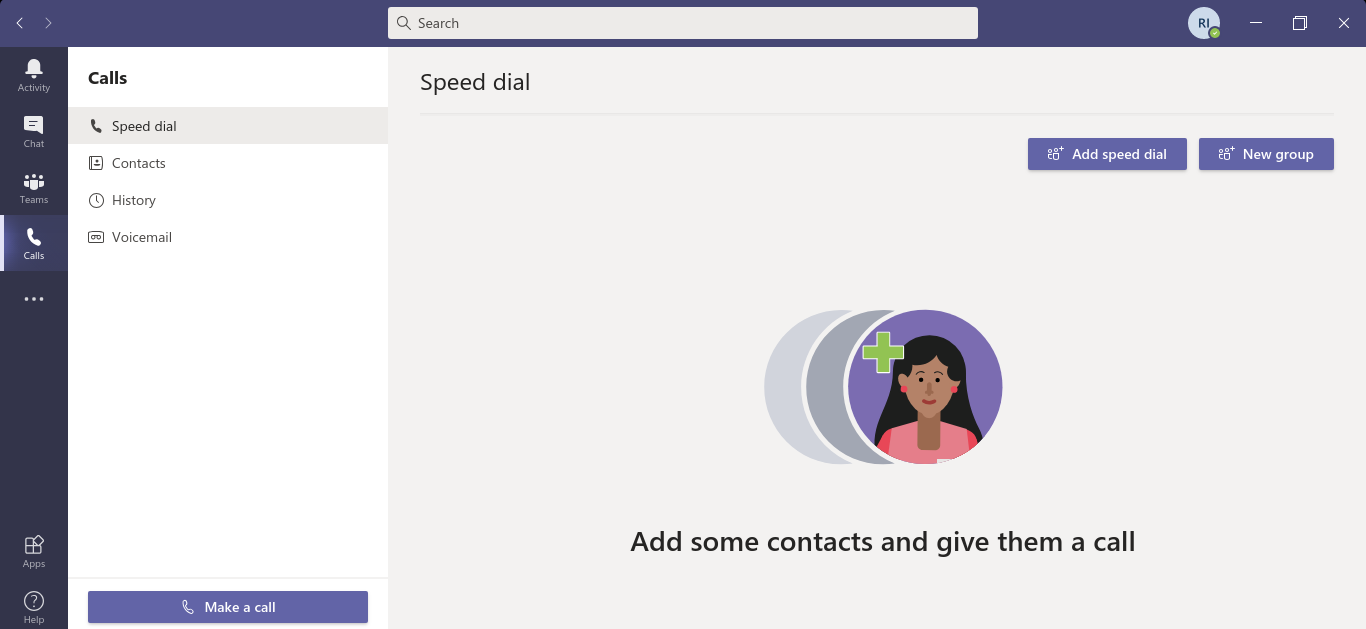One of the biggest benefits of Microsoft Teams is that it’s a cross-platform tool, available for both Windows and Linux. In this guide, we are going to check out how to install Microsoft Teams on Fedora.
Microsoft Teams on Fedora
Microsoft Teams is a cross-platform solution. The official clients are both Windows and Linux (Ubuntu, RHEL/CentOS/Fedora, and SUSE Linux) users. It’s also possible to enjoy the service directly from the web browser (without any dedicated client).
Fedora is an RPM-based distro. For easier installation, Microsoft Teams is directly available as an RPM package. Installing the RPM package will also configure the Microsoft Teams repo for YUM/DNF. This takes care of keeping the client up-to-date.
To use Microsoft Teams, it’s recommended to have a Microsoft account. Don’t have one? Click Sign up for a Microsoft account.
Installing Microsoft Teams RPM
The official RPM package for Microsoft Teams is available at the following FTP link:
Download the latest version of Microsoft Teams RPM. Note that the “insiders” builds are the equivalent of “beta” releases, so it’s recommended to avoid those. At the time of writing this article, the latest version available is Teams v1.3.00.958-1.
Once the download is finished, use either YUM or DNF to install the RPM package. It’ll ensure that any dependency is taken care of.
To install the RPM package using YUM, run the following command:
To install the RPM package using DNF, run the following command:
Using Microsoft Teams
The installation is complete. It’s time to start using Microsoft Teams. Now, launch the app.
The app will ask you to log into your account. Enter the credentials to gain access to the Teams’ main functionality.
If your account isn’t signed up for Microsoft Teams, then it will prompt you to sign up. Click “Sign up for Teams”.
It’ll open a link in the default browser. Click “Sign up for free” to start the process.
Enter the email address of your account. While Teams support different email service providers, it’s recommended to use your Microsoft account.
Teams will ask for the purpose of using the service. Here, I’m going with the “For work and organizations” option.
Teams will ask for the full name, company name, and country/region.
Teams should be ready to go! The browser tab will redirect you to the Teams client. If it doesn’t, then close the browser, and restart the client. You’ll have to re-login to your account.
Teams will open up the welcome page. From the drop-down menu, select the organization.
Voila! The Teams dashboard is ready!
As mentioned earlier, Teams can connect to various third-party services for easier team collaboration. To install various service integrations, check the “Apps” section.
Teams support voice/video calls among their members. To make a call, check out the “Calls” section.
Final thoughts
Microsoft Teams is a simple yet powerful service. While it’s demonstrated using the free version, it comes at a price for professional usage.
There are also other awesome tools for team collaboration. Slack is one of the most popular applications, so let’s check out some cool Slack alternative services.
Happy surfing!