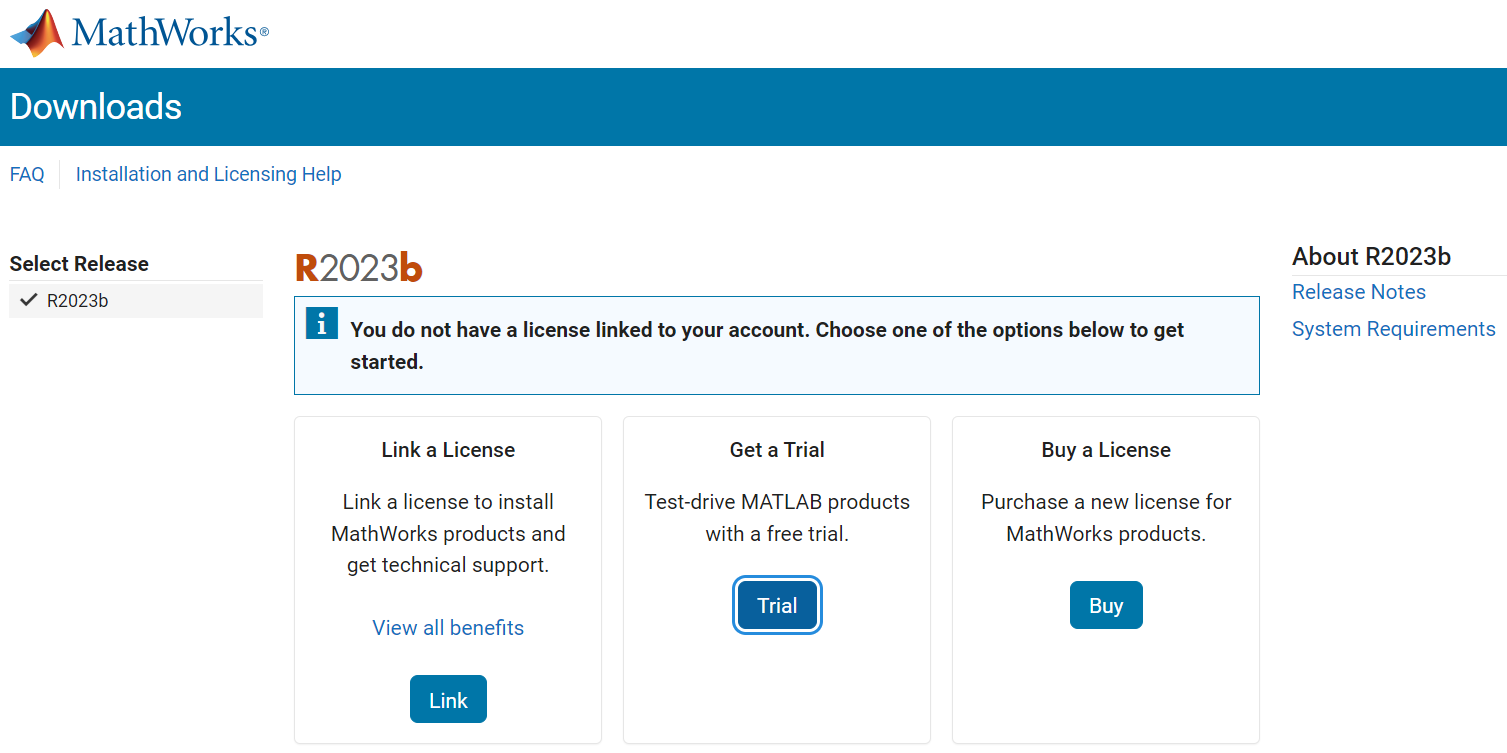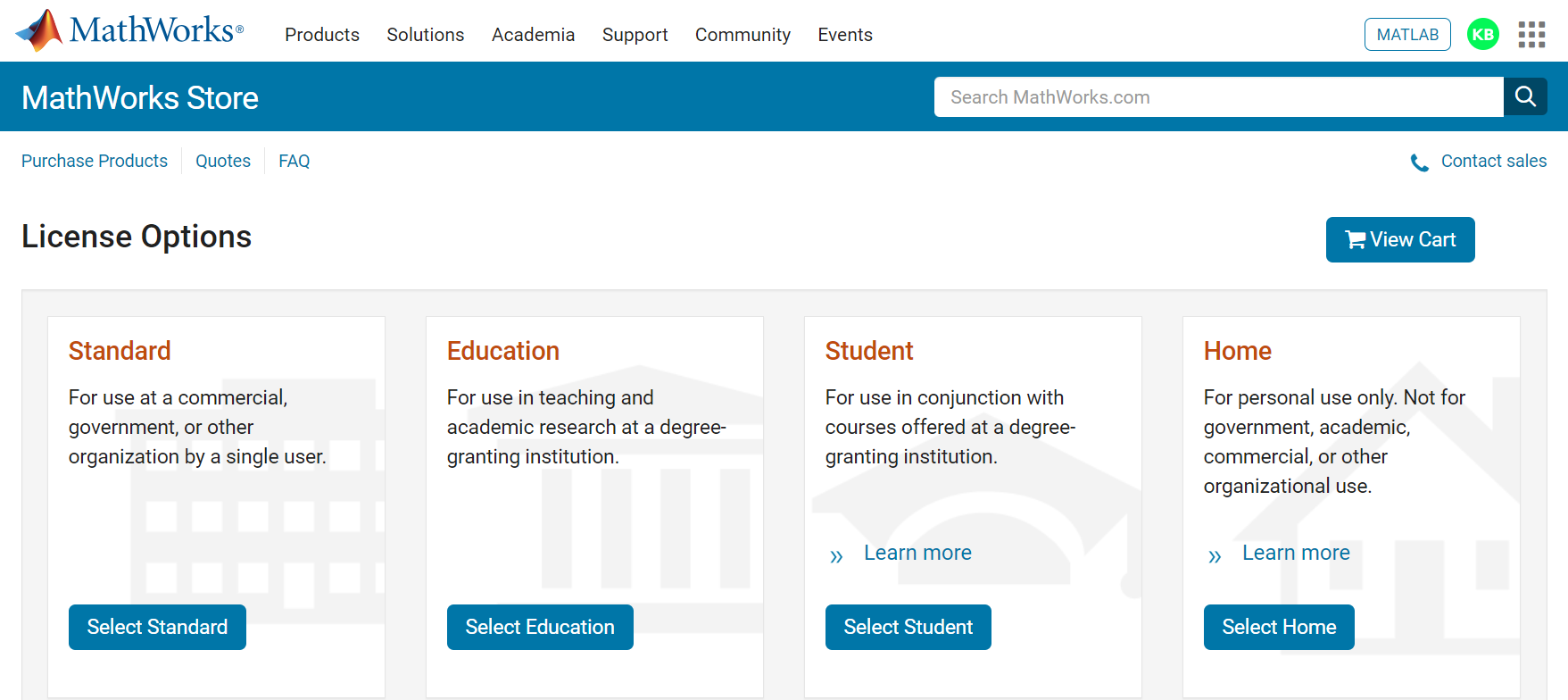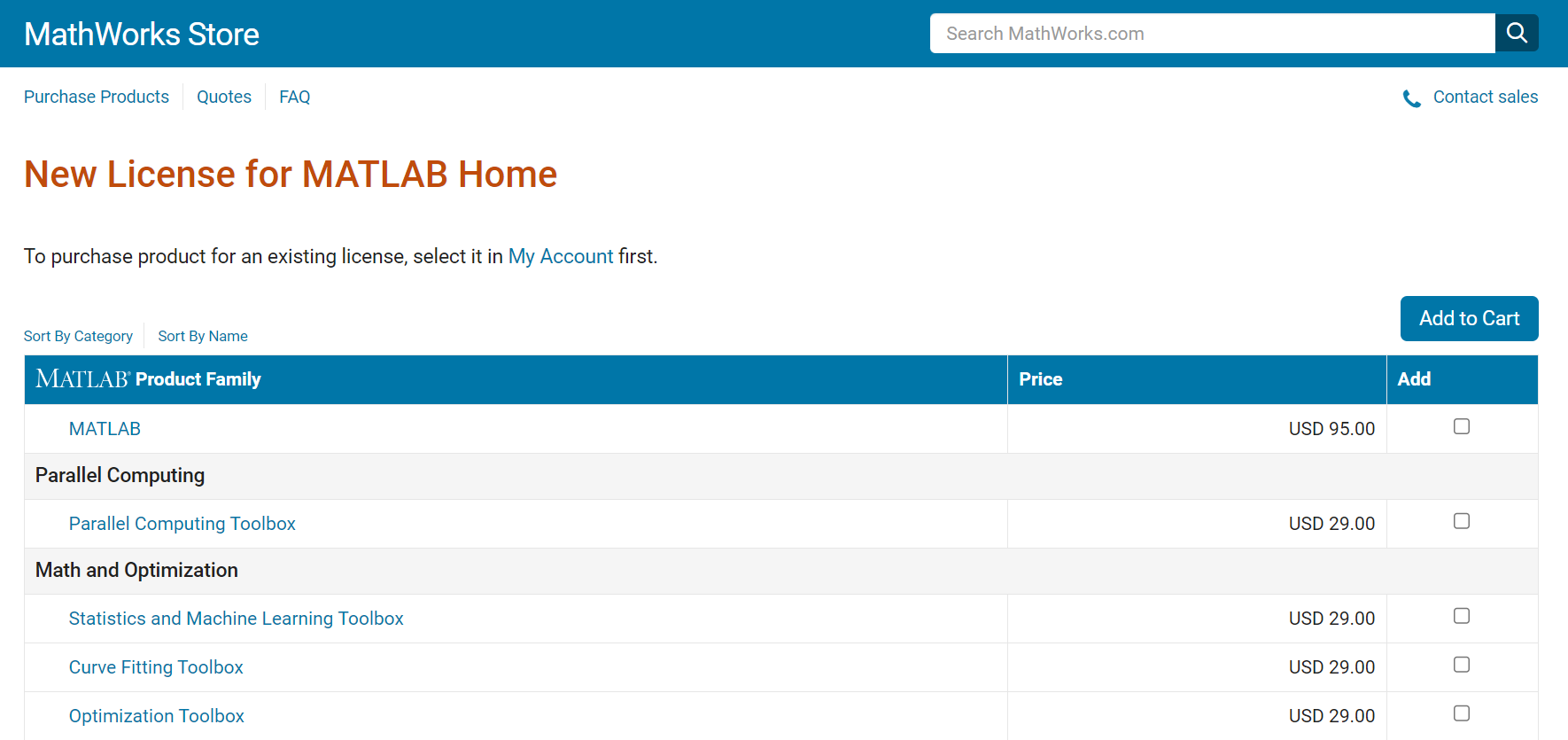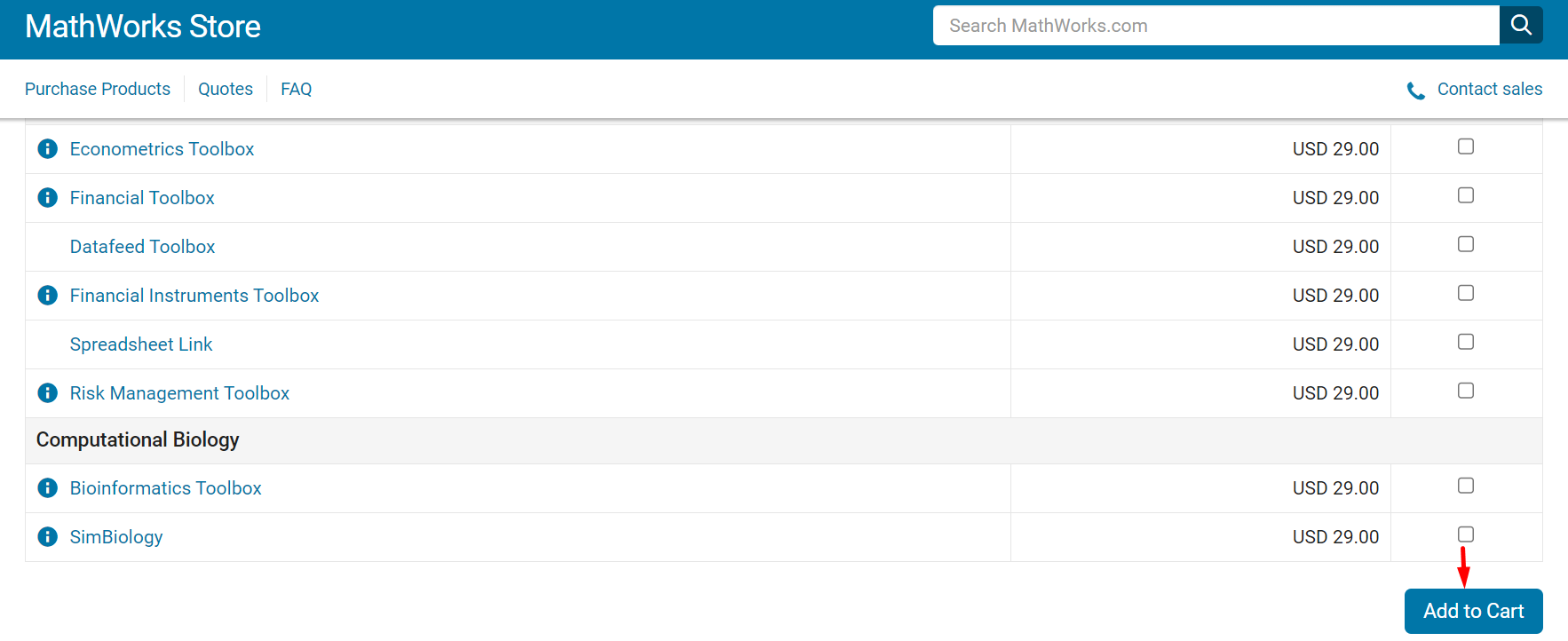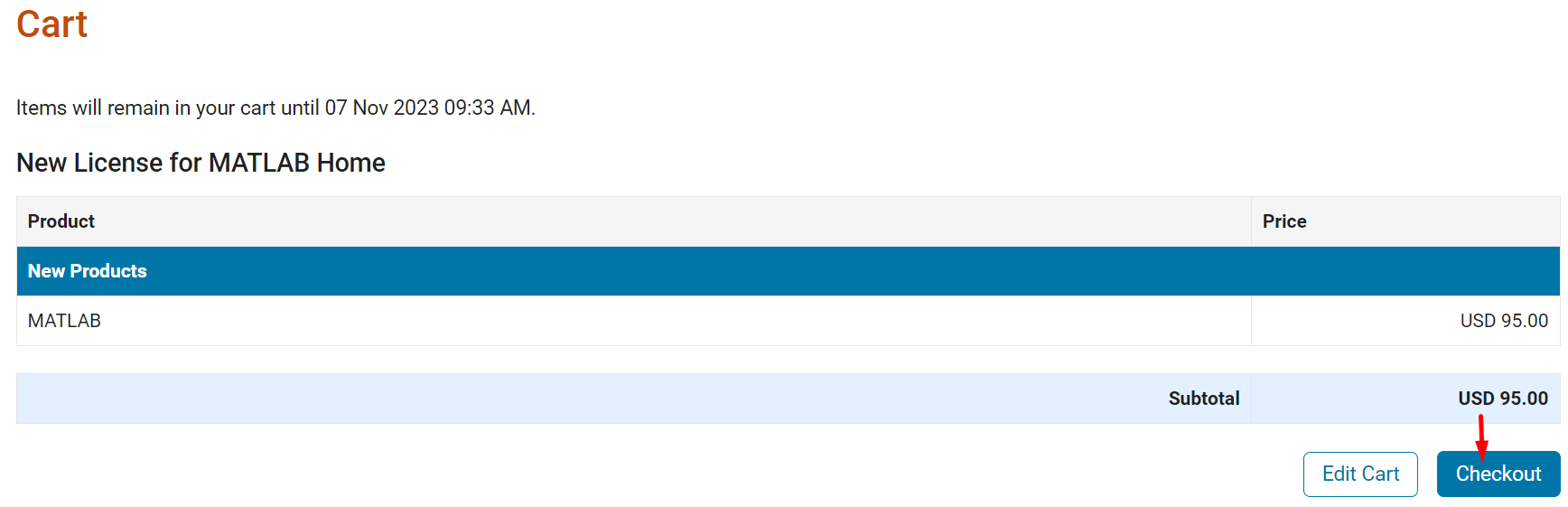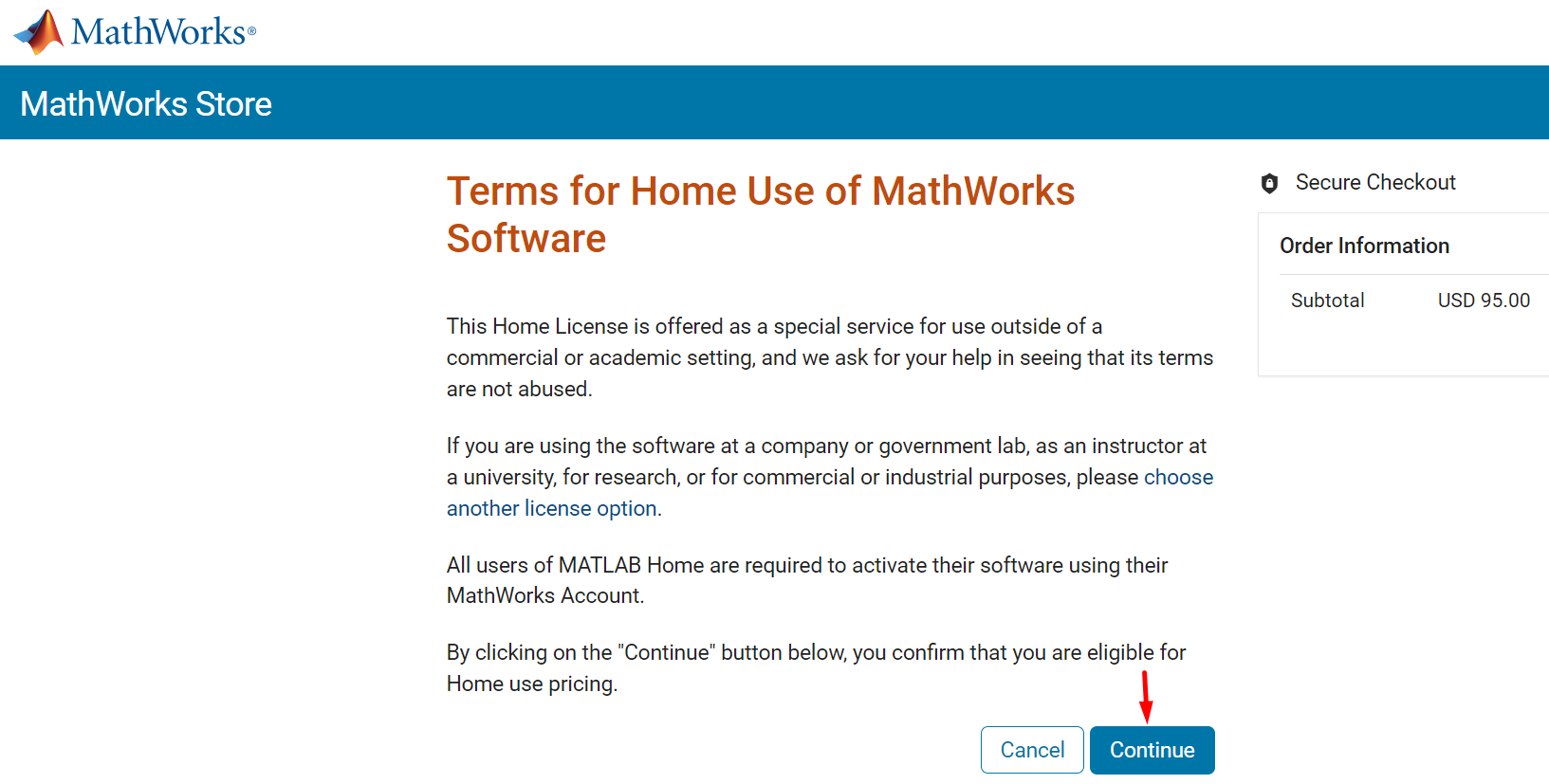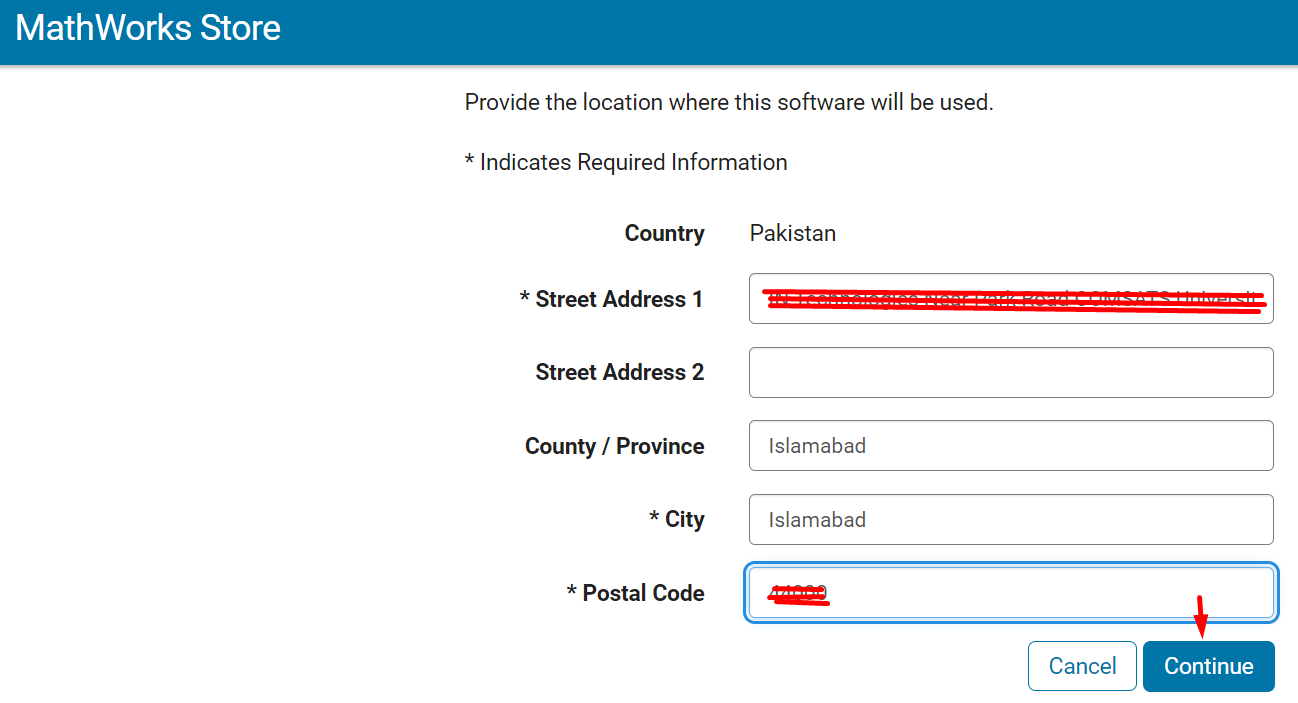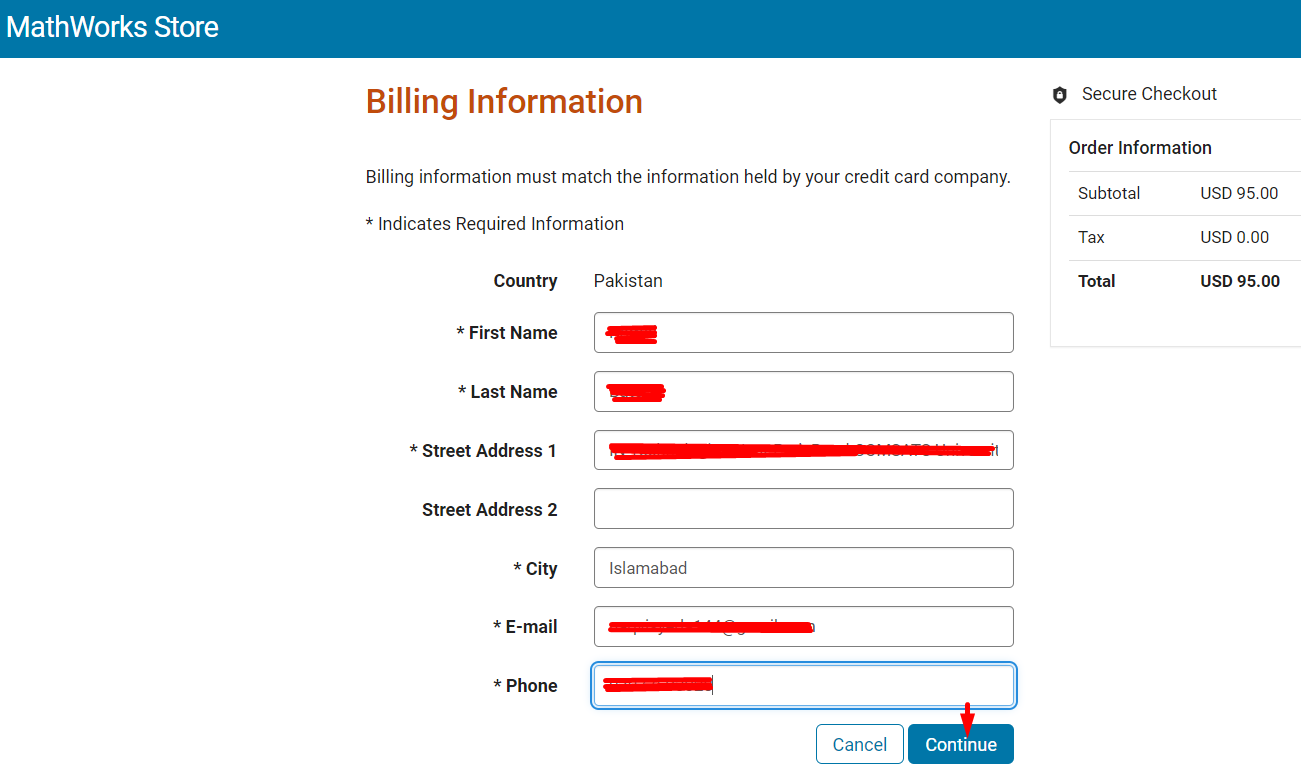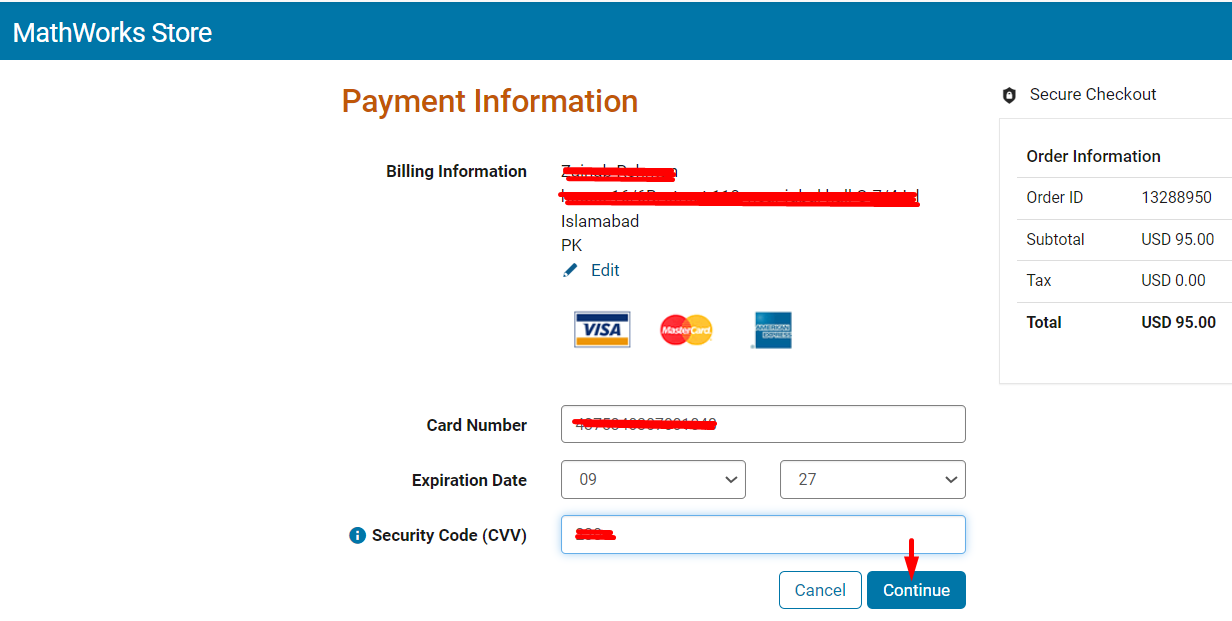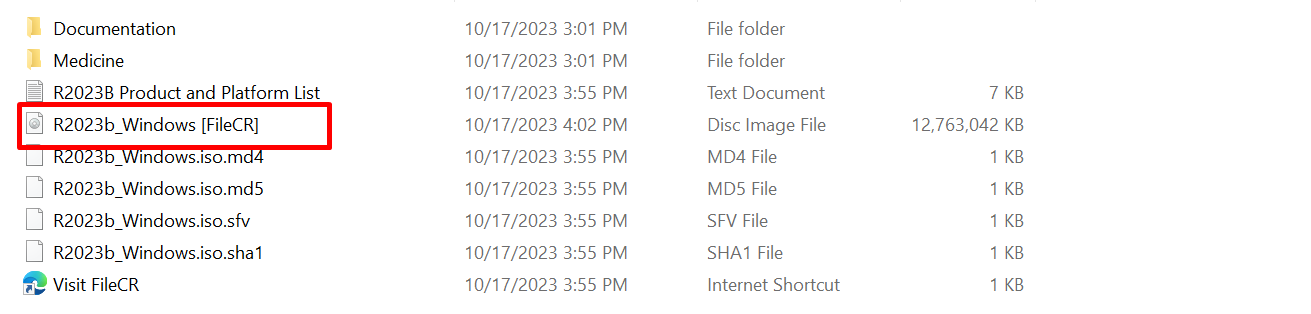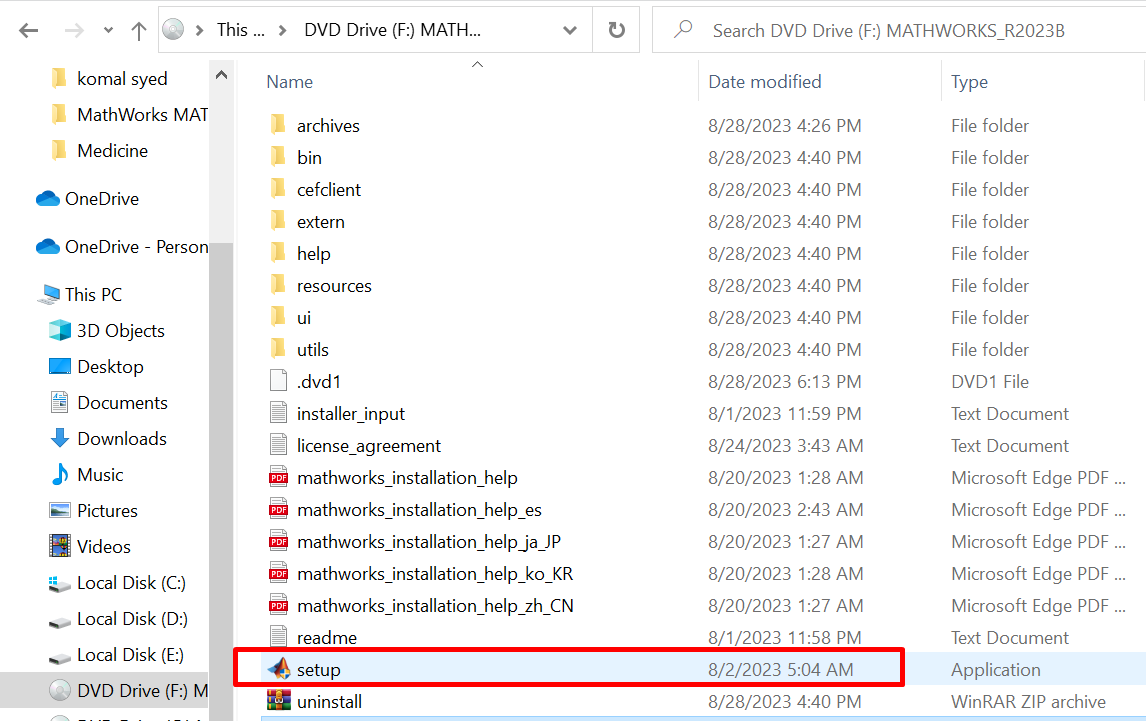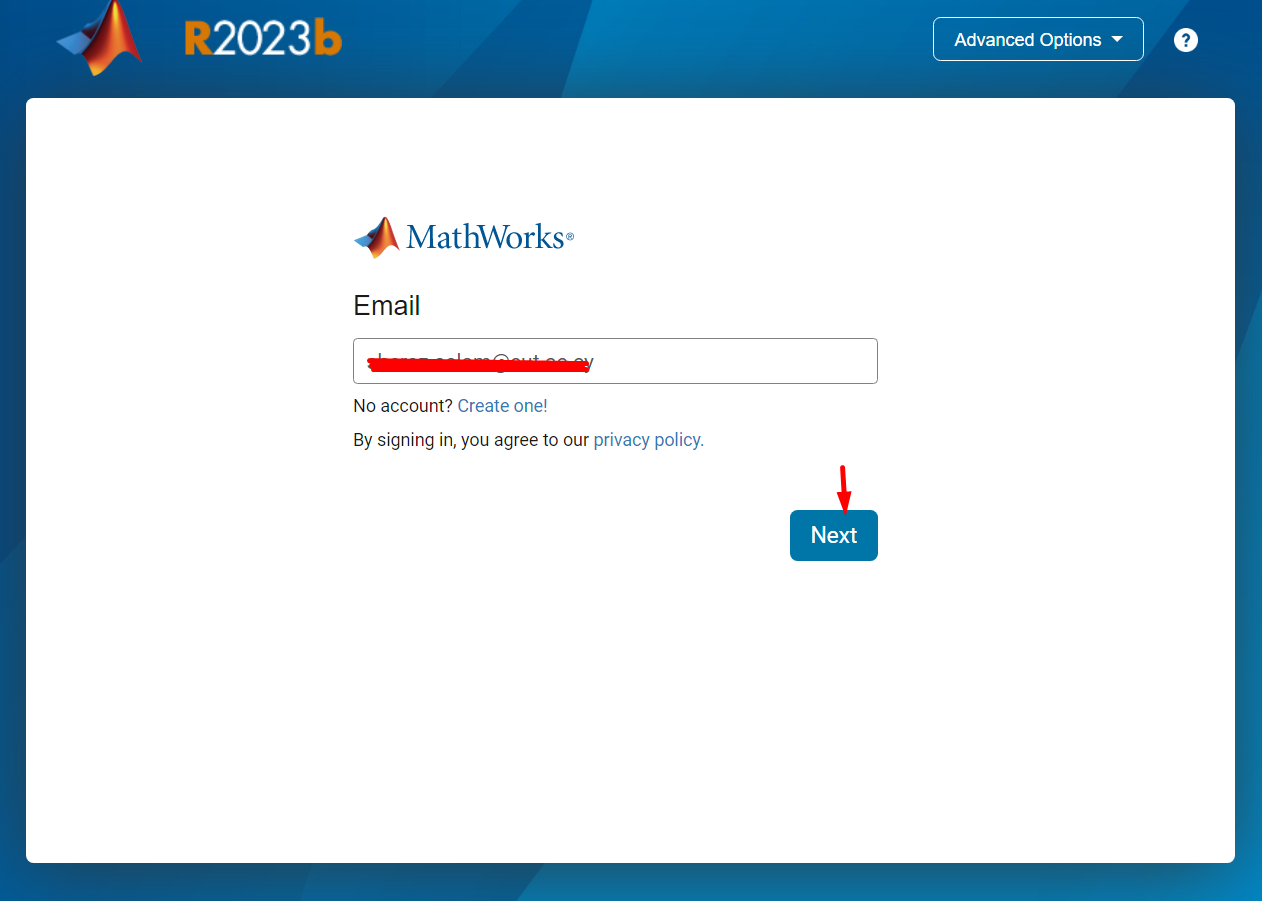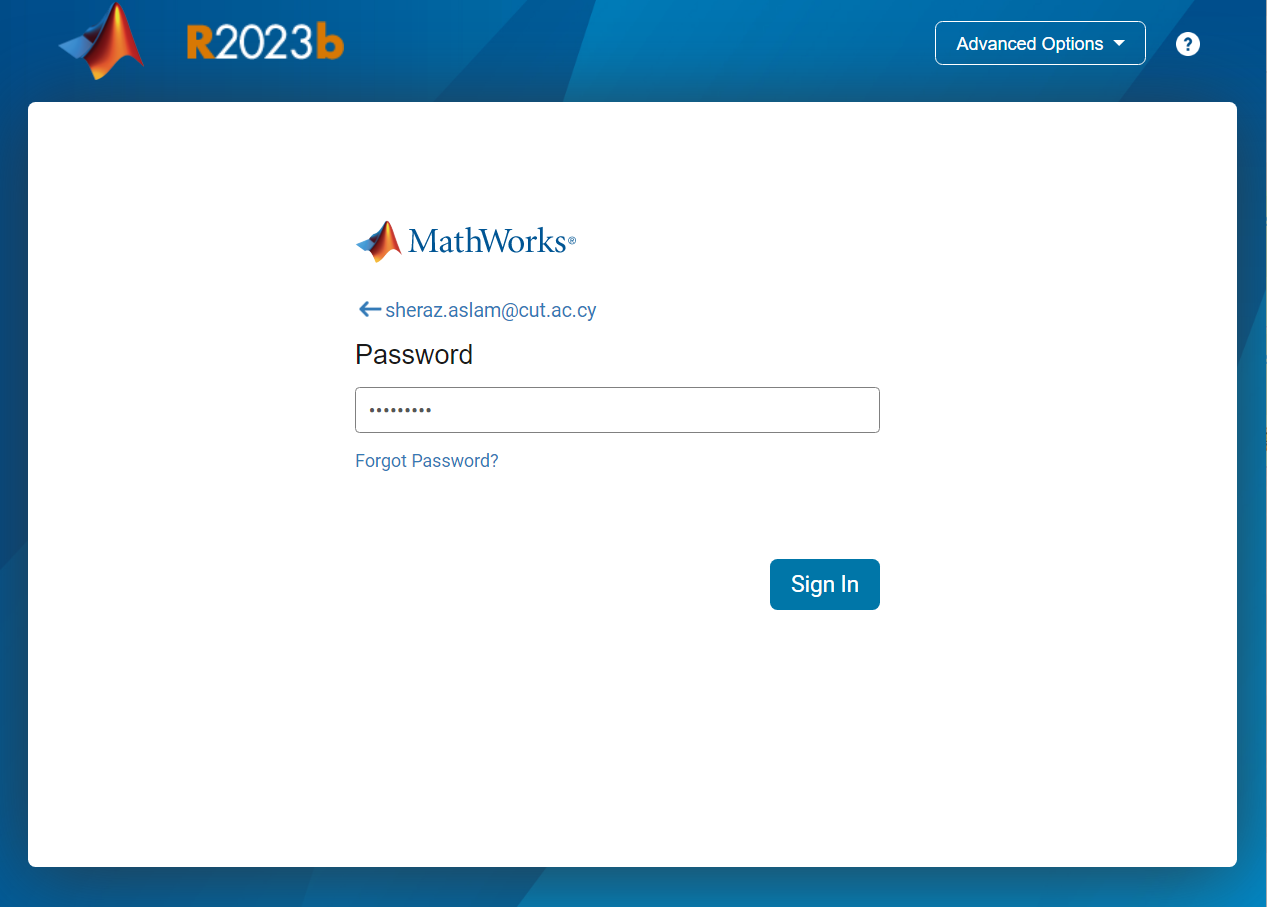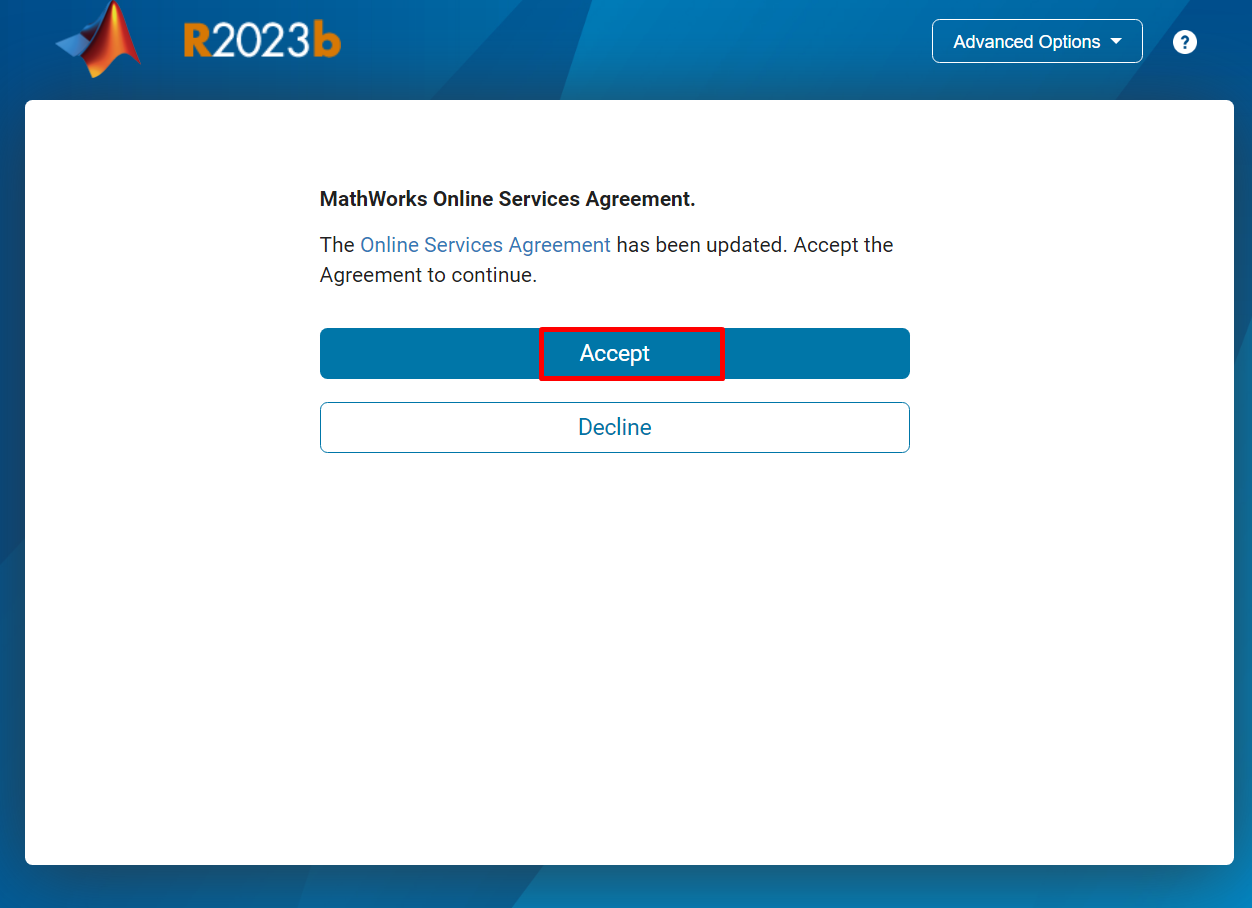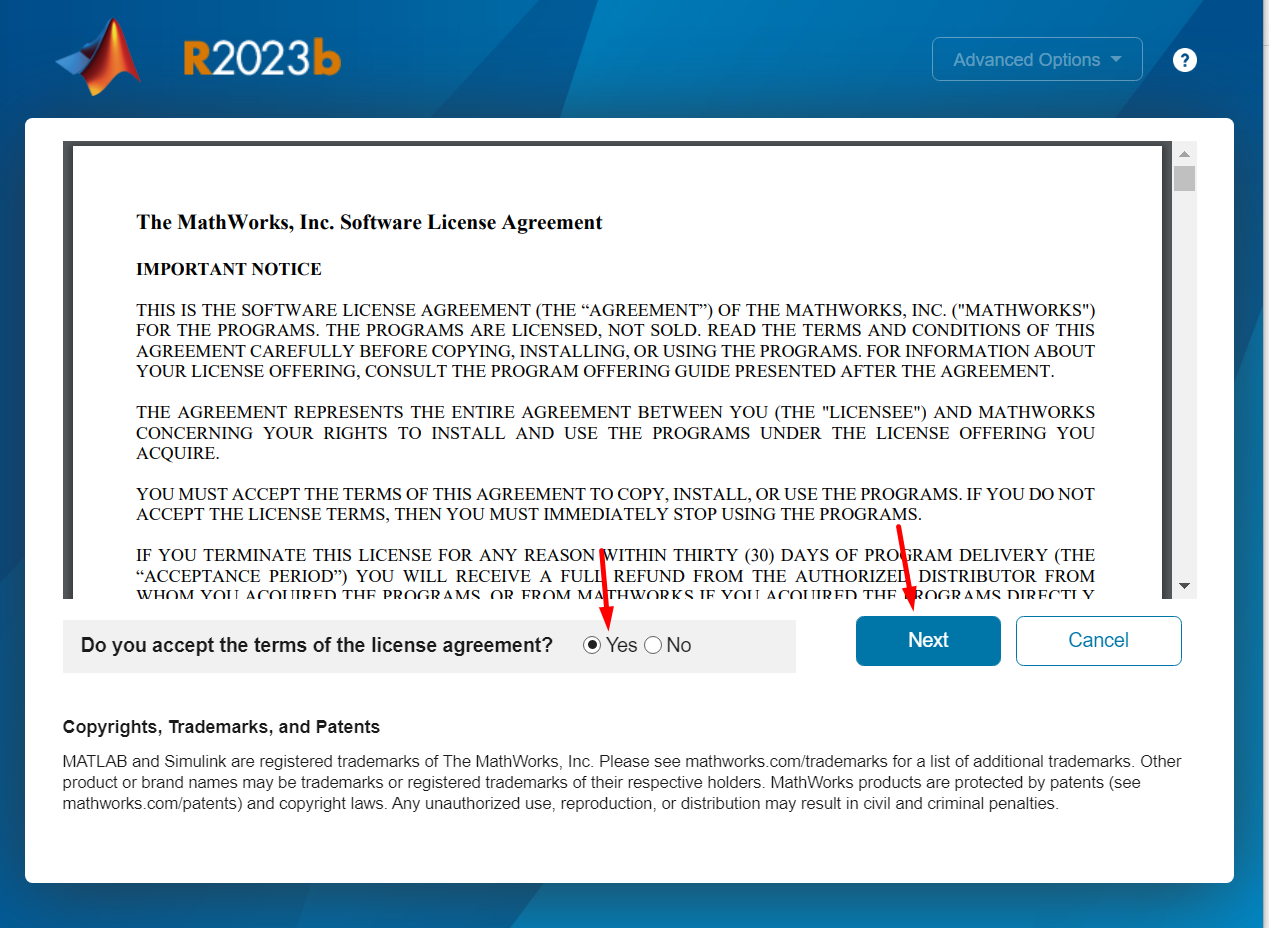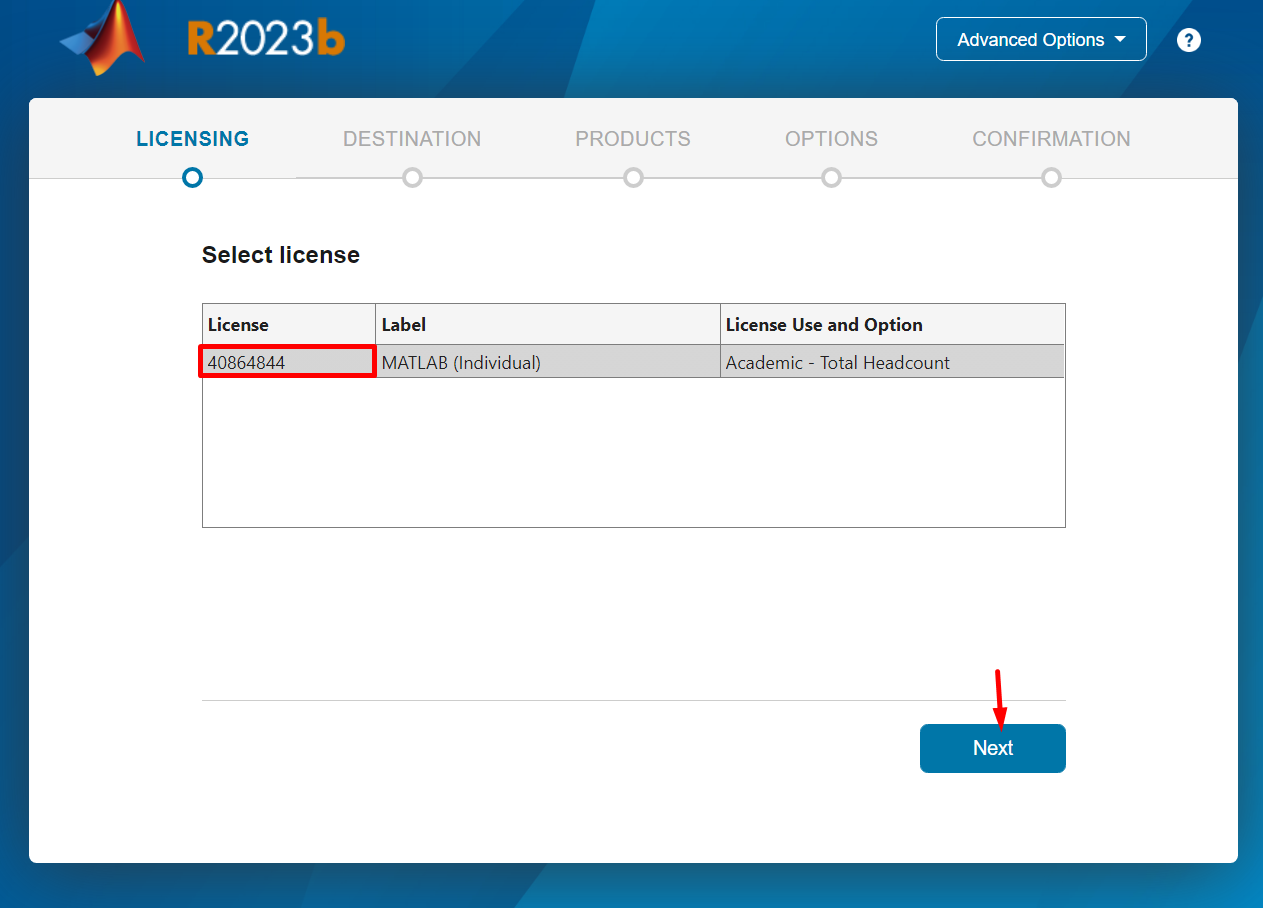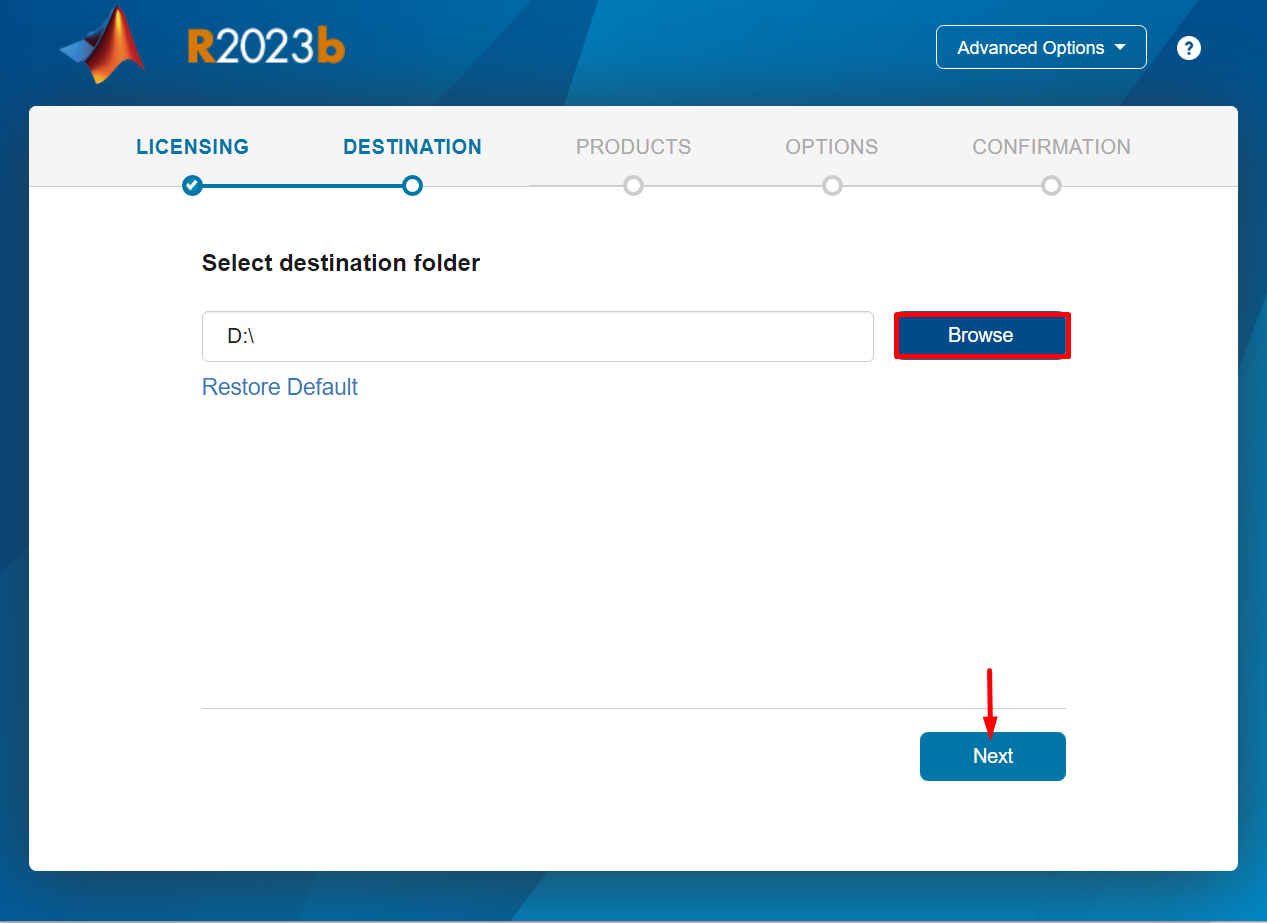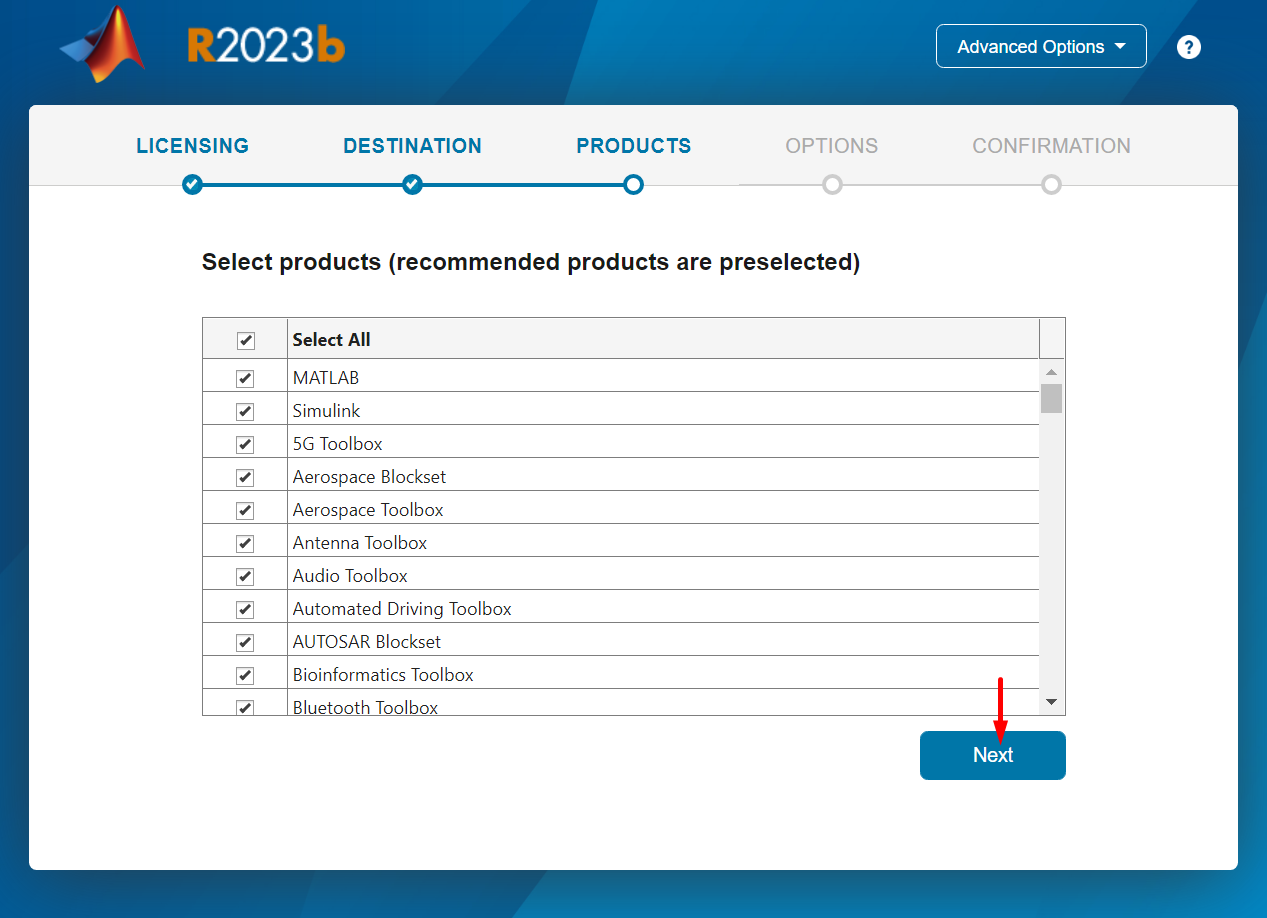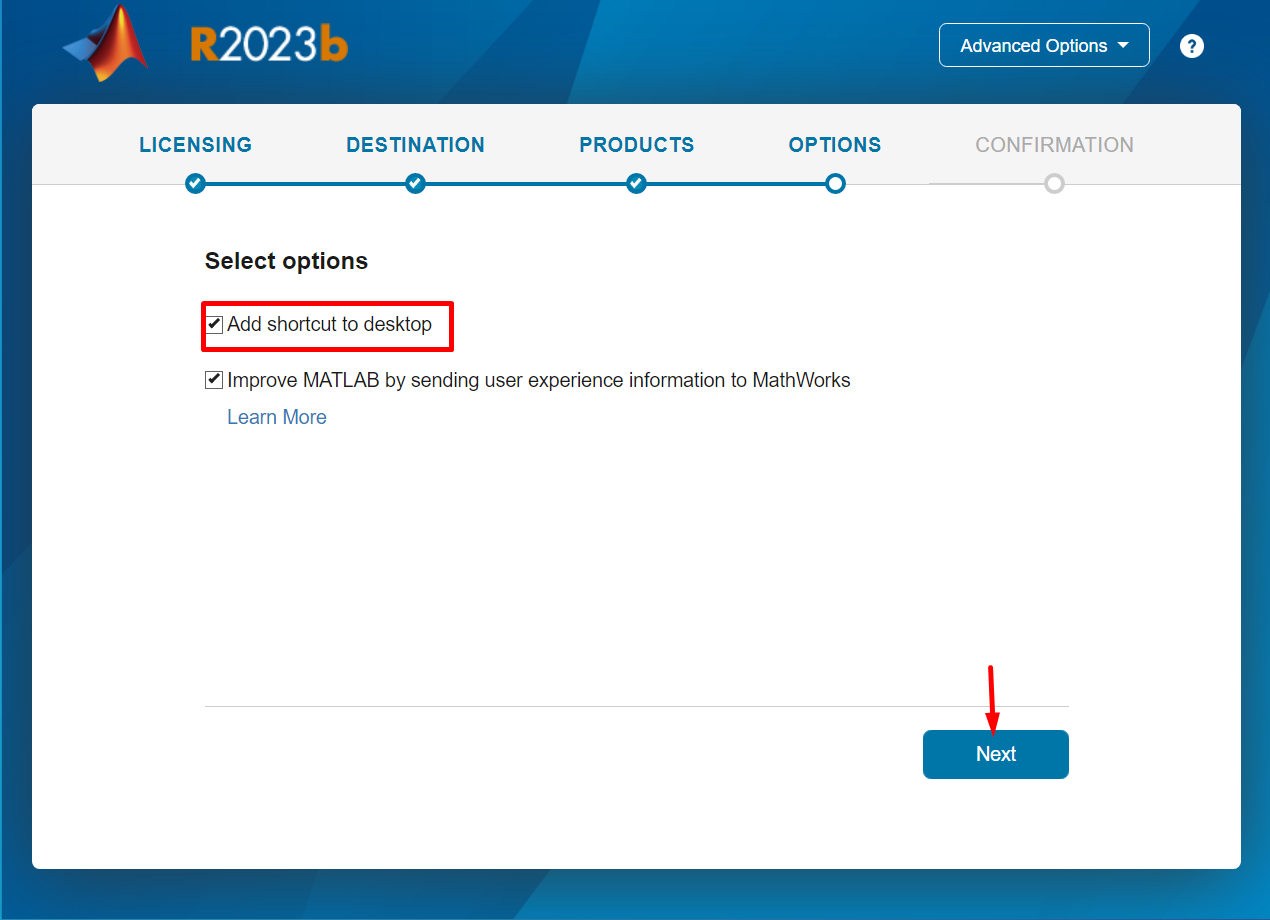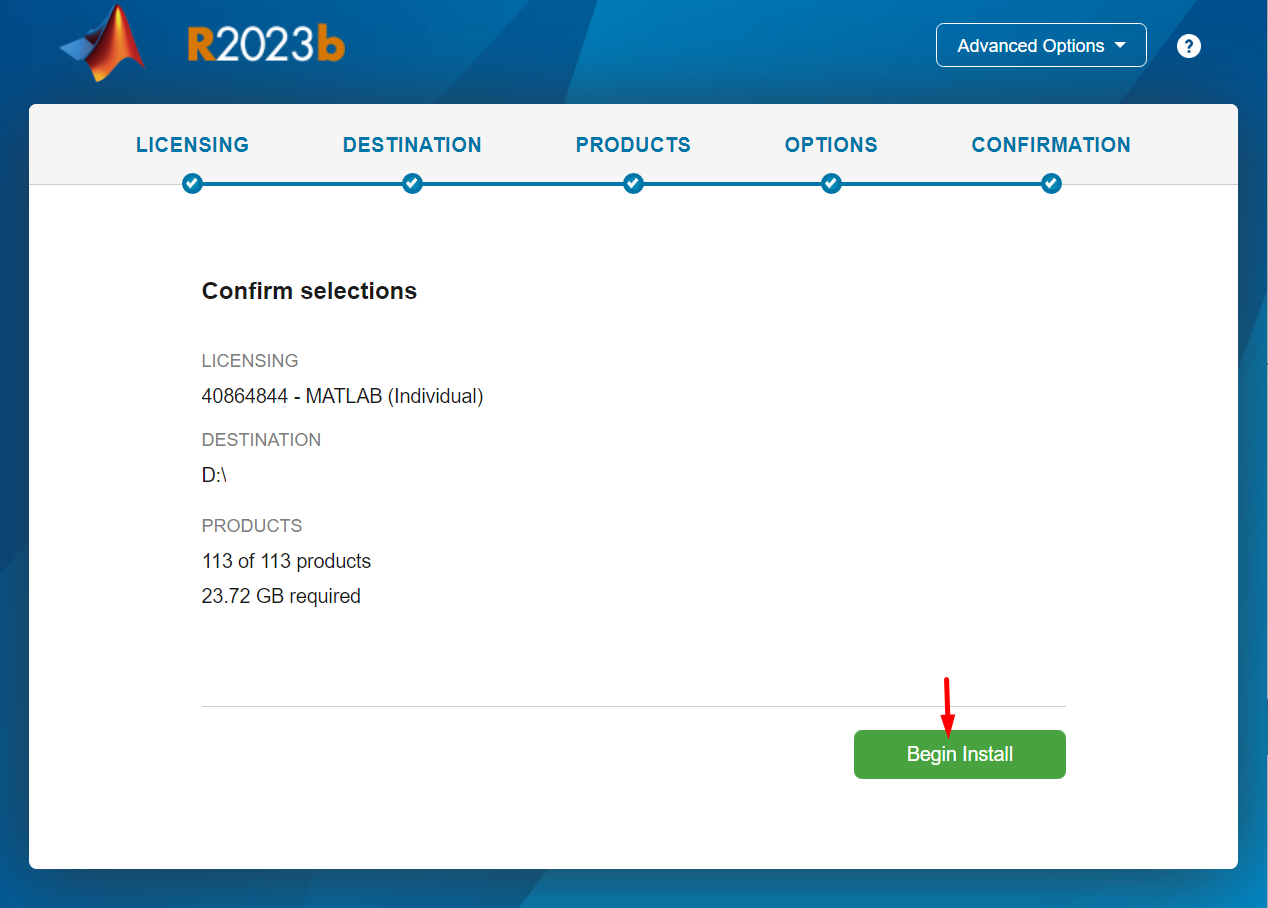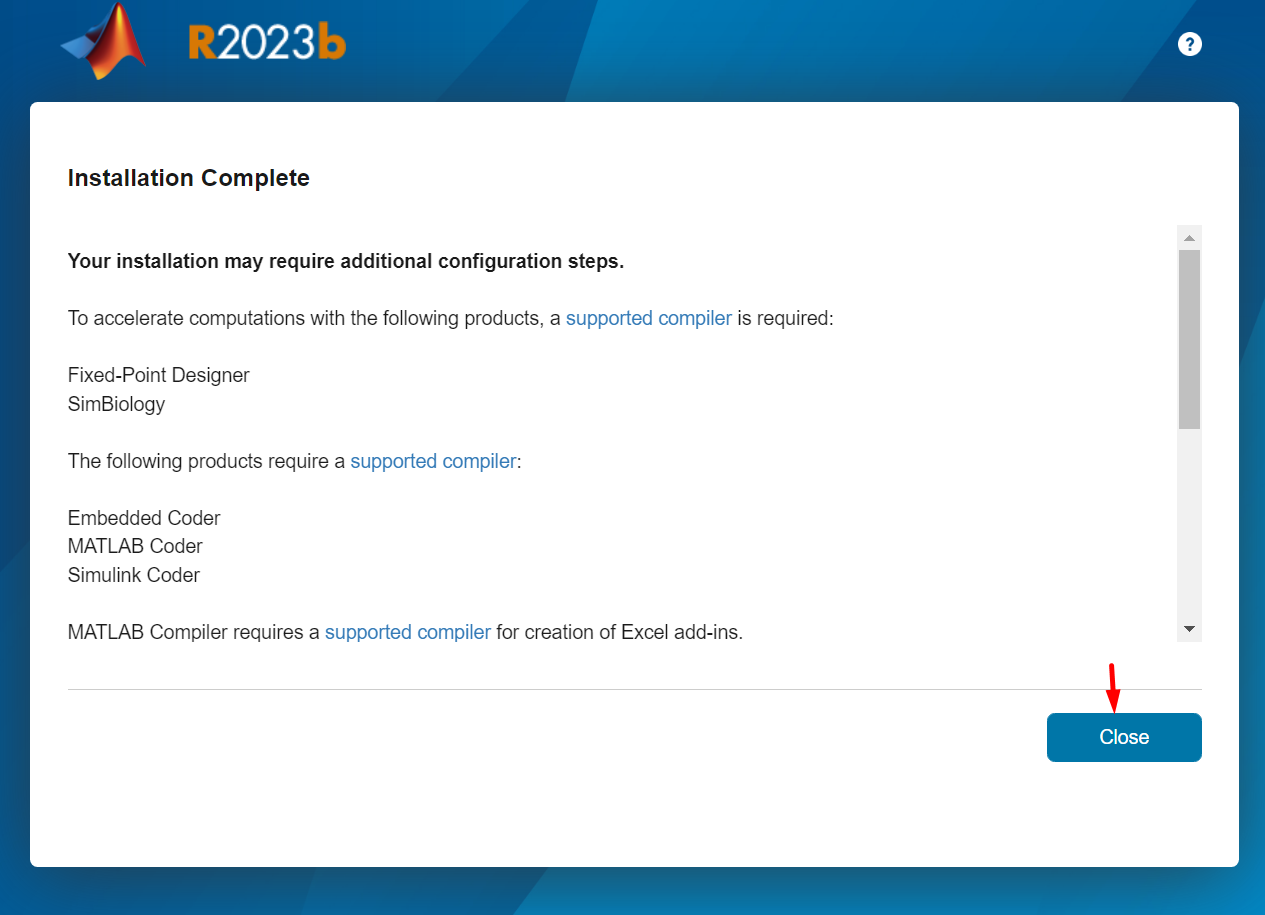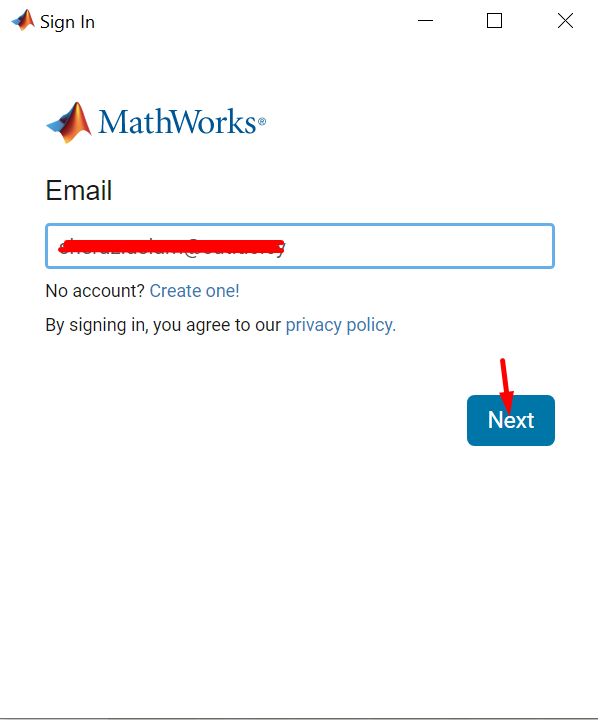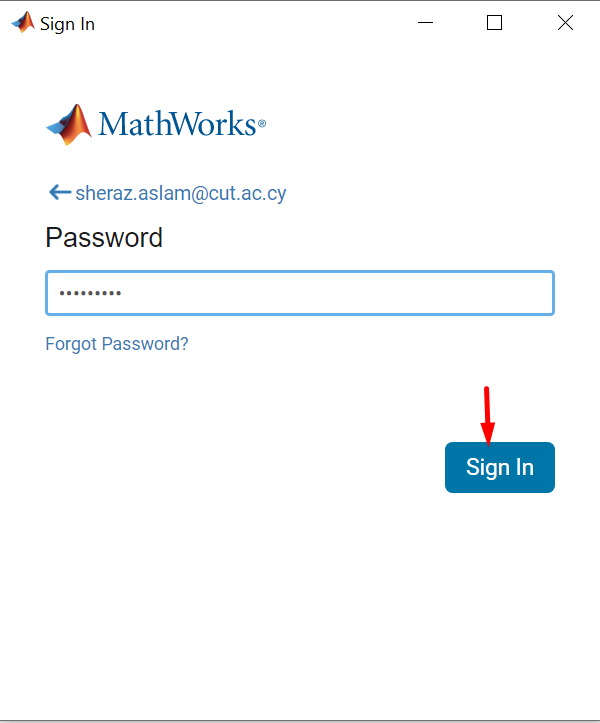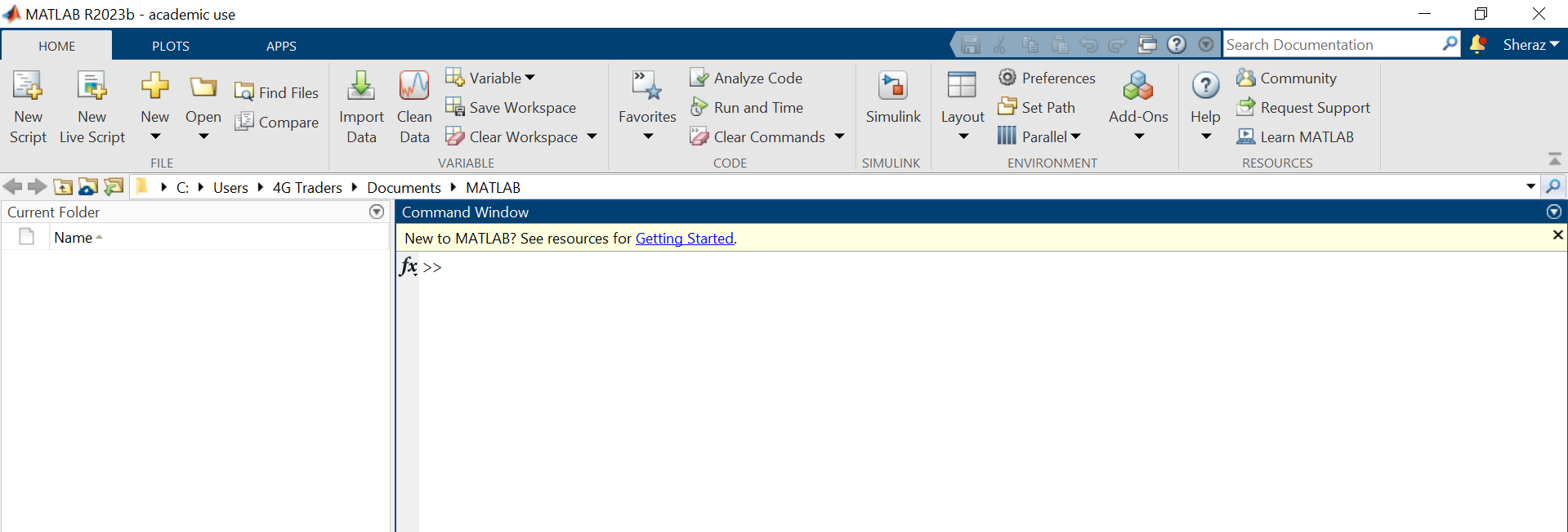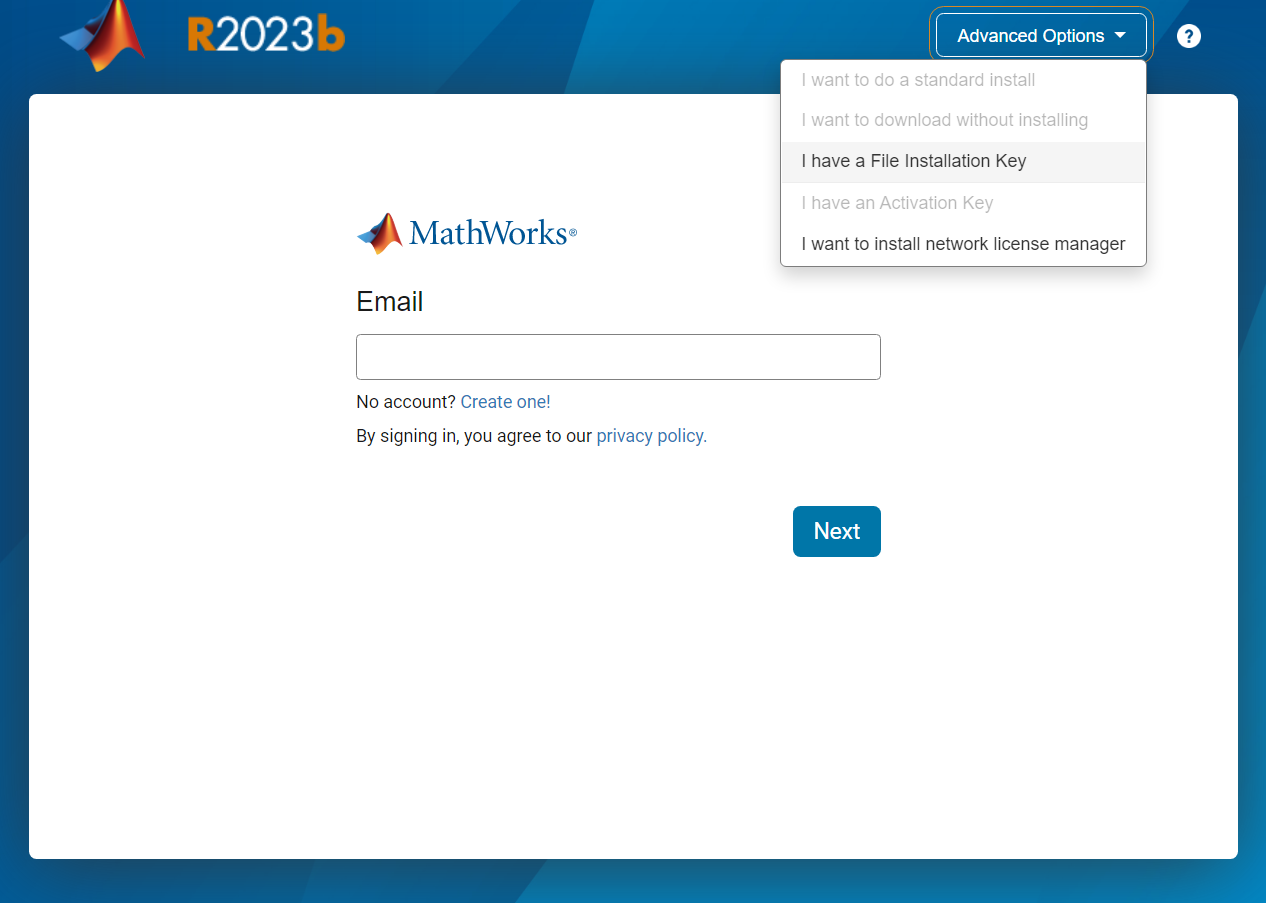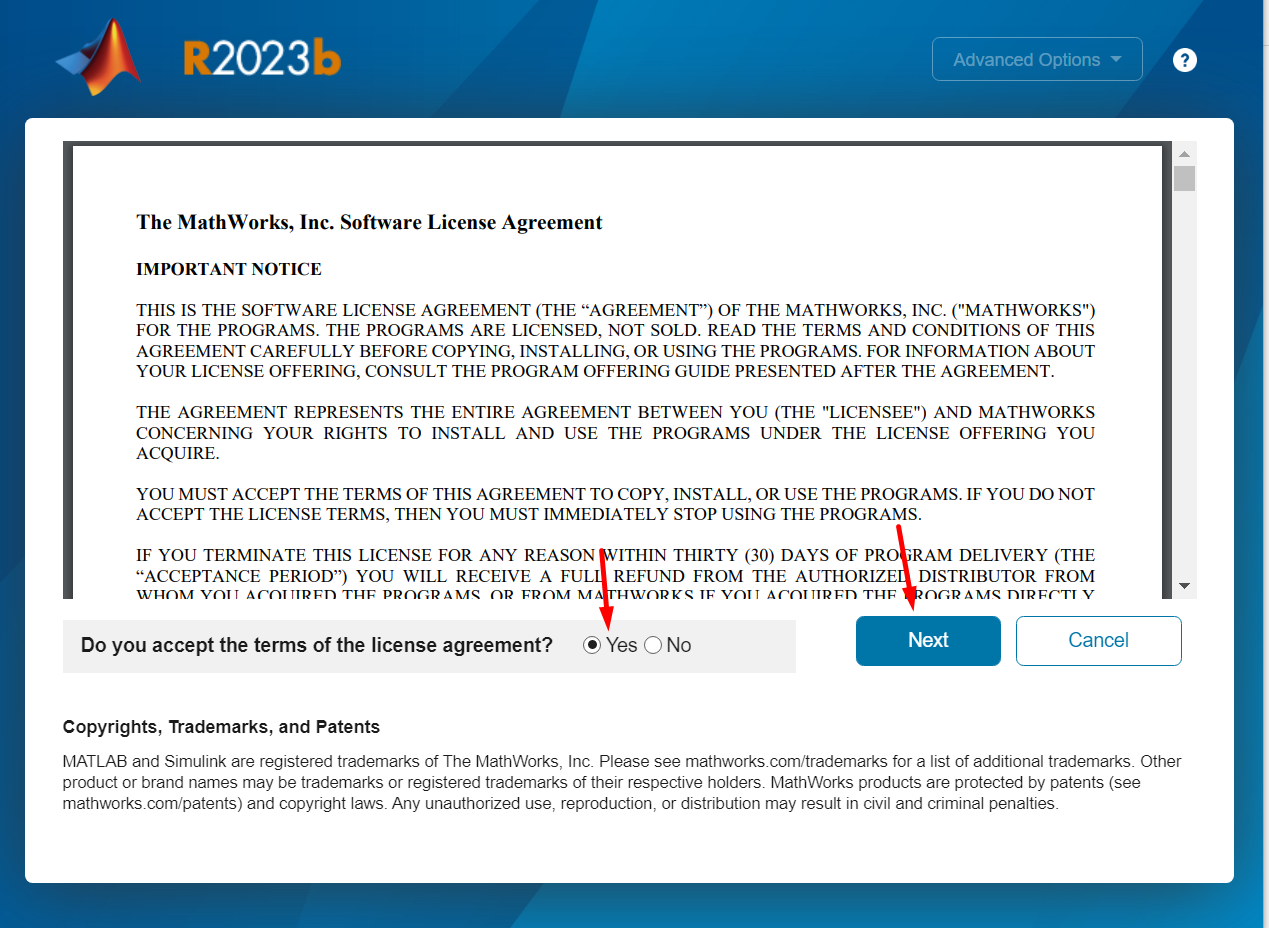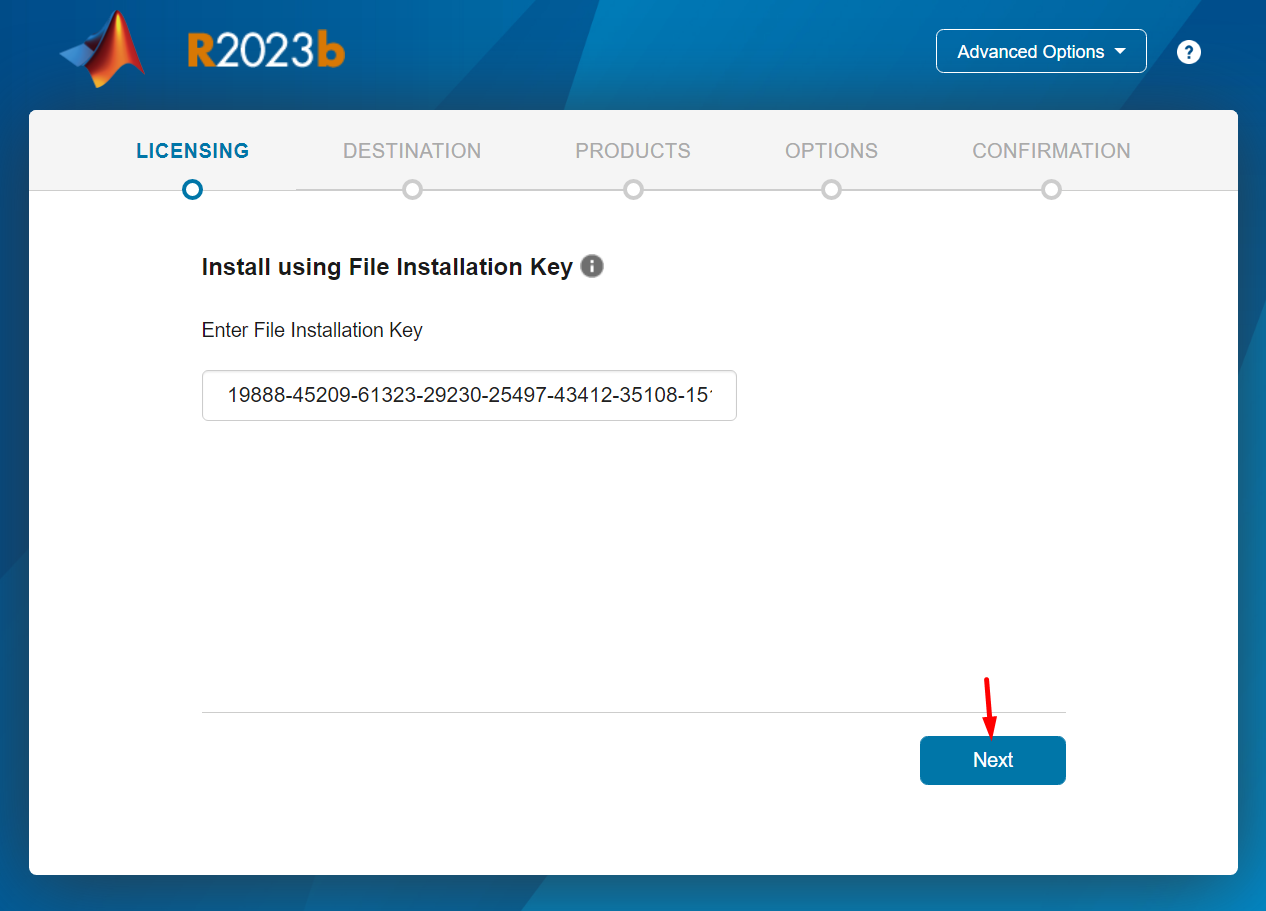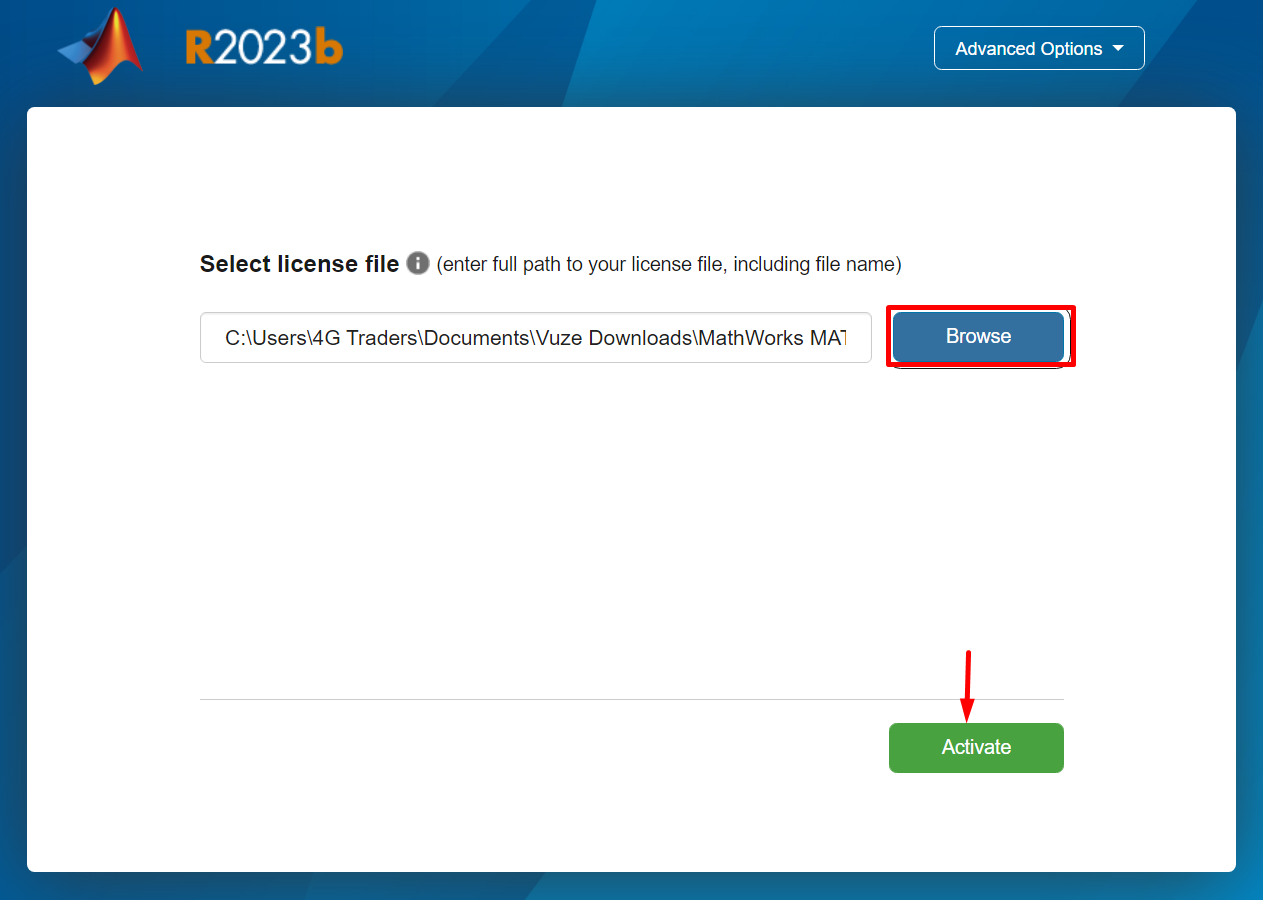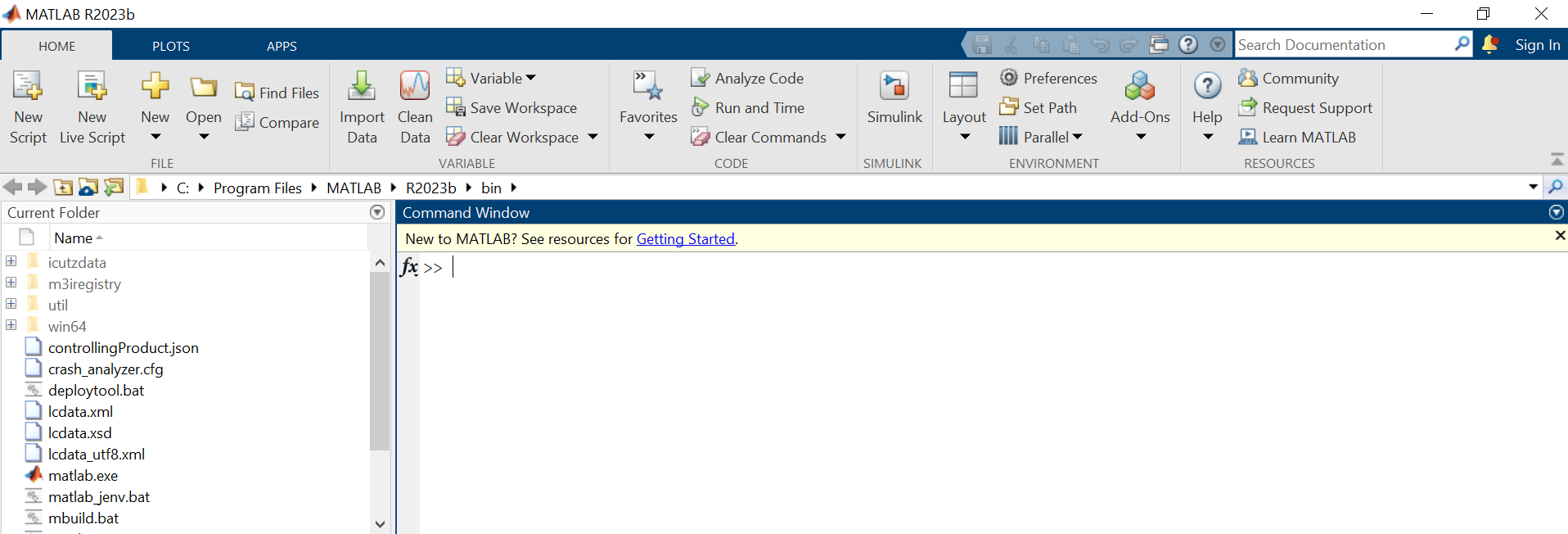This is a detailed guide that provides useful discussions about:
- What is MATLAB?
- What are the Applications of MATLAB?
- What are the System Requirements to Install MATLAB on Windows?
- Comparison Between MATLAB Online and MATLAB Desktop
- How to Download MATLAB on Windows?
- How to Install MATLAB on Windows?
- How to Install MATLAB With Internet Connection?
- How to Install MATLAB Without Internet Connection?
- Conclusion
What is MATLAB?
MATLAB stands for matrix laboratory and it is a multi-paradigm programming tool designed by MathWorks. It was particularly designed to perform matrix operations. But now it has a library containing plenty of built-in functions to solve many engineering and scientific problems.
What are the Applications of MATLAB?
MATLAB has many applications in science and engineering such as it allows:
- Matrix manipulations
- User-interface creation
- Plotting of data and functions
- Algorithms development
- Models and applications creation
- Data analysis
Comparison Between MATLAB Online and MATLAB Desktop
Some main differences between online MATLAB and desktop MATLAB are listed in the below-given table:
| Online MATLAB | Desktop MATLAB |
| It works with good speed. | It is preferred over online MATLAB to perform high computational programs. |
| It cannot interact with some hardware such as serialport() and instrument control. | It can access and interact with all hardware features. |
| It does not support Windows-specific components such as COM. | It supports all Windows-specific components. |
| It does not support GUI to the profiler. | It supports GUI to the profiler. |
What are the System Requirements to Install MATLAB on Windows?
Before installing MATLAB on your system, make sure that your system satisfies the following minimum requirements:
- The system processor must be any Intel or AMD x-86 64 processor.
- The operating system running on the system must be Windows 7, Windows 10, or above.
- The system must contain at least 4GB RAM.
- MATLAB may use 25GB of disk space on which it will install.
If your system does not have minimum requirements to install MATLAB you should upgrade it before installing MATLAB on it.
How to Download MATLAB on Windows?
Before installing MATLAB, you need to download it from its official page by following the given steps.
Step 1: Go to the MATLAB official page MathWorks by clicking here to download its latest released version. At this time, it is R2023b. You can also download any old version of your own choice.
Select any option which is suitable for you from the given options. For this time, we select the third option (Buy license) as given in the below screenshot:
Step 2: After clicking on the Buy license option, it redirects you to the MathWorks store which displays license options as given below:
Step 3: From the above license options, we select Home and click on it. The next opened page contains the different products. We select the option MATLAB product family and scroll down to select the option Add to cart.
Step 4: Select the checkout button to purchase the required license:
Step 5: Click on Continue button by reading the terms for Home use of Mathworks software:
Step 6: Click Continue button after entering the required information:
Step 7: Enter the Billing information and click Continue button:
Step 8: Enter the required payment information and click Continue button:
After completing this process, you will get your license. After linking this license with your MathWorks account you can download MATLAB on your computer along with the license or activation key.
How to Install MATLAB on Windows?
After downloading MATLAB on your Windows, you can install it:
- With internet connection
- Without internet connection
How to Install MATLAB With Internet Connection?
Follow the given steps to install MATLAB on Windows using internet connection. Before starting installations, make sure you have a strong internet connection.
Step 1: Open your downloaded MATLAB folder and double-click on the file R2023_Windows [FileCR]:
Step 2: Double-click on the setup.exe file to run it:
Step 3: Enter the credentials of your registered MathWorks account linked with an up-to-date license.
Step 4: Accept the MathWorks online services agreement:
Step 5: Read the MathWorks software license agreement and click Yes button to accept it and click Next button:
Step 6: Select the below-given license and click Next button to proceed with it:
Step 7: Select the destination folder where you want to install MATLAB by clicking on Browse button. By default, it selects the C:\Program Files folder for installations. Click Next button to proceed with these installations:
Step 8: Click Next button by checking Select All box:
Step 9: Click Next button by checking Add shortcut to desktop box:
Step 10: Click Begin Install button by confirming your selected licensing and destination options:
Step 11: MATLAB is installing now on your machine. Normally, it takes 10 to 15 minutes to install successfully.
Step 12: Click Close button after successfully installing MATLAB.
Step 13: The MATLAB shortcut has been created on your desktop you can run it from there.
Step 14: After running MATLAB on your machine, you will again be asked to add your credentials to activate your installed MATLAB.
Step 15: After activating your MATLAB, run it by double-clicking on its shortcut:
You have successfully installed and opened MATLAB on your machine. Now you can use it to perform your tasks.
How to Install MATLAB Without Internet Connection?
If you are not connected to the internet, you need not be worried. You can install MATLAB anytime anywhere without an internet connection. Keep in mind, that you must have an activation key along with the downloaded MATLAB folder.
Follow the given steps to install MATLAB with the activation key without having an internet connection. Follow the first two steps in the same way as given in the above method.
Step 3: After running the setup.exe file, click Advanced options button located in the top right corner and select I have a File Installation Key mode as given in below screenshot:
Step 4: Read the MathWorks software license agreement and click Yes button to accept it and click Next button.
Step 5: Enter the installation key and click Next button:
Step 6: The appearing window requires the path of the license file. Provide the path by clicking Browse button and click Next:
Note: MATLAB will not accept the path of any other file except the license file. This file has .lnc extension and is located in your downloaded MATLAB folder.
Follow steps 7-12 same as the above given 7-12 steps.
Step 13: After installation is done copy the file “libmwlmgrimpl.dll” from the folder with the R2023b_Windows.iso file to the already existing folder “<matlabfolder>\bin\win64\matlab_startup_plugins\lmgrimpl” with overwriting of an existing file (<matlabfolder> located in your installed MATLAB folder) as shown in the given screenshots:
Step 14: The MATLAB shortcut has been created on your desktop you can run it from there.
MATLAB has been successfully installed on your system. You can use it for visualization, simulation, and many other tasks.
Conclusion
MATLAB is a multi-paradigm programming platform having a library of plenty of built-in functions to solve many scientific and engineering tasks. Although it can be used online but a good approach is to install it on your system to work with it for a long time. Installing MATLAB is not a difficult task. This tutorial explained all the steps to download and install MATLAB with and without internet connection on Windows. Also, it explained why desktop MATLAB is preferred over online MATLAB.