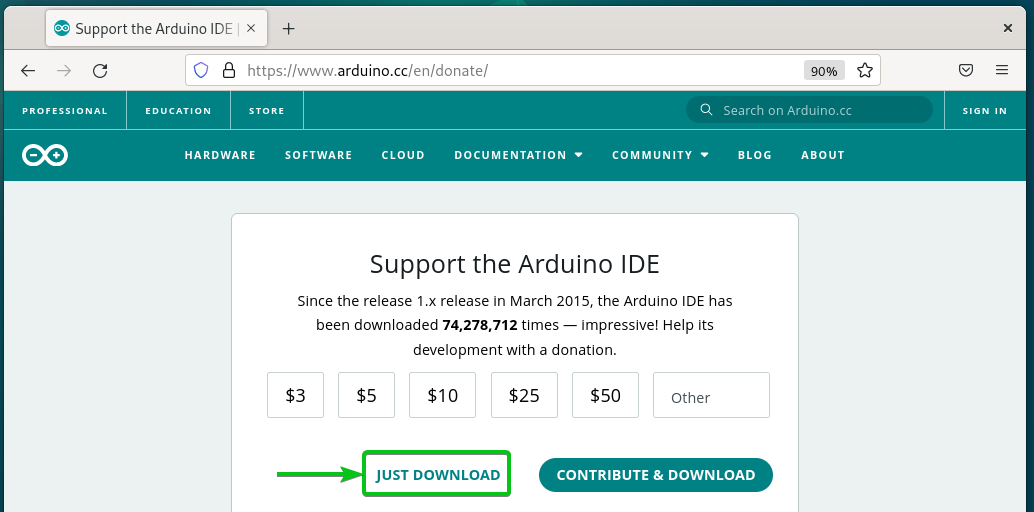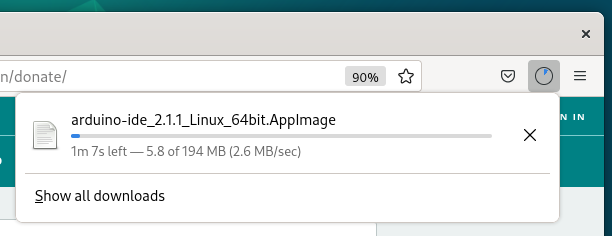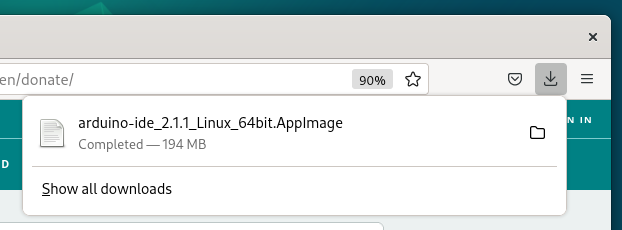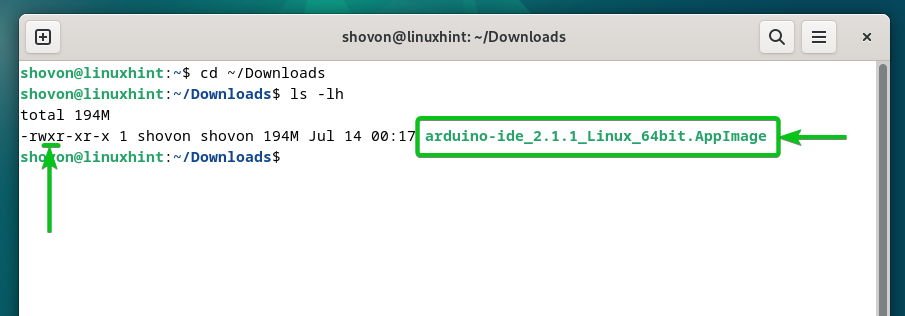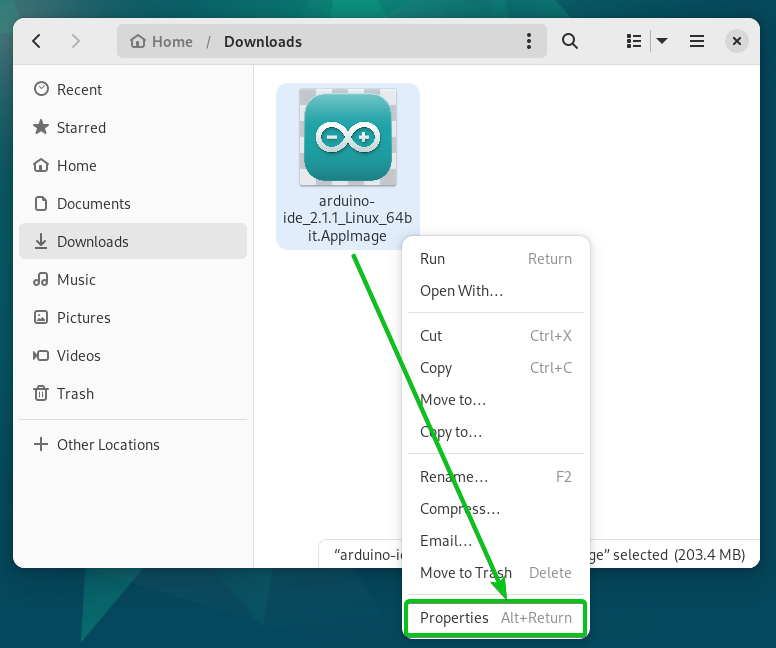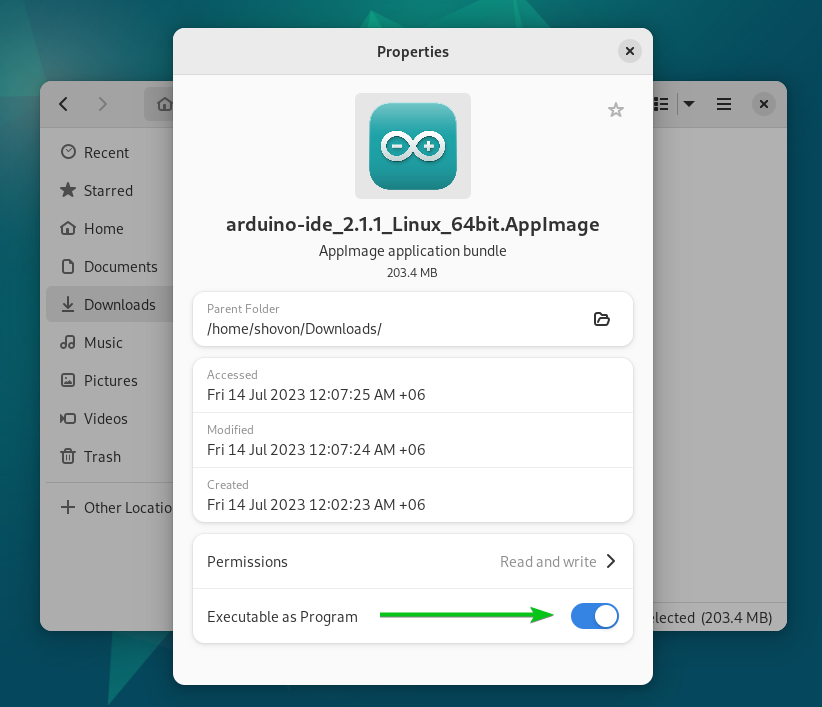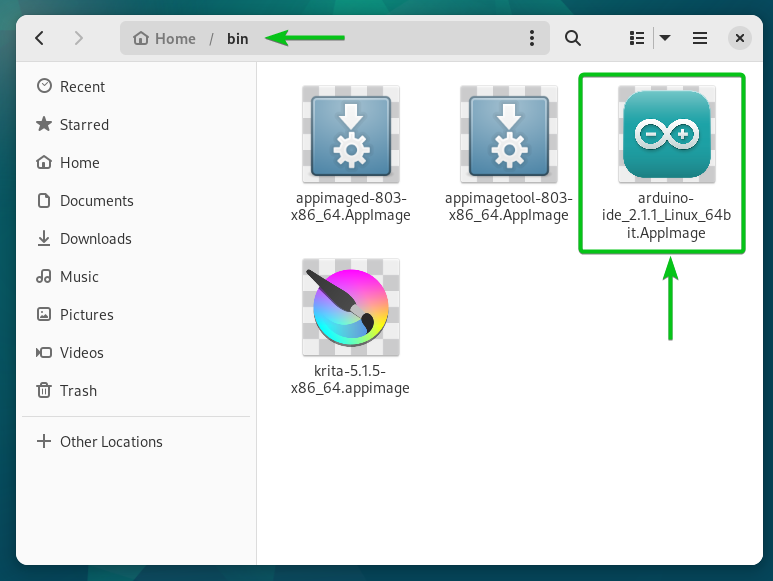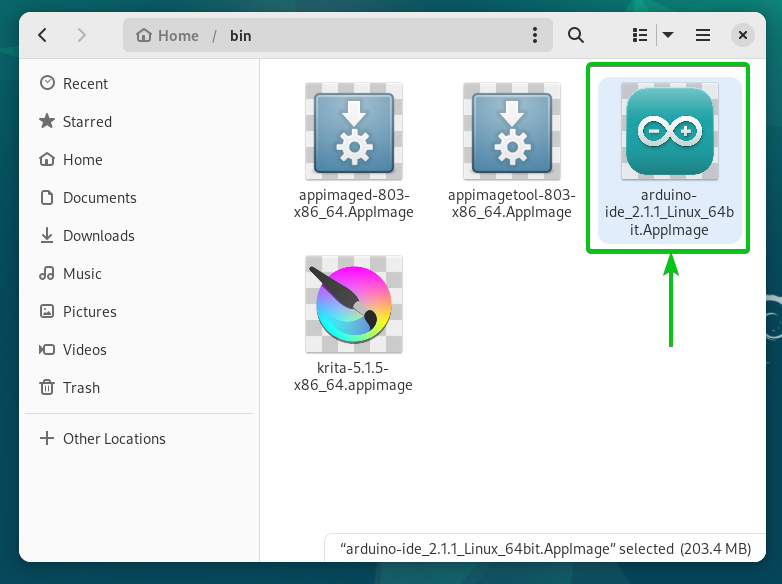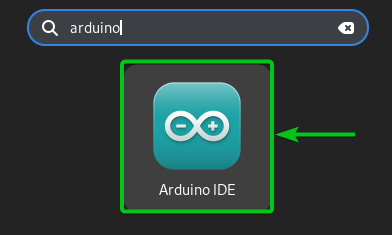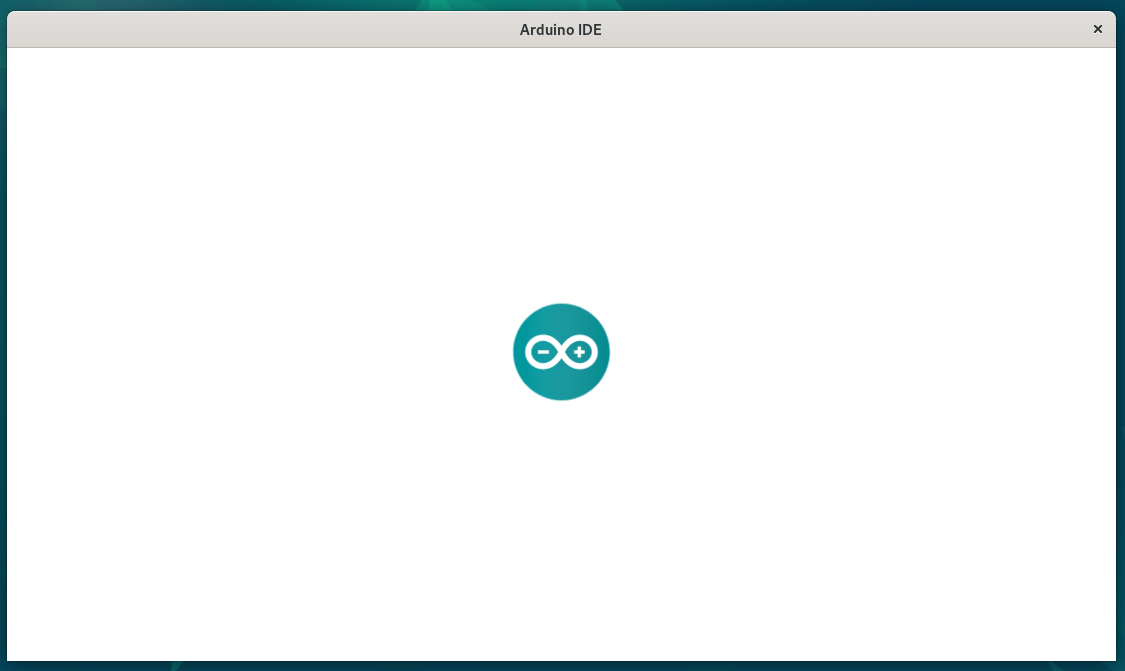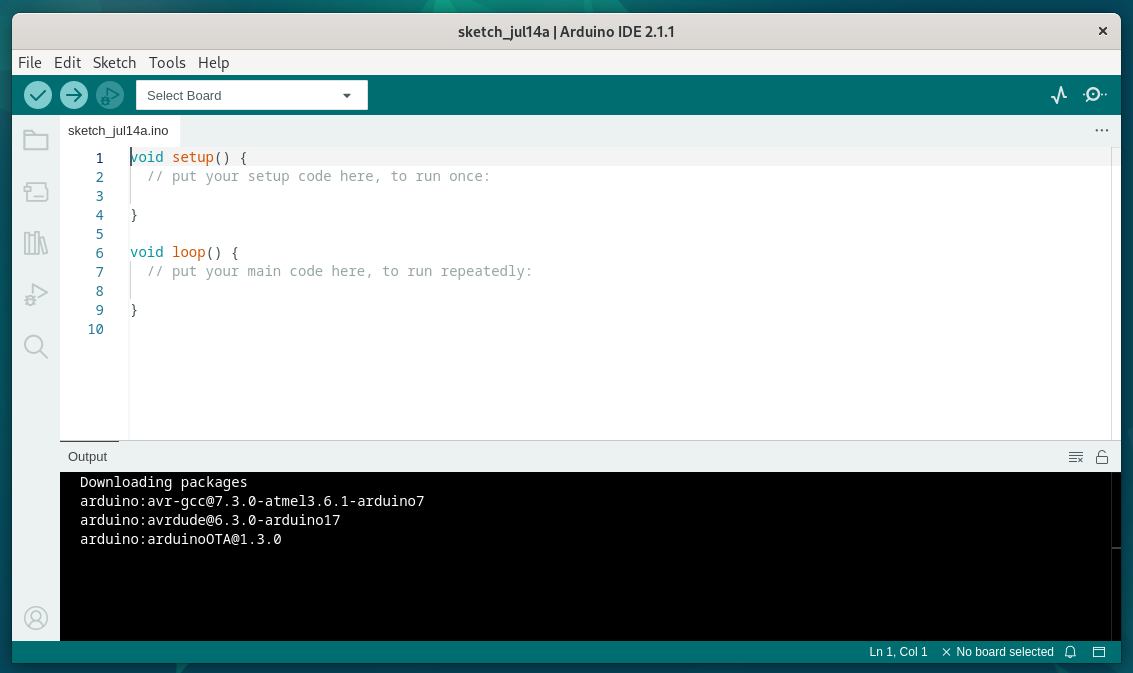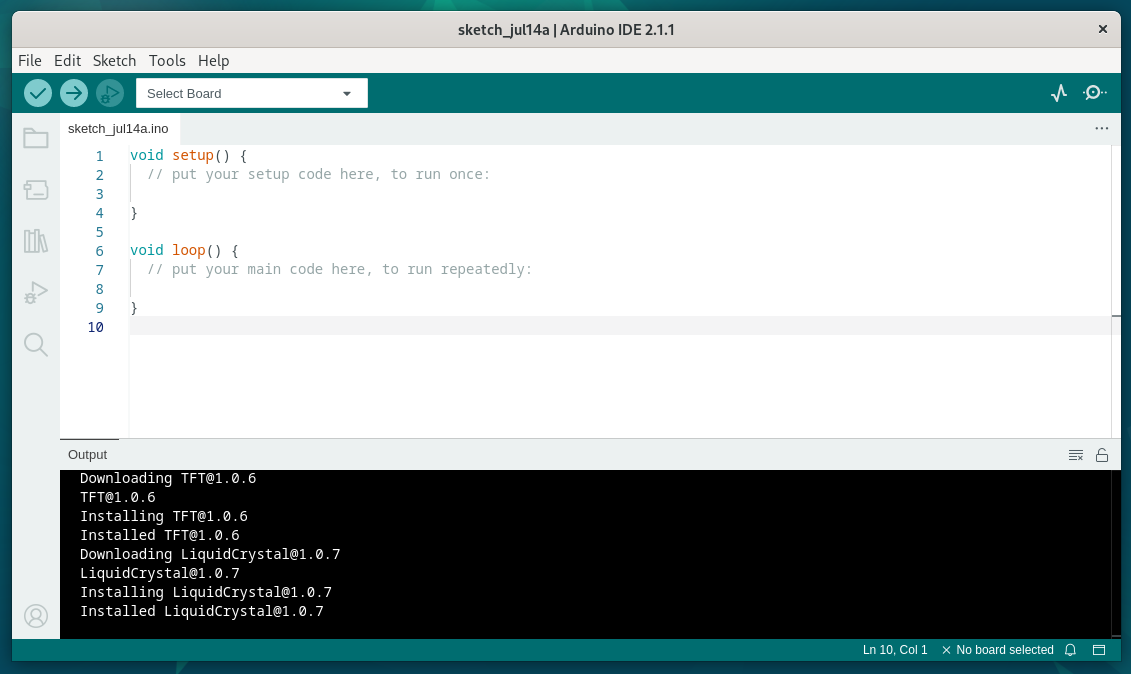In this article, we will show you how to install the latest version of Arduino IDE on the following Linux distributions:
- Ubuntu 22.04 LTS
- Debian 12
- Linux Mint 21
- SUSE 15
- RHEL 9
- Rocky Linux 9
- Manjaro 22
The steps that are shown in this article work on other popular Linux distributions as well.
Topic of Contents:
- Adding the Login User to the Dialout Group
- Setting Up the AppImage
- Downloading the Latest Version of Arduino IDE for Linux
- Making the Arduino App Executable on Linux
- Moving the Arduino IDE AppImage File to the ~/bin Directory
- Running the Latest Version of Arduino IDE on Linux
- Conclusion
Adding the Login User to the Dialout Group
For the Arduino IDE to upload the compiled programs or sketches to the Arduino microcontrollers, your Linux login user must have the required permissions.
To grant the Arduino IDE with the required permissions to upload the compiled programs or sketches to your Arduino board, add your Linux login user to the dialout group with the following command:
For the changes to take effect, reboot your Linux machine with the following command:
Setting Up the AppImage
The latest version of Arduino IDE comes in AppImage format. To use the AppImage apps on your Linux distribution, it’s a good idea to set up the AppImage. To learn how to set up the AppImage on your Linux distribution, read the article on How to Run AppImage Apps on Debian 12/Ubuntu 22.04 LTS/Linux Mint 21/Fedora 38/Rocky Linux 9.
Downloading the Latest Version of Arduino IDE for Linux
To download the latest version of Arduino IDE for Linux, visit https://www.arduino.cc/en/software from your favorite web browser.
Once the page loads, click on “Linux AppImage 64 bits (X86-64)” as marked in the following screenshot:
Click on “JUST DOWNLOAD”.
Your browser should start downloading the AppImage file for the latest version of Arduino IDE.
The AppImage file for the latest version of Arduino IDE should be downloaded.
Making the Arduino App Executable on Linux
Once you set up the AppImage on your Linux distribution, all the AppImage files that you download to the ~/Downloads directory will automatically be executable.
If you downloaded the Arduino IDE AppImage file in a different directory than ~/Downloads or it’s not executable for some reason, you can manually add the executable permission to the AppImage file with the following command:
You can check whether the Arduino IDE AppImage file has executable permission with the “ls” command:
To make the Arduino IDE AppImage file executable from the graphical user interface, right-click (RMB) on the AppImage file and click on “Properties”.
Make sure to toggle on “Executable as Program” for the Arduino IDE AppImage file.
NOTE: We used the GNOME desktop environment for the demonstration. You will find similar options in other desktop environments.
Moving the Arduino IDE AppImage File to the ~/bin Directory
It’s a good idea to move the Arduino IDE AppImage file to the ~/bin directory of your Linux distribution just to keep things organized.
Running the Latest Version of Arduino IDE on Linux
You can run the latest version of the Arduino IDE on Linux from the ~/bin directory by double-clicking (LMB) on the Arduino IDE AppImage file.
If you set up the AppImage on your Linux distribution correctly, you should also find the Arduino IDE AppImage app in the “Application Menu” of your Linux distribution.
Click on the Arduino IDE app icon to run it.
Click on “Agree”.
Arduino IDE is now loading.
As you run the Arduino IDE for the first time, it downloads all the required libraries from the internet. It takes a while to complete.
Once all the Arduino libraries are downloaded, the Arduino IDE should be ready to use.
Conclusion
We showed you how to download the latest version of Arduino IDE on Linux. We also showed you how to install the latest version of Arduino IDE on Linux and run it.