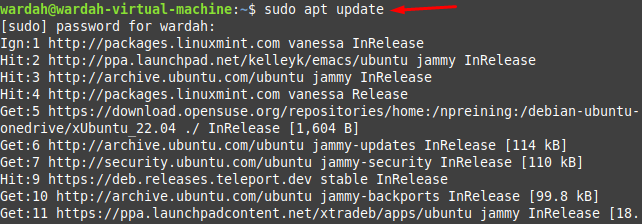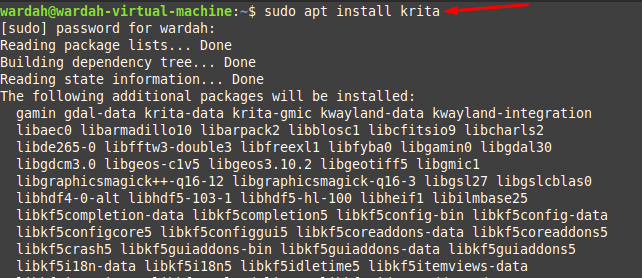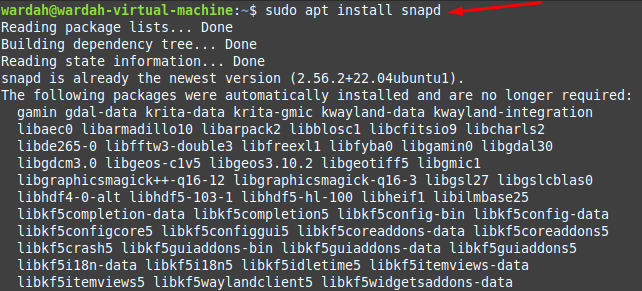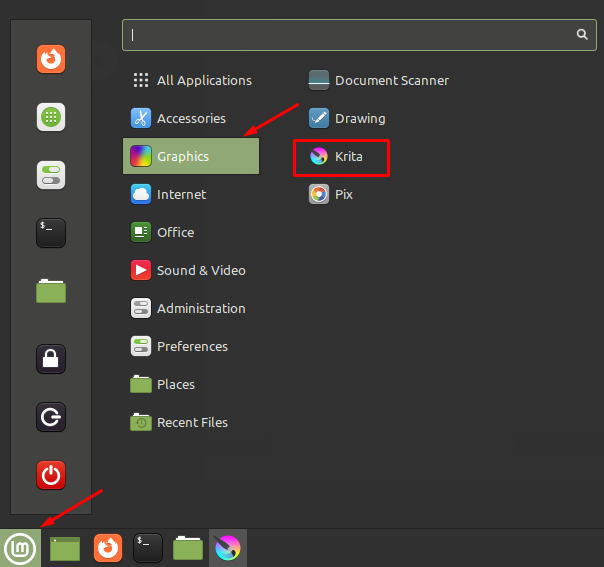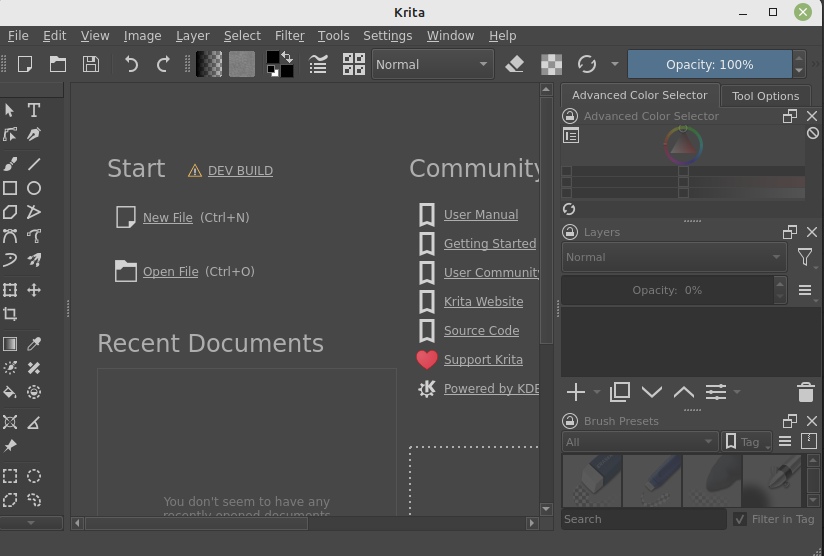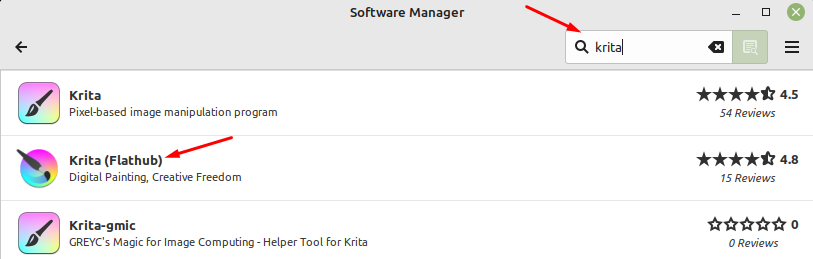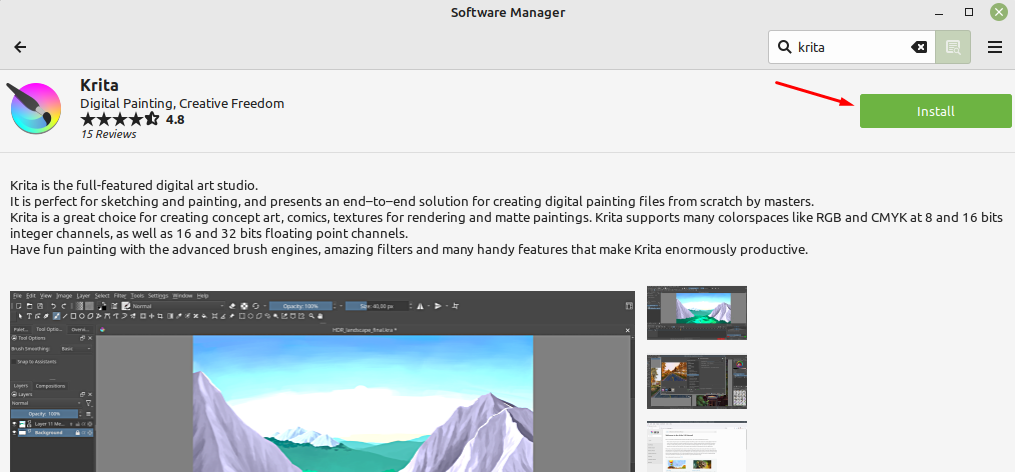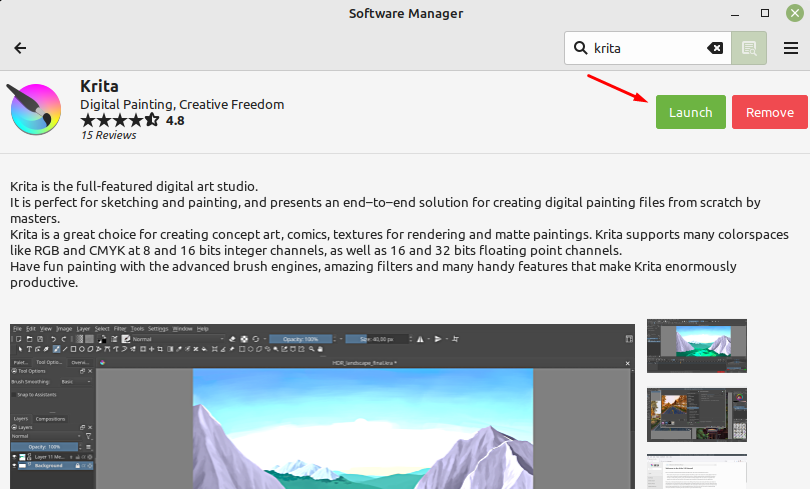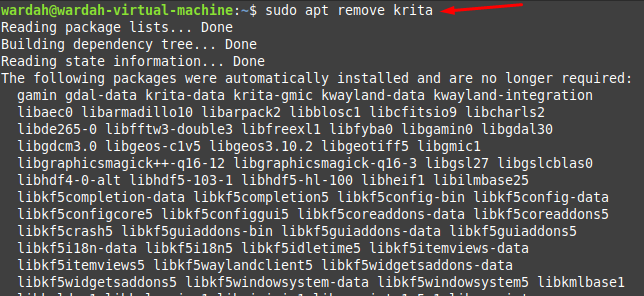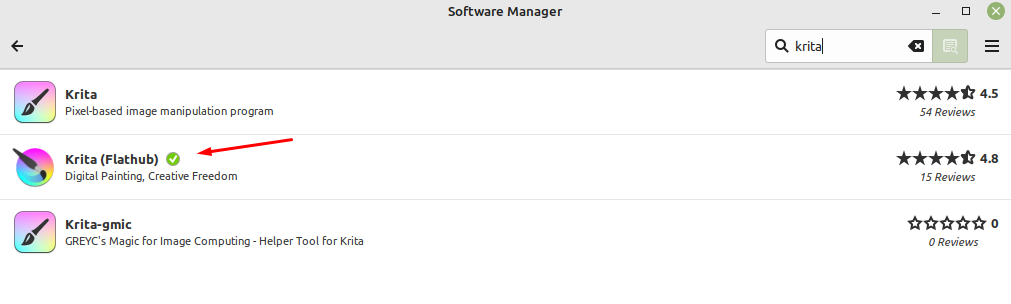It comes with the support of several image formats, a brush engine, an attractive color scheme, pressure tilt and rate, and many more. This learning guide will provide brief details that how we can install Krita on Linux Mint 21.
Install Krita on Linux Mint 21
There are multiple approaches to getting the Krita tool on Linux Mint 21 system:
Install Krita Using Terminal
In the terminal approach, we have further many ways to install Krita application on Linux Mint 21 system:
- Through Default Repository (APT)
- Through Snap
Let’s start one-by-one:
1: Install Krita Through Default Repository
Before installing, first we need to upgrade the system repository using mentioned command:
Now, install the Krita digital marketing tool by executing the given apt command:
2: Install Krita Through Snap Package
To install Krita tool via snap packages, first install the snapd first on terminal:
For those who are unaware of Snapd; it is a snap package manager used to install and handle snap packages on the system.
After installing snap package manager, now, you can install Krita through snap on Linux Mint 21 system. It would be done by executing the command mentioned below:
You can launch it by following the mentioned path – Taskbar>Graphics>Krita:
You can also get it from the All Applications menu by scrolling down the list. Click the Krita tool and the screen you will get is:
Install Krita Using GUI Approach
Open the Software Package Manager, search Krita using the search bar and select the right one:
Click on Install button to let it install:
And it will be installed on your system, tap to Launch button to open it:
How to Remove Krita from Linux Mint 21
We have two approaches to install Krita from the Linux Mint 21 system as mentioned above. Similarly, to remove it from Linux Mint there would be two methods:
- Through Terminal
- Through GUI
How to Remove Krita through Terminal
In the terminal approach, we have further two categories:
- Using APT
- Using Snap
i: How to Remove Krita using APT
Run the command given below to uninstall Krita application from the Linux Mint 21 system:
ii: How to Remove Krita using Snap
To remove Krita from Linux Mint with the help of the Snap package, execute the given command on terminal:
How to Remove Krita through GUI
to remove Krita using the GUI approach, follow the path:
Taskbar>Software Application Manager, type Krita in search bar and hit the installed tool:
Click on Remove button to uninstall it from Linux Mint 21 system:
Conclusion
Krita is a free, cross-platform digital graphic tool and is popular among designers because of its rich features. This painting tool was created primarily in KDE Plasma. This article has mentioned how to install the Krita tool on Linux Mint 21 system. We have got several ways to do it like through the terminal we have used APT and Snap packages and, we have done it using the GUI approach.