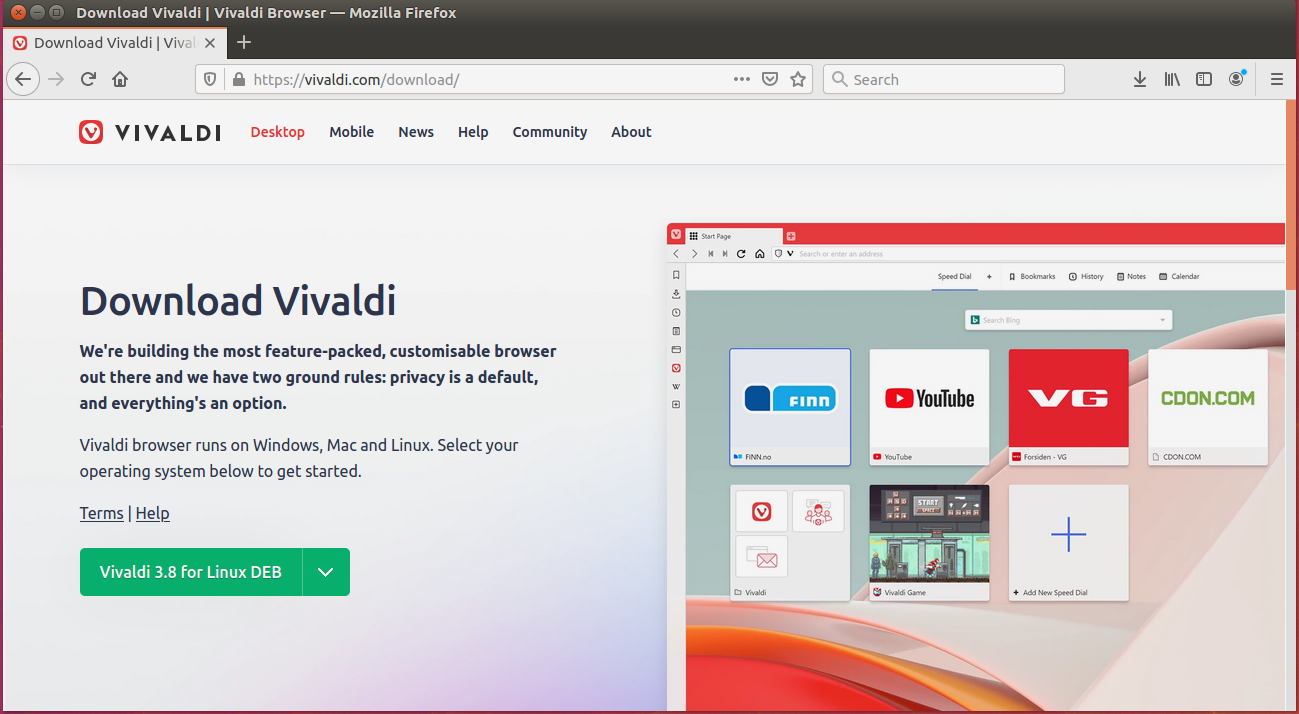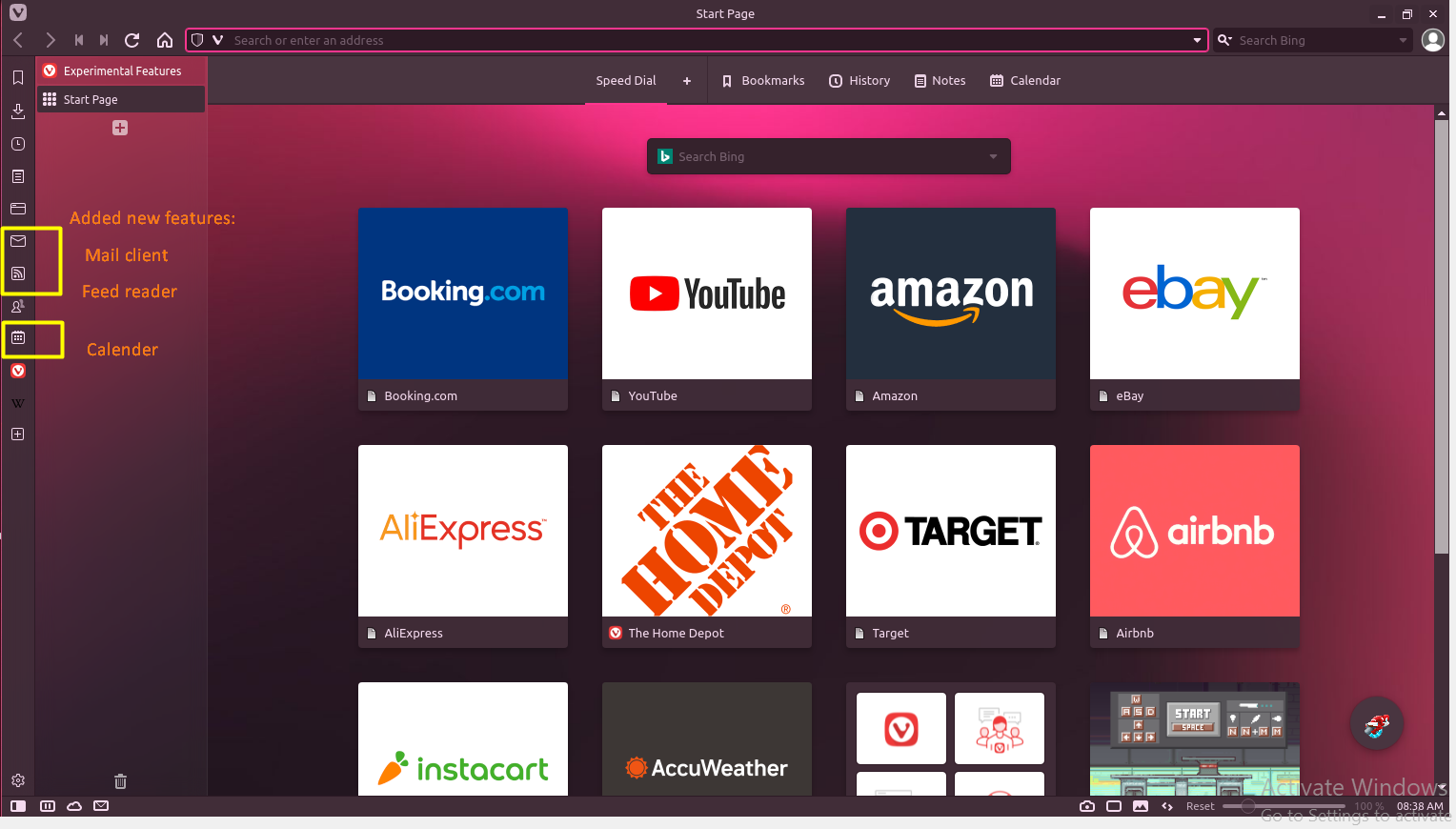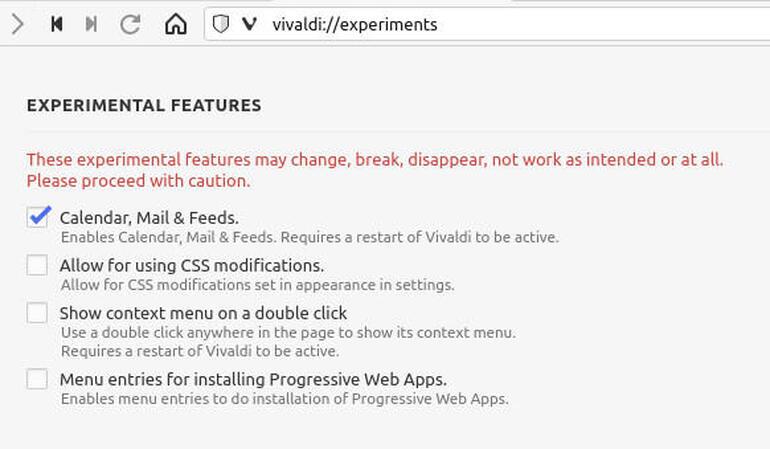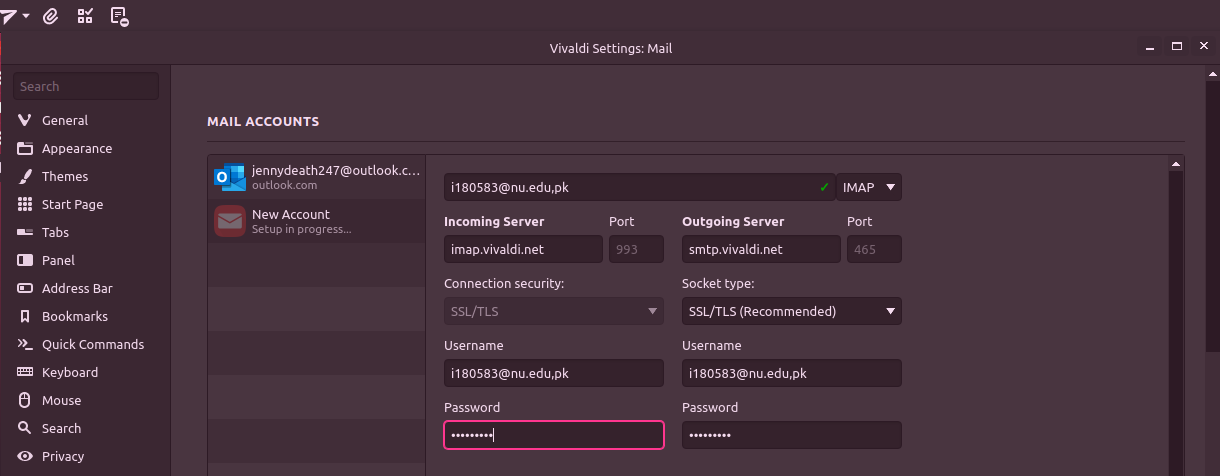Vivaldi is one of the most secure and efficient web browsers out there. It offers protection from malicious sites, keeps your identity private, and comes equipped with an excellent adblocker. Other than Linux systems, Vivaldi is also available for Windows & macOS.
Features
Vivaldi has numerous useful features. For instance, it supports Chromium which means it can run all of Chrome’s extensions without any lag, has a built-in VPN and ad/track blockers.
Vivaldi grants full control to the user as one can fiddle with custom themes, choose color schemes, and more. Other modifications include custom corner radii, configurable keyboard, and mouse shortcuts to improve personal accessibility, awesome GUI features like video popping, and periodic tabs (to prevent pages from timing out throughout the day or hibernating).
Recently, Vivaldi released their very own email client that offers a unique experience to the users as it makes various features like handling calendars and emails easily accessible. Here, we will demonstrate how to install and use these features to optimize your web browsing experience.
Installing the Vivaldi Email Client
Given below are the simple steps on how to install Vivaldi and its email client on Ubuntu.
We start off by installing the Vivaldi Browser. For that, visit Vivaldi.com and download it for Linux.
Once you hit the download button, the browser redirects us to the next page where it inquires the operating system we want to install Vivaldi on. Simply choose Linux (usually selected by default) and the package will start downloading.
Once the setup is downloaded, install it from the downloads folder like you would do for any other software. Run the setup and follow the instructions in the installation guide. Having done that, Vivaldi should now be fully functional and ready to use.
Run the Vivaldi web browser. On the first run, it will ask you for your customization preferences such as theme settings, tab alignment, and more. You have the freedom of personalizing your new web browser right then and there or doing it later whenever you are ready.
Installing Vivaldi through the Terminal
The first method of installation works and is intuitive, however, if you are more accustomed to using the Terminal for software installation, follow the instructions below:
First, we import the key for the verification of its repository. This will allow the necessary packages to be installed. Run this command to proceed:
After that, run the following command for adding the repository:
With that out of the way, all that’s left is checking for updates to prevent any measly errors and then install Vivaldi. Run this command to do so:
And that’s it. Vivaldi should now be up and running on your Ubuntu setup.
Now that we have installed the browser, it’s time we access and use the email client.
The new email client is one of the distinctive features of Vivaldi. Jon Stephenson von Tetzchner – the founder of Vivaldi and the former CEO of Opera, addressed that Vivaldi would have the features Opera lacked. In other words, Vivaldi is Opera on steroids. All the while providing a similar experience to that of Opera, simply better and feature-wise enhanced.
The Vivaldi web browser comes with the following three main additions:
- A calendar
- A feed reader
- An email client
These features were only available on the snapshot version of the browser till now. Fortunately, they are now accessible on the stable version as well.
The Vivaldi Mail provides a splendid experience, unlike any other mail client. Feedreader allows you to keep all your research papers, webpages, documents in one place. The calendar helps you stay up-to-date and organize events. In short, it is the perfect productivity boost package!
We now walk you through the procedure of enabling these features.
First, we navigate to Vivaldi://experiments and enable the Calendar, Mails & Feed option. Having done that, we restart the browser so that the settings are applied.
Upon starting the browser again, you will see that the newly enabled features are now ready for use.
To add email accounts, we go to Settings > Mail > Mail account.
Here, we add our email and password. It can also be done manually as shown below in case the server needs to be modified. The server info for the mail client is properly addressed here.
After doing so, we will have activated our email on Vivaldi and we can now enjoy a unique, fully customizable experience.
Why Vivaldi?
Vivaldi enables you to have multiple mail accounts with mail providers like Yahoo, Outlook, Fast mail, and others. This way, you don’t have to stay limited to a single mail provider. It should be noted that Google+ has not yet been added to the providers licensed to Vivaldi but will be soon enough. Gmail accounts can’t be authenticated for now.
Vivaldi provides a super convenient database to index your emails and accounts. So, you are never lost in the mix of searching your accounts for desired mail that was sent some days back. Even the contents of the emails are indexed! What else could one really ask for when it comes to management and accessibility?
Vivaldi also offers other valuable features like custom folders, smart navigation, custom mailing lists, and many more.
Conclusion
Vivaldi being a browser that is exclusively devoted to private user experience, has launched an email client to boost user productivity. Founded by the former CEO and the brightest executives of Opera, this browser provides all the services of the former Opera with the inclusion of extra tools and features – the mail client being the primary one, complete customization, and an extra layer of privacy and efficiency to truly optimize the experience of its users.