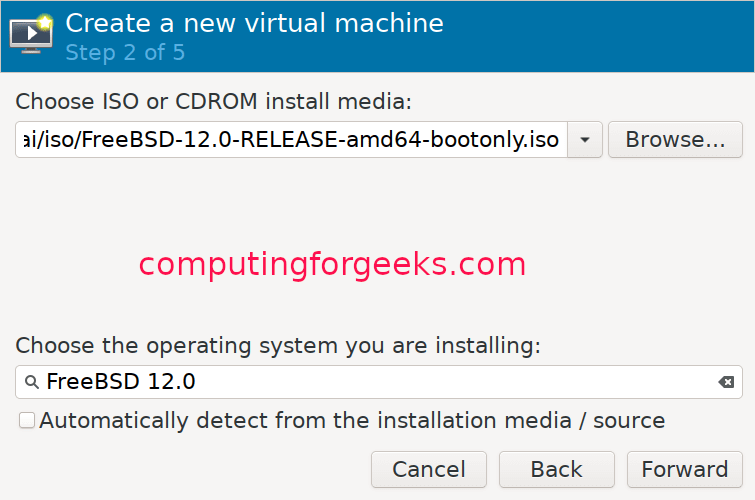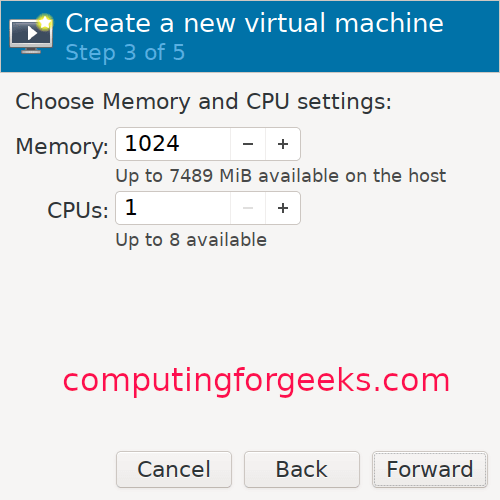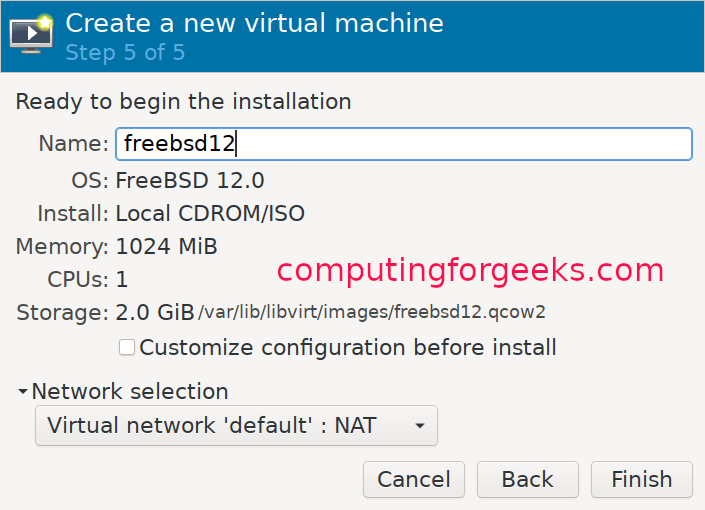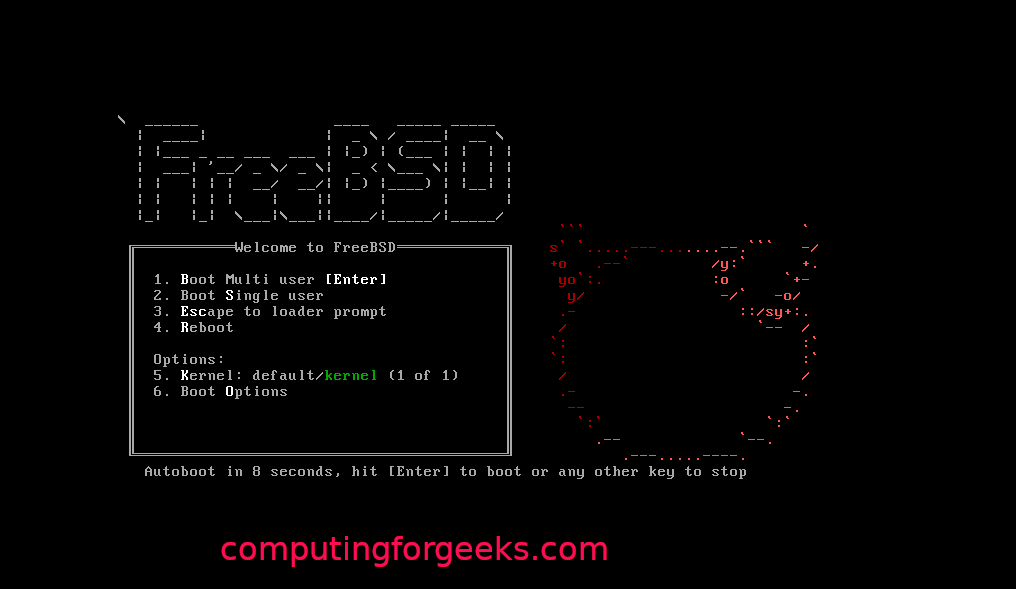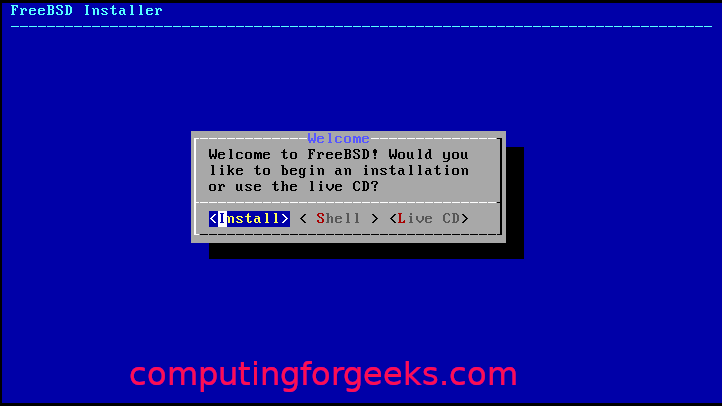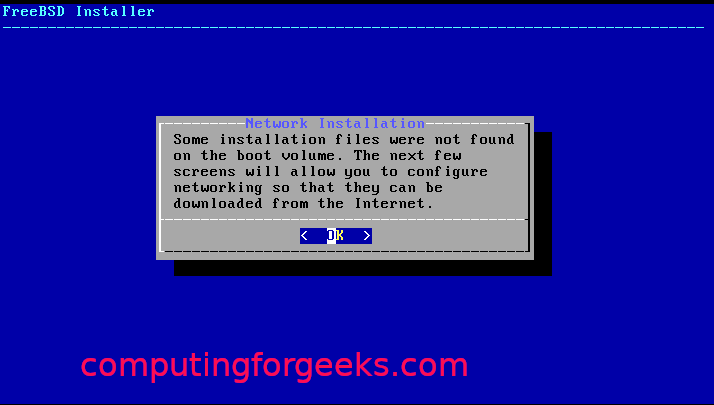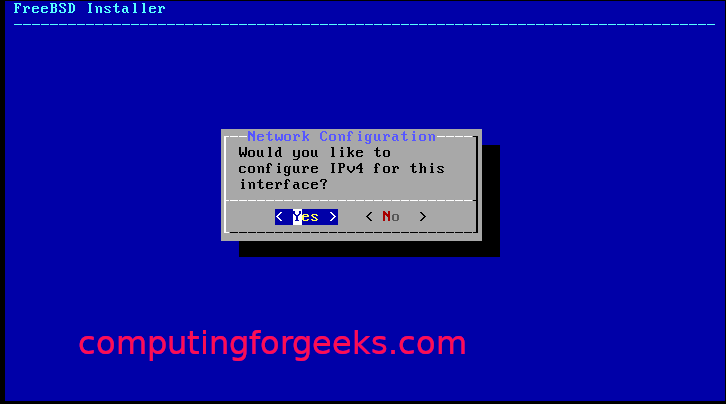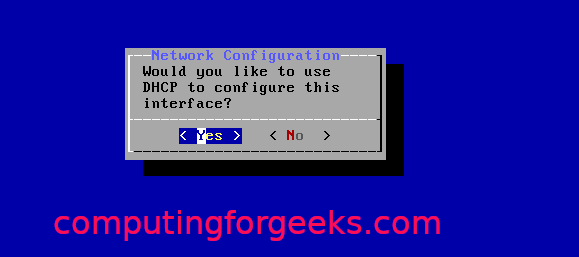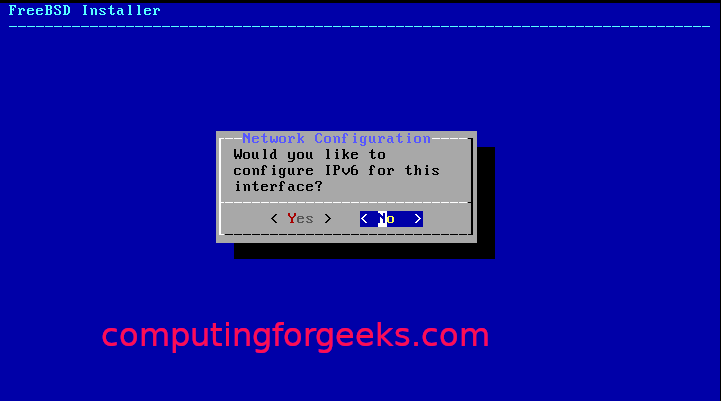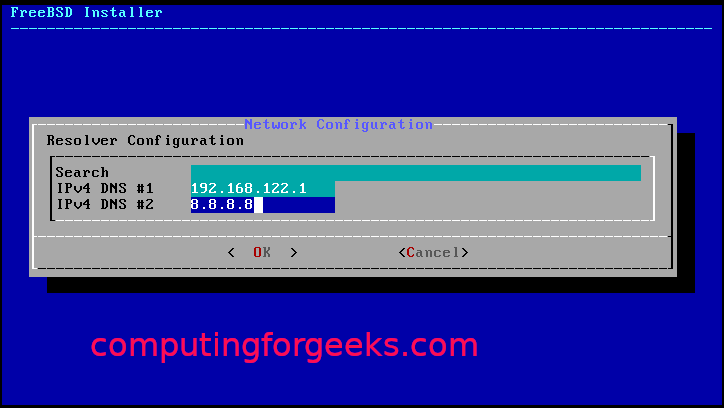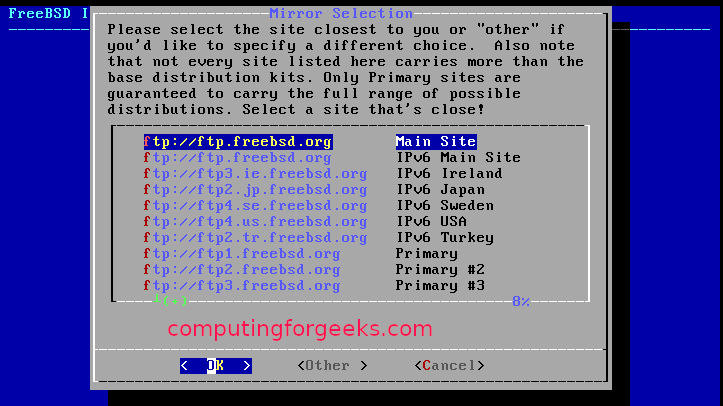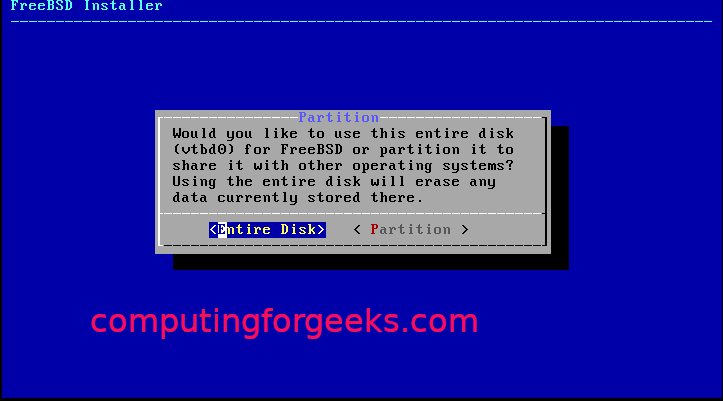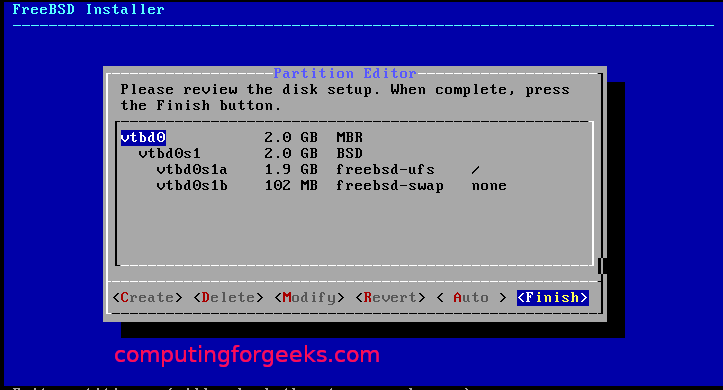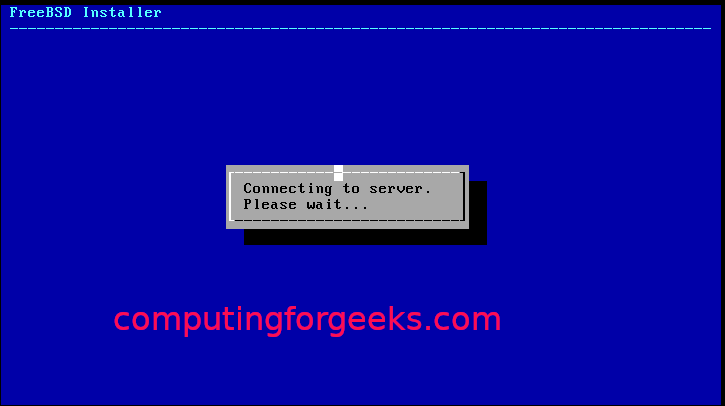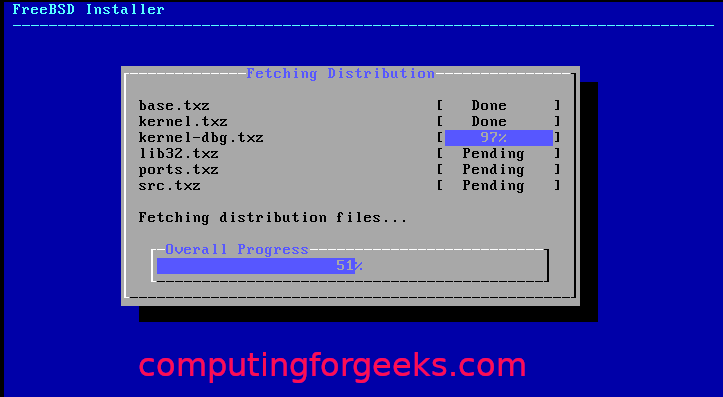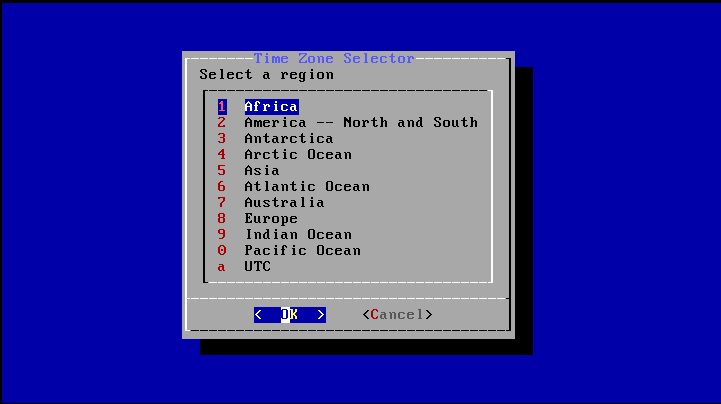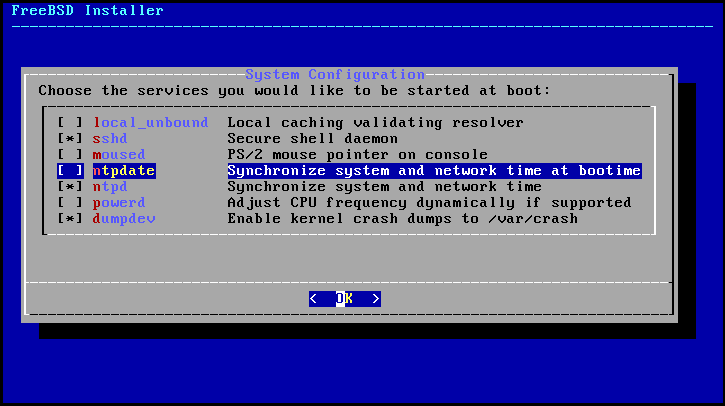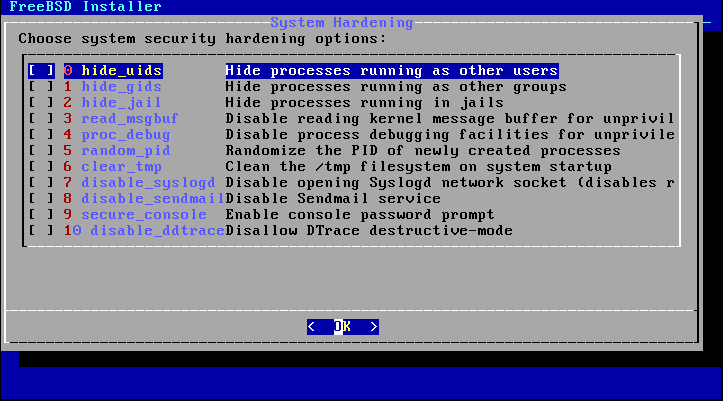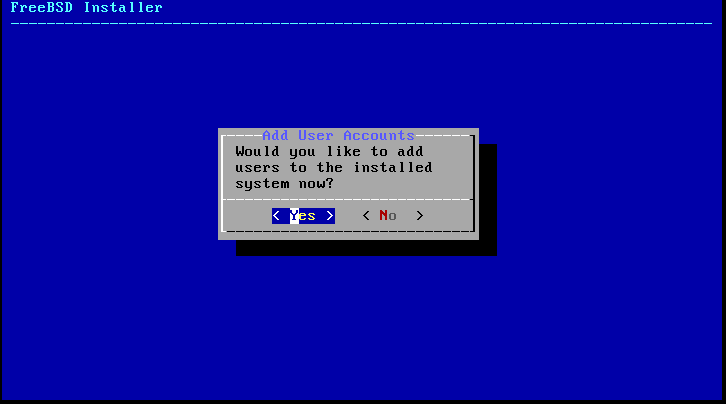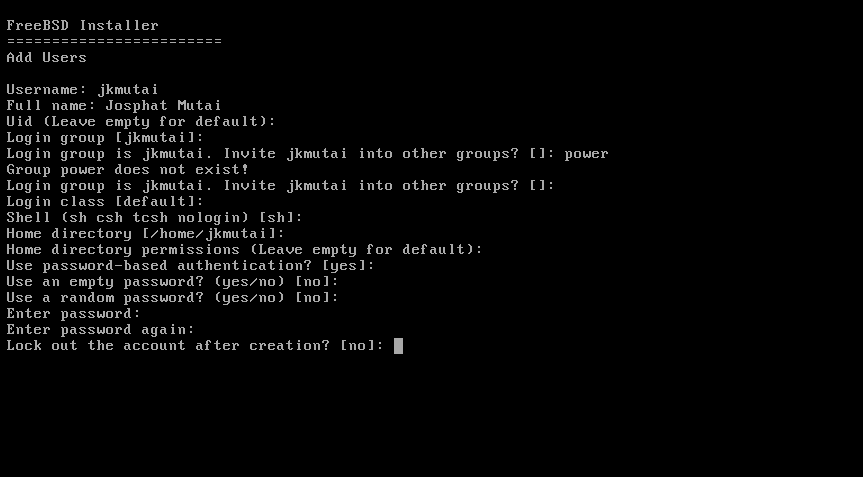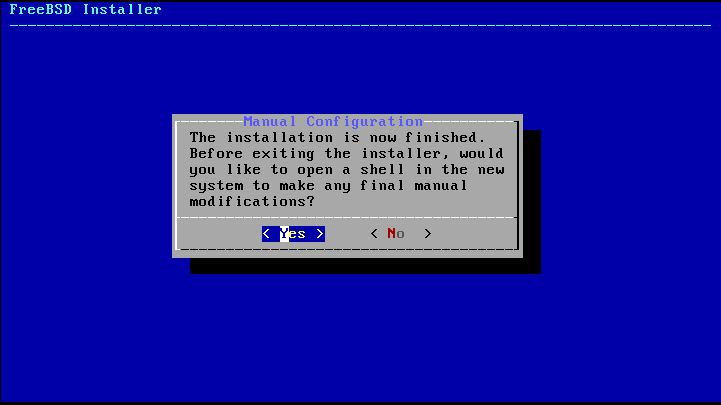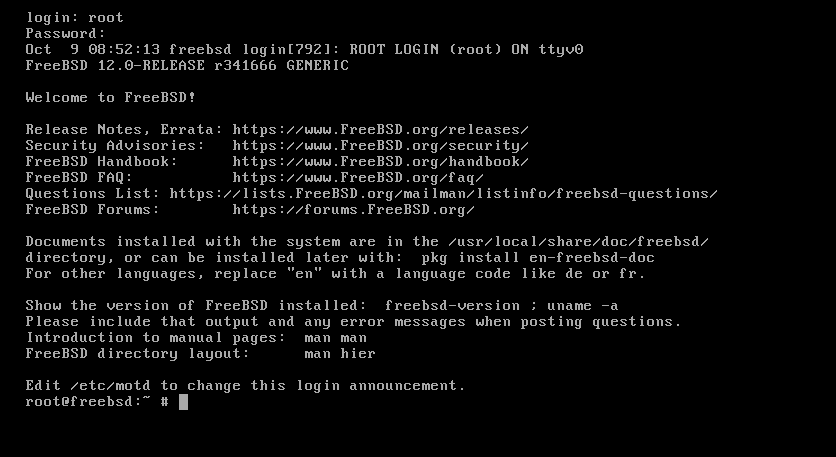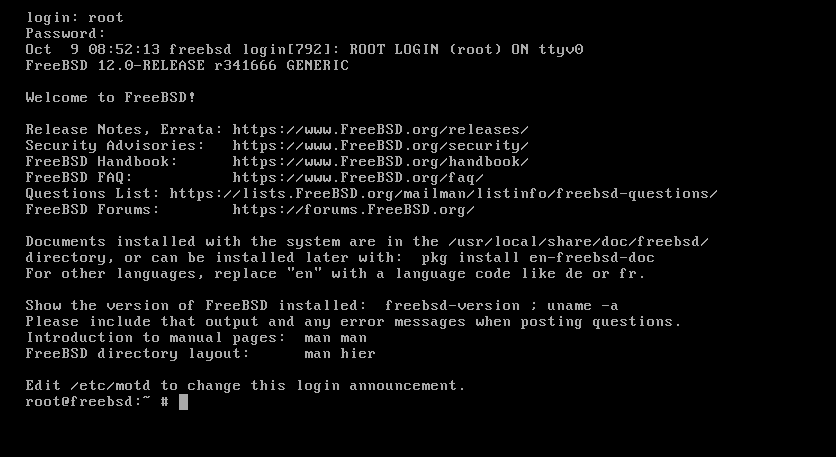This post will illustrate in a step by step detail the procedure for setting up and configuring the latest FreeBSD 12.0 on KVM. The tutorial assumes that you’re using one of the Linux distributions on your local machine.
Prerequisites
Create a new virtual machine as follows:
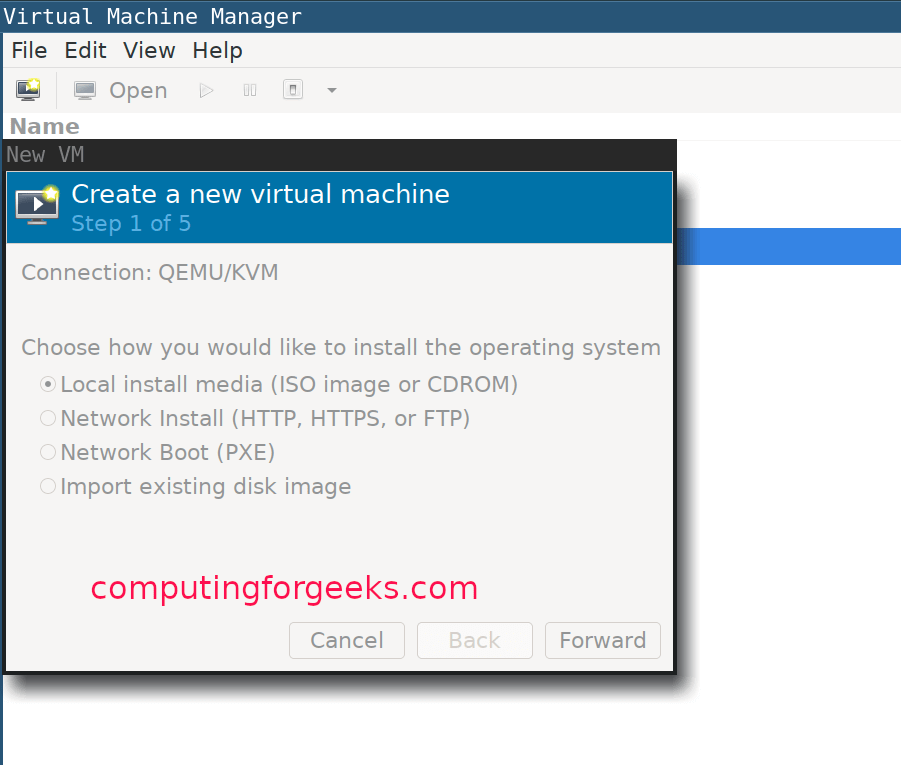
Select the operating system type:
Allocate some memory to your virtual machine and configure CPU settings:
Allocate a disk size for your VM:
Give your VM a name:
FreeBSD KVM Installation Guide
Once the VM creation is finished, the installer will start automatically. Press enter to continue, as shown below:
Click the install button to continue:
Choose one of the keymaps, then give your VM a hostname:
Select the FreeBSD components you want to install:
If the software packages aren’t retrievable from the disk, it’ll download it off of the web.
Choose the network interface to configure:
Just agree and click ‘ok’ if you’re using IPv4:
Choose DHCP if you’re using static IP addressing:
Click on ‘Yes’ if you’re using IPv6:
Then for revolver configuration:
Out of the installation mirrors, select those that are nearest to you:
Select one of the partitioning methods (auto/manual/shell):
With the partitioning done with, it should start with the installation, as shown below:
Select a time zone and region:
Select the processes you want to run at startup:
Choose the system hardening options:
Set the root password and create users:
Select ‘Exit’ and click on ‘OK’.
With that, you’ve successfully installed FreeBSD on KVM. Now, you just have to reboot the system.
Wrapping up
This tutorial has demonstrated to Linux users how to set up and configure FreeBSD on KVM.