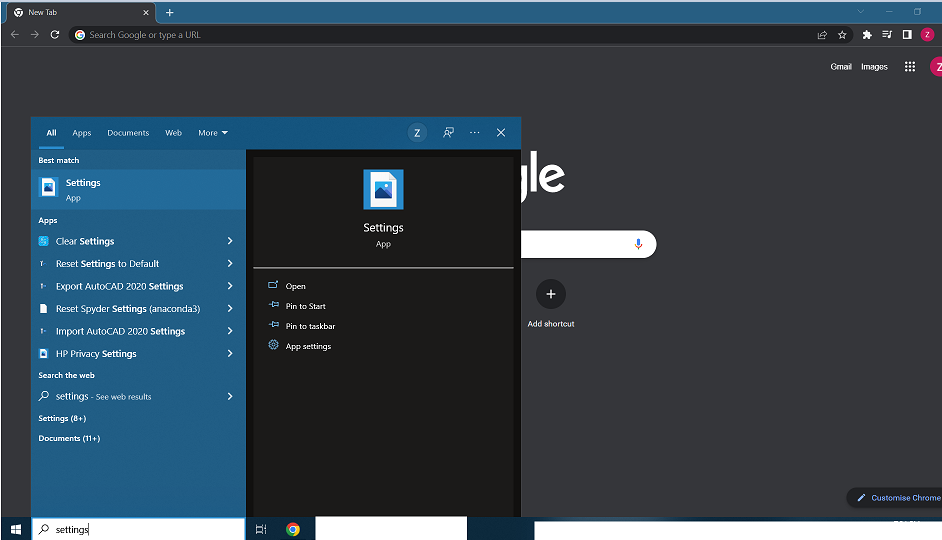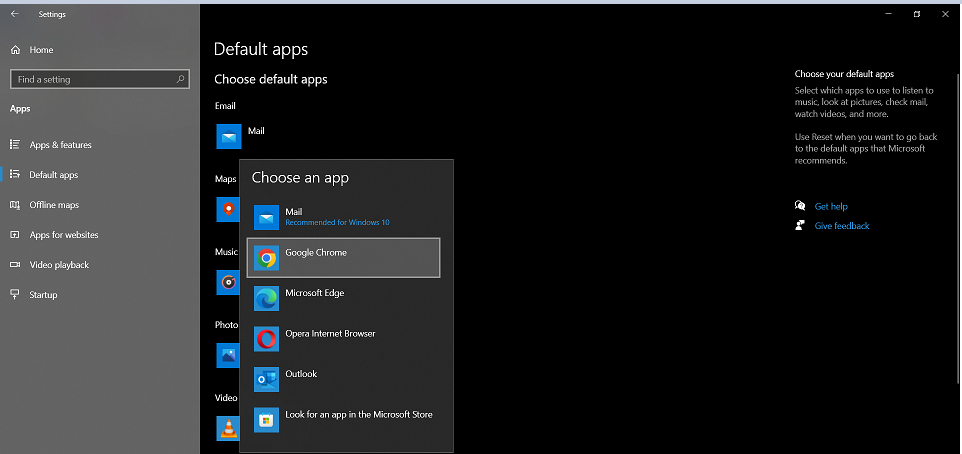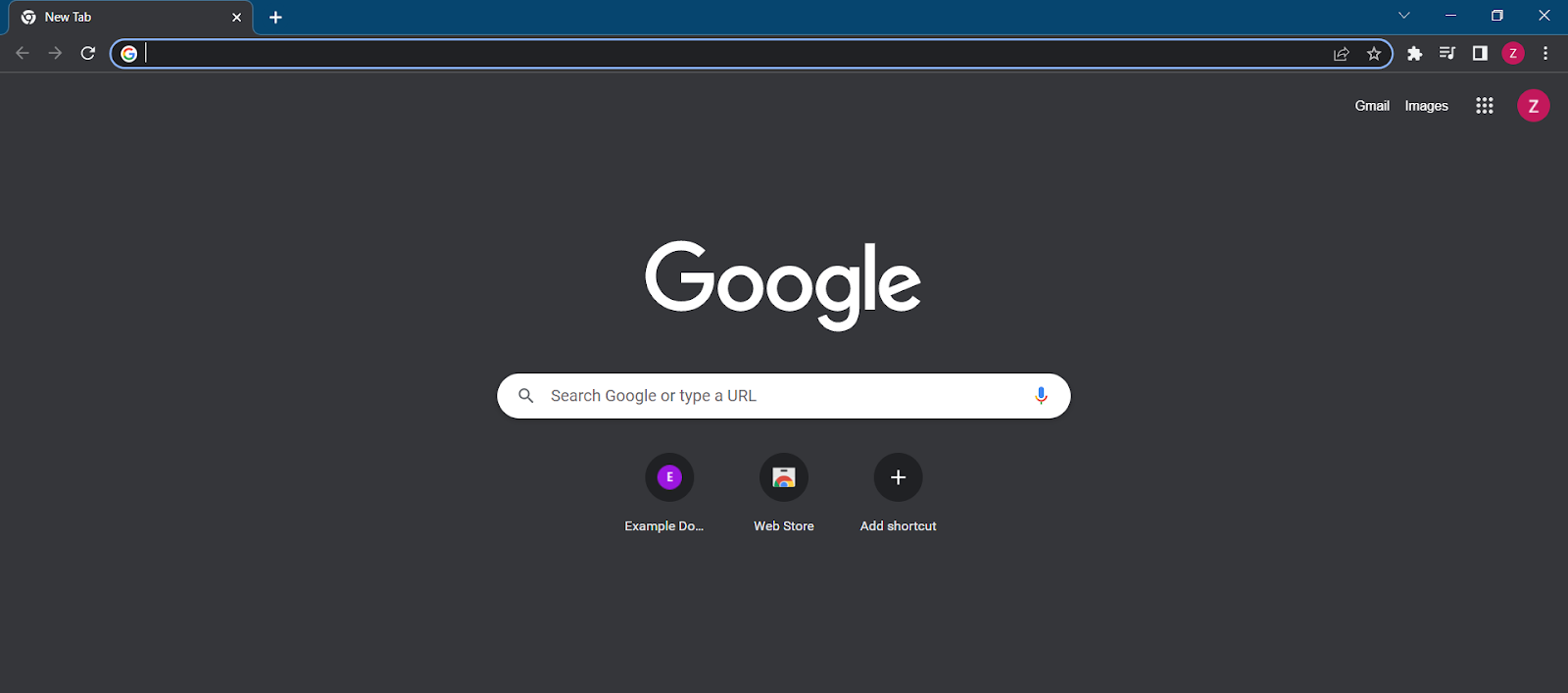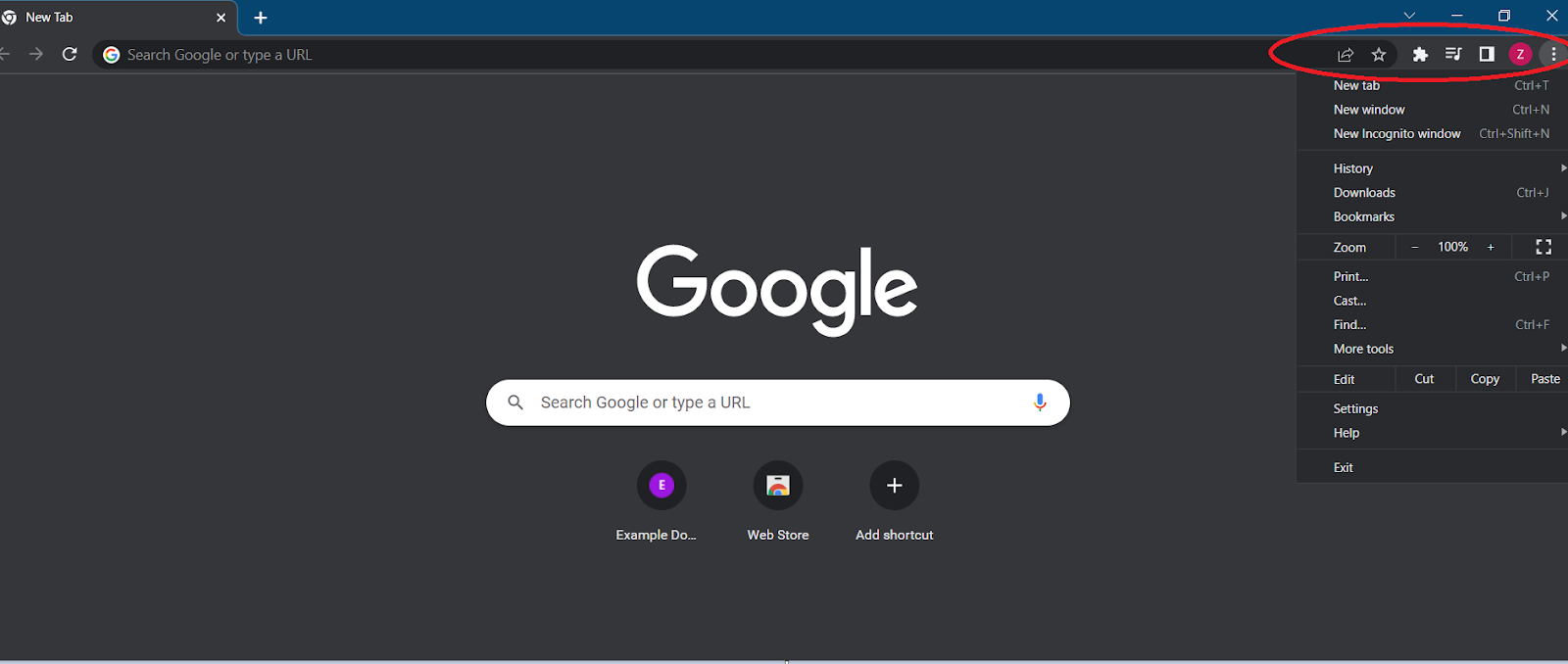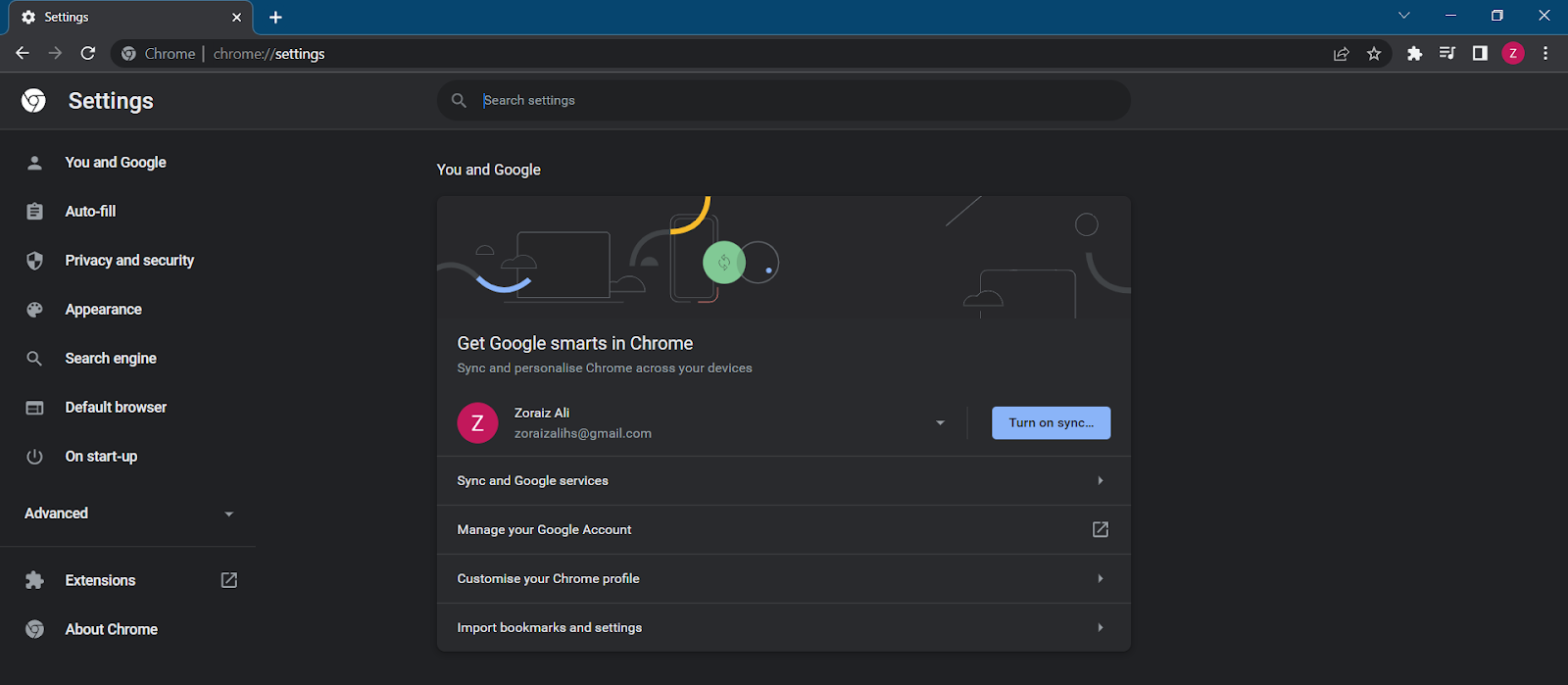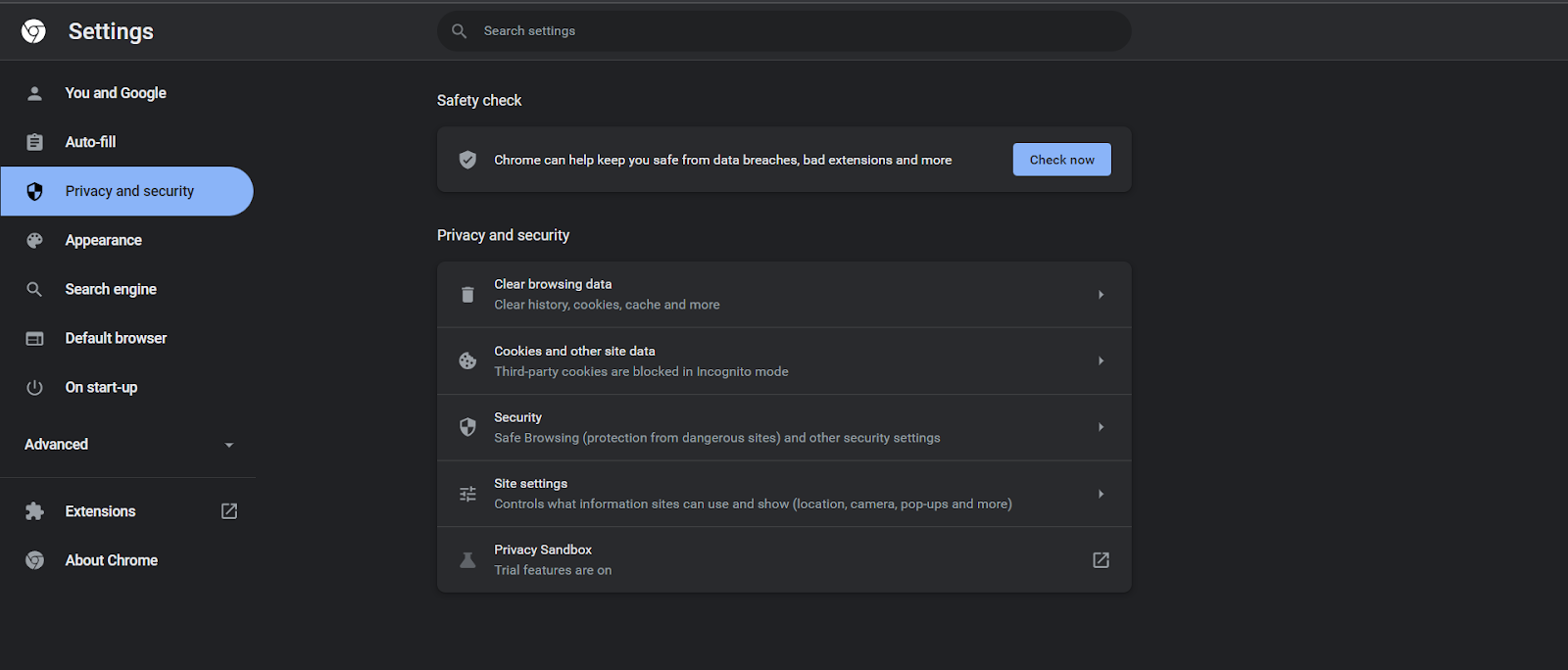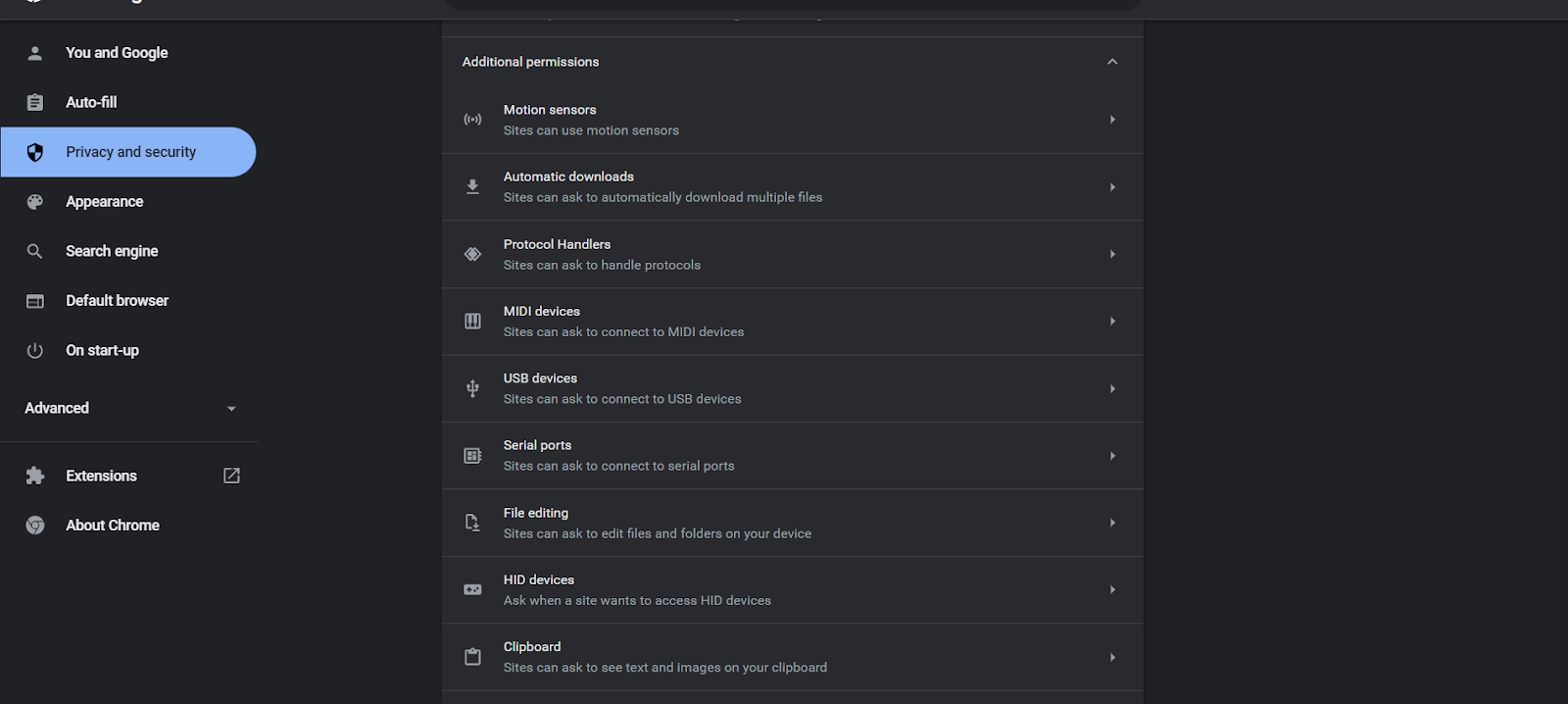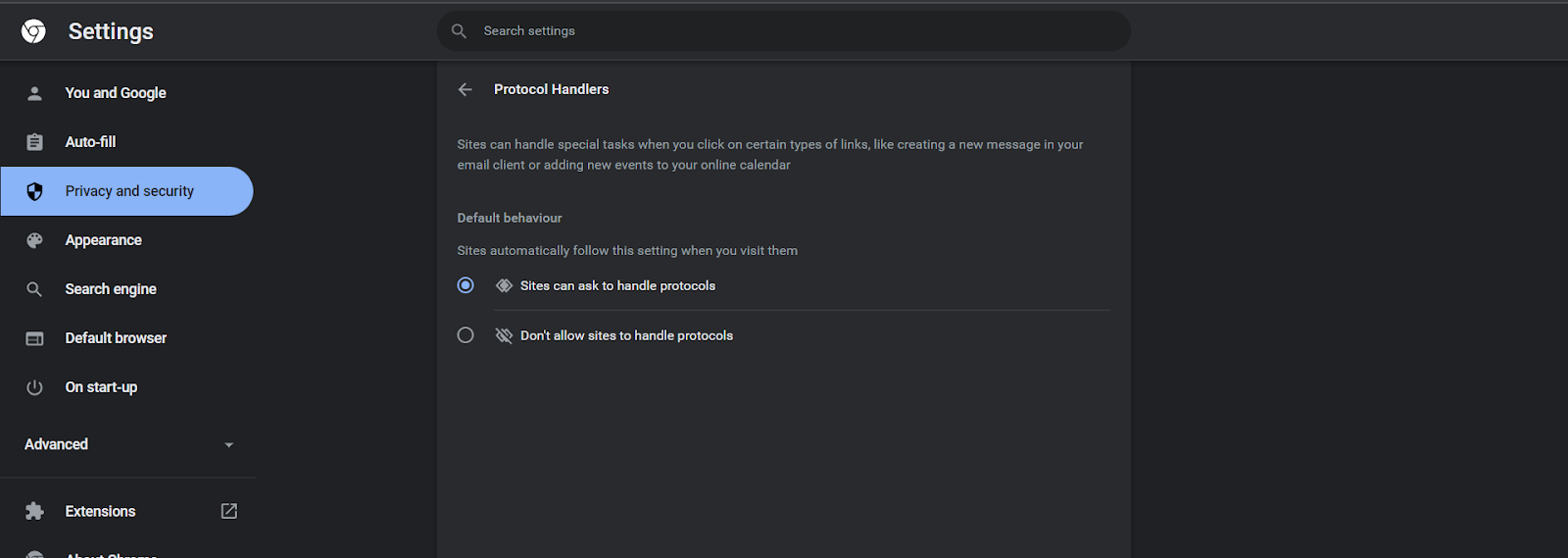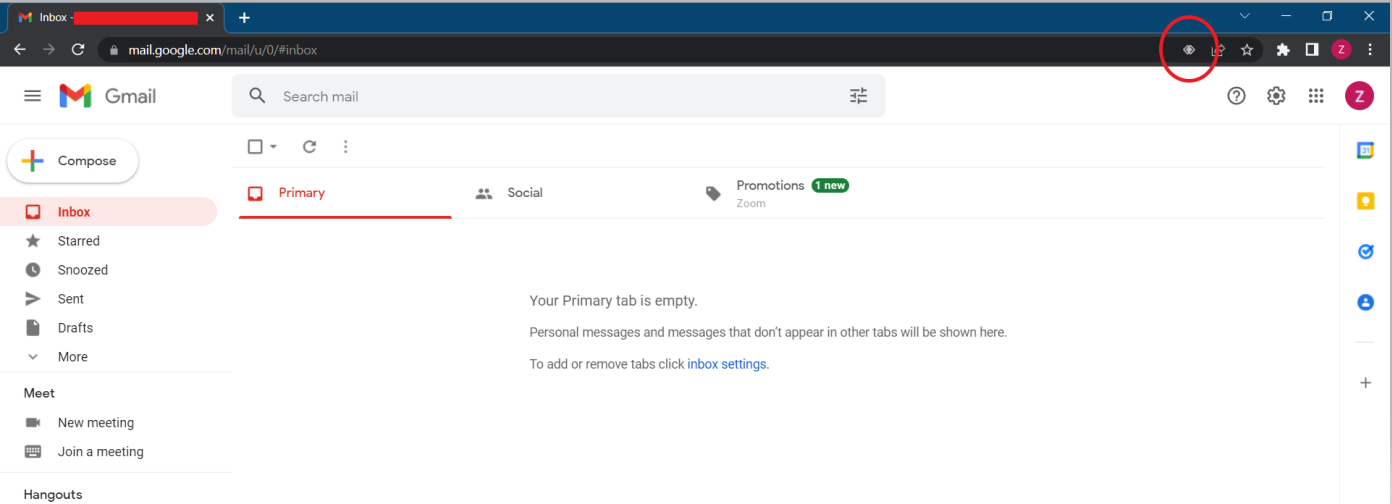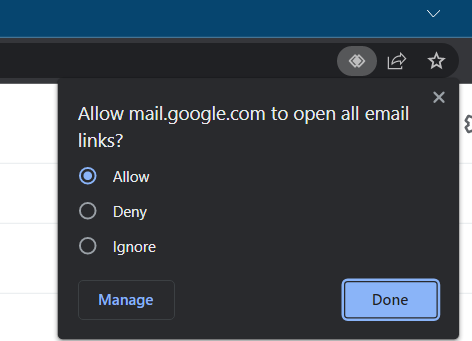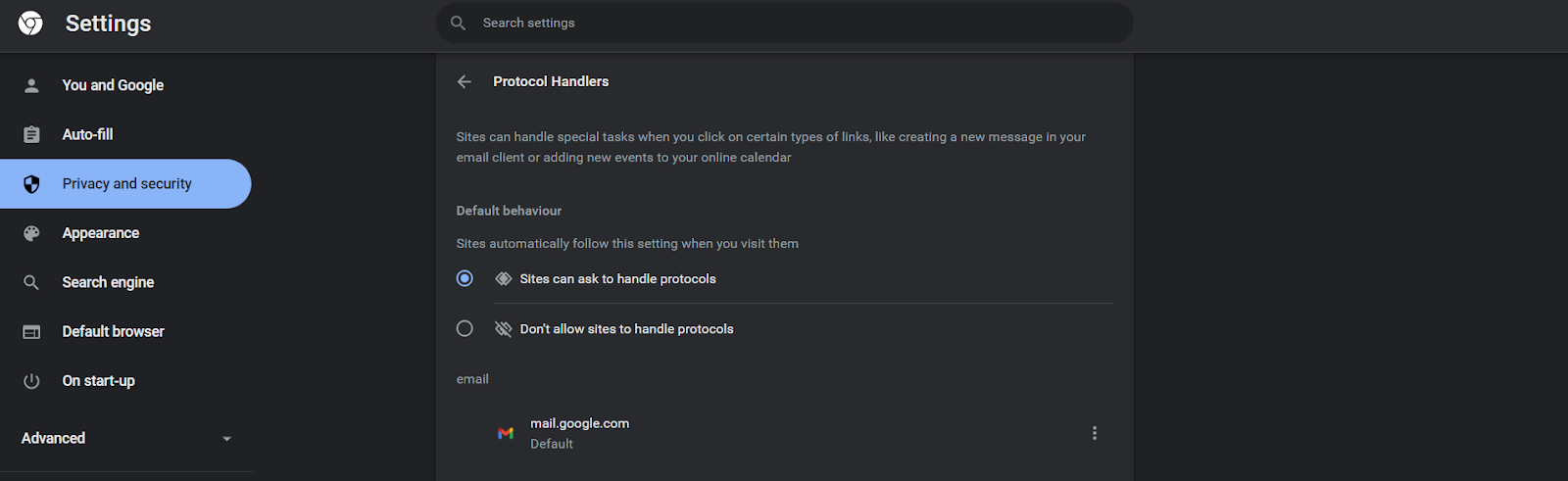Oftentimes when you’re going through your email, you’re presented with hyperlinks that are supposed to direct you to another website. It may be a link that leads to an email or a separate website altogether.
One of the problems you might face when opening these links is that they may open on a different browser. This can prove to be a little frustrating as you might have to switch between Google Chrome and the other browser. Furthermore, the other browser may not be customized to your liking, leading to a miserable experience.
This guide is meant to help you learn how you can open your email links in Google Chrome. We will cover the step-by-step process of how to configure Google Chrome to open hyperlinks. That being said, let’s look at the steps.”
Step 1: Making Chrome the Default Email Browser [Windows]
The first step is to ensure that all external email links presented to us open on Google Chrome rather than any other browser.
To achieve this, you will need to set Google Chrome as your default email application.
Follow these steps to configure Chrome as your go-to email browser.
Start by clicking on the Start Menu button and typing “Settings” in the search bar, and clicking on the first result.
In the Settings window, go to Apps 🡪 Default Apps. Under “Choose default apps” you should see an entry titled “Email”. By default, the application for email links is “Mail” in Windows 10. Replace it with Google Chrome.
If you followed the steps correctly, then congratulations, Google Chrome is now set as your default email link application. All that’s left is to configure it on the browser’s end.
Step 2: Accessing Settings in Google Chrome
The next step is to access the Settings menu in Google Chrome.
Start by opening up Google chrome. You should see the default window pop up as follow.
Once the window opens up, click on the 3 vertical dots in the top right corner of the screen. This should open up Google Chrome’s customization menu. Your screen should look similar to the image below.
At the bottom of the menu, click on “Settings”. This should open up the Settings window. If you followed the steps correctly, you should see a window that resembles the image below.
The settings window allows you to customize Google Chrome according to your personal preferences. The next step will make use of the Privacy and Security tab in the Settings menu.
Step 3: Access the Privacy and Security Tab
The goal of this step is to access the Privacy and Security tab and navigate to the additional settings option. The Privacy and Security tab should be located on the left side of the Settings window. Click on the tab, and your screen should resemble the image below.
Under Privacy and Security, select “Site settings”. Scroll down until you find an option titled “Additional permissions”. Click on it, and you should see the following options.
If you followed the instructions correctly, proceed to the next step.
Step 4: Change the Settings to Default
In the Privacy and Security menu, click on Protocol Handlers. Select “Sites can ask to handle protocols”.
This will allow websites to ask for permission to open certain links. In our case, it will prompt us to use our preferred email service in Google Chrome.
With this, all email links should open on your system. Additionally, you can customize Google Chrome to open email links in the email service of your choice.
Configuring Gmail for Email Links
Now that Chrome has been set as the default browser for opening email links, you can configure it to use the email service of your choice. In this case, we’ll be showing how to set Gmail as the Default service for opening email links.
Follow these steps to open up links in Gmail.
Start by opening up Google Chrome and navigating to Gmail. Once you’re in, you should see a diamond-shaped icon on the right side of the address bar. Click on it, and a menu should appear.
From the menu, select “Allow” and press “Done”
If you followed the steps correctly, Gmail should now be visible in the Protocol Handlers section (a reference to Step 4)
Conclusion
We hope this guide helped you learn how to get email links to open in Chrome. We covered how to set Google Chrome as the default email link application in Windows, along with how to configure it in Settings.
Additionally, we also covered how to configure Chrome to use the email service of your choice to open links. With this, we wish that you have a pleasant browsing experience.