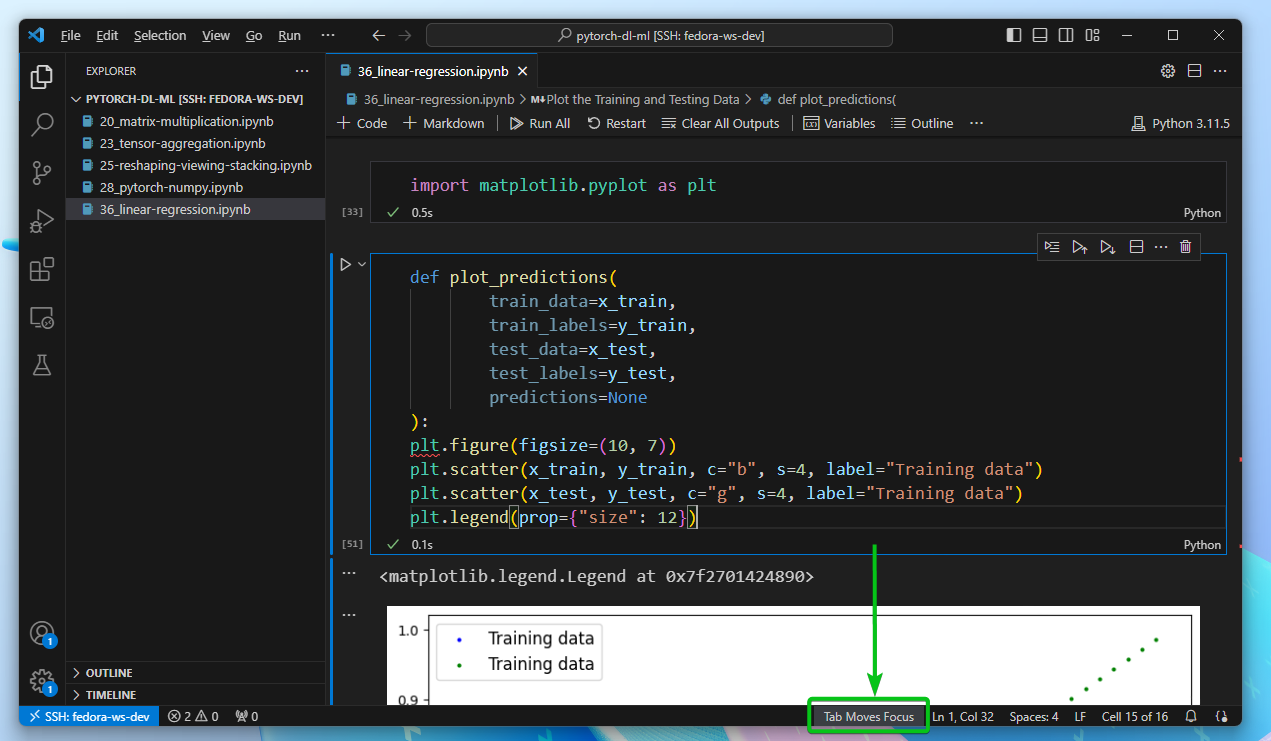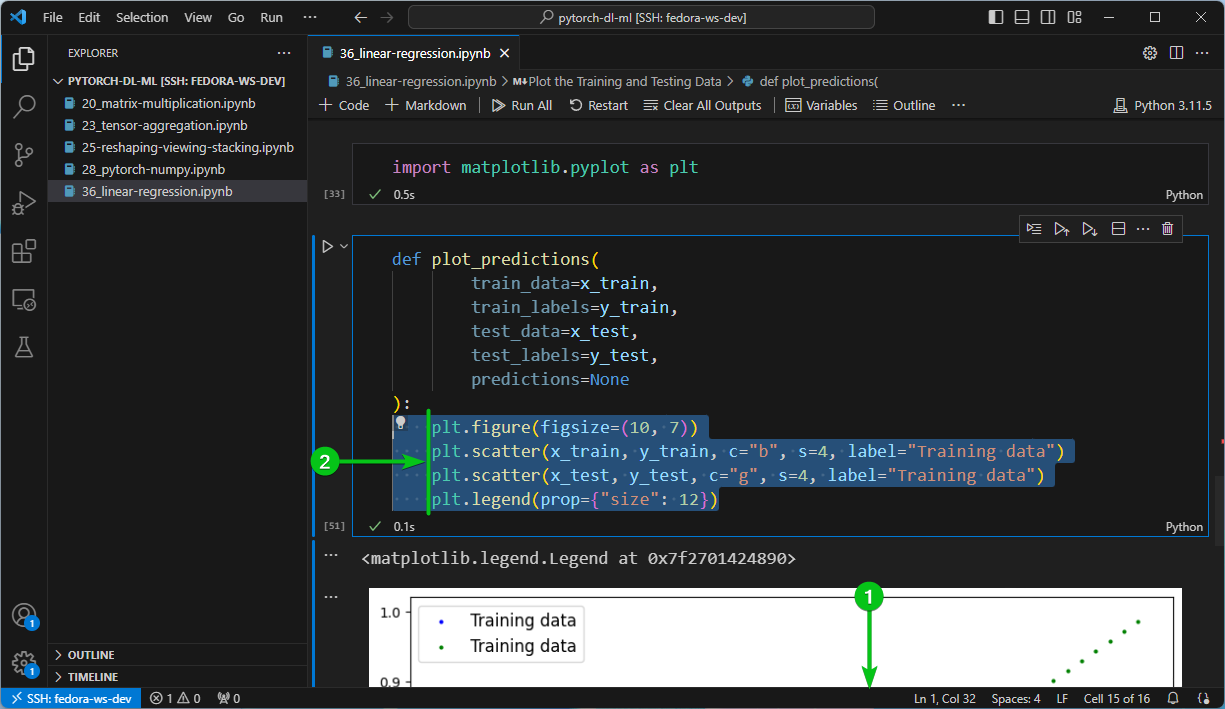If the tab trapping feature is activated, you will see the “Tab Moves Focus” indicator in the status bar of the Visual Studio Code as marked in the following screenshot:
To be able to indent the codes using the “Tab” key again, you have to disable the Tab trapping feature of Visual Studio Code. To disable the Tab trapping feature of Visual Studio Code, press <Ctrl> + M.
Once the tab trapping feature is disabled, you will not see the “Tab Moves Focus” indicator in the status menu of Visual Studio Code[1] and the “Tab” key will indent the codes as usual[2].
Conclusion
The <Ctrl> + M toggles on/off the tab trapping feature of Visual Studio Code. The tab trapping feature is enabled if you press the <Ctrl> + M key combination while the feature is disabled. If you accidentally press this key combination, Tab trapping will be enabled and your “Tab” key will not work as expected – will not indent the codes. So, if you want to indent the codes with the “Tab” key as usual, all you have to do is press the <Ctrl> + M key combination again to toggle off the tab trapping feature of Visual Studio Code.