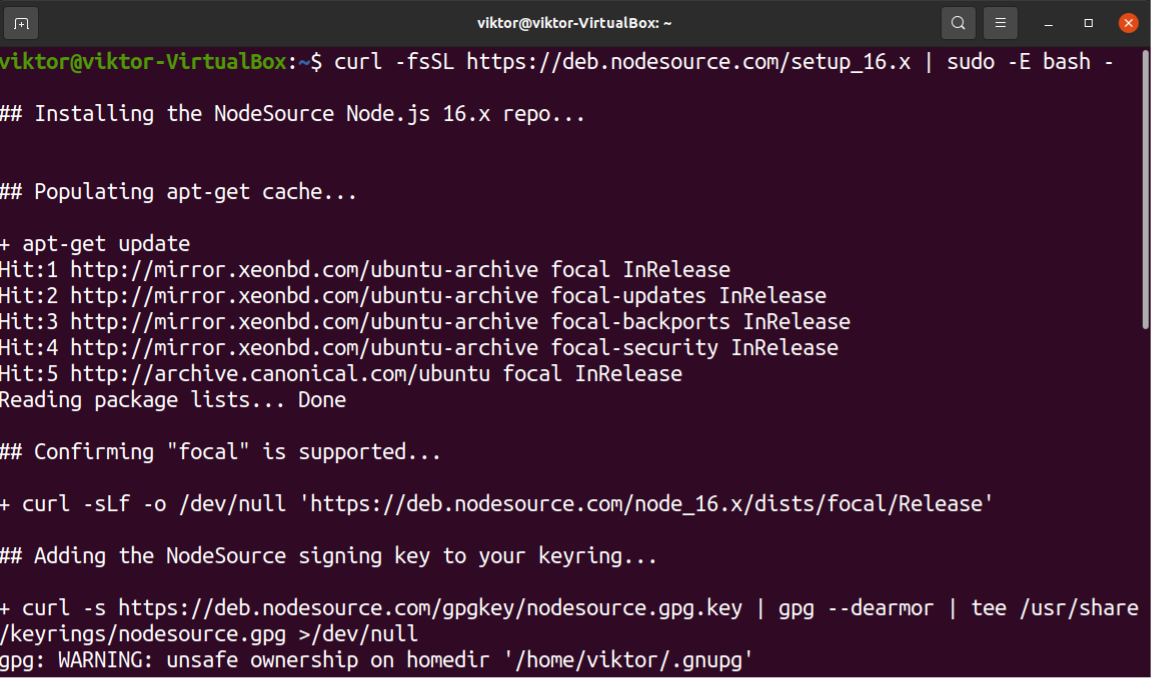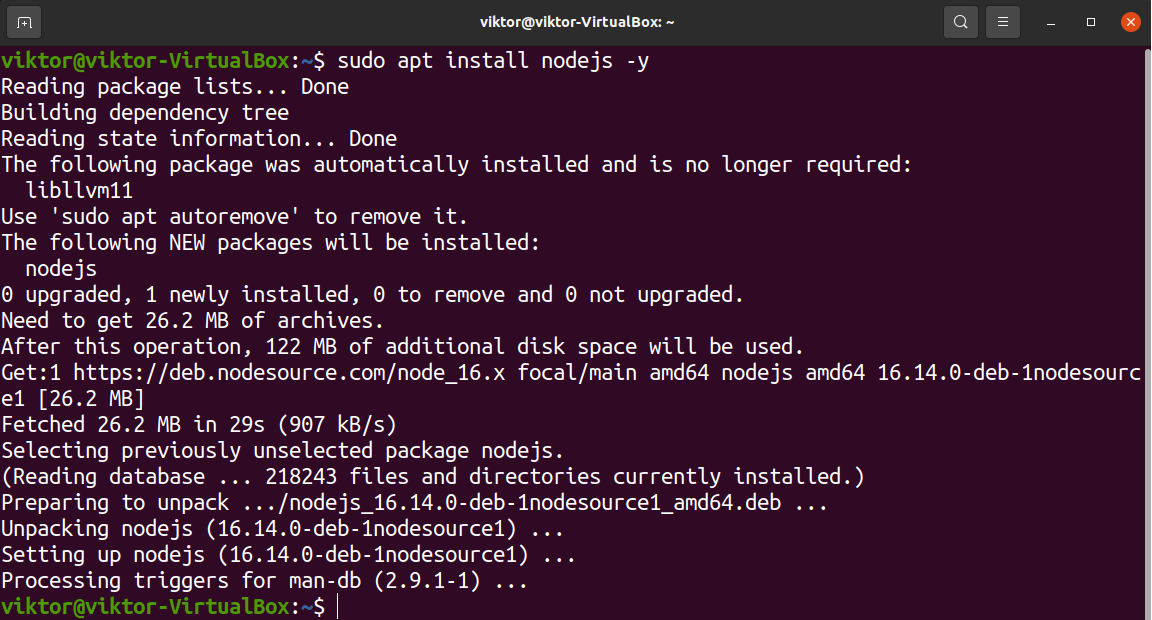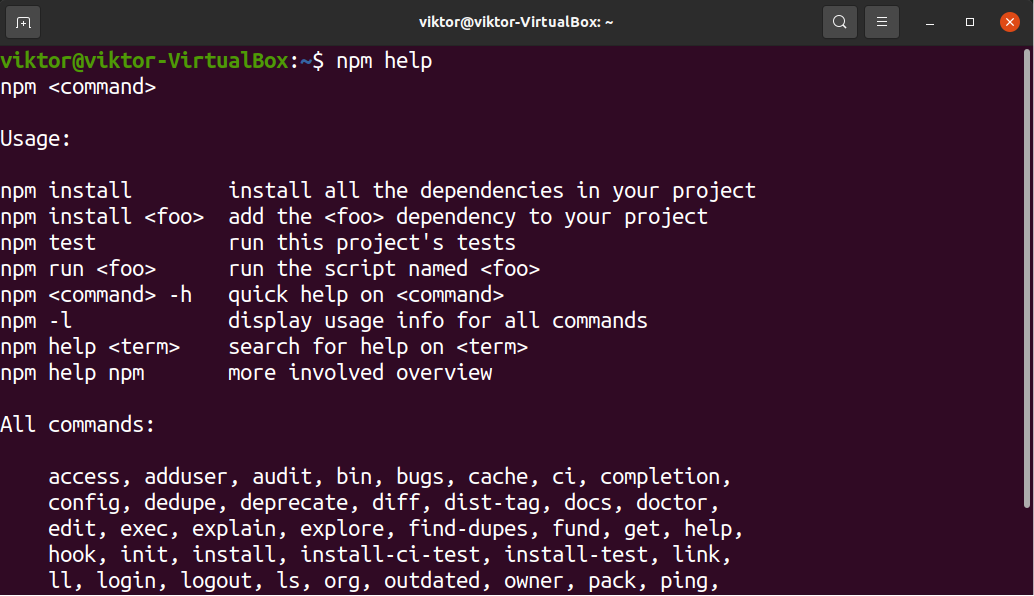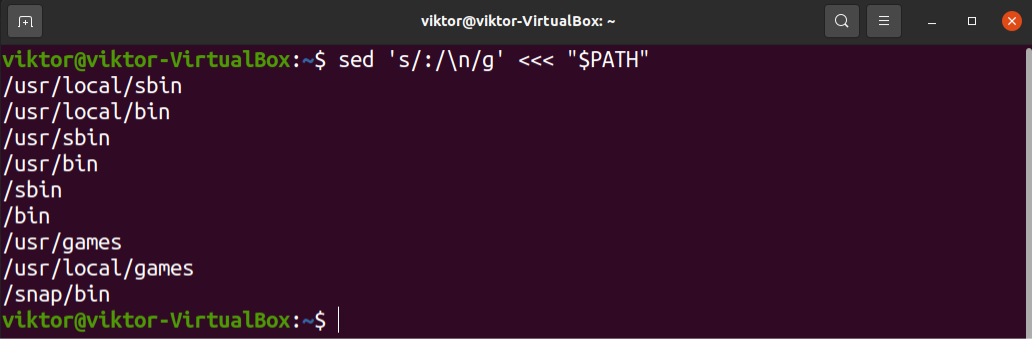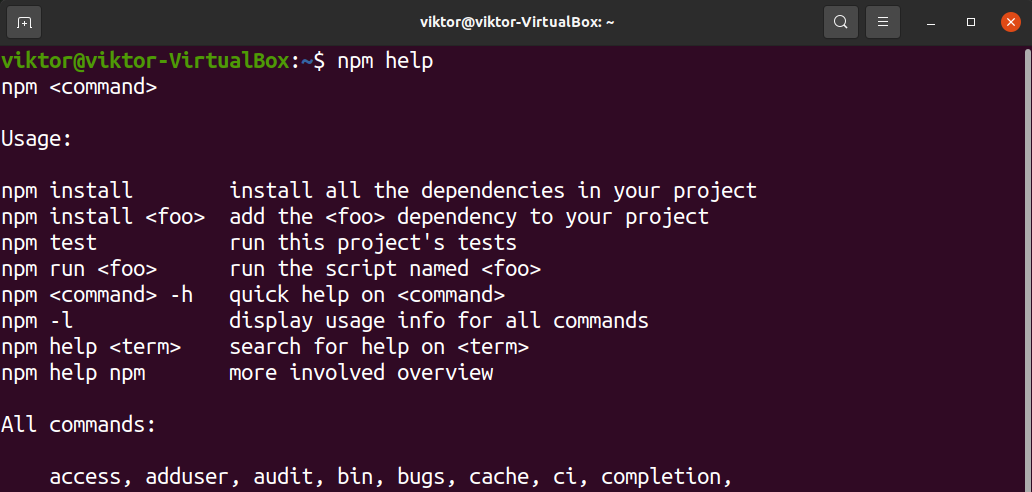- An online repository for publishing open-source Node.js projects.
- A command-line utility to manage Node.js packages, manage versions and dependencies.
Whenever you install Node.js, it installs the npm package manager by default. For some reason, however, you may be facing the issue that bash isn’t recognizing npm as a valid command.
In this troubleshooting guide, we’ll have a look at possible steps you can take to troubleshoot the error. I’ll be using Ubuntu for the demonstration. However, the key principles will apply to any other Linux distro.
Bash: npm: command not found
Bash is the default shell on most Linux distros. When we run a command on the terminal, it goes to Bash. The command is then interpreted and executed.
However, if the command is looking for a tool that Bash doesn’t recognize, it will show the error.
As the output suggests, Bash can’t find the command “npm” related to any Bash alias or tool. We can deduce a couple of possible scenarios:
- The npm isn’t installed.
- js isn’t installed.
- Value of PATH (or related environment variable) changed.
- Permission issues.
- An old version of Node.js was installed.
Fresh Node.js installation
Our very first solution involves re-installing Node.js and all of its components from scratch. A corrupted installation or configuration can cause such an issue in many cases. We’ll remove the existing installation, configure the Node.js dedicated repo, and make a fresh Node.js installation.
Removing older versions of Node.js
If you have an old version of Node.js installed, then it’s strongly recommended to upgrade to the latest stable (current or LTS) release. Old software is often full of bugs and vulnerabilities. A big chunk of cyber-attacks happens because old software is not updated/patched.
First, remove Node.js using your default package manager. For Ubuntu, APT is the package manager. Run the following command to remove Node.js and all of its components:
Next, run the following commands to remove any residue from the system.
$ sudo rm -rf /usr/local/share/man/man1/node*
$ sudo rm -rf /usr/local/lib/dtrace/node.d
$ sudo rm -rf ~/.npm
$ sudo rm -rf ~/.node-gyp
$ sudo rm -rf /opt/local/bin/node
$ sudo rm -rf opt/local/include/node
$ sudo rm -rf /opt/local/lib/node_modules
$ sudo rm -rf /usr/local/lib/node*
$ sudo rm -rf /usr/local/include/node*
$ sudo rm -rf /usr/local/bin/node*
Installing the latest Node.js
Our primary goal is to verify that your system has the latest version of Node.js installed. We already have an in-depth guide on installing Node.js and npm on Ubuntu.
In short, run the following commands to set the official Node.js repo for Ubuntu. When writing this article, the latest current version is Node.js v17.x, and the latest LTS version is v16.x. Per the recommendation of the Node.js official website, we’ll be installing the LTS version:
Now, install Node.js:
Now, verify if Bash now recognizes npm as a proper command.
If the process is successful, then you’ll get the npm help page. Otherwise, the problem will persist.
Reset value of PATH
PATH is an important environment variable that many parts of the system rely on. It tells the shell (and the system) where to look for certain programs. Whenever we run any command, the shell (Bash, in most cases) searches for the command in the locations described by PATH. If it’s not found, then it will not recognize the command, even if the tool is installed properly.
To learn more about the PATH variable, check out this guide on how to change the PATH in Linux.
To see the value of the PATH variable, run the following command:
Alternatively, you can use the following sed command to print the PATH output. It will put every unique entry in a new line.
Is there any inconsistency in the PATH variable? There will be multiple paths listed in the PATH variable in most cases. Try setting the PATH variable to its default state.
After fixing the PATH variable, check if Bash can find npm now.
If it fixed the issue, consider manually setting the PATH variable using the bashrc file. Learn more about exporting PATH in bashrc. In short, add the following lines to the bashrc file.
$ export PATH:$PATH: /usr/local/sbin:/usr/local/bin:/usr/sbin:/sbin
Here,
- The first line sets the value of PATH to its default.
- The second line adds some additional locations to look for binaries. It’s optional but recommended for most distros.
Verify if the update was successful.
If you’re using a portable version of Node.js, you also have to make sure that the binary location is also included in the PATH variable. Otherwise, Bash will fail to recognize the binary.
Final thoughts
This troubleshooting guide demonstrated some solutions to fix the issue where Bash cannot find the npm binary. Note that these steps are for general troubleshooting. If your problem persists after following them, you should seek expert help. There are massive communities like Stackexchange that can help you with your situation.
Happy computing!