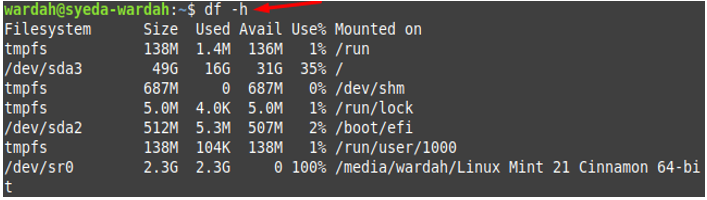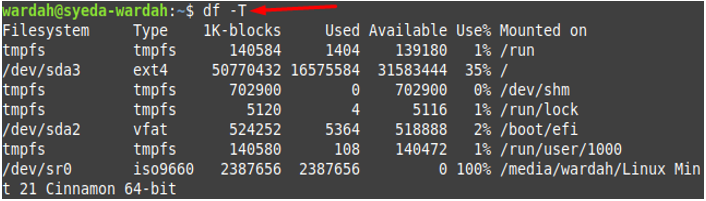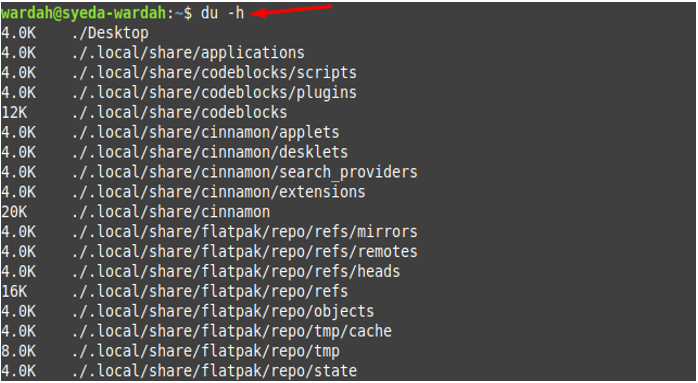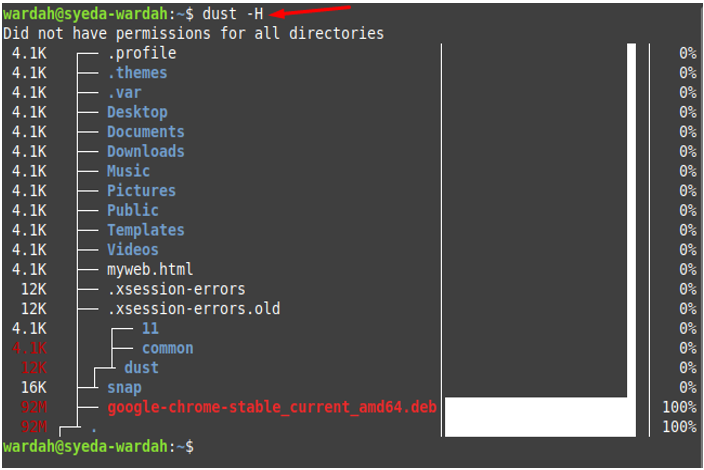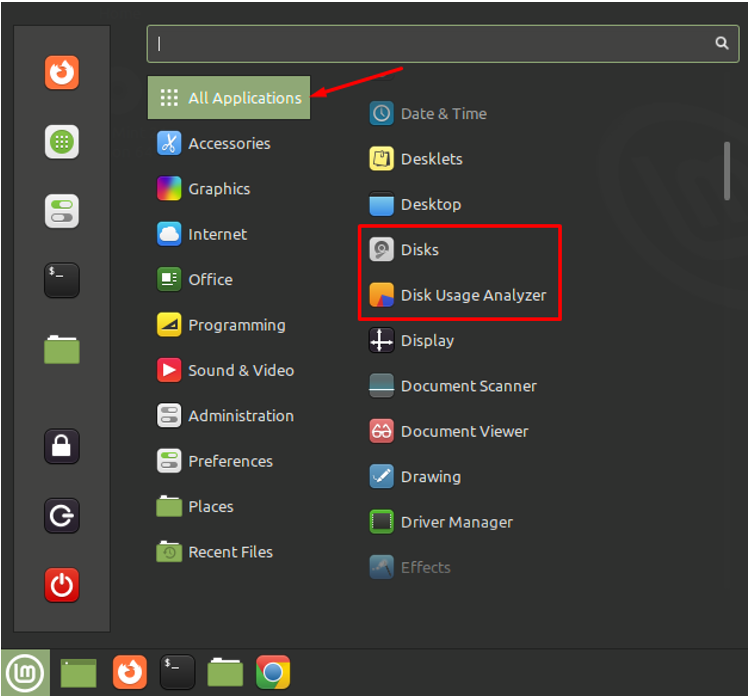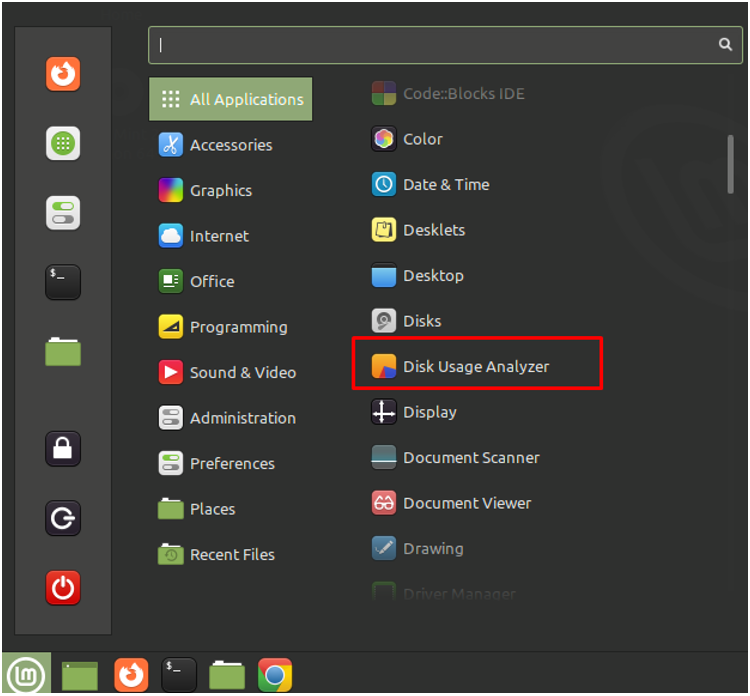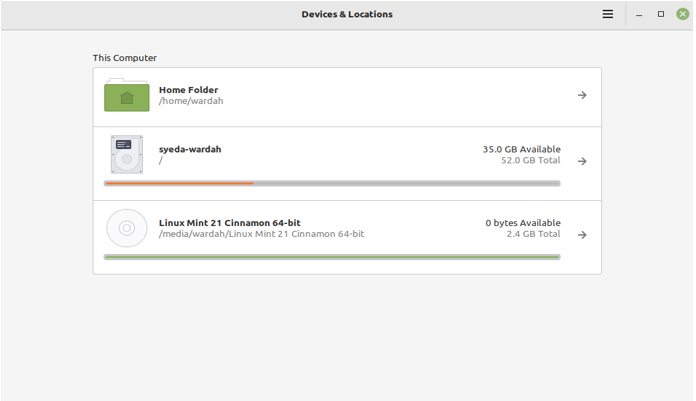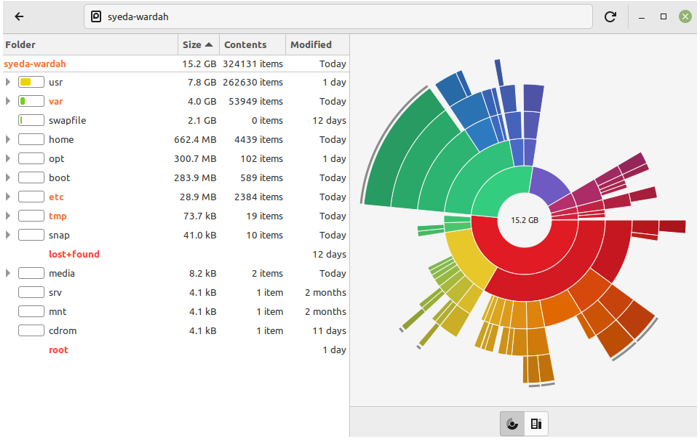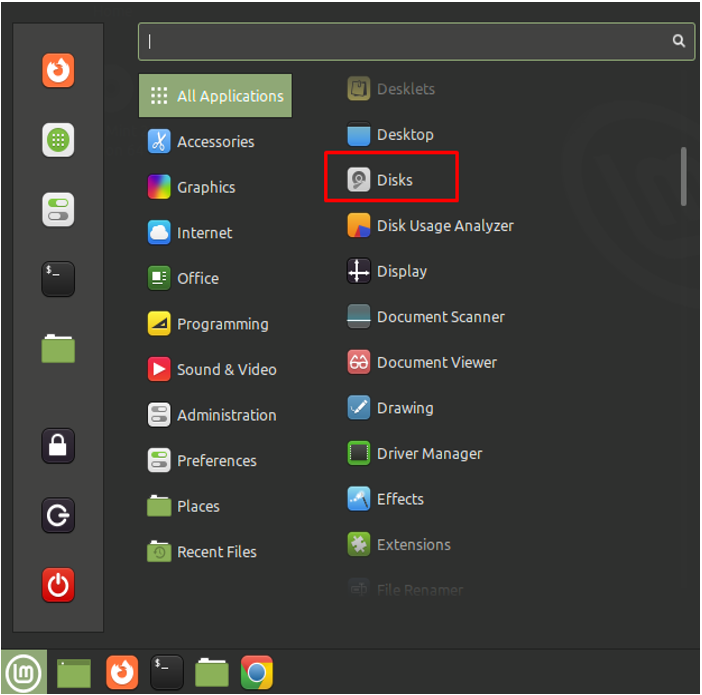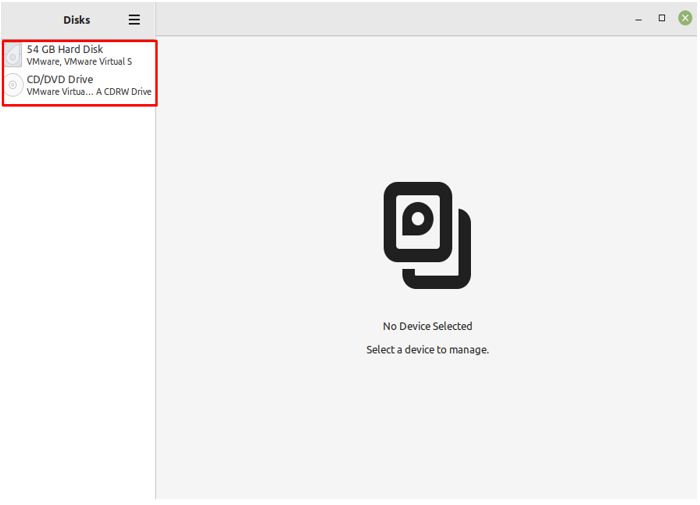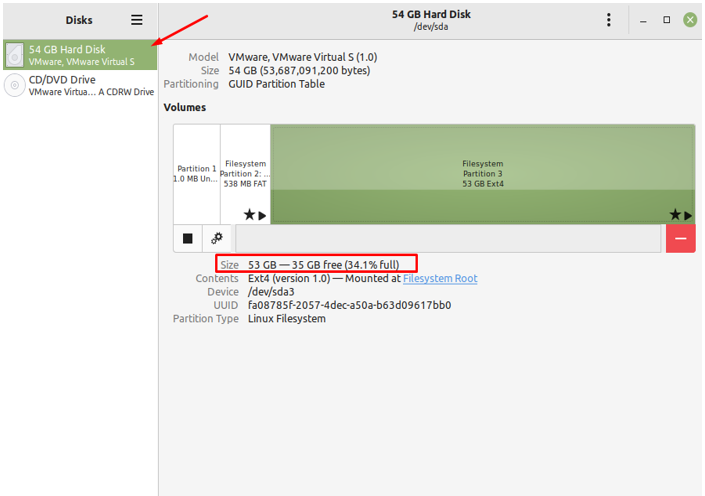To avoid hurdles and system cracks, it is necessary to keep track of disk space. Your system may tend to slow down and not work adequately when disk space fills up. It is also good to manage it timely while installing important applications or packages.
If you are looking for a way to find disk space on your Linux Mint 21 system, follow this article’s guidelines.
How to Find Disk Space in Linux Mint 21
There are several ways to find disk space on Linux Mint 21 system, which are as follows:
-
- Find Disk Space Through Command-Line
- Find Disk Space Through Graphical Interface
Method 1: Find Disk Space Through Command-line Interface
In the command-line approach, we have further many options to get the disk space on the screen. Some of the easiest and most useful ways are as mentioned:
-
- Using the df Command
- Using the du Command
- Using the dust Command
1: Find Disk Space Using df Command
The disk-free (df) command is used to display free-up and available space. Run the command with “-h” flag to display results in human-readable format:
To display with additional details like a filesystem, type, and blocks, use “-T” flag with df command-line tool:
2: Find Disk Space Using du Command
Although df is the powerful command-line tool to display free disk space. But you can also use the du command for the same purpose. It is a Unix program that shows you the disk space used by the filesystem. Run the du command with “-h” flag to get the output in human-readable format:
3: Find Disk Space Using the dust Command
The dust is another powerful tool used to find disk space on Linux systems. It is not a built-in tool on Linux system; you can install it through the following command:
Once installed, you can execute the command mentioned below to get disk space usage on the terminal:
Method 2: Find Disk Space Through Graphical Interface
In Linux Mint system, you can find disk space by following the below-mentioned process. In the All Applications menu, we have two options; Disks and Disk Usage Analyzer.
The Disk Usage Analyzer will show you the used disk space for all disks and partitions. Click to Disk Usage Analyzer icon to check what it presents on the first screen:
It will show you the system disk and partitions with their size limit and available space:
Click any of the partition to see detailed result:
Now, navigate towards Disks icon and click on it:
As soon as you click on the selected option, you will see the disk space information on your system screen:
Select the Hard Disk to get additional details including total, used, and available disk space:
Conclusion
It is good to keep track of disk space while working with Linux systems. This would help to avoid trouble during new installations and deleting unnecessary data from the system. Through the above-mentioned guidelines, you will learn some methods to find disk space on Linux Mint 21 system. These methods can be done through command-line and graphical interface. In the command-line, we can use few tools, such as df, du and dust to get the disk space on Linux Mint.