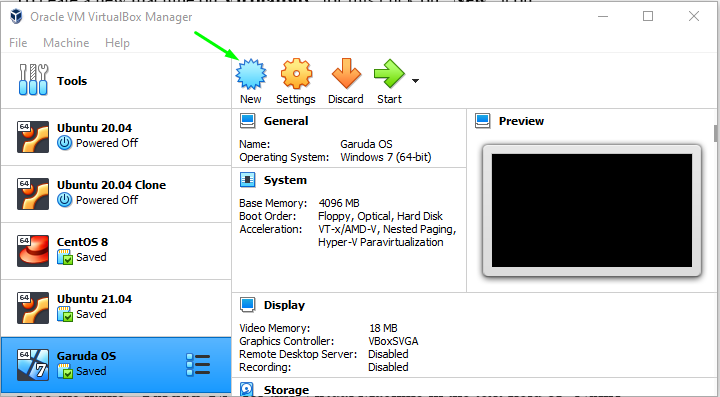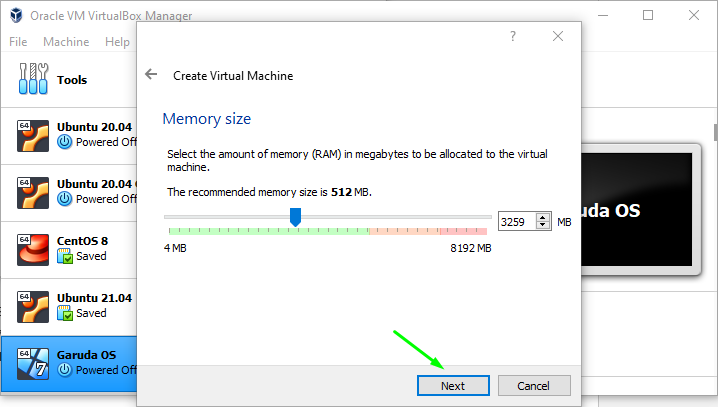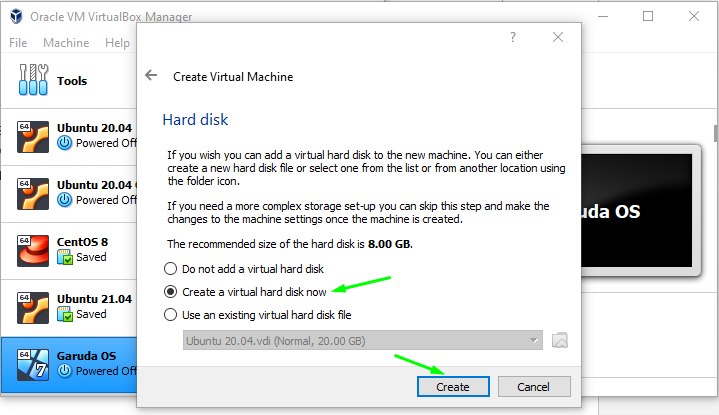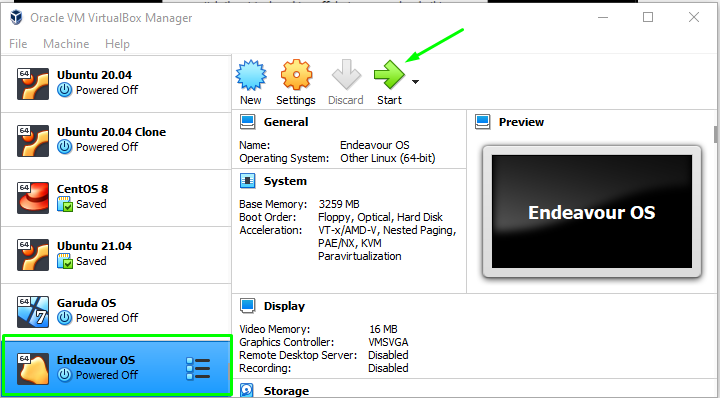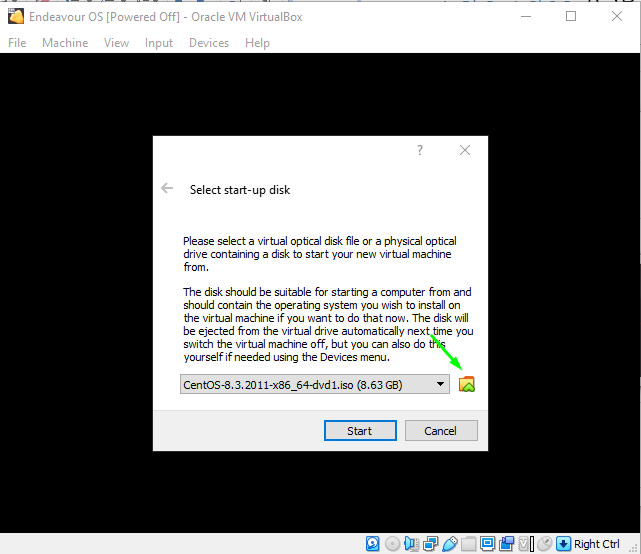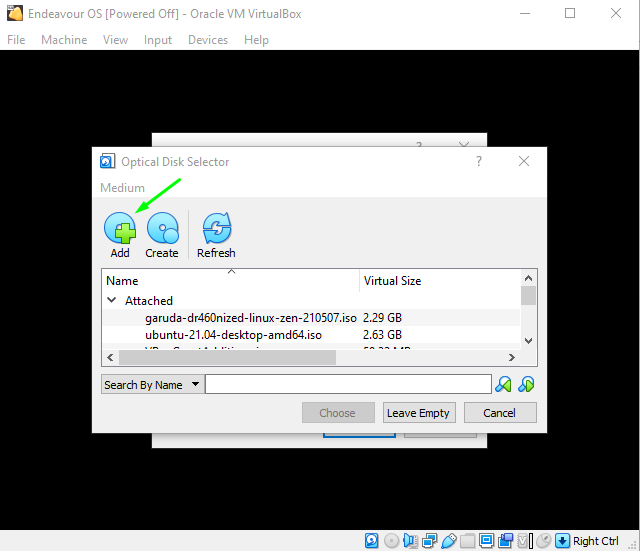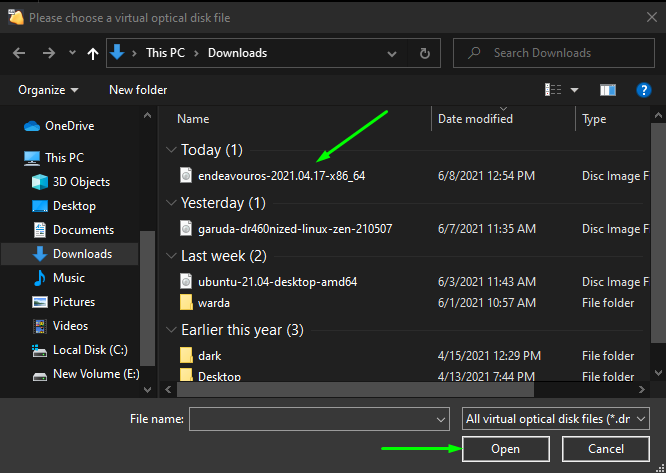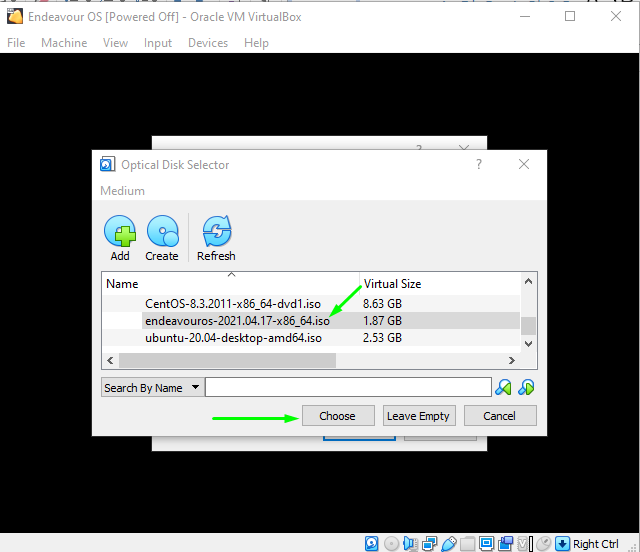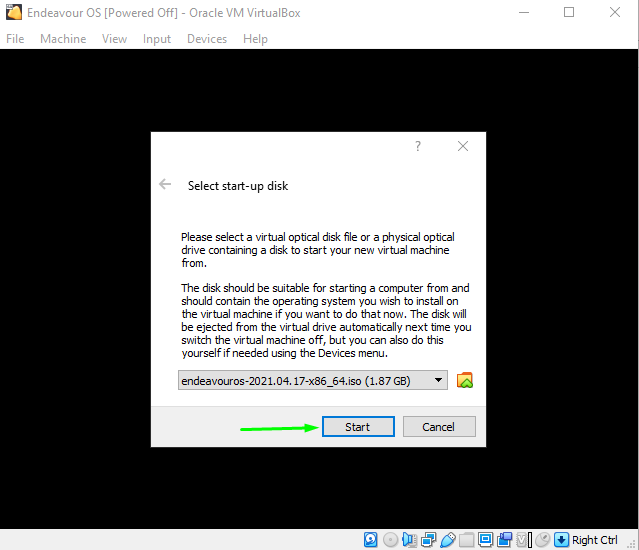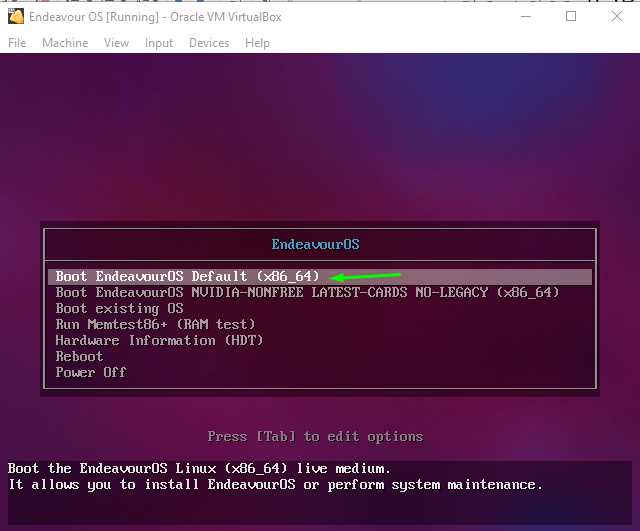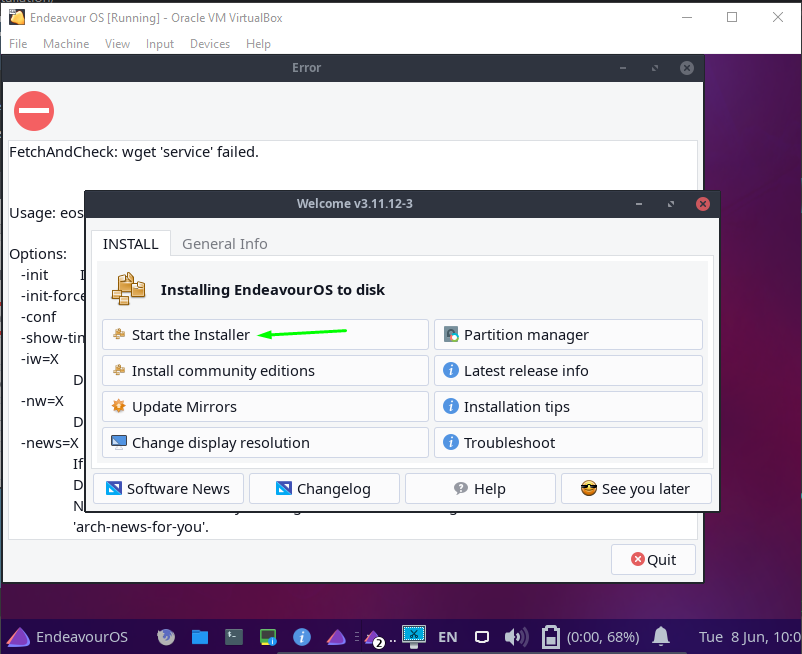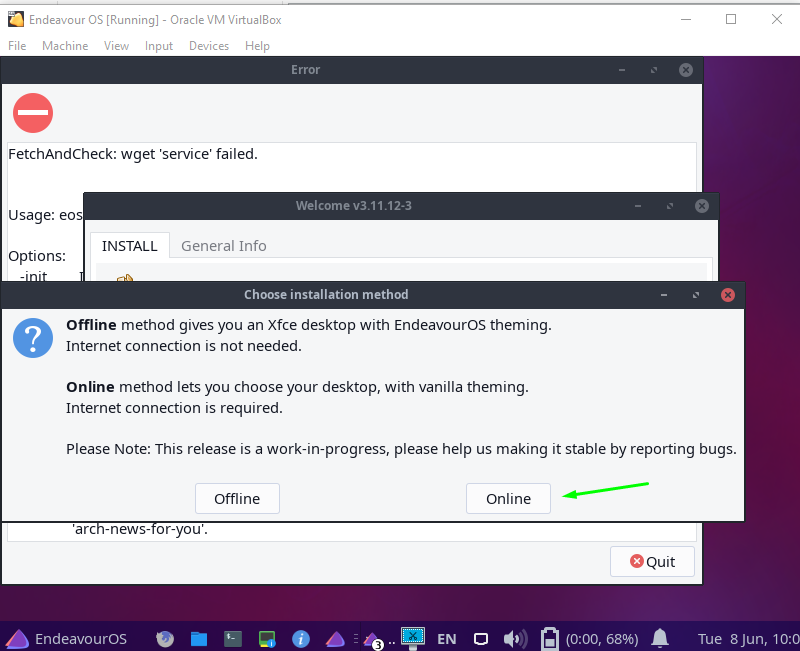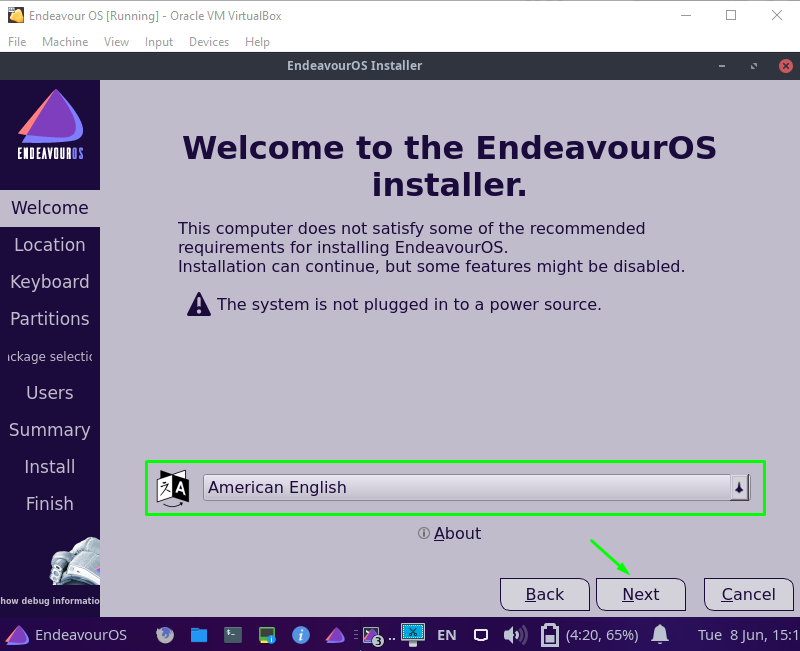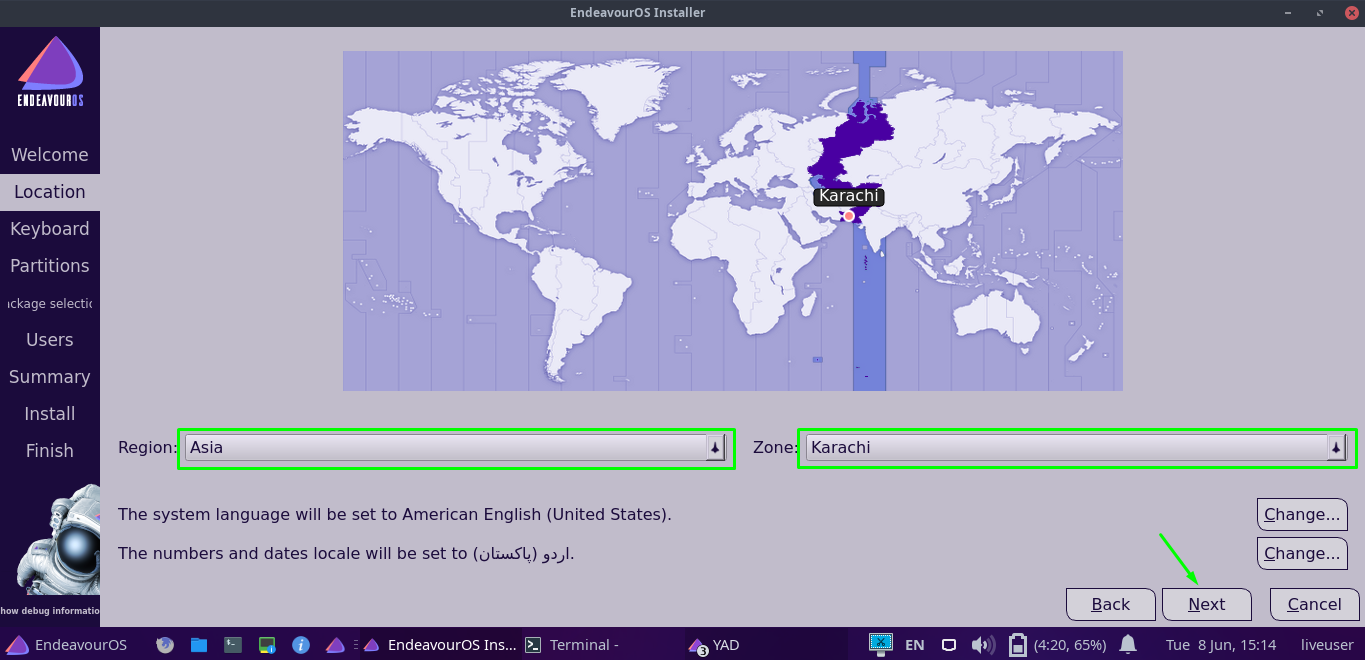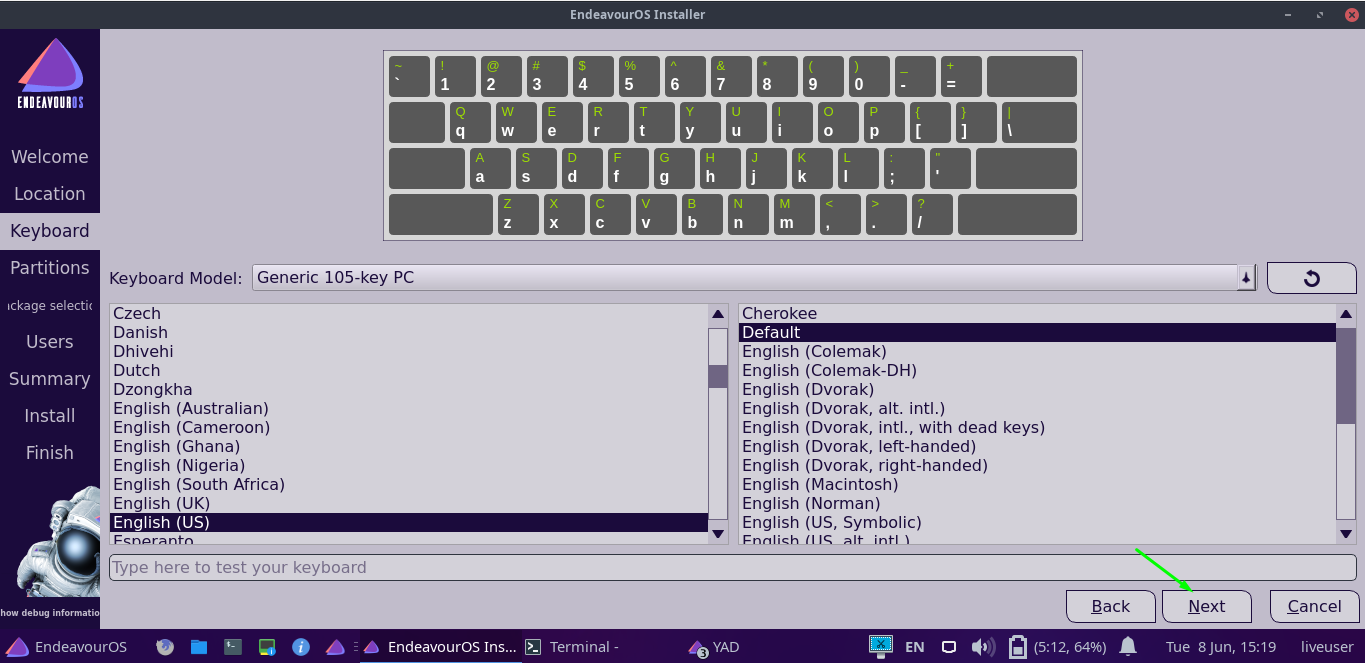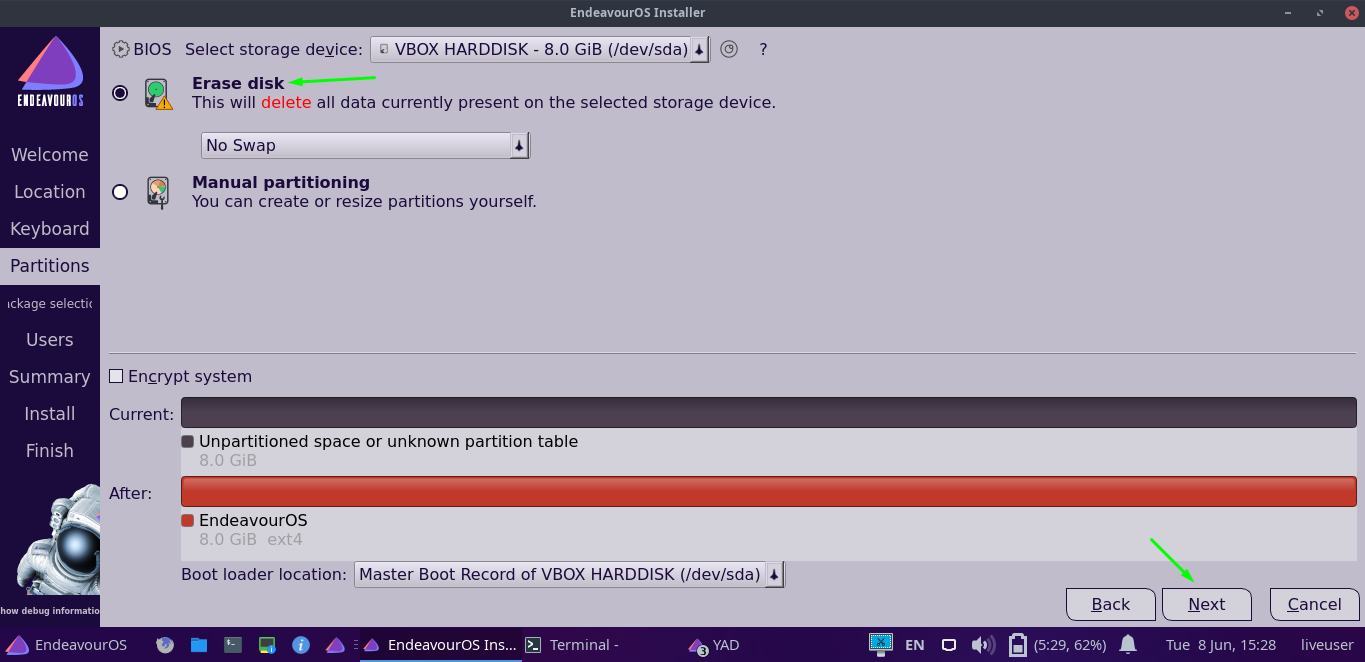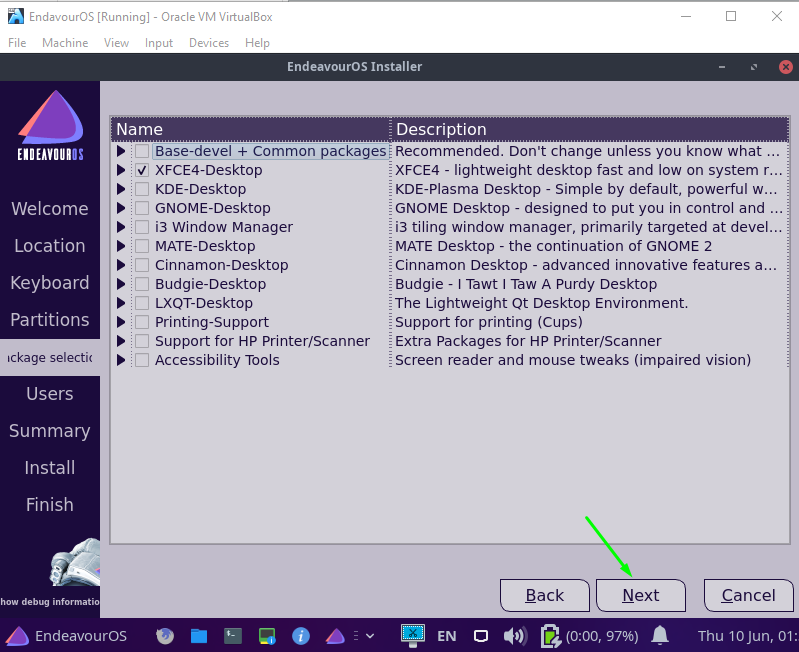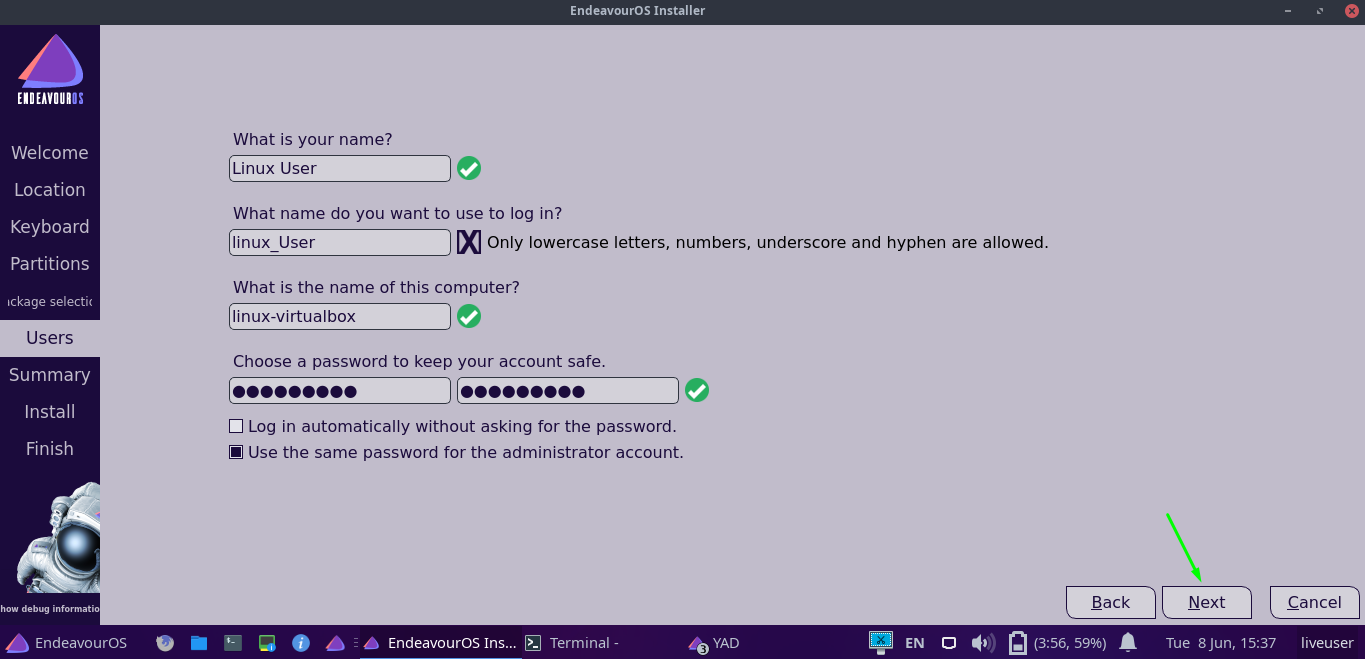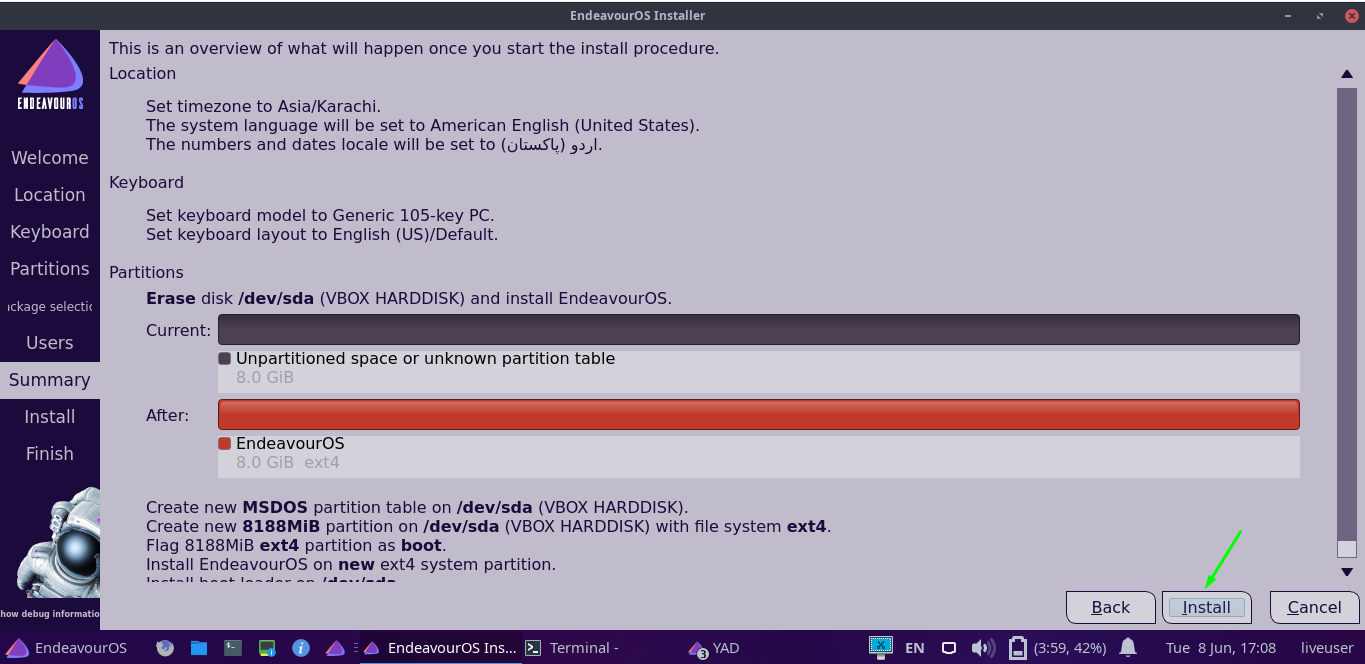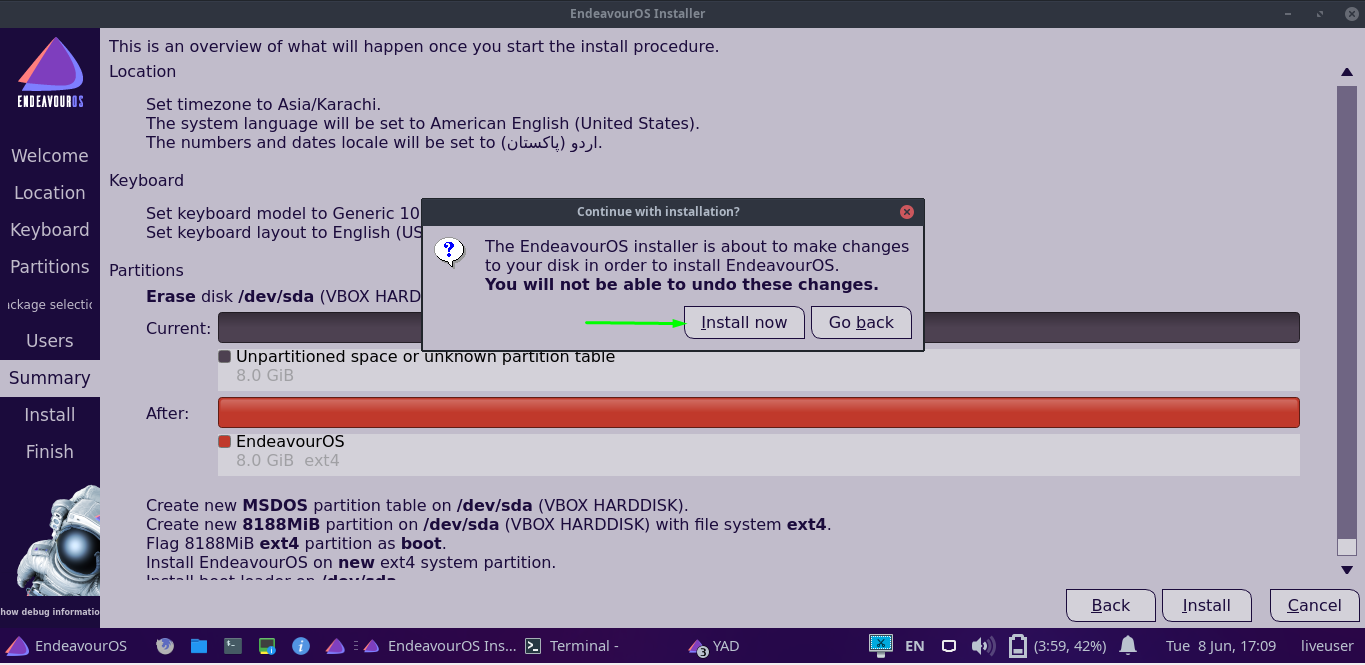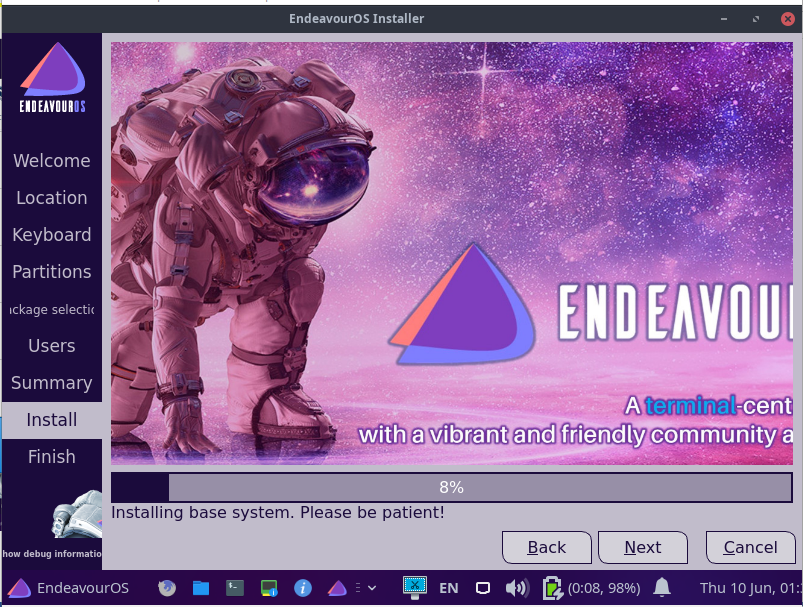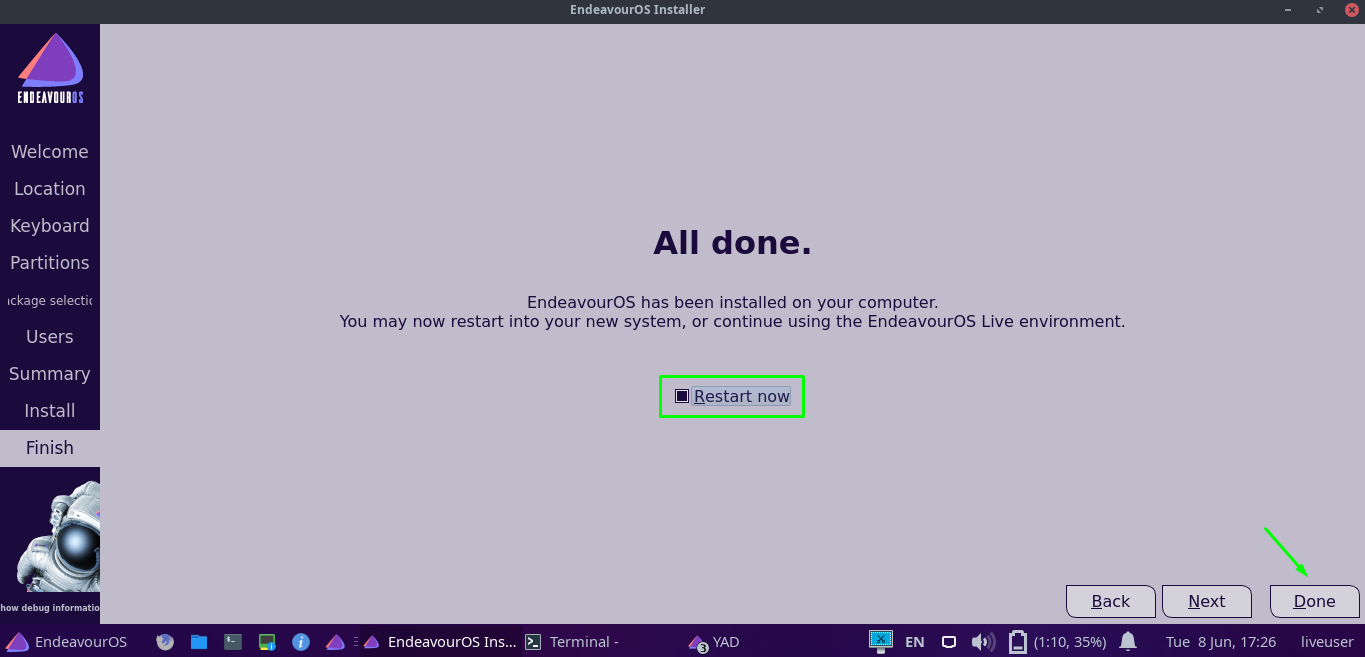Endeavour is Arch-based Linux distribution, and the purpose of its development was to keep Antergos alive. The Antergos is also an Arch-based Linux distribution that was stopped in 2019.
When developers decided to discontinue the Antergos OS, an Antergos moderator named “Bryan Poerwoatmodjo” moved towards the new idea that helps maintain a community into another environment. When he announced the idea, it got support, and within a week, the plan was shared among the community and started working on. Fernando Omiechuk, the developer of Antergos derivatives that were offline installers, offered a desktop-based Xfce environment for this project.
Their initial plan was to develop the replacement of Antergos distribution containing Antergos net-installer Cnchi. But after some time, when they failed to proceed, the final decision was made to create a separate Linux distribution with the Calamares (system-installer tool) that supports net-installer. They developed a user-friendly and easily maintainable, near to Arch Linux experience with the GUI installer.
Its feature is quite interesting such as Xfce (default and offline Edition), Gnome, powerful and flexible environment, graphical installer, Cinnamon and many more.
How to Install EndeavourOS:
In this guide, you will learn how to install Endeavour operating system in a VirtualBox. For this, we have to create a virtual machine in the VirtualBox.
So let’s understand what are these two terms i-e, VirtualBox and Virtual Machine?
VirtualBox is an environment that helps the user to run multiple operating systems on a single platform. If we talk about Virtual Machine, it acts like a computer system with hardware devices; you can install and run multiple operating systems in it and behave like you’re running in a real physical environment.
To start the installation process of Garuda OS in the system, follow the steps carefully:
Creating Virtual Machine:
To create a new machine on VirtualBox; for this, click on the “New” icon:
Fill the parameters of Name as “Endeavour OS” for this Virtual Machine, “Type” as “Linux,” and set “Version” as “Other Linux (64-bit)” if your version is not available and click on the “Next” button:
In the next window, select the memory size to want to allocate for the Garuda Operating System:
Select “Create a virtual hard disk now” to create a virtual hard disk on the system. Else if you want to go with the existing hard disk, select the last option, “Use an existing hard disk,”; navigate to the “Create” button:
Select the hard disk type, as we want to create Virtual Hard Disk (we have select above”, so select the 2nd option, “VHD (Virtual Hard Disk)” and click on the “Next” button for further process:
In the next window bar, you will be asked to select what type of disk you want to create; dynamically allocated or fixed size.
In dynamically, hard disk files will grow when required, and in the fixed size, the file will create more than the size you fixed.
I will go with the “dynamically allocated” disk; select it and hit the “next” button:
In the next window bar, you will be asked to select what type of disk you want to create; dynamically allocated or fixed size.
In dynamically, hard disk files will grow when required, and in the fixed size, the file will create more than the size you fixed.
I will go with the “dynamically allocated” disk; select it and hit the “next” button:
So, the virtual machine for Endeavour operating system is created. Navigate to the “Start” button and click on it:
On the next window, you will be asked to set the path of ISO; click on the folder icon to get it:
As we have downloaded the Endeavour system, so to add the ISO path in the virtual machine, select the “Add” icon:
Once clicked, select the ISO and click on the “Open” button:
It will add to the list, as mentioned in the below image. Select it again and navigate to the “Choose” button:
And finally, move to the “Start” button to run Endeavour OS on VirtualBox:
Once you click on the “Start” button, the Endeavour system will be launched on the system, and the window will appear with the boot setup.
Select the first option, “Boot EndeavourOS Default (x86_64),” and hit Enter:
Please wait until the machine is boot-up; once it’s done, you will get the new window with multiple options. Select the “Start the Installer” option to let the installation begin:
There are a couple of ways to install the Endeavour operating system on the machine; one is online, and the other one is offline (I will go with the online):
So, the Endeavour Installer has been started, and it will ask you to configure the setup for the Endeavour system, such as language, region, keyboard language, etc.
In the first window, you will be asked to set language; select it according to the choice and click on the “Next” button:
Now, select the region and zone to your choice and move to the “Next” button:
The following window will appear to ask what keyboard layout and language you want to set; set it and move to the “Next” button:
In the next move, choose the partition where you want to install the Endeavour system and click “Next”:
As we have selected the “Online” edition; so in the next move, you will get several desktop environment options.
Select the one you want to go with and click the “Next” button:
Enter all the credentials to create a user account and hit the “Next” button:
And in the last move, navigate to the “Install” button and click it:
A confirmation dialogue box will appear to ask if you really want to install the Endeavour system. So, hit the “Install Now” option without any delay:
And the installation will start with the packages; it may take few minutes:
When the installation is completed, it will ask you to restart the system. Check the “Restart” option and hit “Done”:
Conclusion:
Like Manjaro Linux, Garuda Linux, Archman Linux, and many others, the Endeavour operating system is one of the Arch-based Linux distributions.
It was original created in replacement of the Antergos Linux distro that was discontinued due to technical problems. One of the Antergos moderators decided to develop a new forum to maintain community.
We have seen a detailed guide on how to install Endeavour Linux distribution on Virtualbox. Also, we have learned how to create a new Virtual machine to install the operating system.