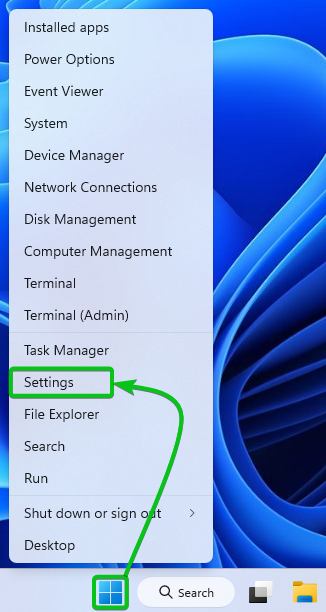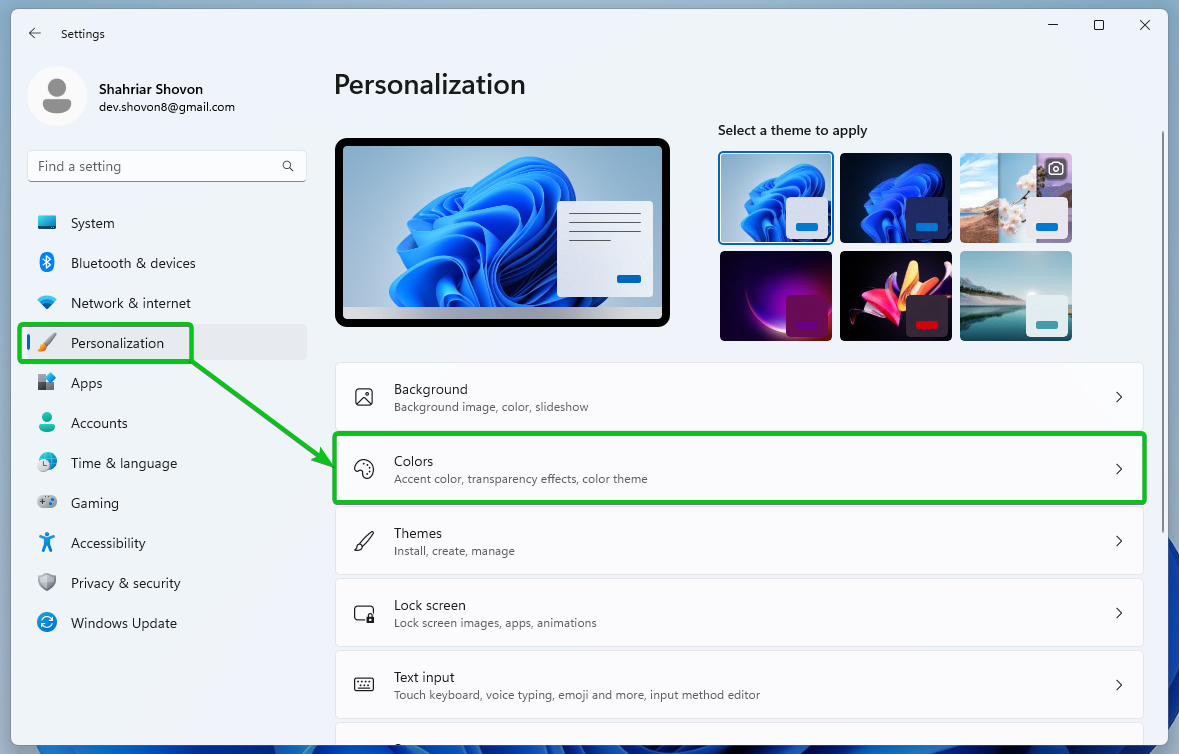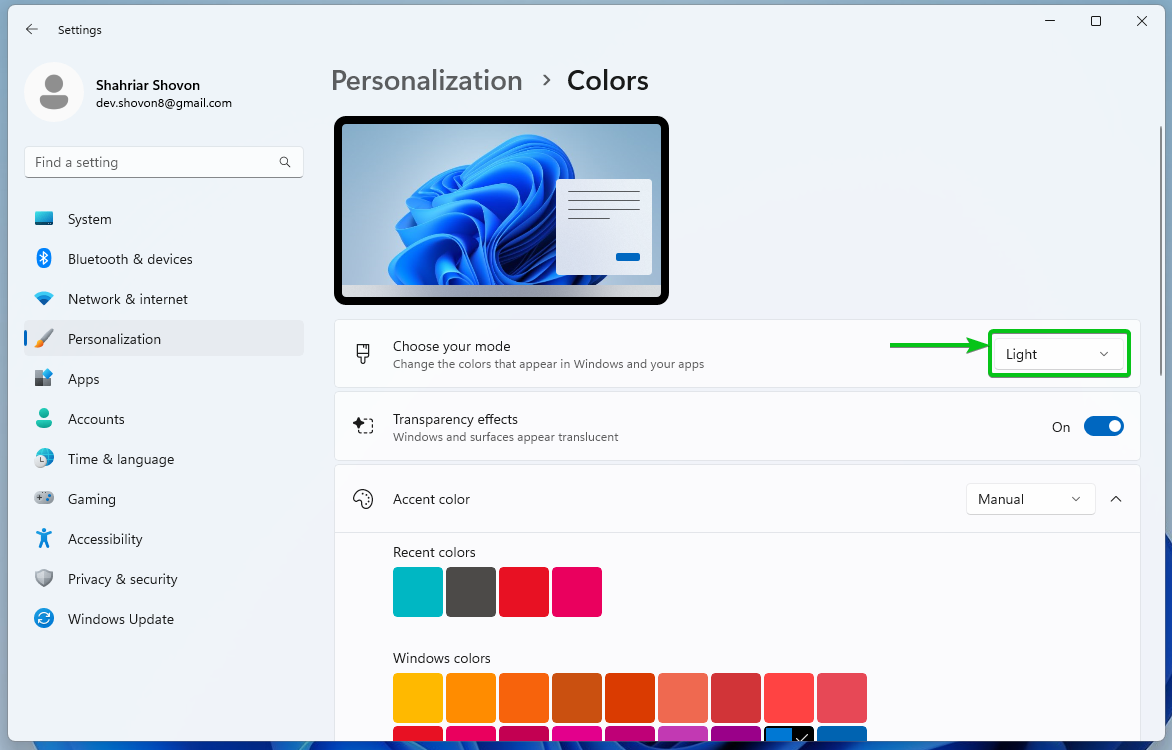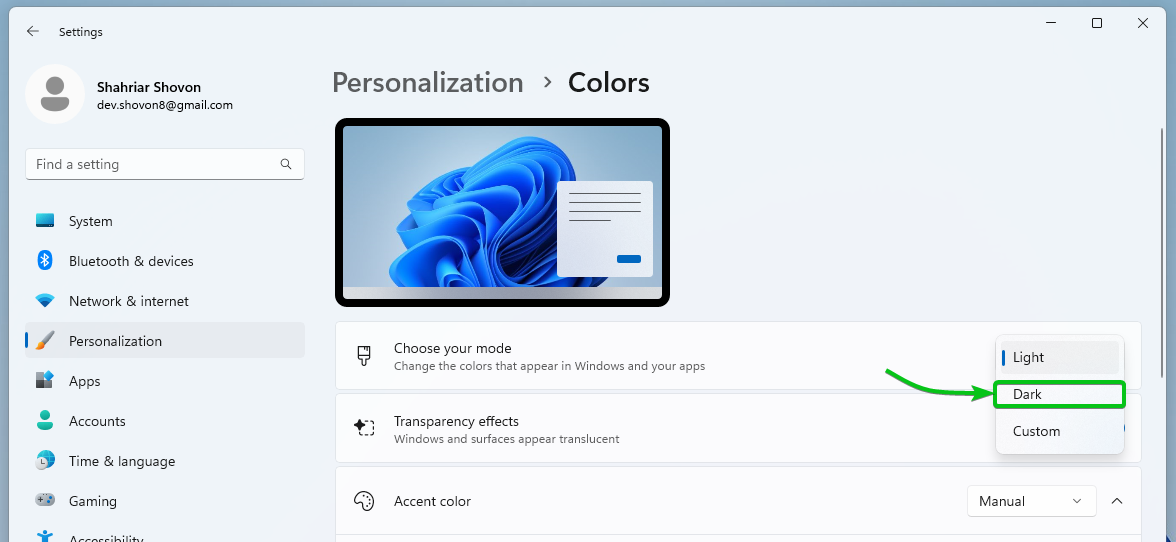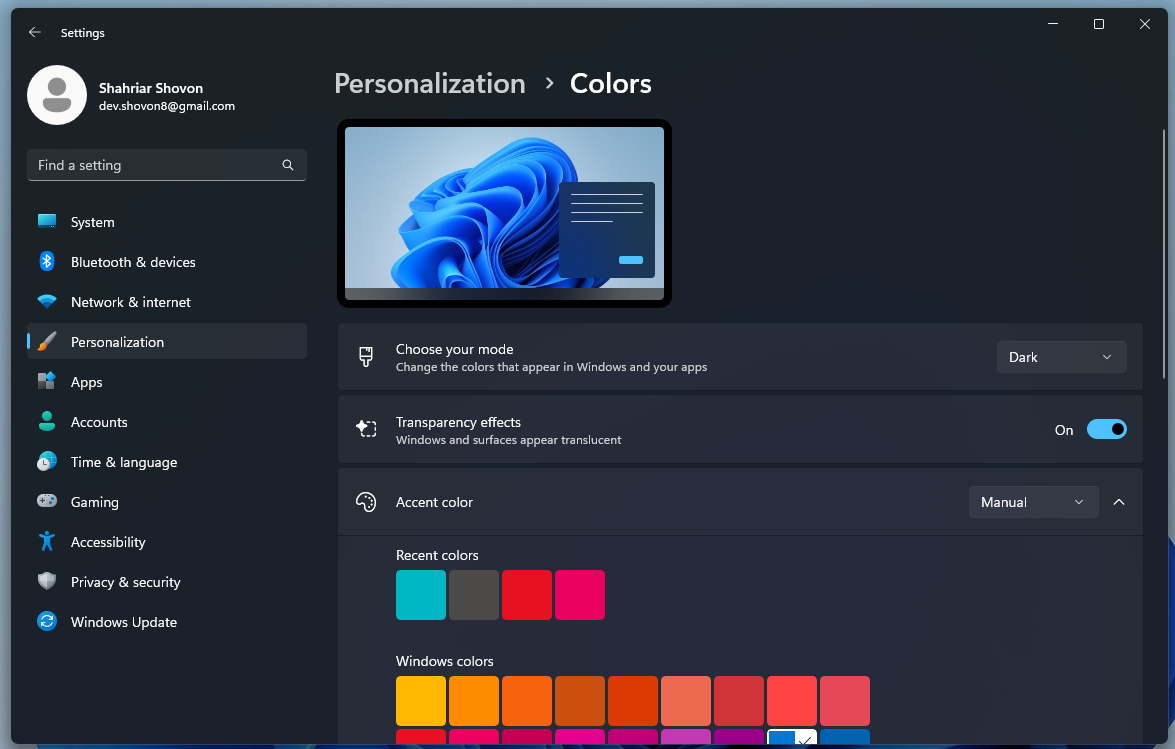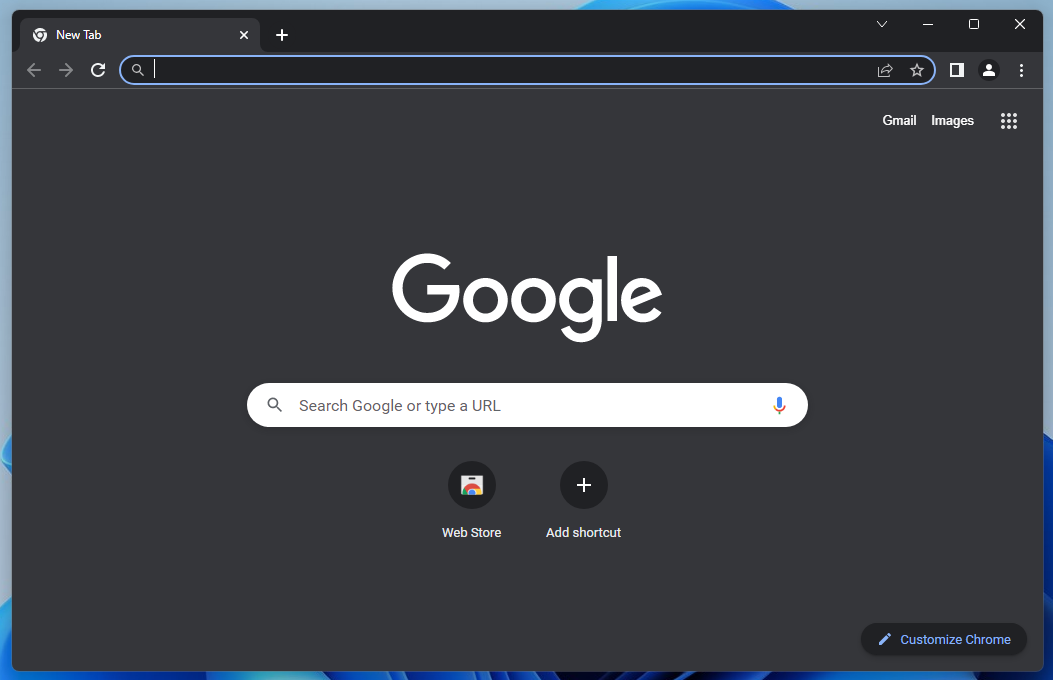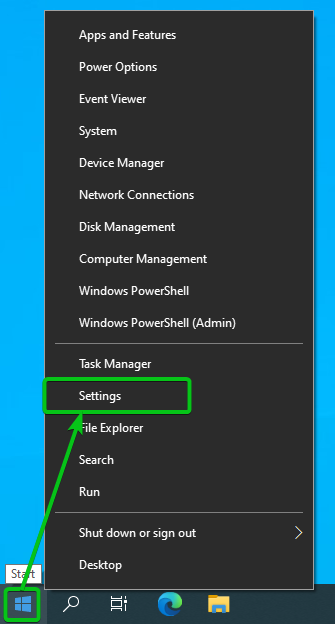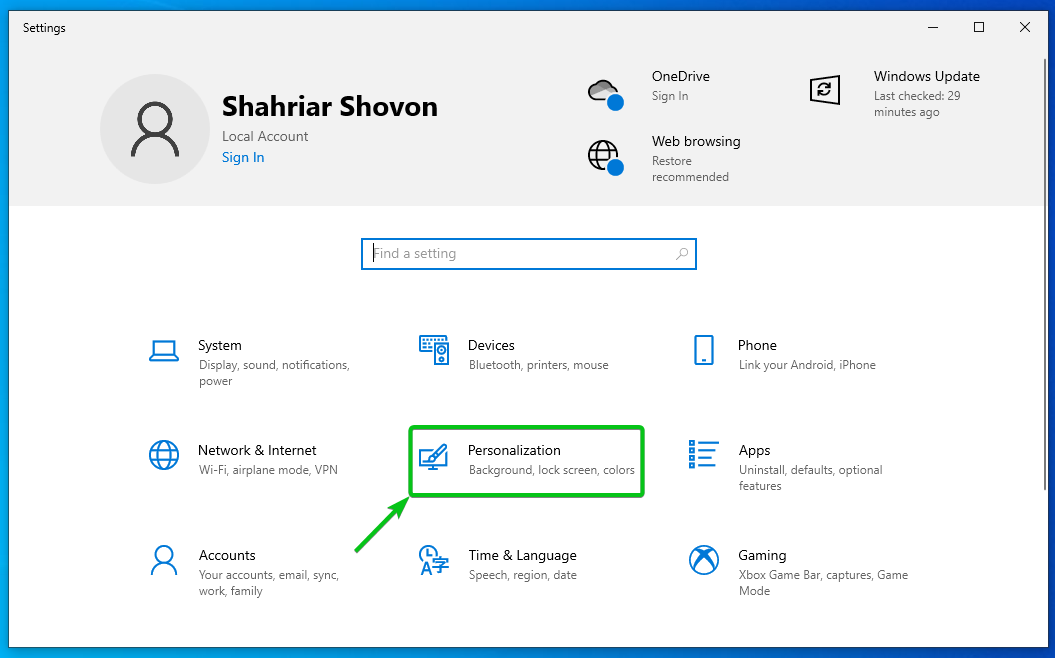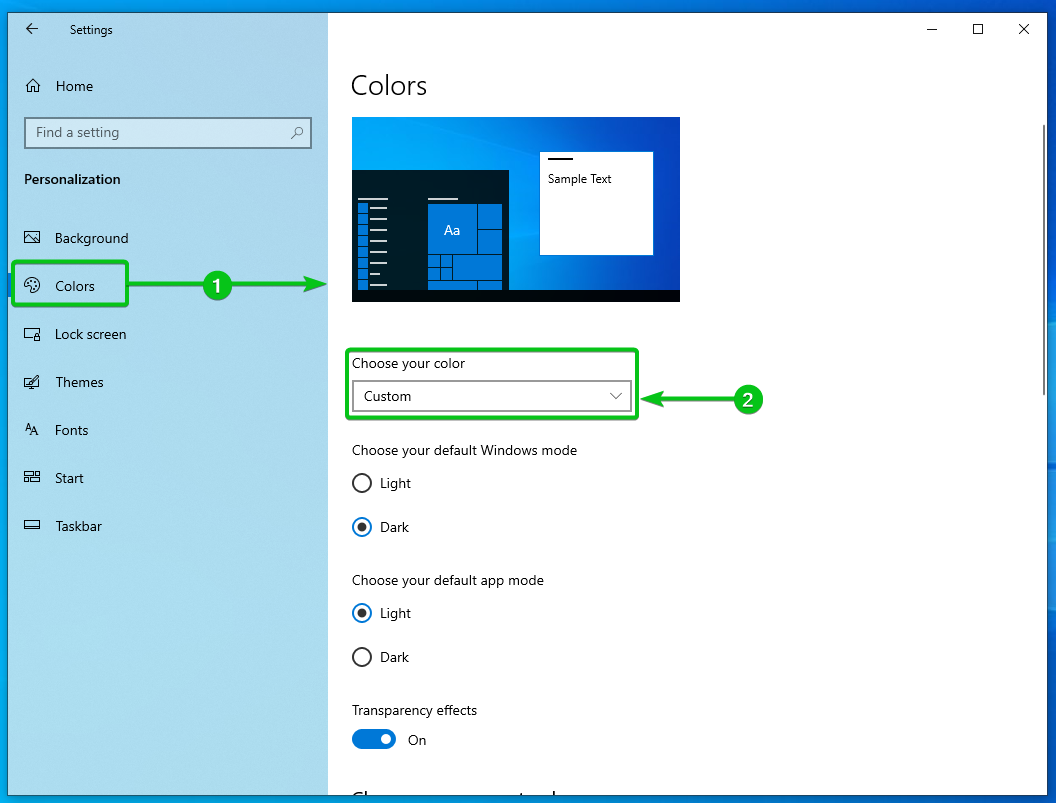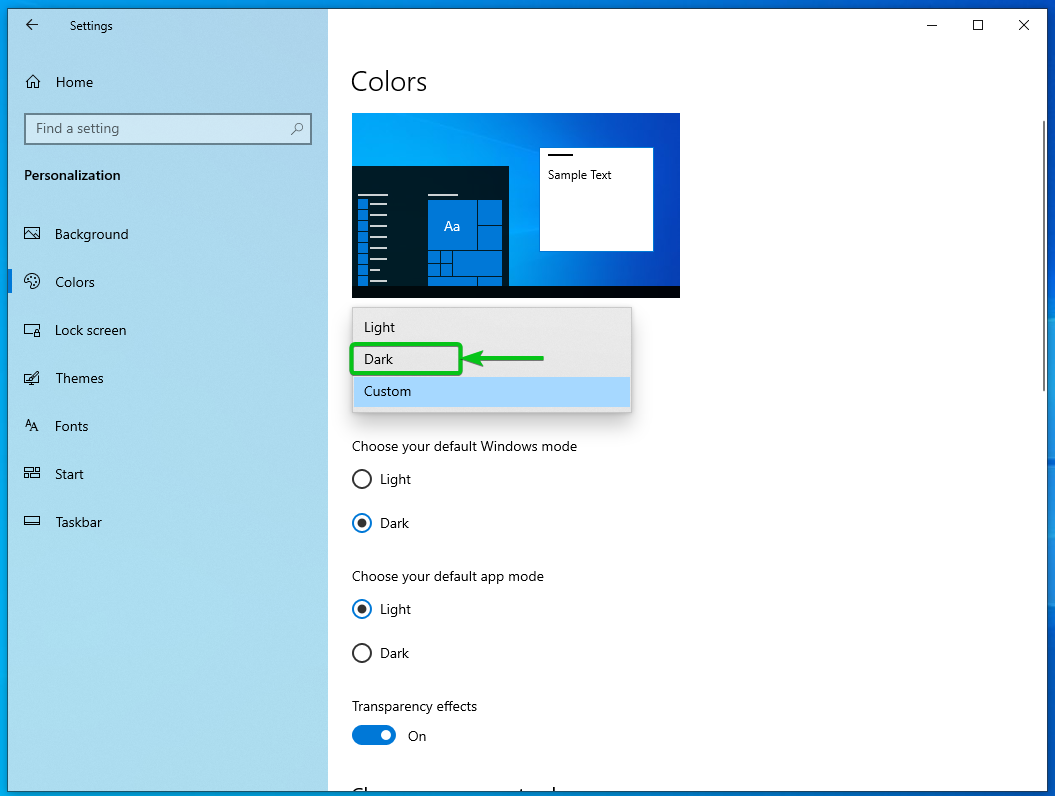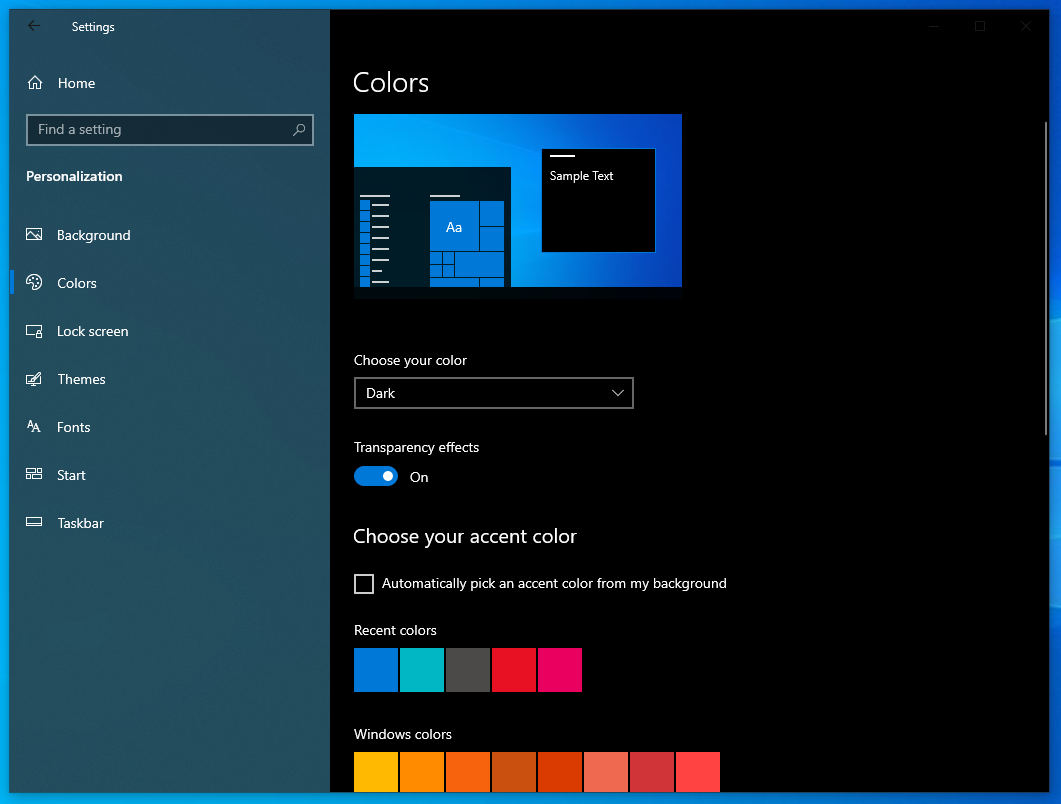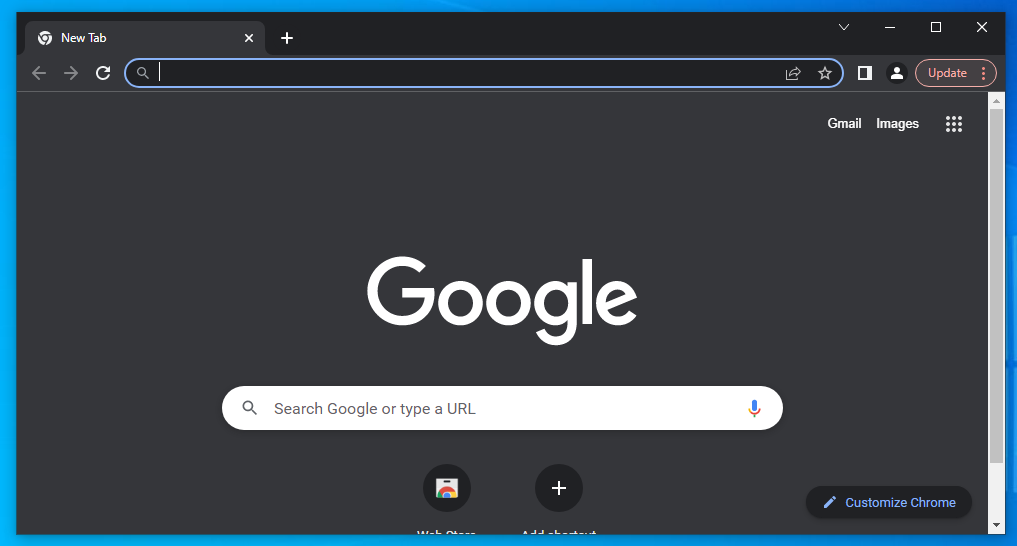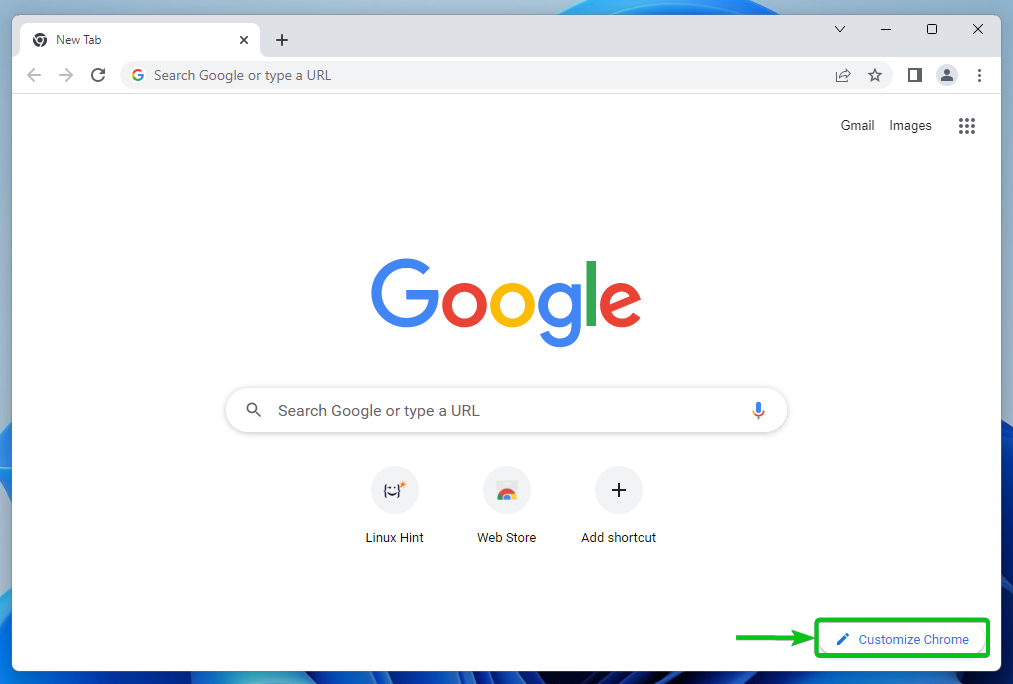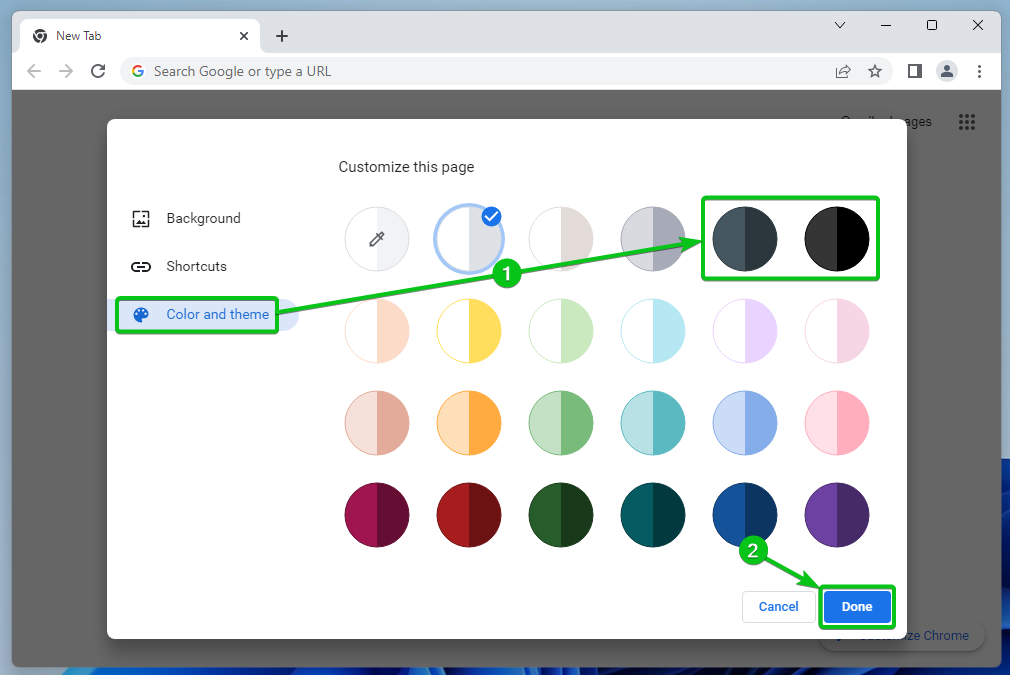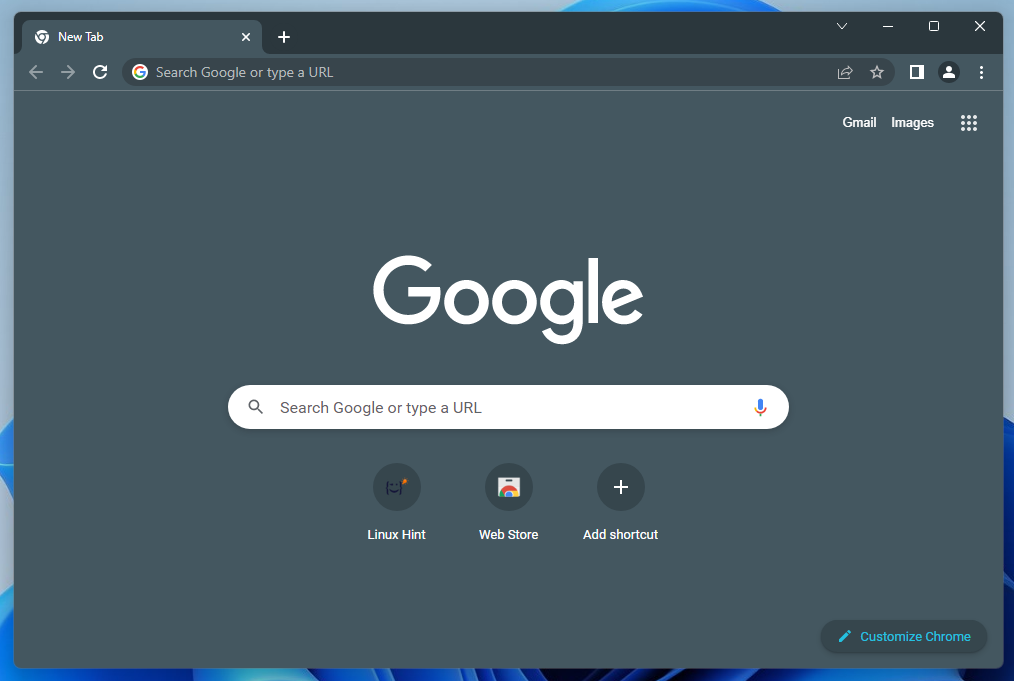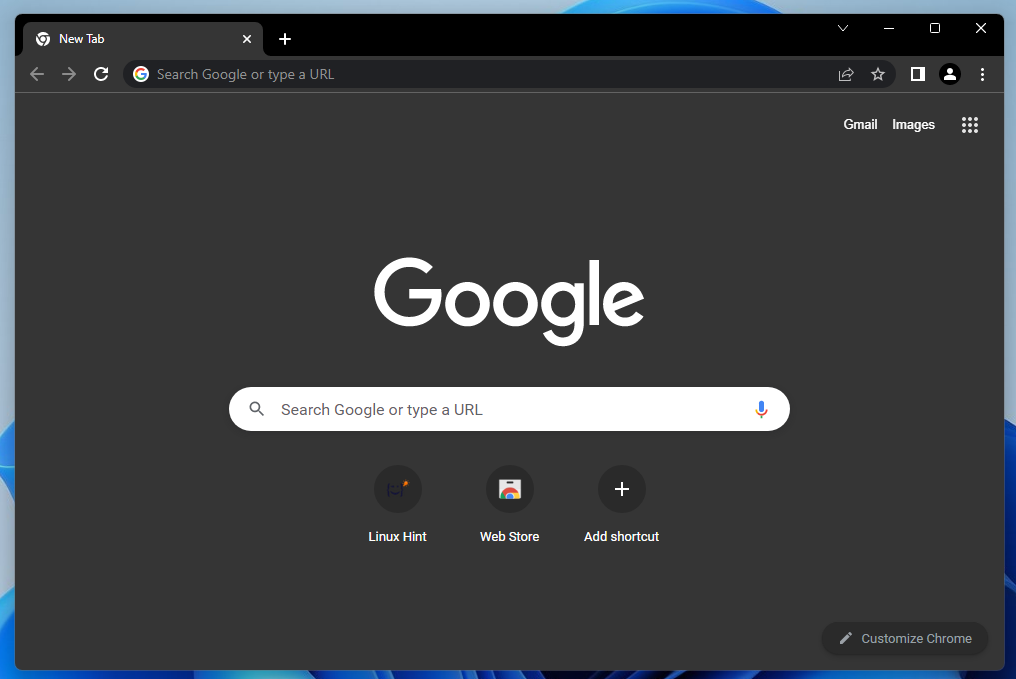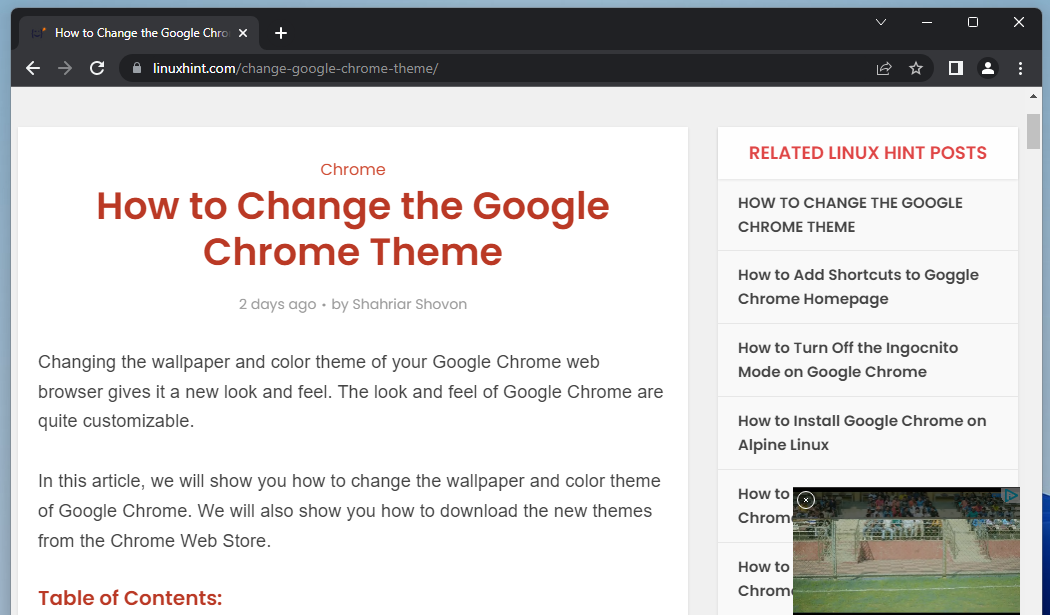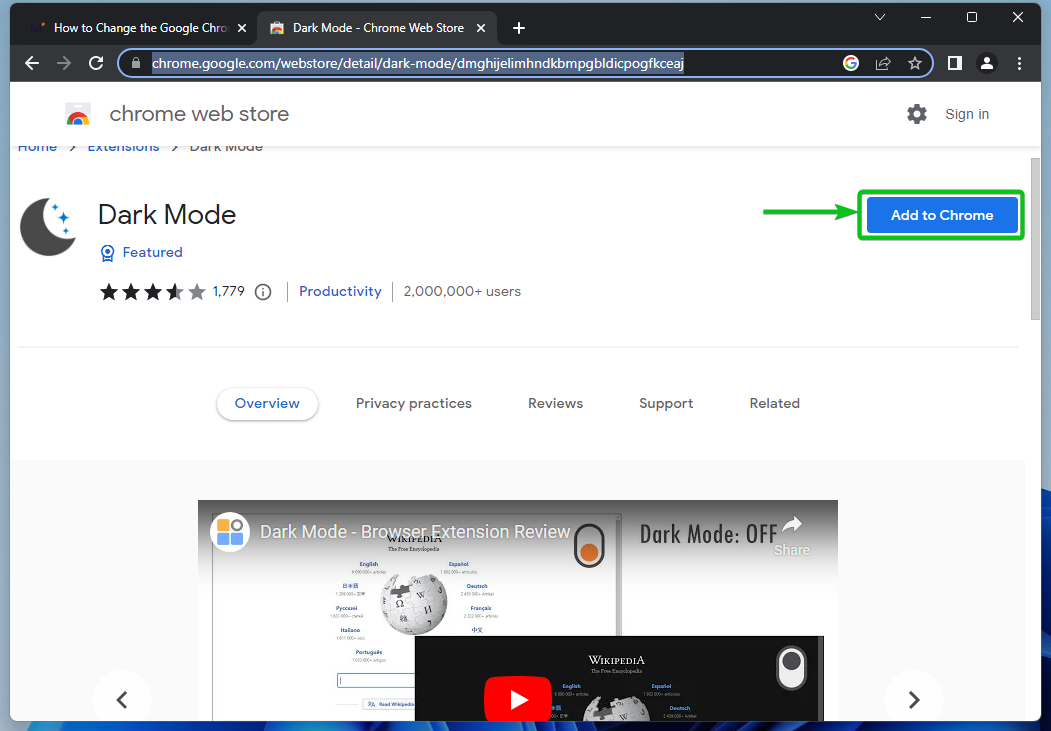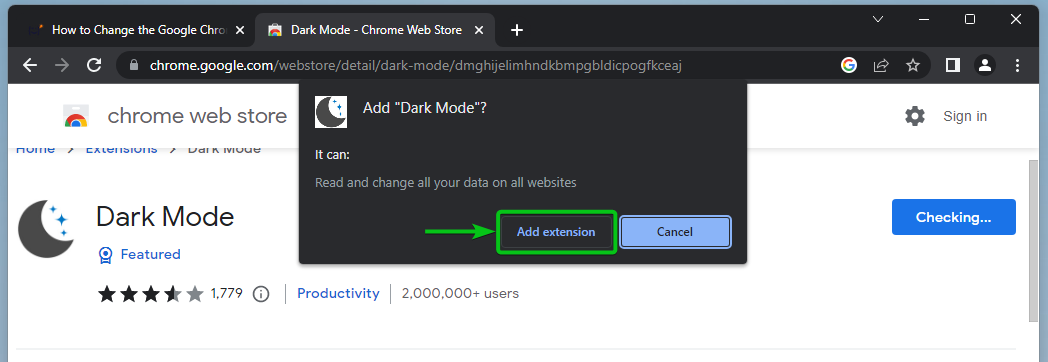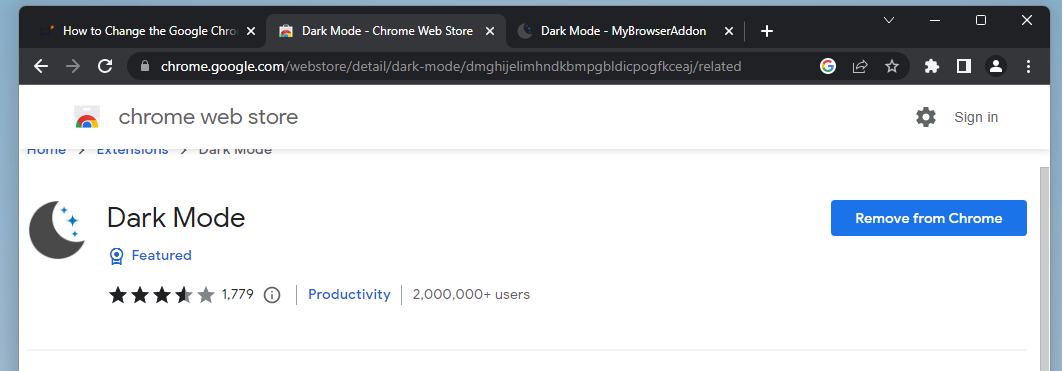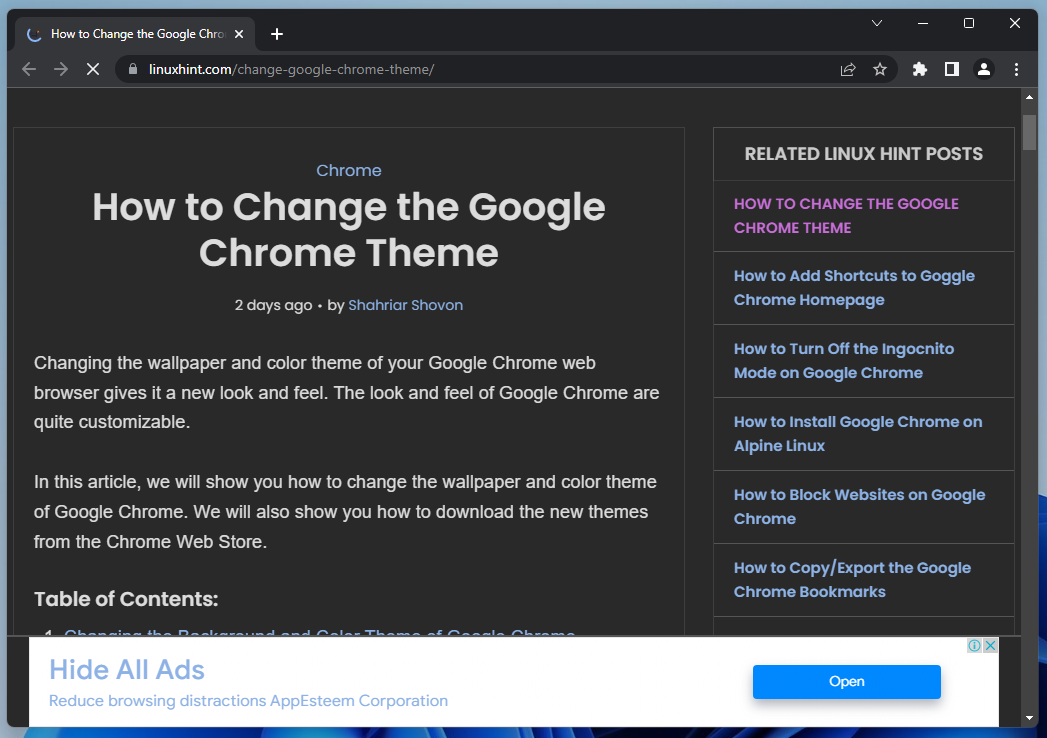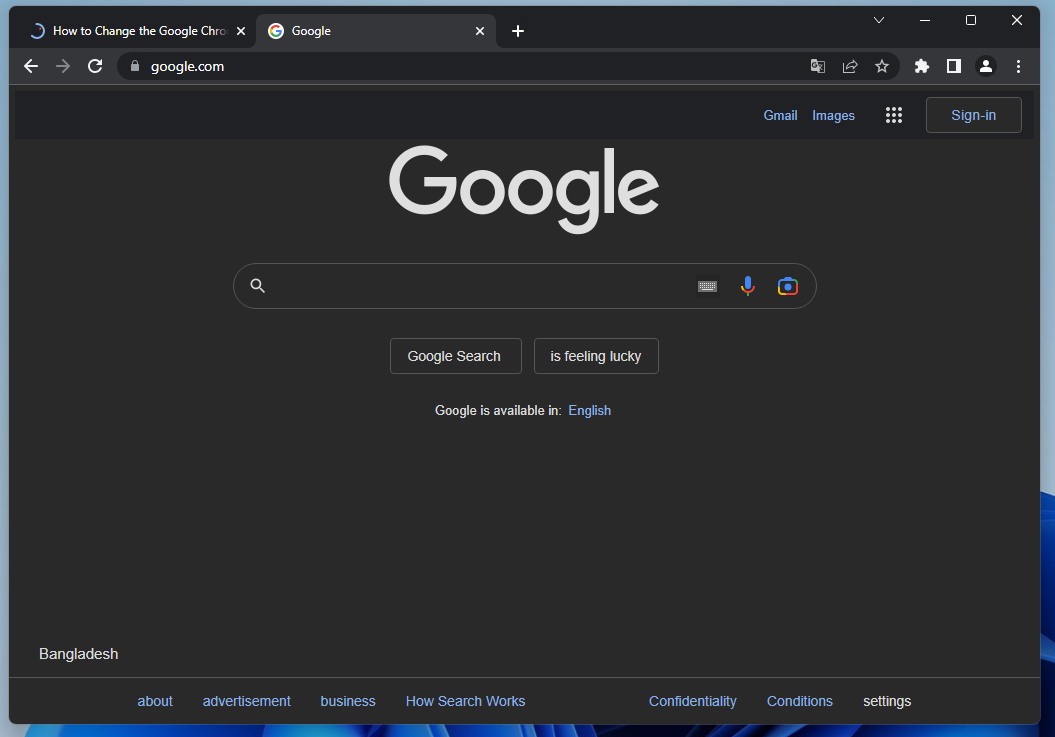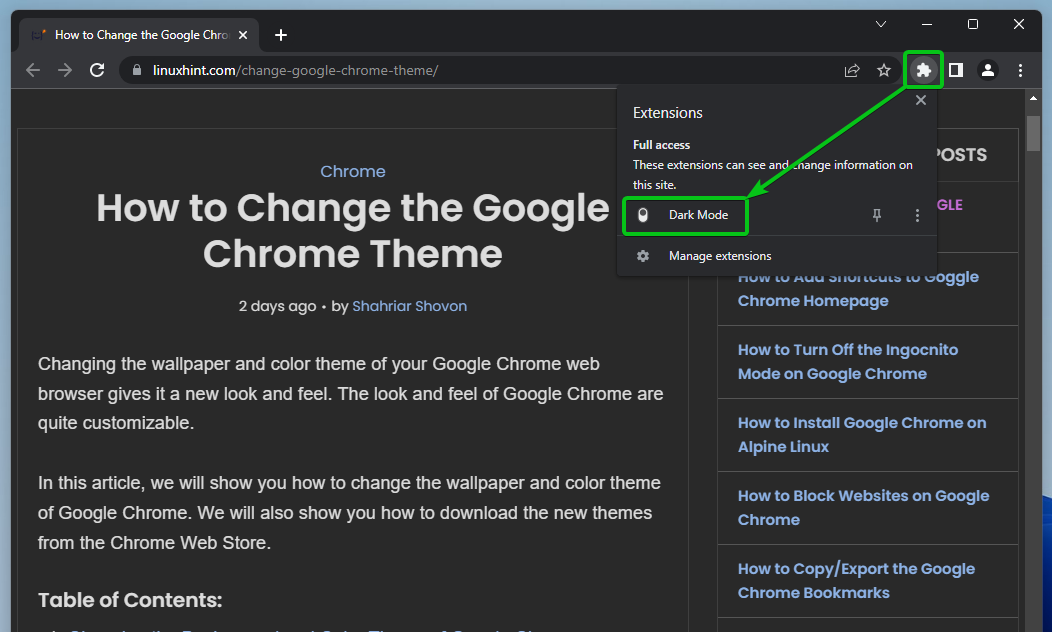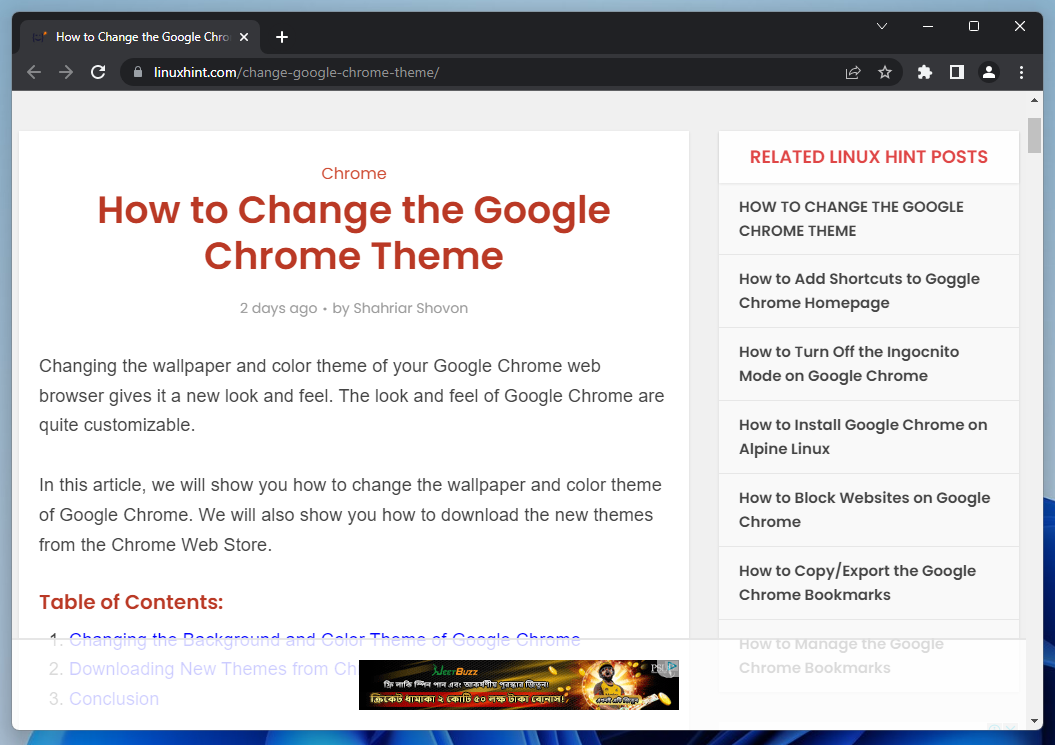When “Dark mode” is used, the display emits lesser blue light which, in turn, helps reduce eye strain at night or in low-light conditions.
In this article, we will show you how to enable the dark mode color theme in Google Chrome on Windows 10 and Windows 11 operating systems. We will also show you how to use a Google Chrome extension to enable the dark mode on the web pages that you visit via Google Chrome.
Topic of Contents:
- Changing the Google Chrome Theme to Dark Mode on Windows 11
- Changing the Google Chrome Theme to Dark Mode on Windows 10
- Changing from the Google Chrome Settings to a Dark Color Theme on Google Chrome
- Browsing the Internet in Dark Mode Using Google Chrome Extension
- Conclusion
- References
Changing the Google Chrome Theme to Dark Mode on Windows 11
By default, Google Chrome switches between the light and dark color theme automatically depending on the theme (Light or Dark) that you’re using on your Windows 11 operating system.
You can enable the dark mode theme on your Google Chrome web browser just by changing to a dark theme on Windows 11. If you like the dark mode, this is what you might prefer since this will give you a dark mode throughout the system – a consistent appearance on Windows 11.
To change to a dark mode theme on Windows 11, right-click (RMB) on the start menu and click on “Settings”.
Once the “Settings” app is opened, navigate to Personalization > Colors.
Click on the marked dropdown menu from the “Choose your mode” section.
Select “Dark” from the dropdown menu.
The Windows 11 color theme should now be changed to dark mode.
Now, open the Google Chrome web browser. You should see that the dark mode color theme is applied to the Google Chrome web browser as well.
Changing the Google Chrome Theme to Dark Mode on Windows 10
By default, Google Chrome switches between the light and dark color theme automatically depending on the theme (Light or Dark) that you’re using on your Windows 10 operating system.
You can enable the dark mode theme on your Google Chrome web browser just by changing to a dark theme on Windows 10. If you like the dark mode, this is what you might prefer since this will give you a dark mode throughout the system – a consistent appearance on Windows 10.
To change to a dark mode theme on Windows 10, right-click (RMB) on the start menu and click on “Settings”.
From the “Settings” app, click on “Personalization”.
From the “Colors” section[1], click on the “Choose your color” dropdown menu[2].
Select “Dark” from the dropdown menu.
The Windows 10 color theme should now be changed to dark mode.
Now, open the Google Chrome web browser. You should see that the dark mode color theme is applied to the Google Chrome web browser as well.
Changing from the Google Chrome Settings to a Dark Color Theme on Google Chrome
You can also force Google Chrome to use a dark color theme and not rely on the color theme that is used by the Windows 10/11 operating system.
To change the color theme of Google Chrome, open “Google Chrome” and click on “Customize Chrome” from the new tab page.
Navigate to the “Color and theme” section and select one of the dark color themes (Midnight Blue or Dark) for Google Chrome[1].
Once you’re done, click on “Done[2]”.
This is how the Google Chrome web browser looks like when the Midnight Blue color theme is applied:
This is how the Google Chrome web browser looks like when the Black color theme is applied:
Browsing the Internet in Dark Mode Using Google Chrome Extension
Even when you apply a dark color theme on Google Chrome, the web pages will still use the light theme (unless the website designer uses a dark color theme on their website).
For example: We use a light color theme on our website, linuxhint.com, as you can see in the following screenshot:
There’s a way to replace the default color theme of websites with a dark color theme on Google Chrome. You can use the Dark Mode extension from the Chrome Web Store to do that.
To install the Dark Mode extension on Google Chrome, open Google Chrome and visit the official Chrome Web Store page of the Dark Mode extension.
Once the page loads, click on “Add to Chrome” to install the extension on Google Chrome.
Click on “Add extension”.
The Dark Mode extension should be installed on Google Chrome.
Now, any web page that you visit should have the dark mode color theme applied to it as you can see in the following screenshot:
This is how the Google search engine looks like when the dark mode color theme is applied to it:
If you want, you can toggle the dark mode on and off on a web page with a few clicks.
To toggle on/off the dark mode, click on the extension icon () from the top-right corner and click on “Dark Mode”.
The dark mode should be toggled off (since it was previously on) as you can see in the following screenshot:
Conclusion
We showed you how to enable the dark mode color theme in Google Chrome on Windows 10 and Windows 11 operating systems. We also showed you how to set a dark color theme on Google Chrome regardless of the color theme that is used by the Windows 10/11 operating systems. You also learned how to use the Dark Mode extension on Google Chrome to enable the dark mode on the web pages that you visit via Google Chrome. Finally, we showed you how to toggle on/off the dark mode on the web pages that you visit via Google Chrome using the Dark Mode extension.