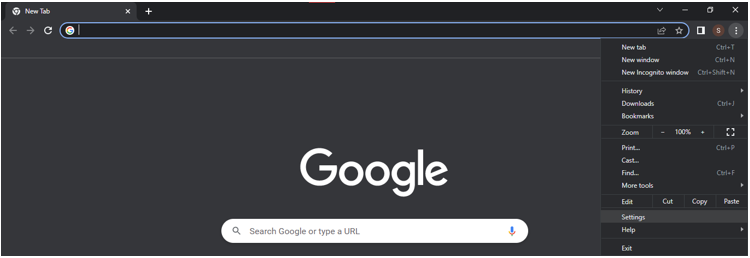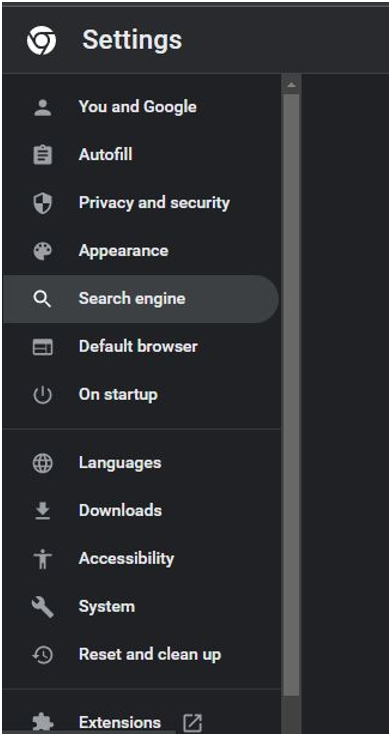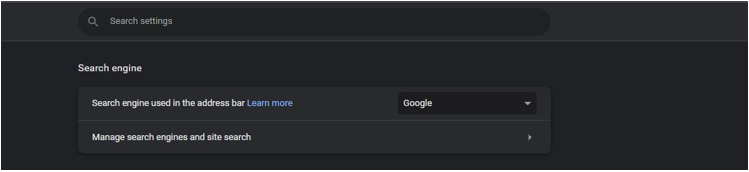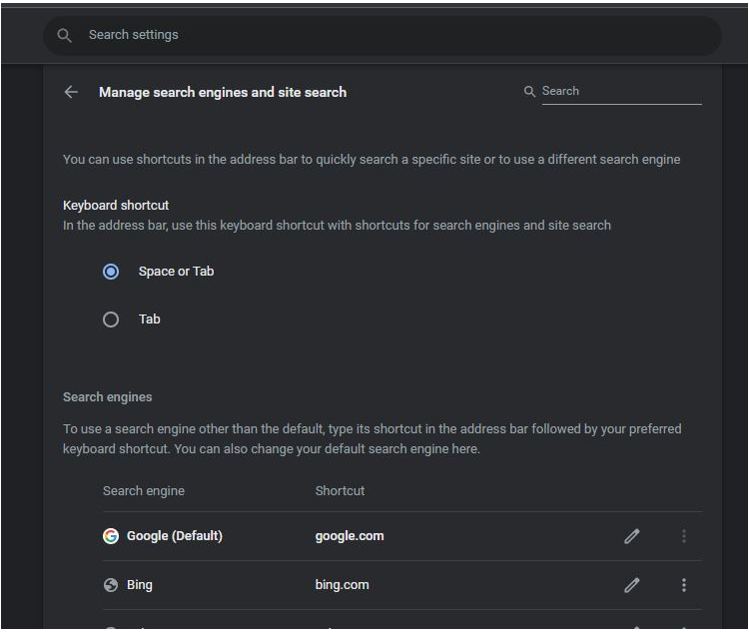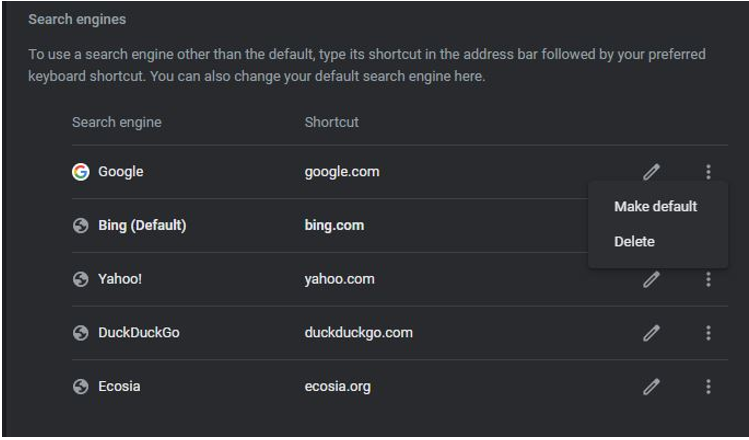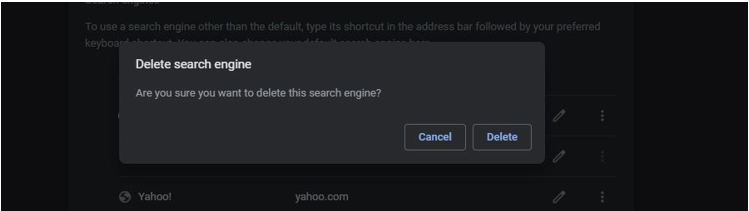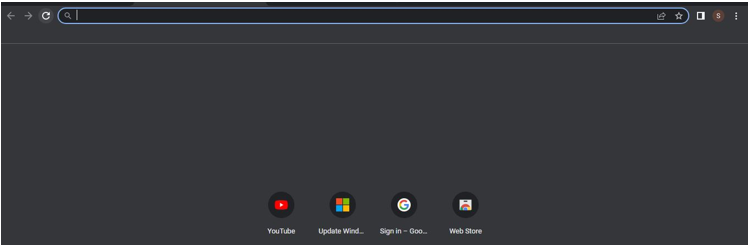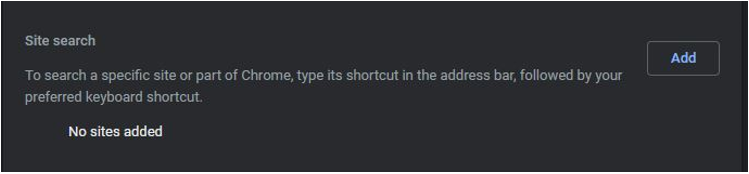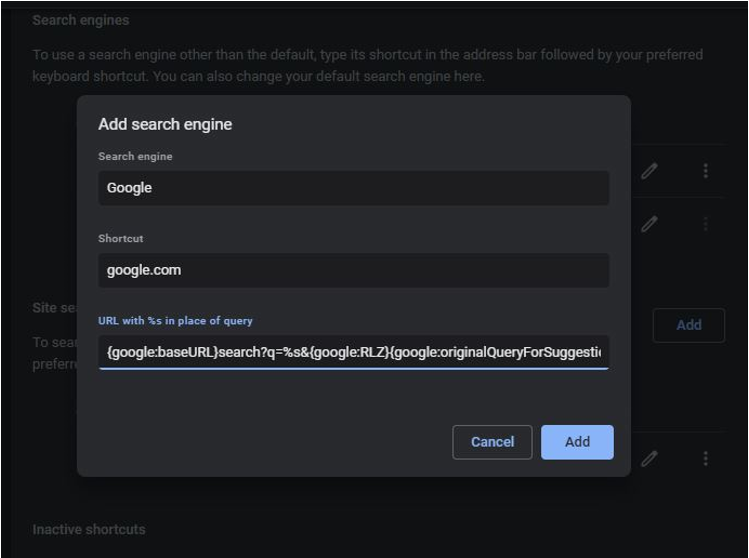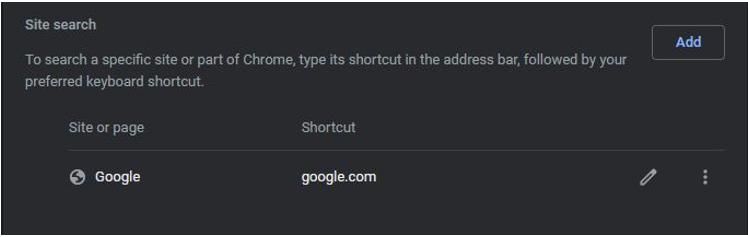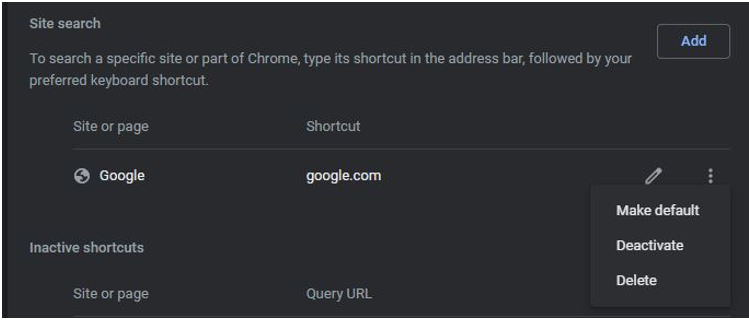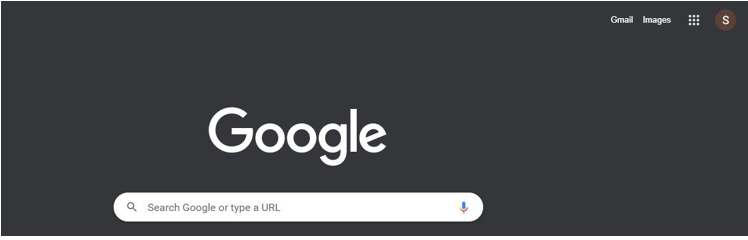A search engine is an internet tool through which we can search any information, content, and images from any website that is found on the internet. Every search engine has its algorithm. These algorithms are always changed according to the experience of the user. Search engines have special web crawlers for indexing the web information from the web pages. Whenever a user searches for specific information in the search engine, the ranked web pages appear first because they are useful for the users.
We have many search engines whose main objective is to show the relevant pages based on keywords query. The most renowned and widespread search engine out of all of them is called “Google”. Google search engine offers good web results due to its advanced algorithms, efficient crawlers, and index ranking. Google shows the top-ranked pages, not in its search engine but also in other search engines. Every application has an option to customize the search engine. Here, we will see how to remove or delete the search engine from the Chrome web browser.
Advantages of Search Engine
As search engines are used by the whole world in this era, we have some advantages in using the search engines:
-
- Search engines are time-saving due to their speedy search results. The necessity for manually searching for particular information is removed.
- Search engines provide more precise results. This improves the user’s accuracy in browsing the information.
- Search engines browse the entire web and categorize each page with comprehensive information.
- We can use the advanced search tools on search engines to get relevant, meaningful, and informative data. The information that we searched for becomes more versatile and complex because of the advanced search results. We can use various domains like .edu, .com, and .orgs for specific results.
Delete Search Engine from Chrome Browser
We launched our Chrome application here. As you can see, we have the default search engine “Google” on the Chrome web browser page. Now, we have to remove that search engine. For this, we press the last icon on the side of the user sign-in logo on the Chrome page. There, we have a “Settings” option. We press that option to get to the “Settings” page.
Now, we are on the “Settings” page of the Chrome application. From the Settings page, we search for the “Search Engine” feature. The “Search Engine” option with its logo is located in the left corner where we have many other features. Press the “Search Engine” feature to further the procedure.
Here, we have two more options provided by the Search Engine page. Google is utilized as the address bar’s default search engine in Chrome. Now, to remove the “Google” search engine, click on the next option which is the “Manage search engine and search site” in the drop-down menu.
There, we have many features provided by the “Manage search engine and site search”. Scroll down where the different search engines are available.
In addition to other search engines, Google is at the top of the list. There are vertical dots to the right of the Google address box. Press that dots icon. It opens the small box to select the option. From here, we can select the second option which is the “Delete” option.
Once the “Delete” option is selected, the confirmation pop-up box is opened and provides two buttons: to cancel this search engine deletion process or to proceed with this process. Click the “Delete” button since we want to delete the “Google” search engine from our Chrome page.
Then, relaunch the Chrome application. We will see that the default search engine “Google” is successfully deleted from the Chrome page. The “Google” search engine is also removed from the address bar of the Chrome page.
Add Search Engine from Chrome Browser
We learned how to delete the search engine from the Chrome page. Now, we explain the procedure to add the search engine again for the Chrome application. Since we deleted the “Google” search engine from Chrome, we will add the “Google” search engine by following the proceeding instruction. We have the “Add” option inside the “Manage search engine and site search”. Click the “Add” option again to add the search engine that we deleted.
When we press the “Add” option, the “Add search engine” pop-up is opened where we have some fields. Since the search engine’s name is “Google”, we enter that name in the first field. Then, we have a second field where we assign the shortcuts. The shortcut is a feature to use the search engine in the address bar in Chrome. We include the “google.com” for our address bar. After that, we place the “URL” in the URL query field that is shown in the following screenshot. All the fields are filled to create the default search engine. Finally, select “Add” to add that search engine to Chrome.
The “Google” search engine is added in the “Add” search engine section.
Now, to make the “Google” search engine a default search engine, click on the dot icon where we have the “make default” option. By pressing that option, the google search engine is added to the search engine section and to the home screen of the Chrome application.
There, we have a “Google” search engine on the homepage of the Chrome web browser which is shown in the following snapshot.
Conclusion
Web information can be found via search engines. We have various search engines and specific functionalities. We can use any of them which are easy to use. Here, we demonstrated the procedure to delete the search engine from the Chrome web browser. We can delete the search engine from the search engine option inside the Chrome settings. Once the search engine is removed, we can also add that search engine via the “Add” option in the search engine feature of the Chrome application.