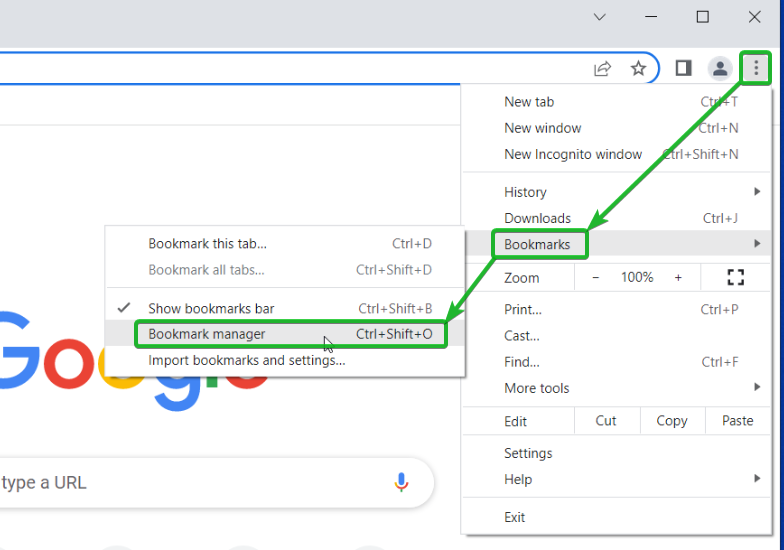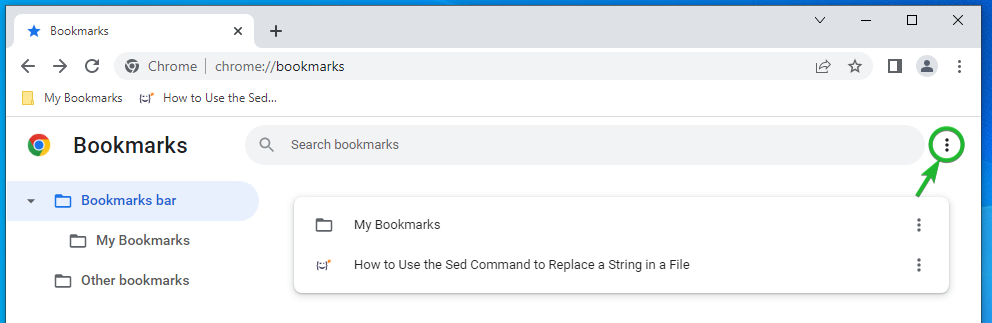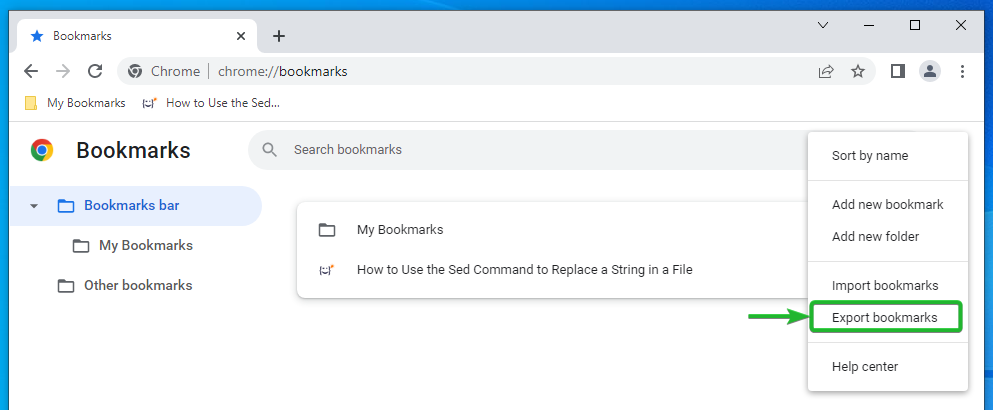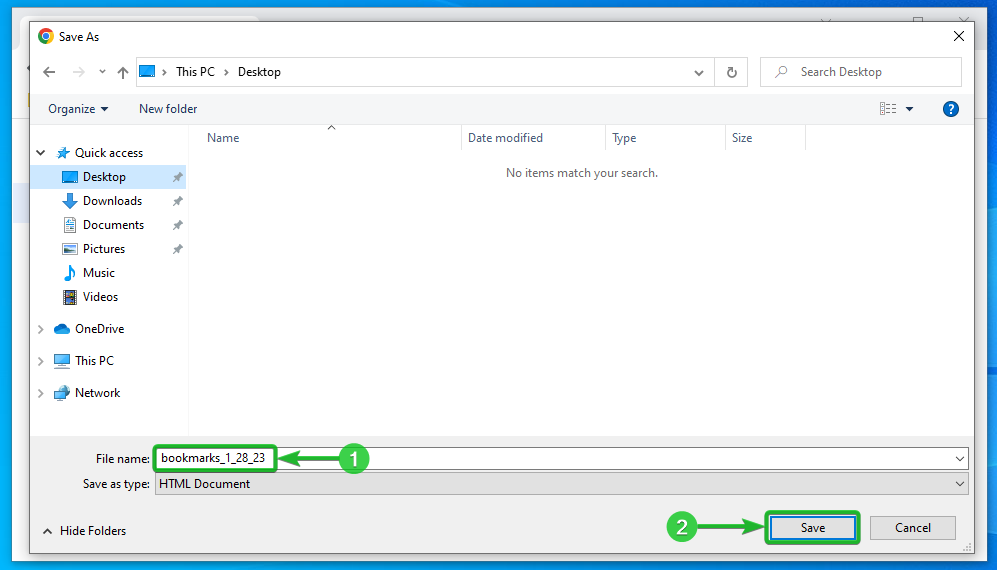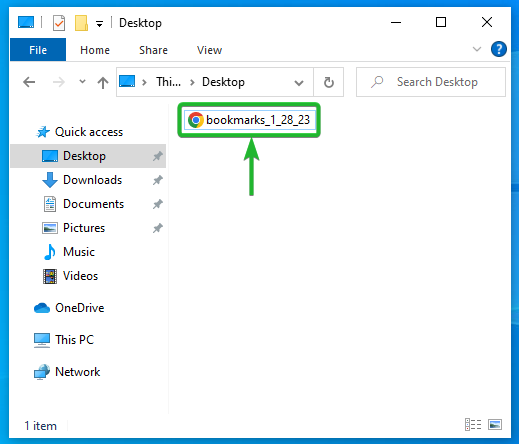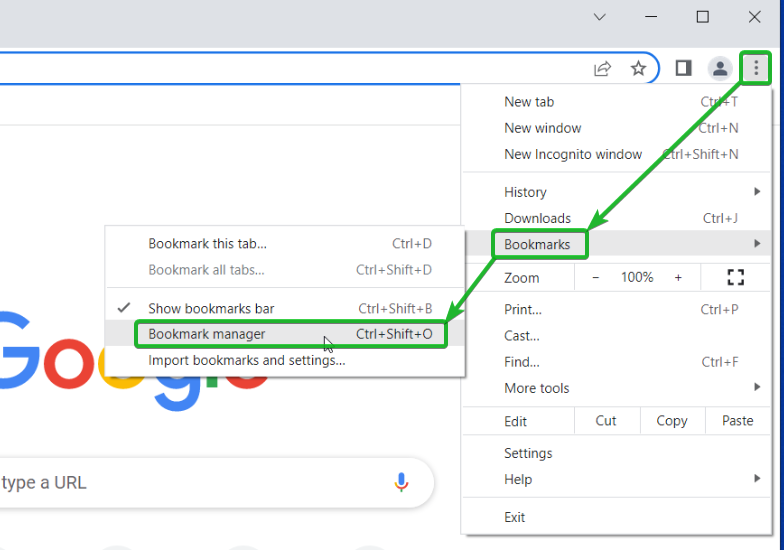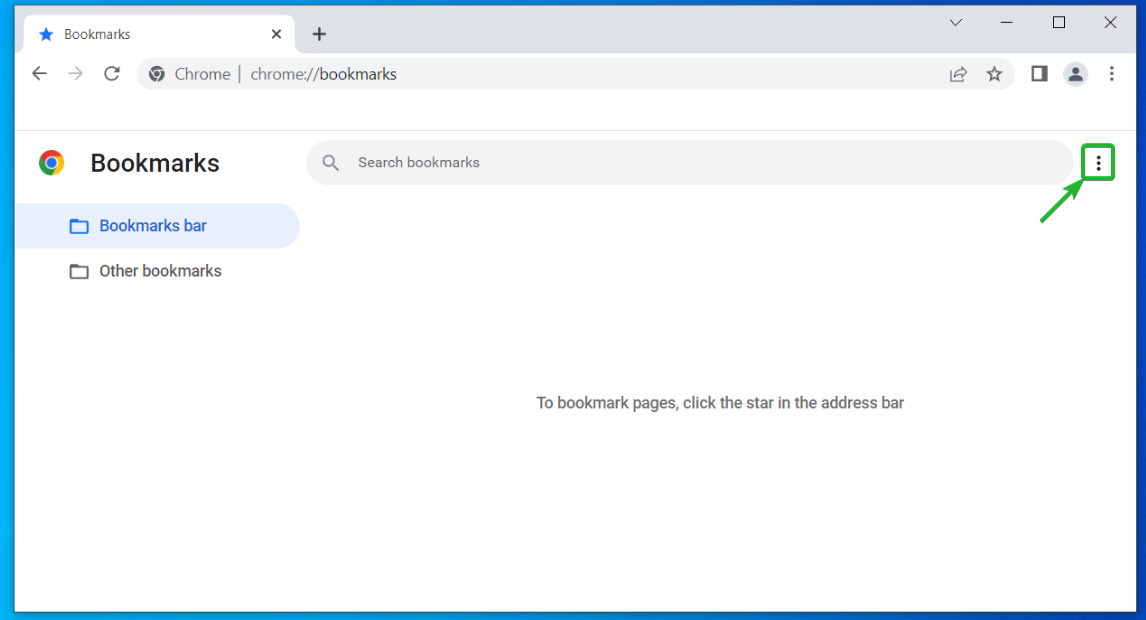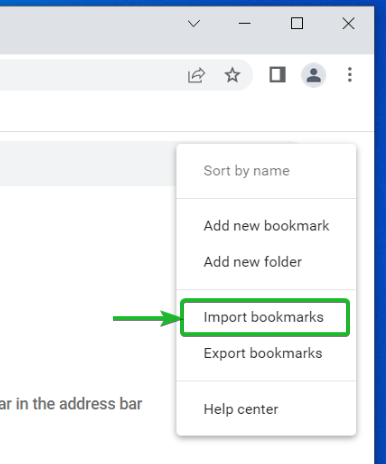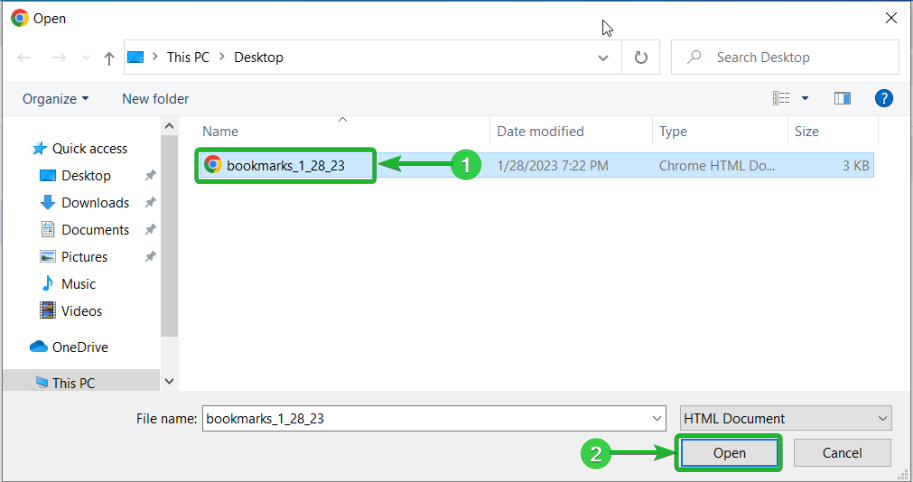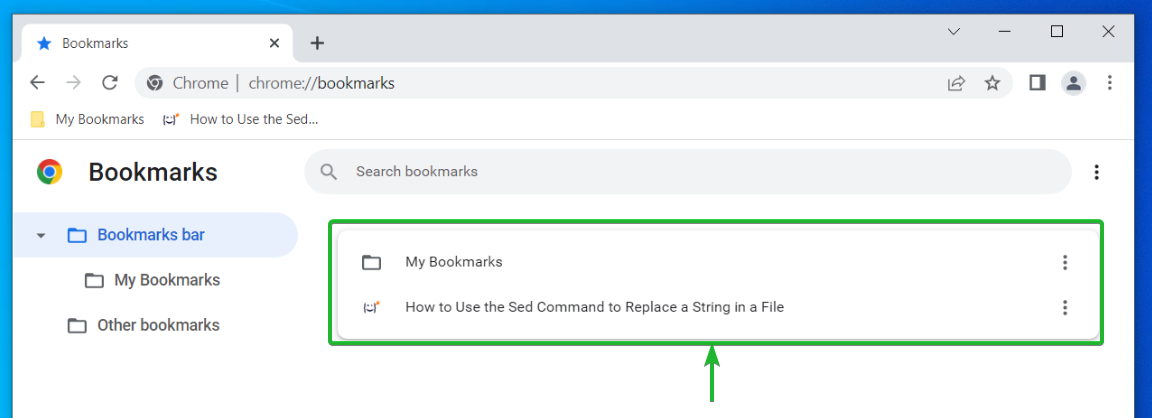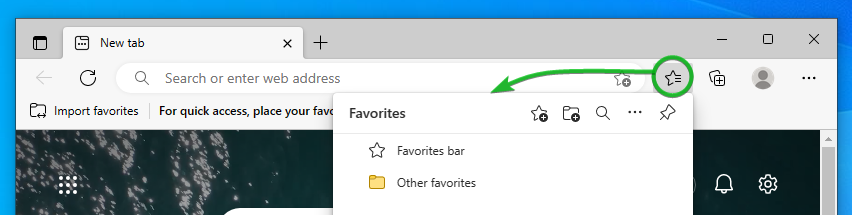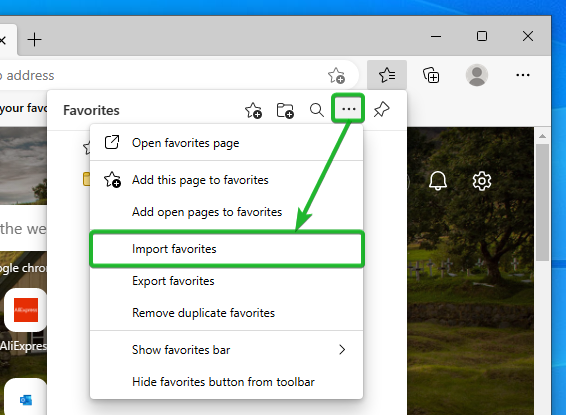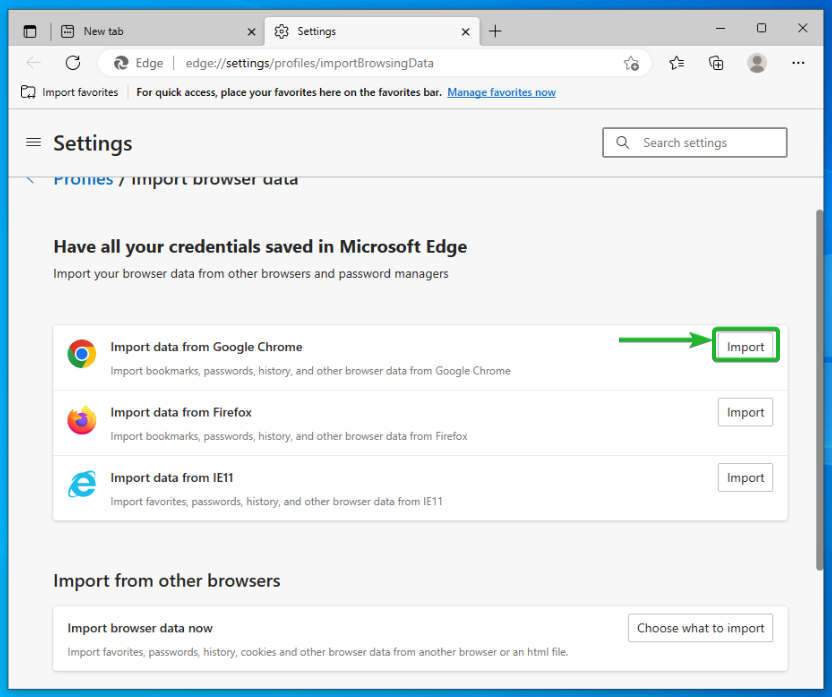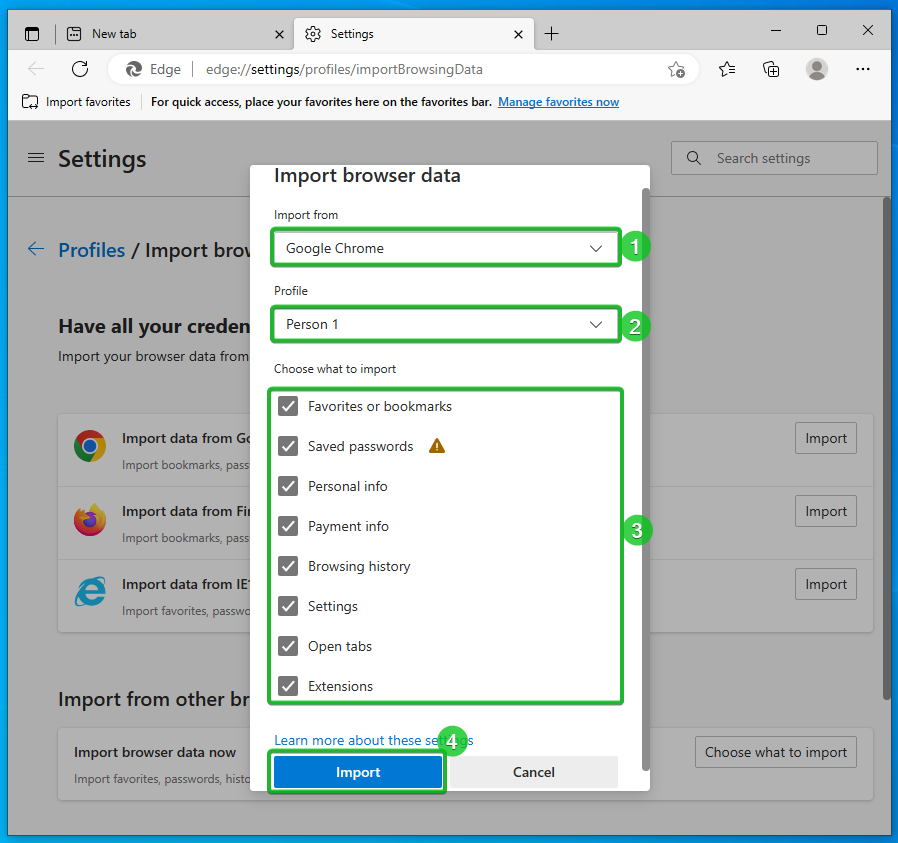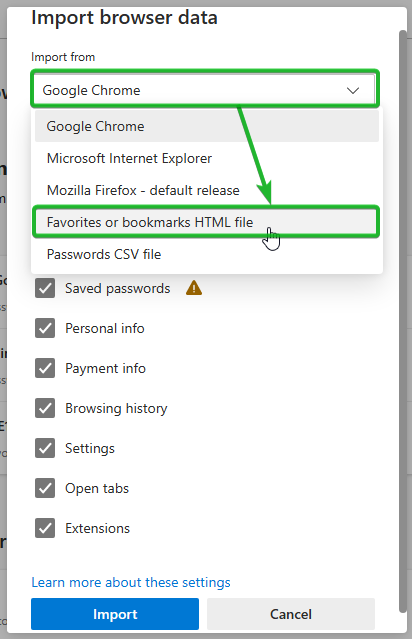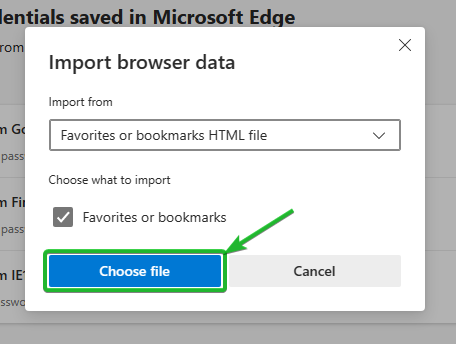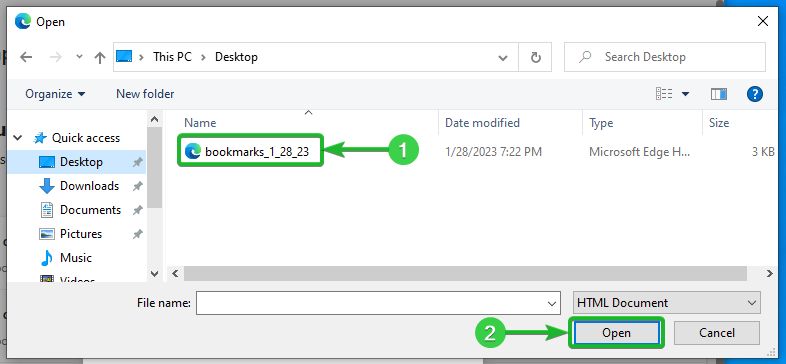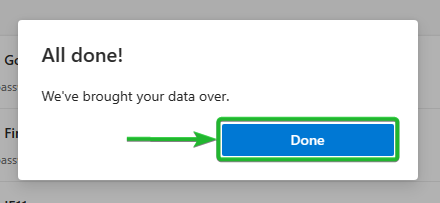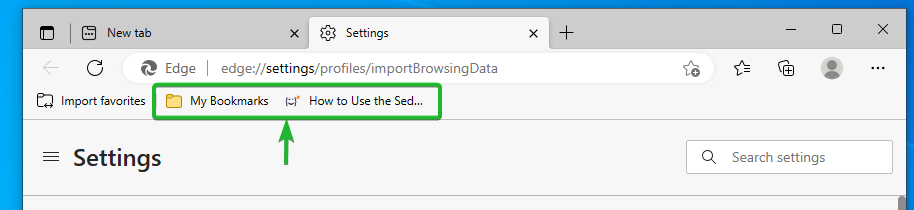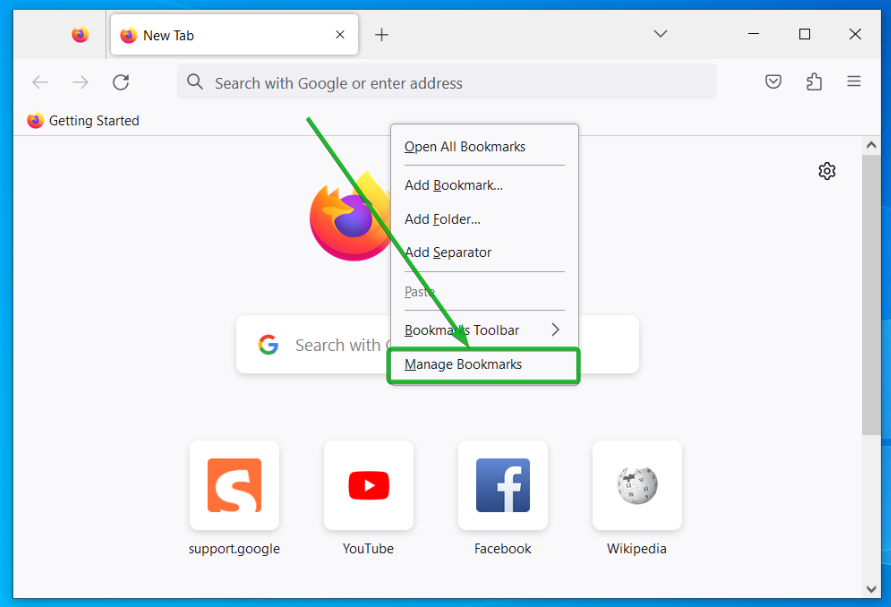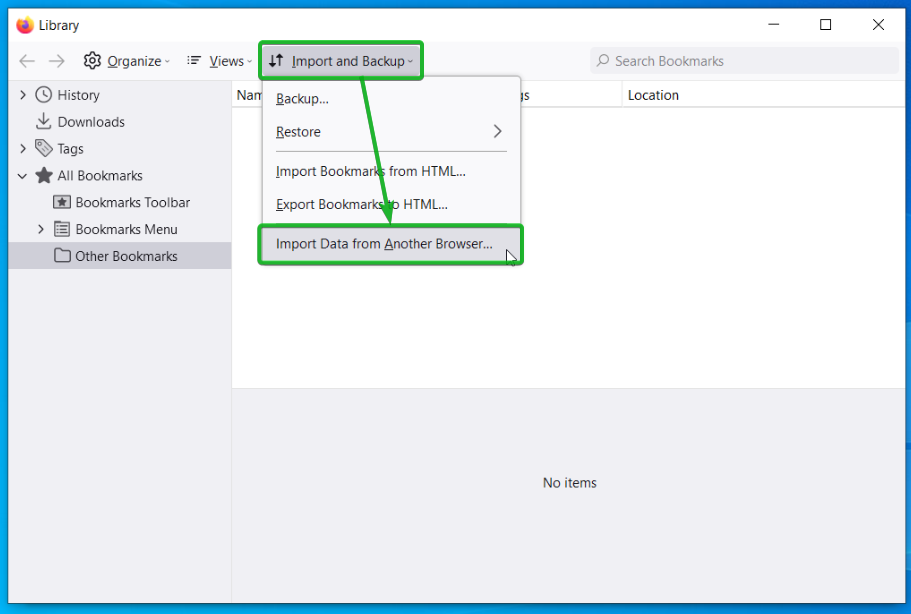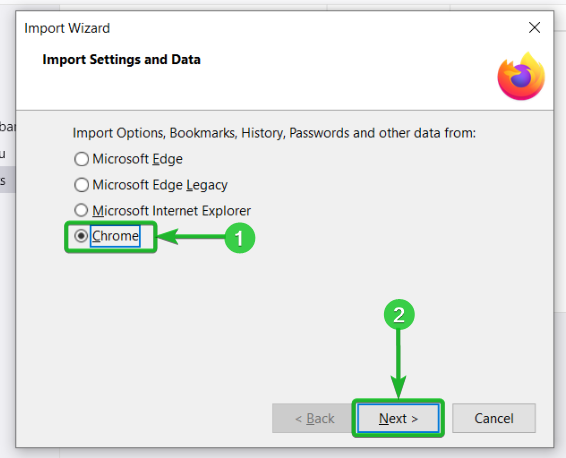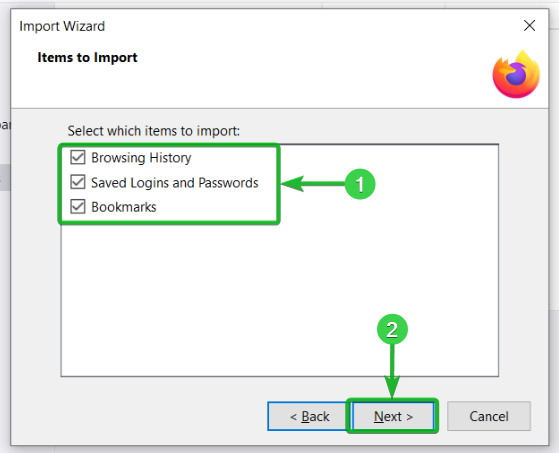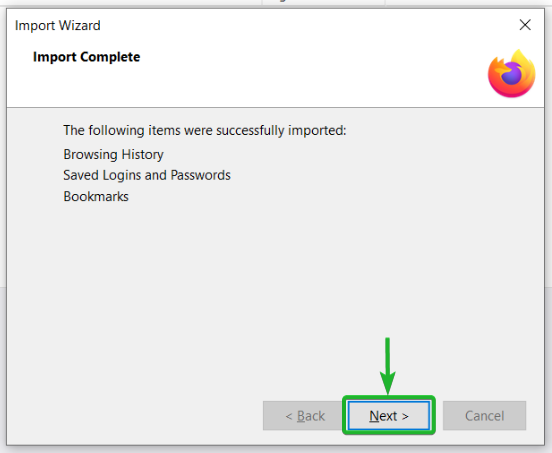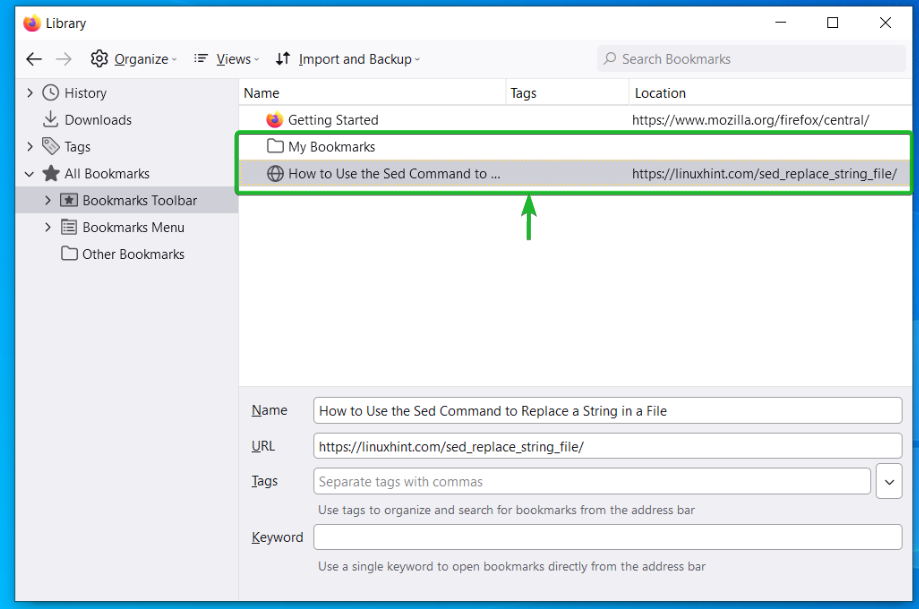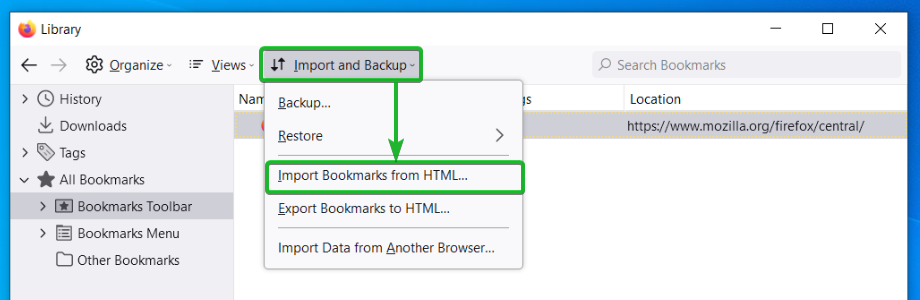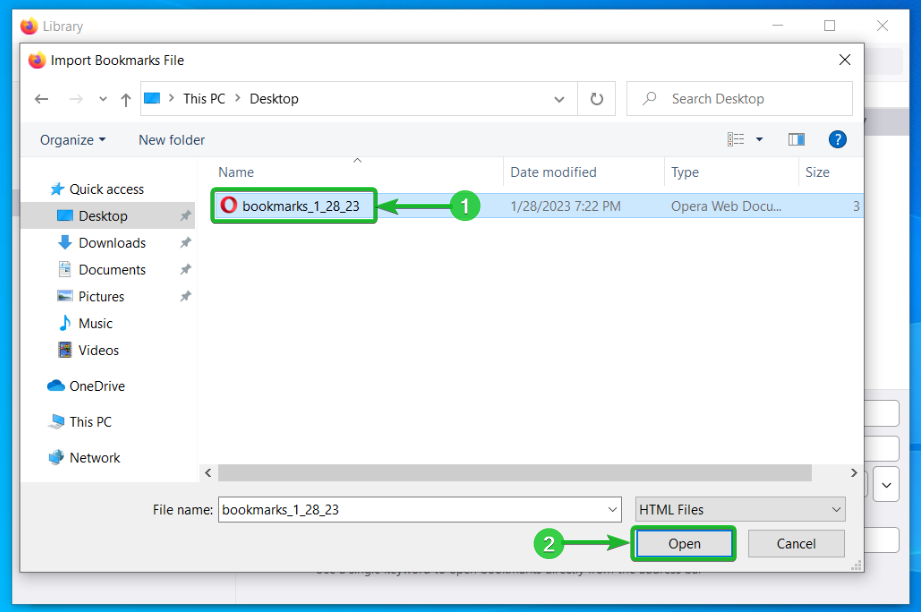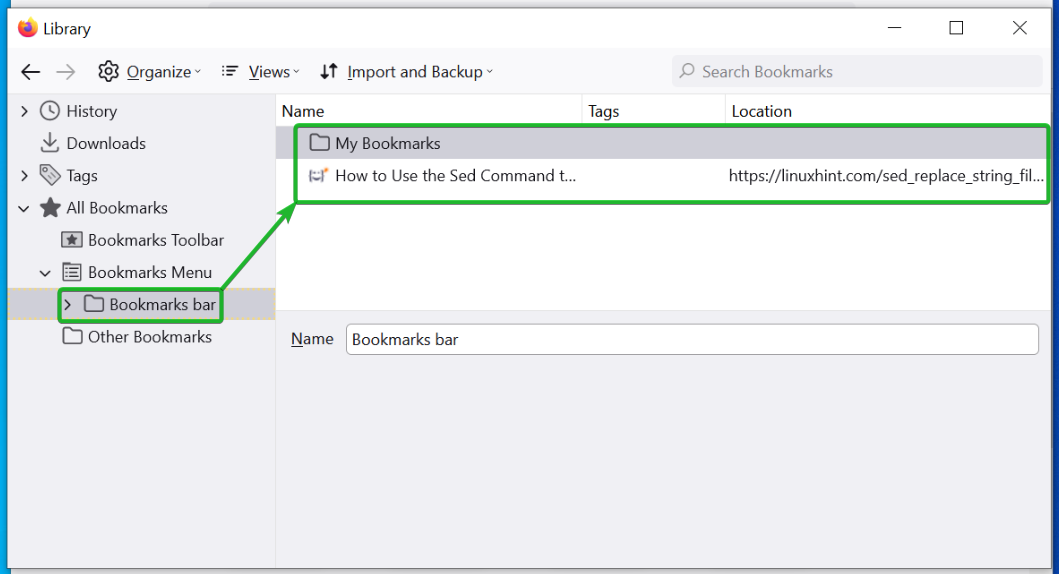In this article, we will also show you how to export the bookmarks from Google Chrome and import them to Google Chrome on another computer. We will also show you how to import the bookmarks from Google Chrome to other web browsers (i.e. Microsoft Edge and Mozilla Firefox).
Table of Contents:
- Exporting Google Chrome Bookmarks
- Importing Google Chrome Bookmarks to Google Chrome on Another Computer
- Importing Google Chrome Bookmarks to Microsoft Edge
- Importing Google Chrome Bookmarks to Mozilla Firefox
- Conclusion
Exporting Google Chrome Bookmarks
To export the Google Chrome bookmarks, open the Google Chrome Bookmarks manager from ⋮ > Bookmarks > Bookmark manager. You can also press the shortcut <Ctrl> + <Shift> + O to open the Google Chrome “Bookmarks manager”.
The Google Chrome “Bookmarks manager” should be opened in a new tab.
Click on “⋮” from the right side of the Bookmarks manager’s search bar.
Click on “Export bookmarks”.
Select a folder where you want to export the Google Chrome bookmarks. Type in a filename[1] and click on “Save[2]”.
A bookmark file should be generated. You can copy the bookmark file to the other computers and import the bookmarks on your desired web browsers (i.e. Google Chrome, Microsoft Edge, Mozilla Firefox).
Importing Google Chrome Bookmarks to Google Chrome on Another Computer
Once you copied the exported Google Chrome bookmark file to another computer, you can import it back into Google Chrome.
To import the bookmarks on Google Chrome, click on ⋮ > Bookmarks > Bookmark manager or press <Ctrl> + <Shift> + O to open the Google Chrome “Bookmarks manager”.
The Google Chrome “Bookmarks manager” should be opened in a new tab.
Click on “⋮” from the right side of the Bookmarks manager’s search bar.
Click on “Import bookmarks”.
Select the exported Google Chrome bookmarks file[1] that you copied to this computer and click on “Open[2]”.
The bookmarks should be imported on Google Chrome.
Importing Google Chrome Bookmarks to Microsoft Edge
To import the Google Chrome bookmarks on Microsoft Edge, open the Microsoft Edge and click on the “Favorites” icon from the top-right corner as marked in the following screenshot. The “Favorites” popup window should be displayed:
Click on ⋯ > Import favorites.
The “Import Browsing Data Settings” page should be opened in a new tab.
Scroll down a little bit and click on “Import” from the Import data from Google Chrome section.
A new popup window should be displayed.
If you want to import the Google Chrome bookmarks from Google Chrome which is installed on the same computer, you can skip the steps that are shown in the Exporting Google Chrome Bookmarks section.
To import the Google Chrome bookmarks from Google Chrome which is installed on the same computer, select “Google Chrome” from the “Import” from the dropdown menu[1]. Select the Google Chrome profile from which you want to import the bookmarks from the “Profile” dropdown menu[2]. Tick what you want to import from the “Choose what to import section[3]”, and click on “Import[4]”.
The Google Chrome bookmarks should be imported to Microsoft Edge.
If you want to import the Google Chrome bookmarks from Google Chrome which is installed on another computer, make sure to export the Google Chrome bookmarks and copy the exported bookmark file to the computer where you want to import them. To learn how to export the Google Chrome bookmarks, check the Exporting Google Chrome Bookmarks section of this article.
To import the Google Chrome bookmarks into Microsoft Edge from the exported bookmark file, select “Favorites or bookmarks HTML file” from the “Import” from dropdown menu.
Click on “Choose file”.
Select the exported Google Chrome bookmarks file[1] and click on “Open[2]”.
Click on “Done”.
The Google Chrome bookmarks should be imported into Microsoft Edge.
Importing Google Chrome Bookmarks to Mozilla Firefox
To import the Google Chrome bookmarks on Mozilla Firefox, open the Mozilla Firefox and right-click on an empty location of the bookmarks bar and click on “Manage bookmarks”. You can also press <Ctrl> + <Shift> + O.
The Mozilla Firefox “Bookmarks manager” window should be opened.
If you want to import the Google Chrome bookmarks from Google Chrome which is installed on the same computer, you can skip the steps that are shown in the Exporting Google Chrome Bookmarks section.
To import the Google Chrome bookmarks from Google Chrome which is installed on the same computer, click on Import and Backup > Import Data from Another Browser…
Select “Chrome[1]” and click on “Next[2]”.
Select the items that you want to import from Google Chrome from the list[1] and click on “Next[2]”.
The Google Chrome bookmarks and selected information should be imported into Mozilla Firefox.
Click on “Next” to close the “Import Wizard” window.
As you can see, the Google Chrome bookmarks are imported into Mozilla Firefox.
If you want to import the Google Chrome bookmarks from Google Chrome which is installed on another computer, make sure to export the Google Chrome bookmarks and copy the exported bookmark file to the computer where you want to import them. To learn how to export the Google Chrome bookmarks, check the Exporting Google Chrome Bookmarks section of this article.
To import the Google Chrome bookmarks into Mozilla Firefox from the exported bookmark file, click on Import and Backup > Import Bookmarks from HTML…
Select the exported Google Chrome bookmarks file[1] and click on “Open[2]”.
The Google Chrome bookmarks should be imported into Mozilla Firefox.
You can find the imported Google Chrome Bookmarks in the All Bookmarks > Bookmarks Menu > Bookmarks bar folder of Mozilla Firefox’s “Bookmarks manager” window.
Conclusion
We showed you how to export the bookmarks from Google Chrome and import them to Google Chrome on another computer. We also showed you how to import the bookmarks from Google Chrome into other web browsers (i.e. Microsoft Edge and Mozilla Firefox) which are installed on the same computer and other computers using the exported Google Chrome bookmarks file.