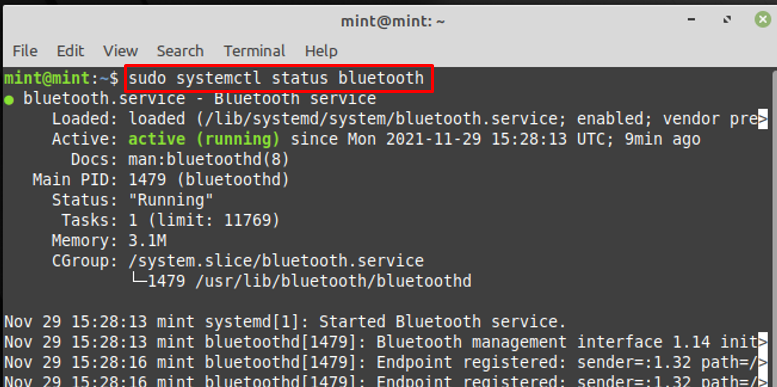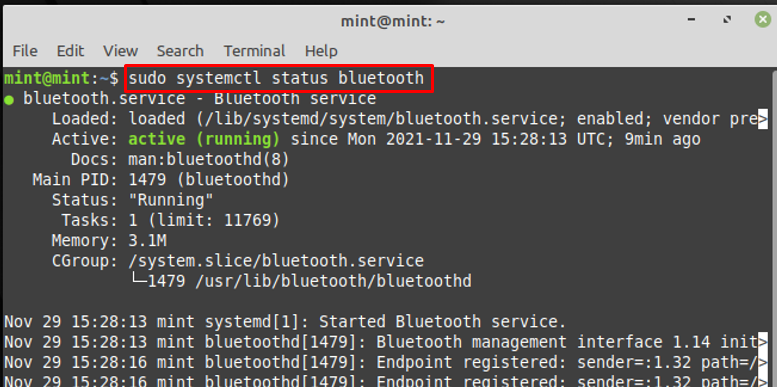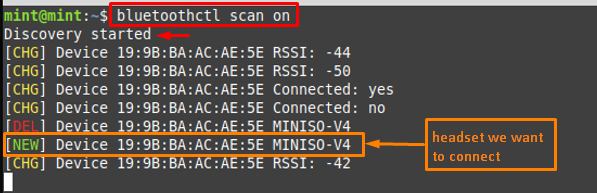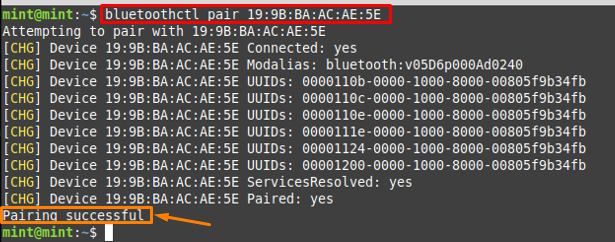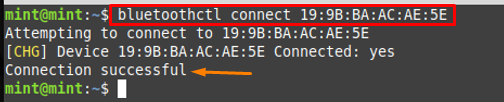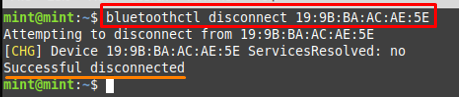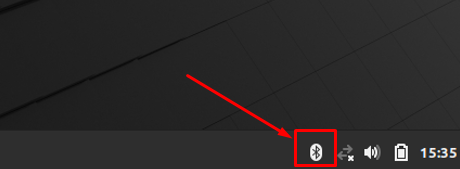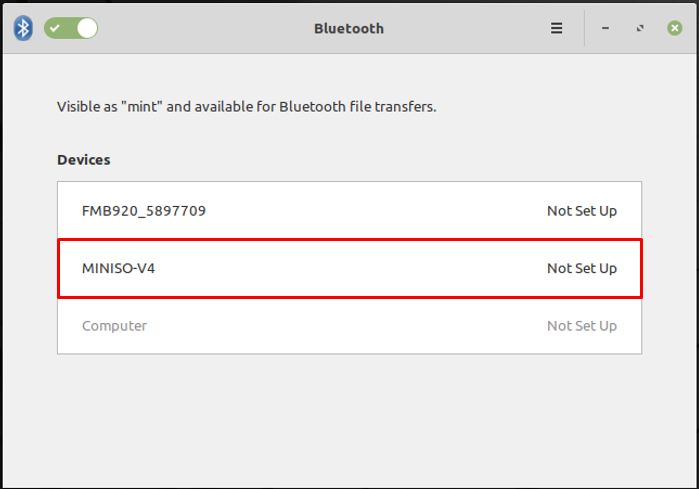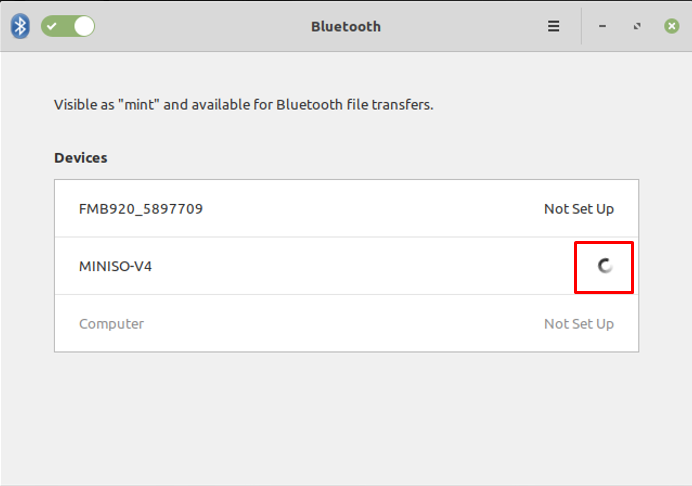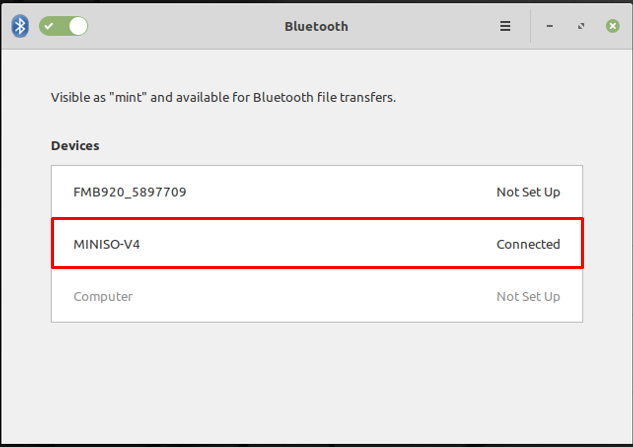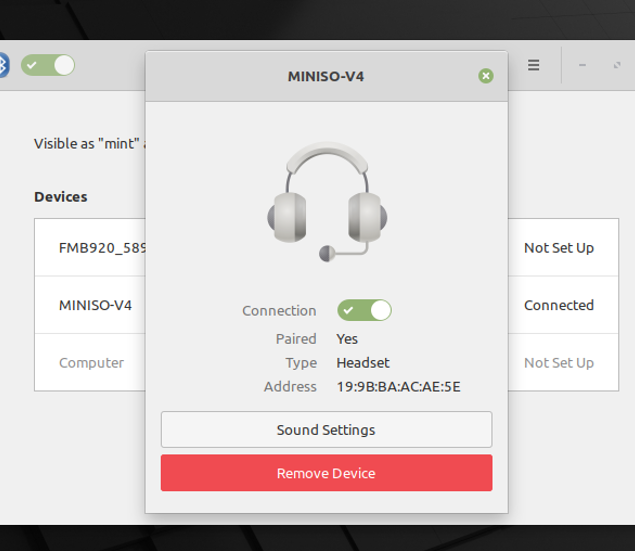Following the importance of this technology, this guide provides a demonstration to connect Bluetooth headset to the Linux Mint system.
How do I connect Bluetooth headset on Linux Mint
This section contains the procedural guide to connect Bluetooth headset on Linux Mint using the Command Line Interface, and Graphical User Interface methods:
How to connect Bluetooth headset using the terminal in Linux Mint
To connect Bluetooth to your Linux Mint, you must follow the steps provided below.
Step 1 : Before getting into details, check the status of Bluetooth service with the help of the command written below:
If the service is disabled or not working; you may provide the following commands to start and enable the Bluetooth service.
$ sudo systemctl enable bluetooth
Step 2 : Ensure that your system’s Bluetooth is discoverable to all nearby devices. For this, use the discoverable option of bluetoothctl as shown in the below-mentioned command.
Note : The bluetoothctl is a Linux-based utility to manage Bluetooth devices on the system
Now, scan for the devices by issuing the below-stated command.
The above command lists down the available devices with their MAC (Media Access Control Address) addresses as well. As in our case, the device is “MINISO-V4“, so we have noted its MAC address.
Step 3 : Pair the specific device using the following syntax. For instance, the command provided below will pair the “MINISO-V4” headset using its MAC address.
After pairing, it is recommended that you must trust the paired device with the help of the command written below.
After pairing, check for the list of paired devices by using the command written below. And you will get your paired devices list in the output.
Step 4 : And after pairing, connect that Bluetooth headset device with the help of the command provided below. Upon successful connection, the “Connection successful” message is returned.
Step 5 : Unpair or Disconnect
However, if you want to disconnect any device then you would execute the bluetoothctl command in the following way.
You can unpair any device by using the remove keyword as shown in the command below.
How to connect Bluetooth headset using Graphical Interface in Linux Mint
If your Bluetooth manager is working fine, then you will find the Bluetooth symbol on the desktop taskbar as seen in the image below.
Upon clicking, all the devices will be displayed as can be seen in the image below and here the name of the headset device is “MINISO-V4”.
After clicking on the Bluetooth headset name, the connection will be made instantaneously.
And the status will be changed to “Connected” as displayed below.
You can get further details by clicking on it and after doing so the interface obtained is displayed below.
From the image shown above:
– You can disconnect your headset by clicking on the “Remove Device” button
– To get detailed sound settings, you can click “Sound Settings”
Conclusion
Wireless technology has improved the accessibility of several devices in a network. Bluetooth is a short-range wireless technology being used to connect electronic devices, share data or play any music. This guide provides a detailed demonstration to use Bluetooth to connect your headset to the Linux Mint system. We have also provided the installation and configuration of the Bluetooth manager on Linux Mint; this configuration is required as in many cases users are not able to get the nearby devices.