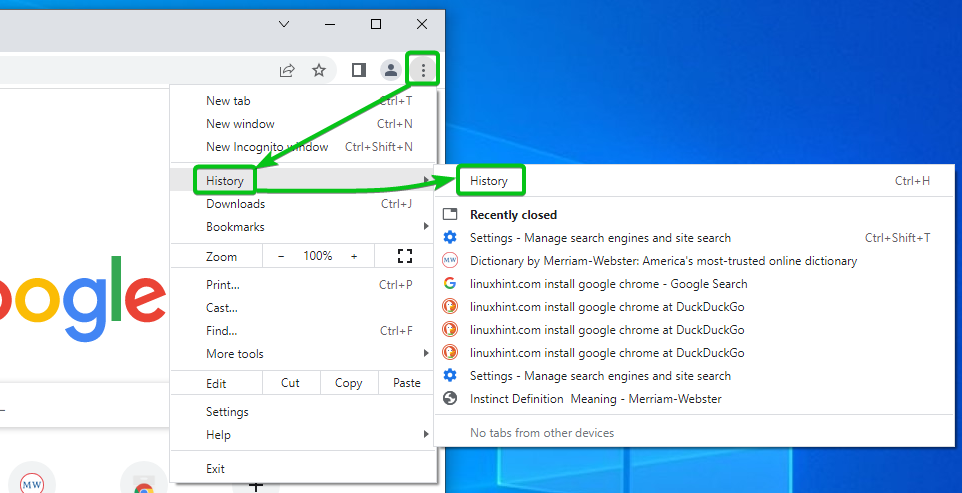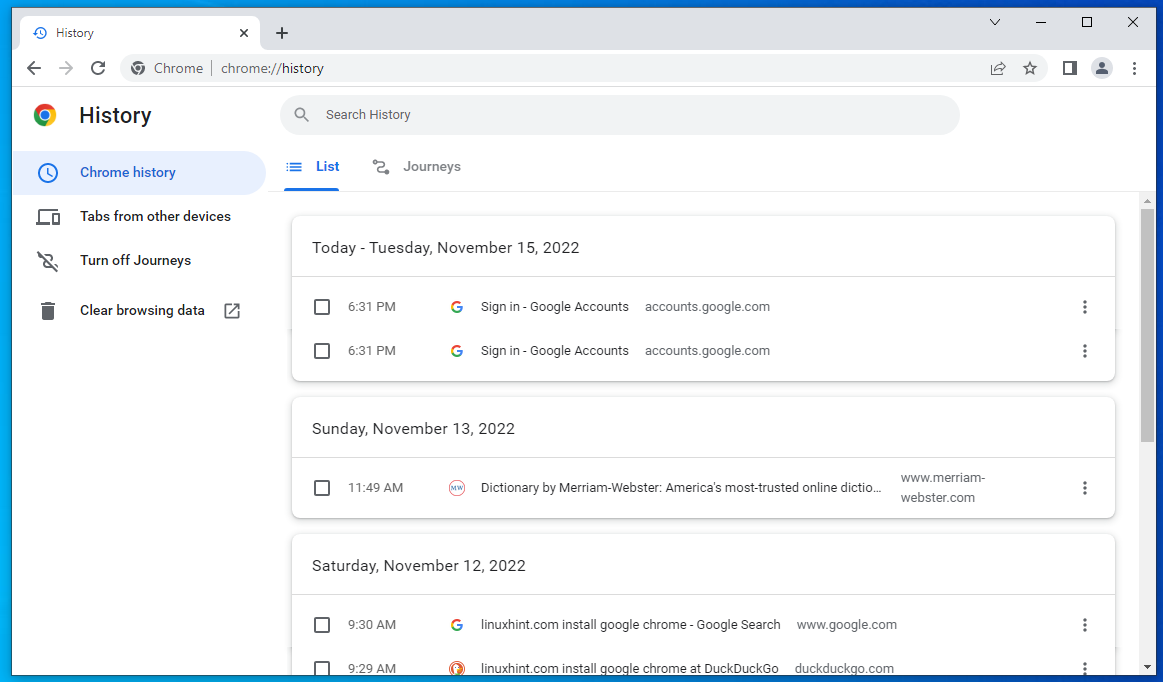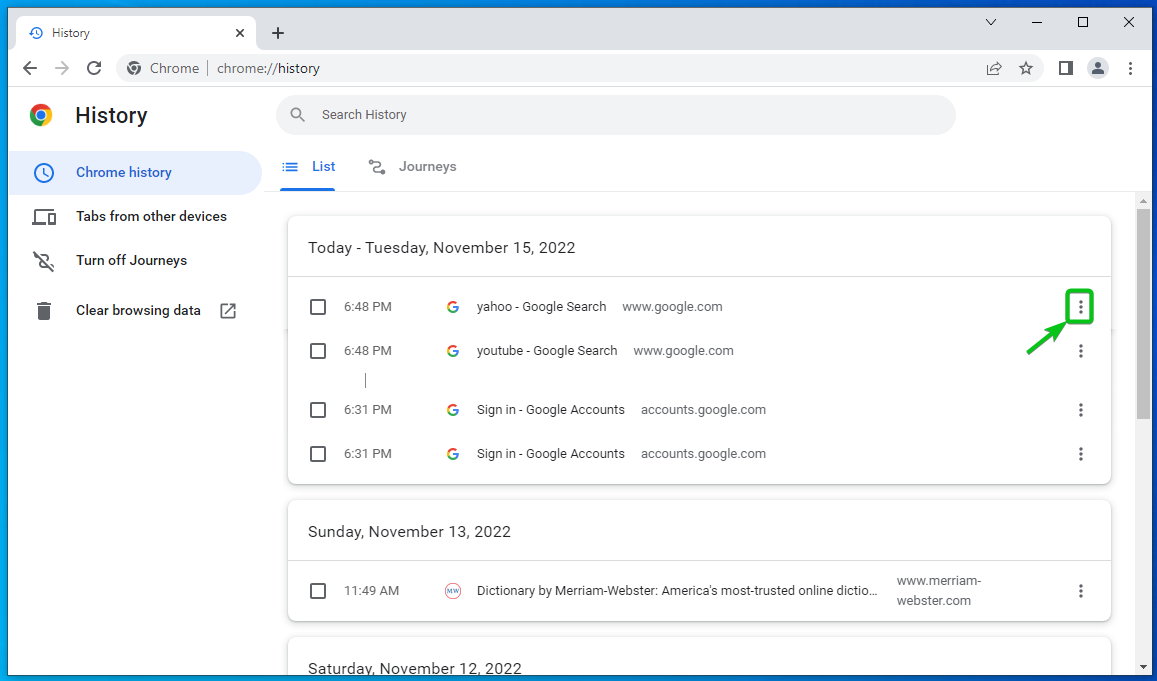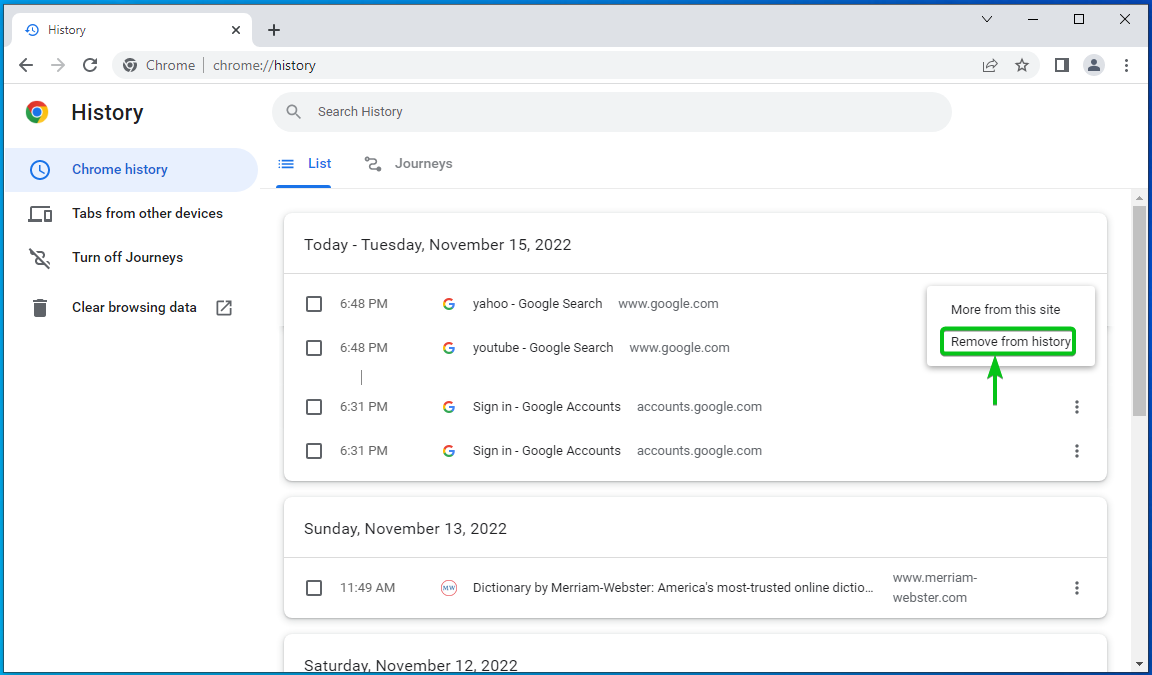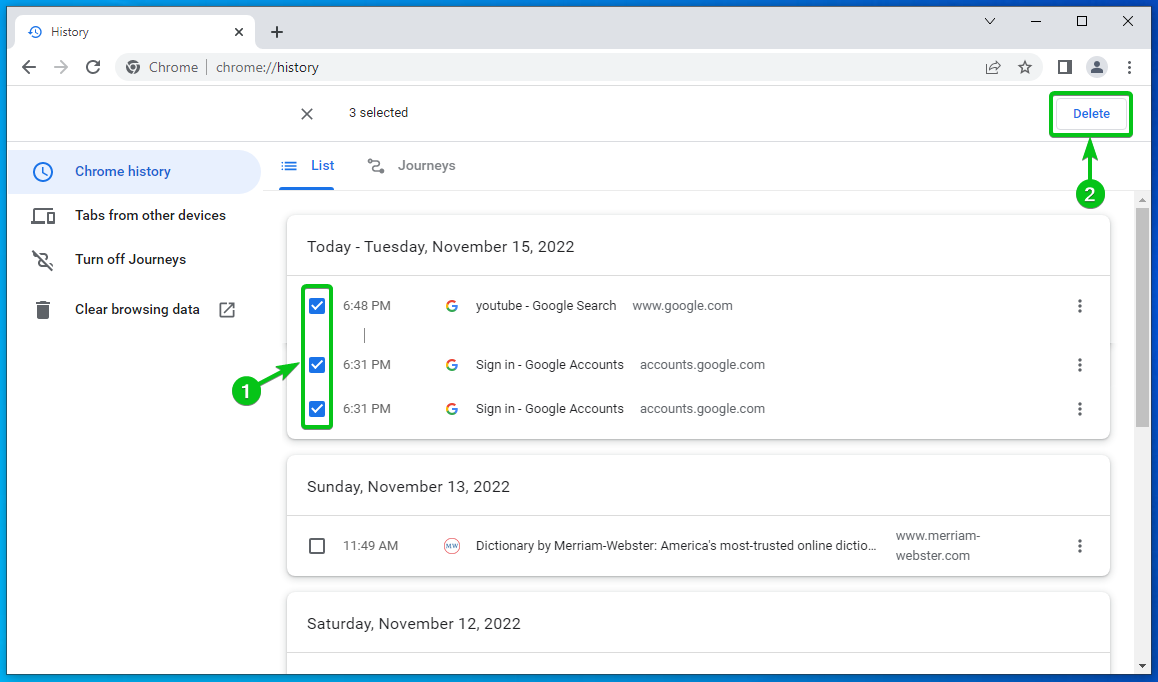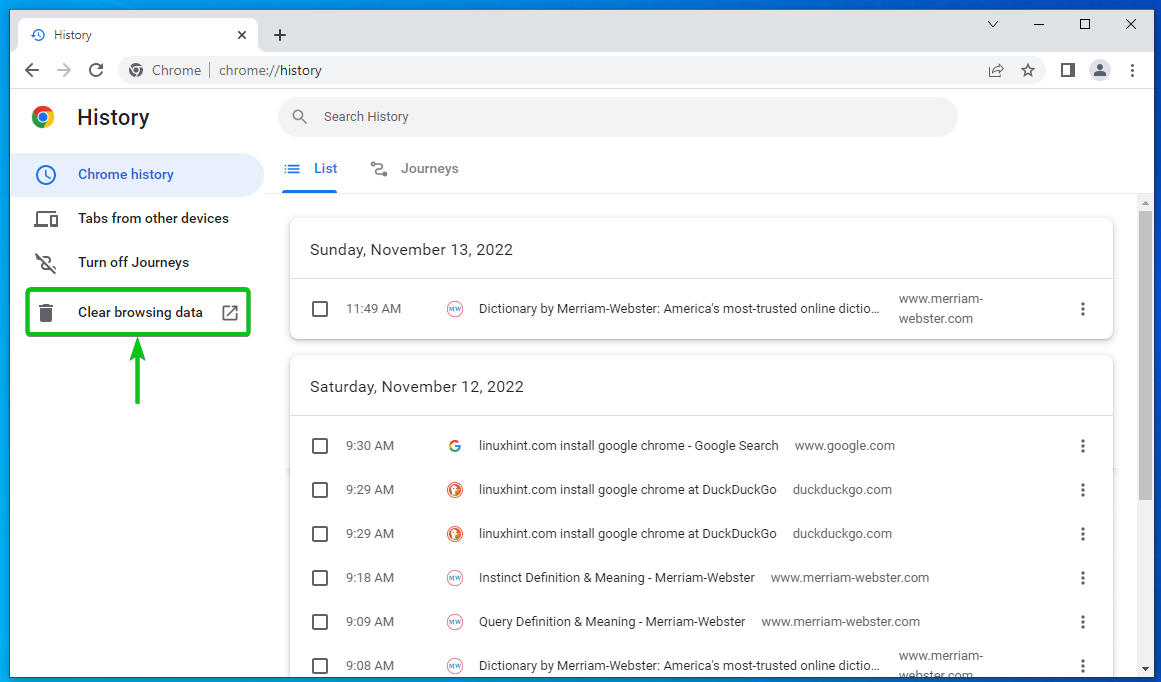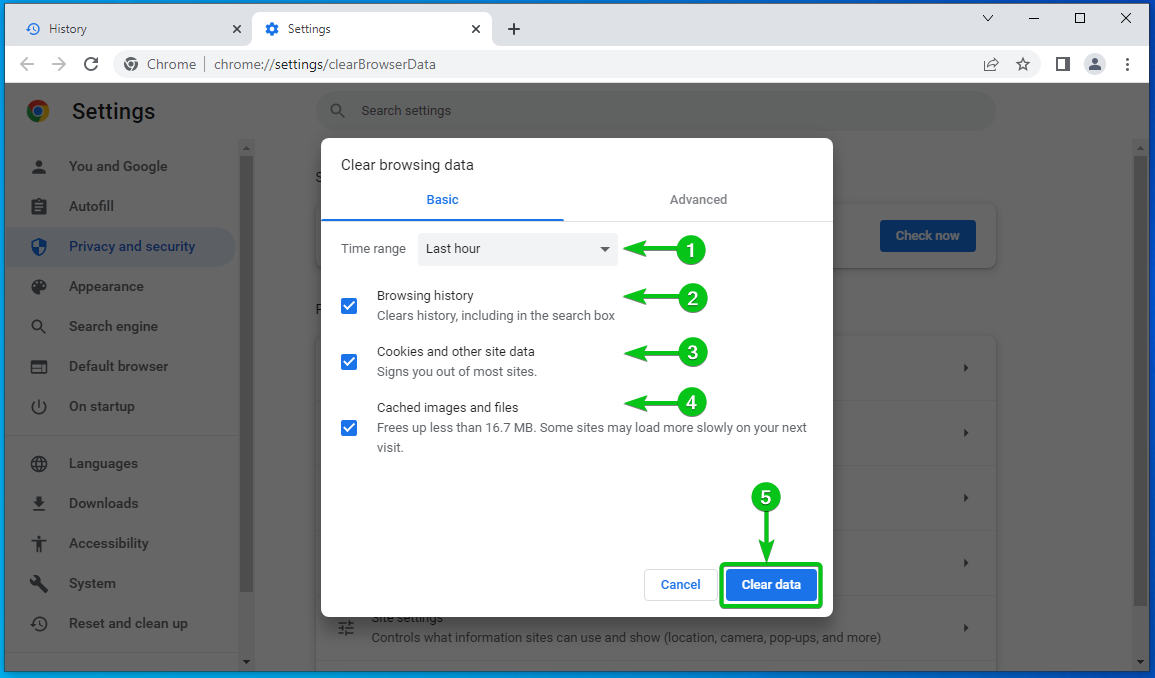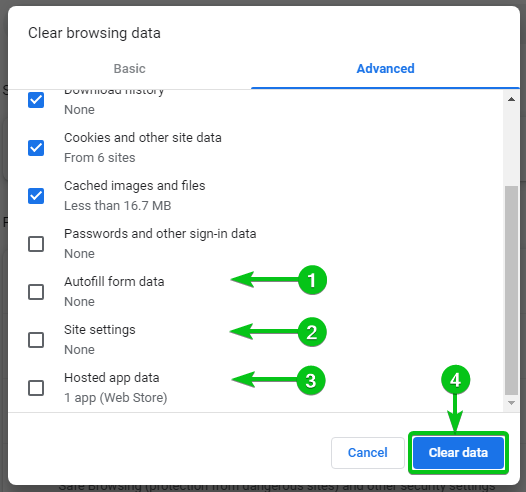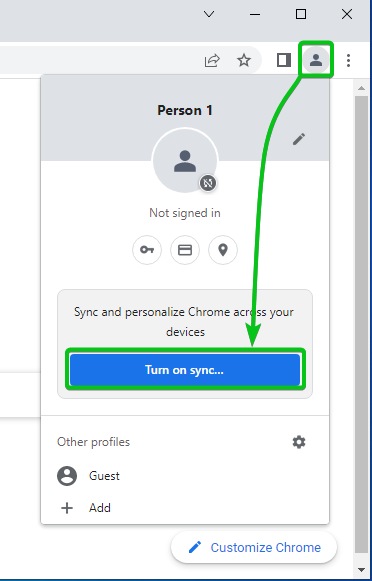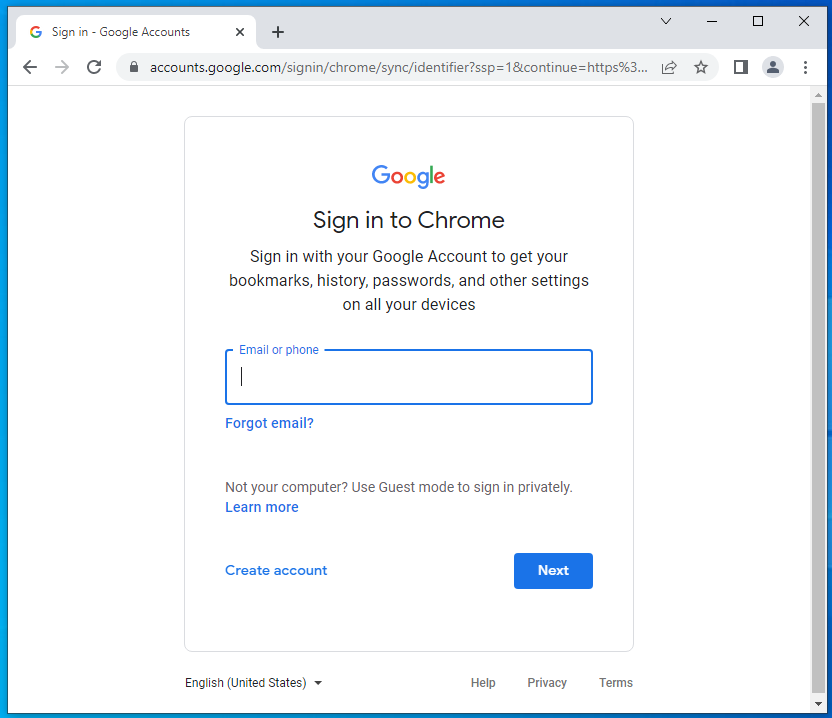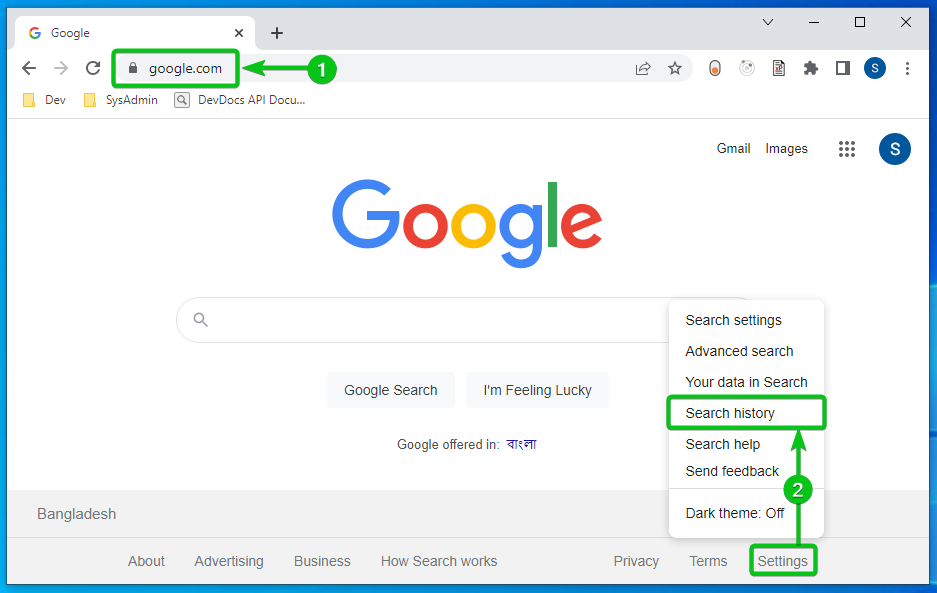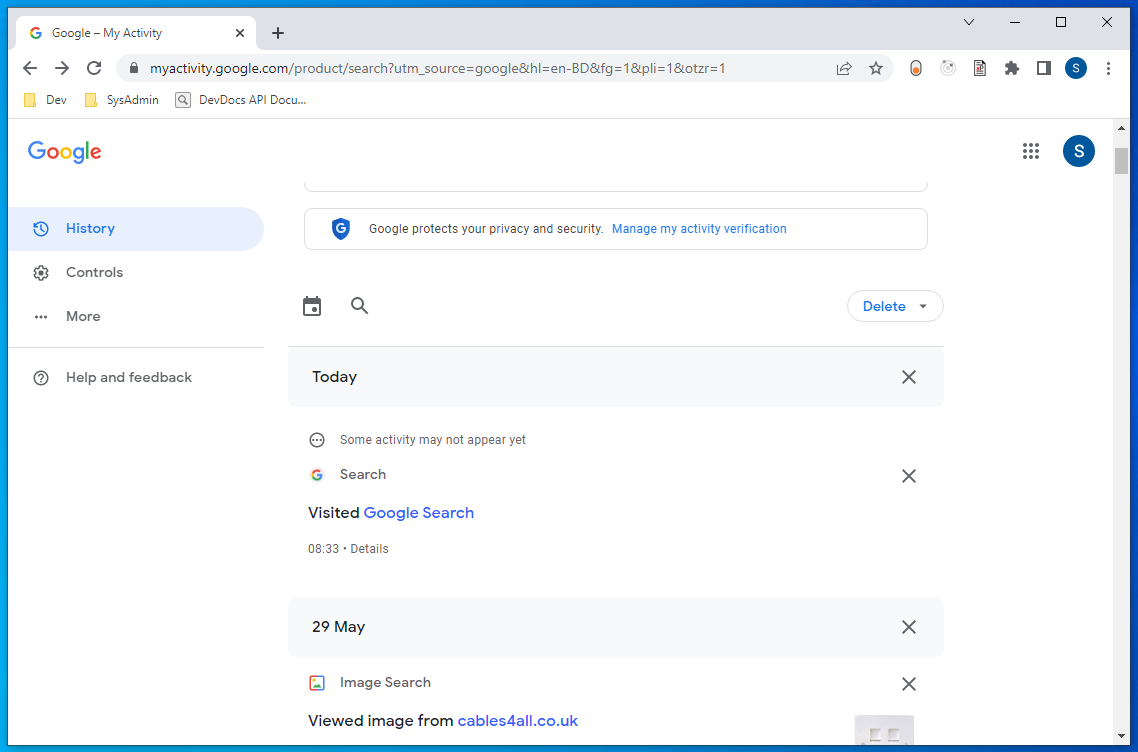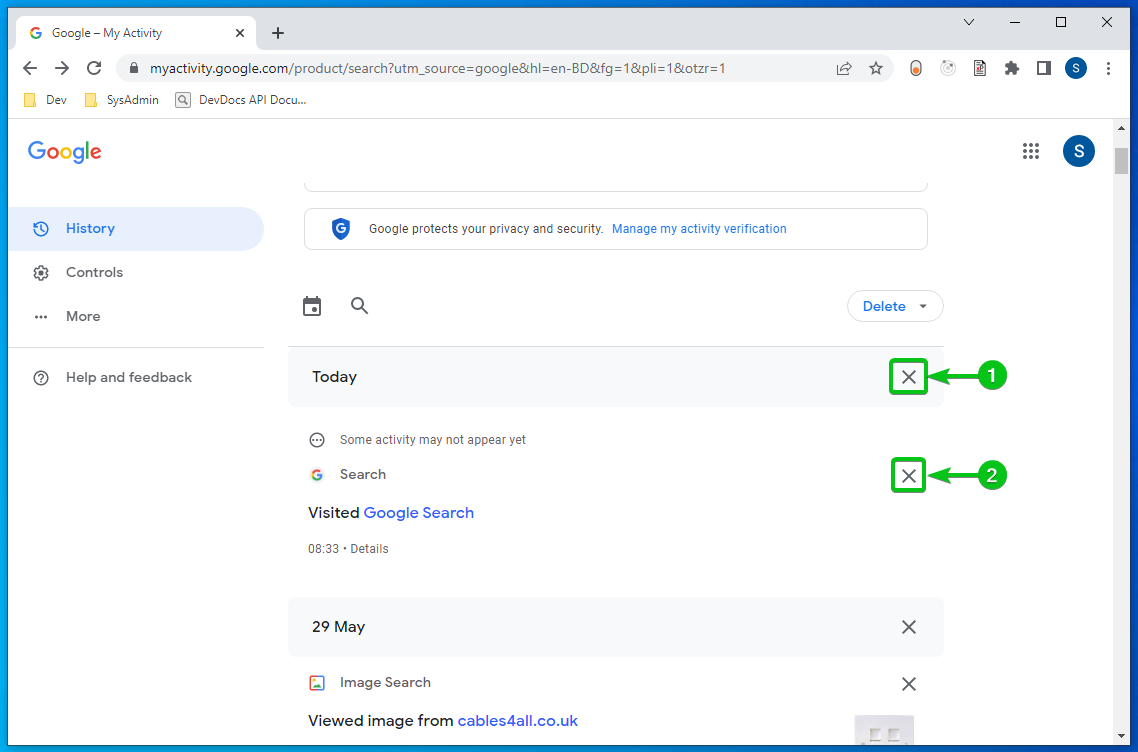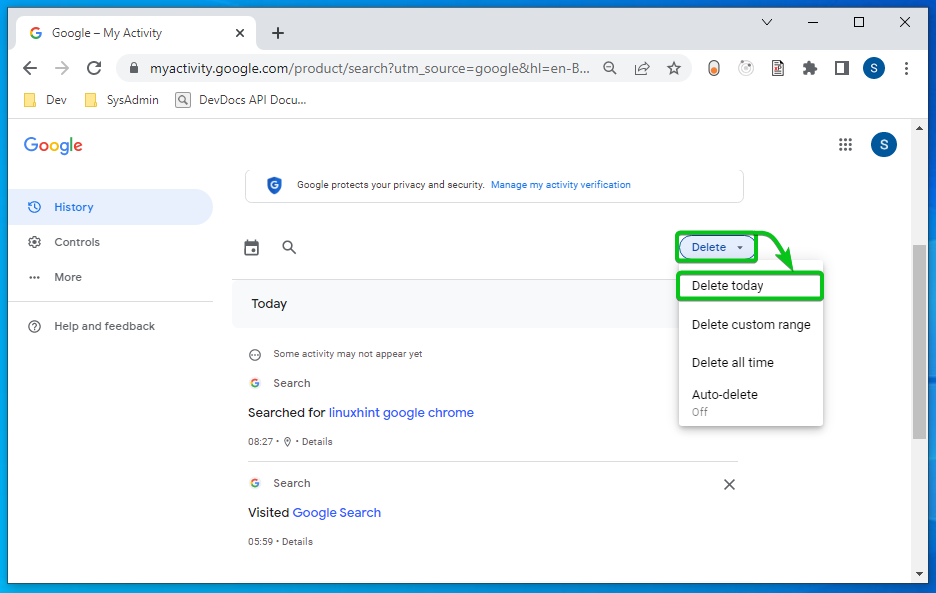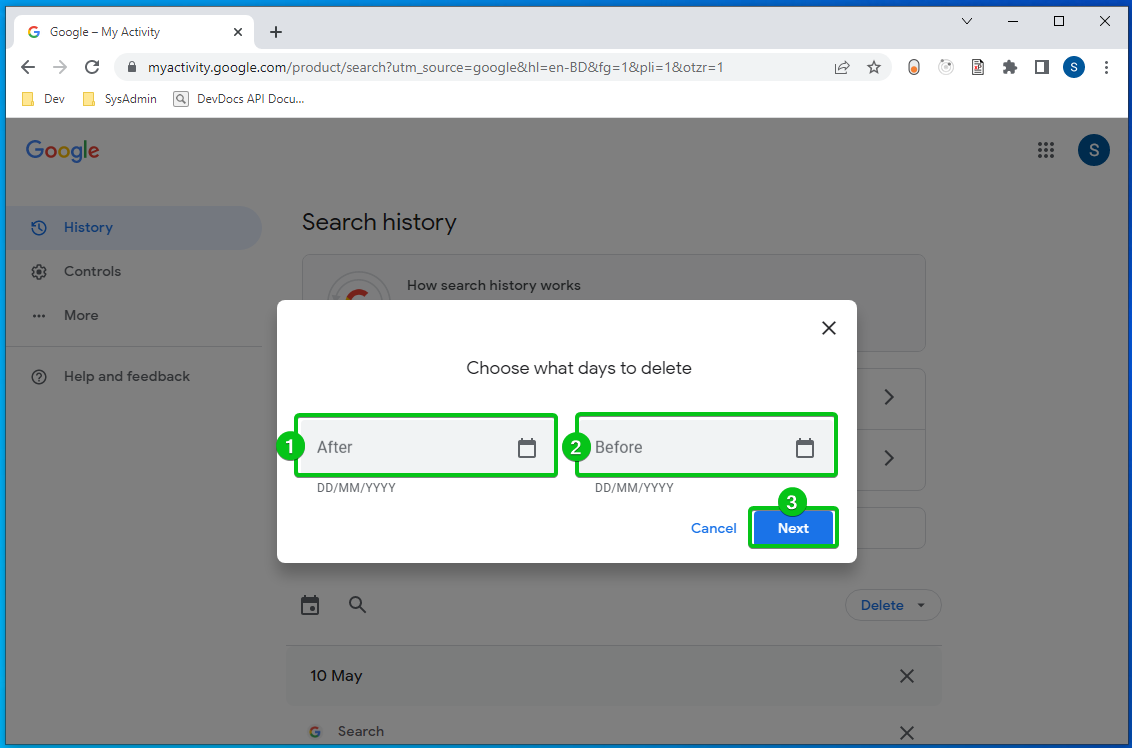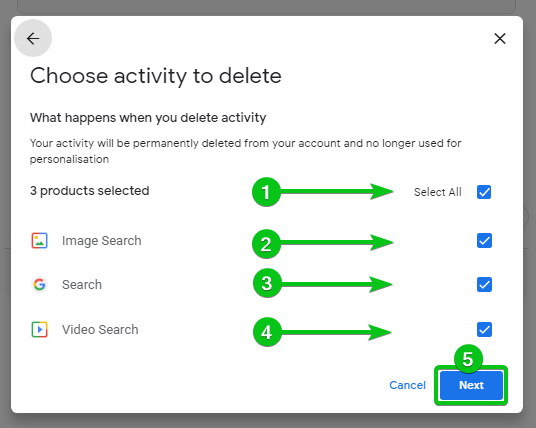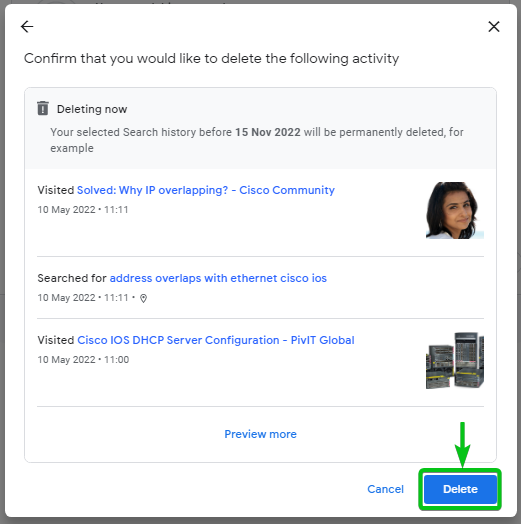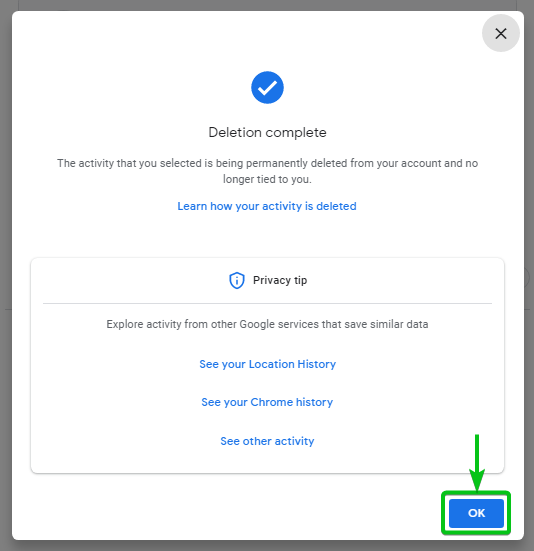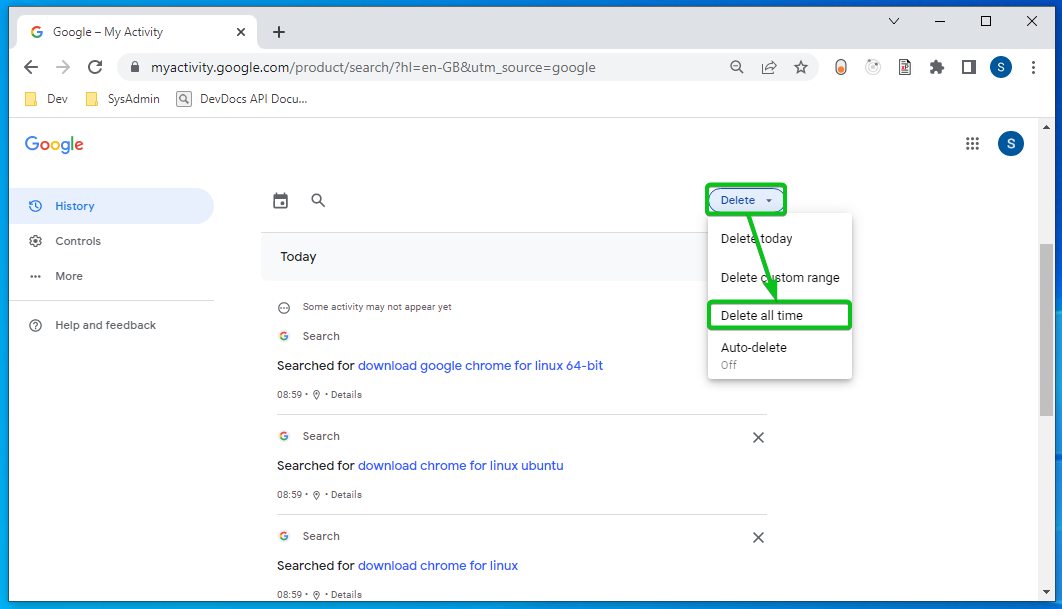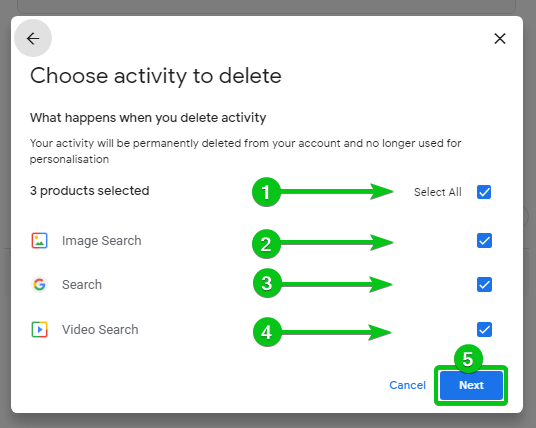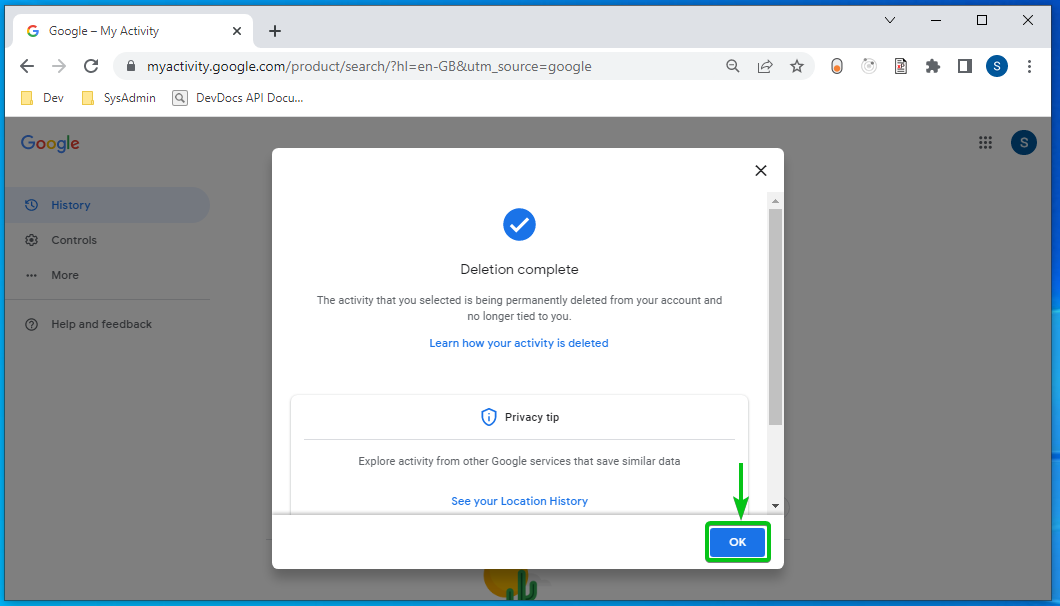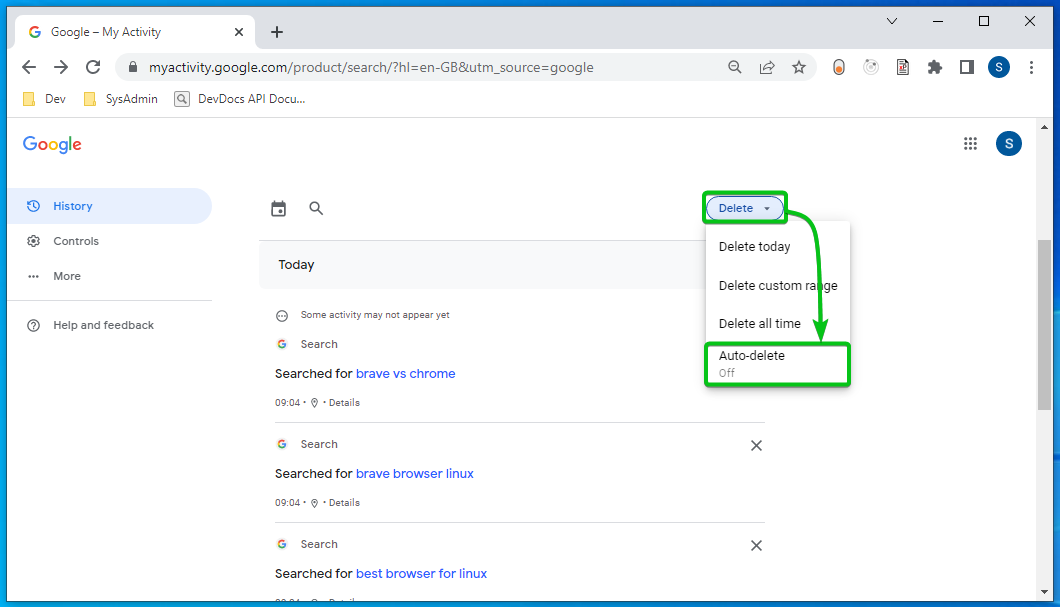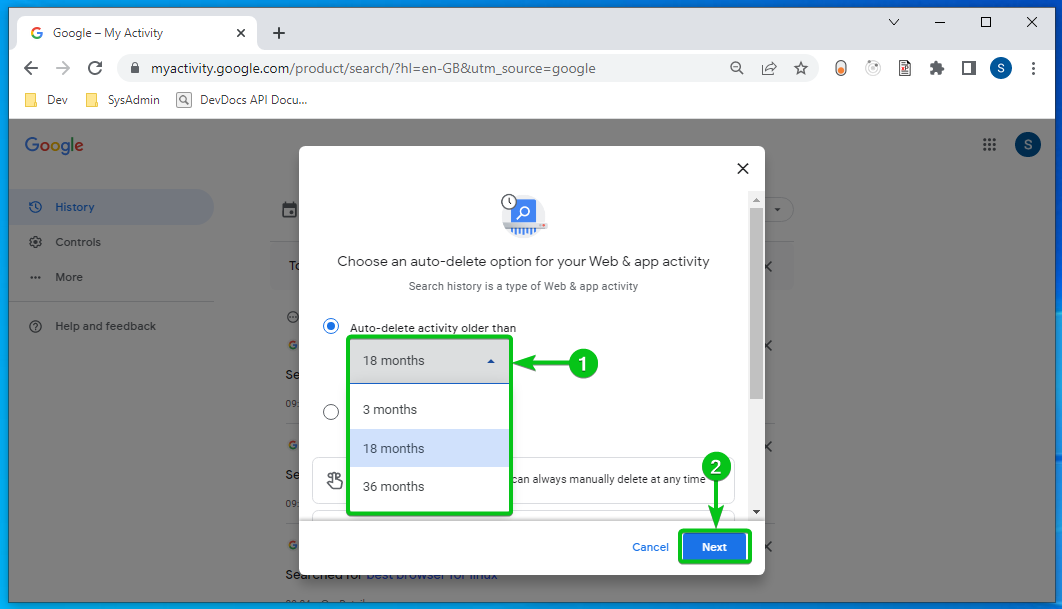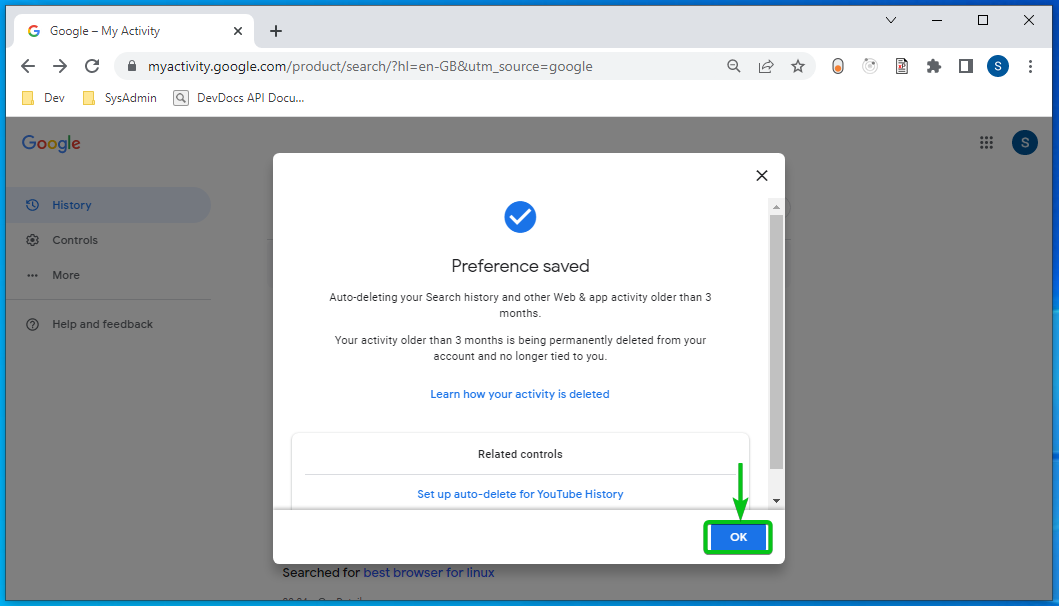When you visit a website/webpage using Google Chrome, the URL of the website/webpage is logged in the browser’s history. When you search using the default search engine of Google Chrome (Google Search Engine), the search keyword is also logged in the search history of Google.
For privacy purposes, you may want to clear the browser history and search history of the Google Chrome web browser. If that’s the case, read this article.
Table of Contents
- Accessing Browser History on Google Chrome
- Clearing Specific Browser History of Google Chrome
- Clearing All Browser History of Google Chrome
- Accessing Search History on Google Chrome
- Clearing Specific Search History on Google Chrome
- Clearing Today’s Search History on Google Chrome
- Clearing Search History Between Specific Date Ranges on Google Chrome
- Clearing All Search History on Google Chrome
- Automatically Clearing Older Search Histories on Google Chrome
- Conclusion
Accessing Browser History on Google Chrome
To access the browser history of Google Chrome, click on > History > History from the top-right corner of Google Chrome.
The browser history of Google Chrome should be listed.
Clearing Specific Browser History of Google Chrome
To clear a browser history of Google Chrome, click on .
Then, click on Remove from history. The browser history should be removed.
To remove multiple browser histories, tick them[1] and click on Delete from the top-right corner of Google Chrome[2].
Click on Remove. The selected browser histories should be removed.
Clearing All Browser History of Google Chrome
To clear all the browser histories of Google Chrome, click on Clear browsing data.
In the Basic tab, you have the following options:
Time range[1]: From this dropdown menu, you can select a time range for the browser histories that you want to remove. The available time ranges are:
- Last hour: Select this option to clear the last hour’s browser history of Google Chrome.
- Last 24 hours: Select this option to clear the last 24 hours of browser history.
- Last 7 days: Select this option to clear the last 7 days of browser history.
- Last 4 weeks: Select this option to clear the last 4 weeks of browser history.
- All time: Select this option to clear all the available browser histories.
Browsing history[2]: Tick this option if you want to remove browser histories of Google Chrome.
Cookies and other site data[3]: Tick this option if you want to remove cookies and site data from Google Chrome.
Cached images and files[4]: Tick this option if you want to remove cached images and files from Google Chrome.
Once you’re done, click on Clear data[5] to clear the browser history of the selected time range from Google Chrome.
In the Advanced tab, you have the following options:
Time range[1]: From this dropdown menu, you can select a time range for the browser histories that you want to remove. The available time ranges are:
- Last hour: Select this option to clear the last hour’s browser history of Google Chrome.
- Last 24 hours: Select this option to clear the last 24 hours of browser history.
- Last 7 days: Select this option to clear the last 7 days of browser history.
- Last 4 weeks: Select this option to clear the last 4 weeks of browser history.
- All time: Select this option to clear all the available browser histories.
Browsing history[2]: Tick this option if you want to clear the browsing histories of Google Chrome.
Download history[3]: Tick this option if you want to clear the download histories of Google Chrome.
Cookies and other site data[4]: Tick this option if you want to remove cookies and site data from Google Chrome.
Cached images and files[5]: Tick this option if you want to remove cached images and files from Google Chrome.
Password and other sign-in data[6]: Tick this option if you want to remove all the websites’ passwords and sign-in data from Google Chrome.
If you scroll down, you will find some more options.
Autofill form data[1]: Tick this option if you want to clear autofill form data from Google Chrome.
Site settings[2]: Tick this option if you want to remove the site settings of the websites that you’ve visited from Google Chrome.
Hosted app data[3]: Tick this option if you want to remove the app data of the websites you’ve visited stored on Google Chrome.
Once you’re done, click on Clear data[4] to clear the browser history and the selected data between the selected time range from Google Chrome.
The browser history and the selected data should be removed for the selected time range.
In this case, I have removed the browser history and all the data for All time.
Accessing Search History on Google Chrome
To access the Google search history from Google Chrome, you must be logged in to your Google account.
To log in to your Google account, click on > Turn on sync… from the top-right corner of Google Chrome.
You will see the login page of Google. Type in the login credentials of your Google account and log in to your Google account.
Then, visit https://google.com[1] and click on Settings > Search history[2] from the bottom-right corner.
All the Google search history should be listed.
Clearing Specific Search History on Google Chrome
To clear all the search history of a specific day[1] or clear specific search history[2], click the X on the right. The search history should be removed.
Clearing Today’s Search History on Google Chrome
To remove the search history of today, click on Delete > Delete today, as marked in the following screenshot:
Clearing Search History Between Specific Date Ranges on Google Chrome:
To clear the search history between specific date ranges, click on Delete > Delete custom range, as marked in the following screenshot:
Click to select an After date[1] and Before date[2] and click on Next[3].
Select what you want to remove from the search history.
Select All[1]: Remove every type of search history between the selected dates.
Image Search[2]: Remove only the image search history between the selected dates.
Search[3]: Remove only the Google page search history between the selected dates.
Video Search[4]: Remove only the video search history between the selected dates.
Once you’re done, click on Next[5].
To confirm the action, click on Delete.
The search history between the selected dates should be removed.
Click on OK to close the pop-up window.
Clearing All Search History on Google Chrome:
To clear all the available search history, click on Delete > Delete all time, as marked in the following screenshot:
Select what you want to remove from the search history.
Select All[1]: Remove every type of search history from all the time.
Image Search[2]: Remove all the available image search history only.
Search[3]: Remove all the available Google page search history only.
Video Search[4]: Remove all the available video search history only.
Once you’re done, click on Next[5].
To confirm the action, click on Delete.
All the available search history should be removed.
Click on OK to close the pop-up window.
As you can see, all the available search history is removed.
Automatically Clearing Older Search Histories on Google Chrome
To configure Google to automatically remove older search histories, click on Delete > Auto-delete, as marked in the following screenshot:
Select an auto-delete time from the Auto-delete activity older than dropdown menu[1]. The available options are:
3 months: Select this option if you want to remove search histories older than 3 months.
18 months: Select this option if you want to remove search histories older than 18 months.
36 months: Select this option if you want to remove search histories older than 36 months.
Once you’re done, click on Next[2].
Click on Confirm.
The auto-delete settings should be saved. Click on OK.
Now, search histories older than the selected months will be removed automatically.
Conclusion
In this article, I have shown you how to clear the browser history of Google Chrome and the Google Search history using Google Chrome.