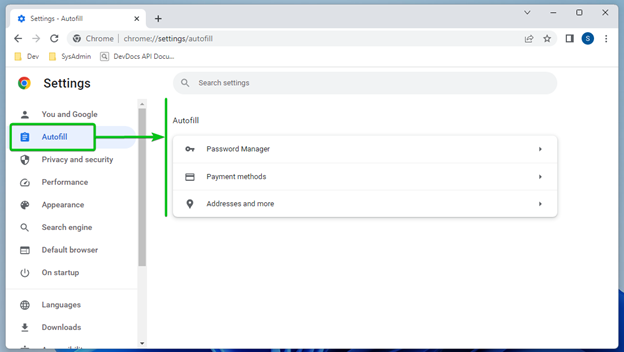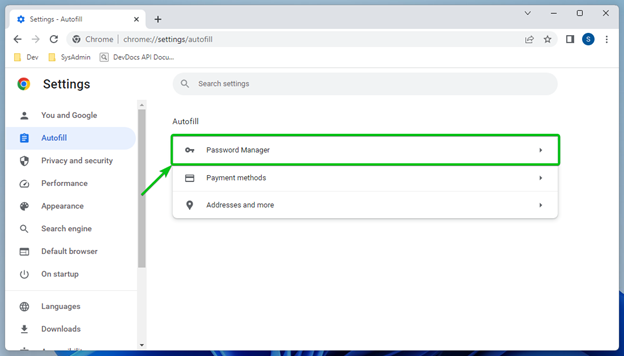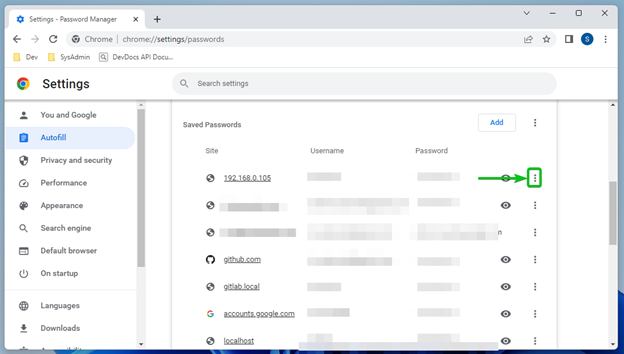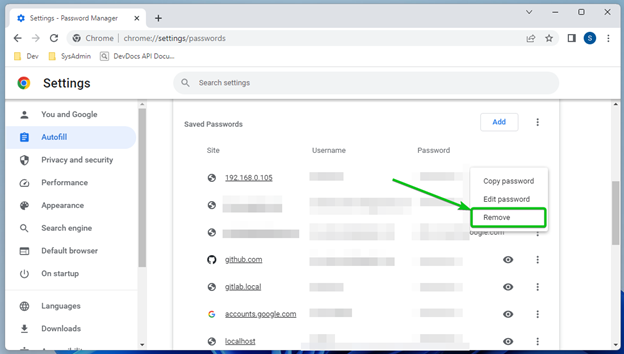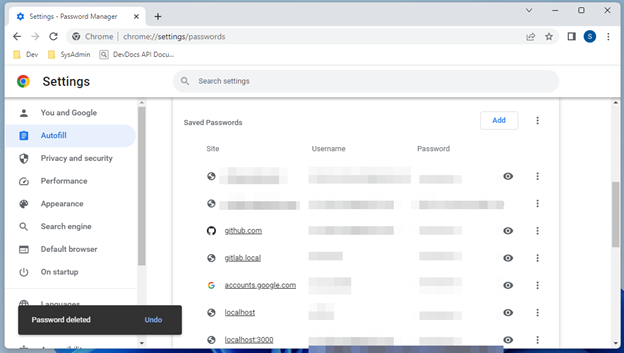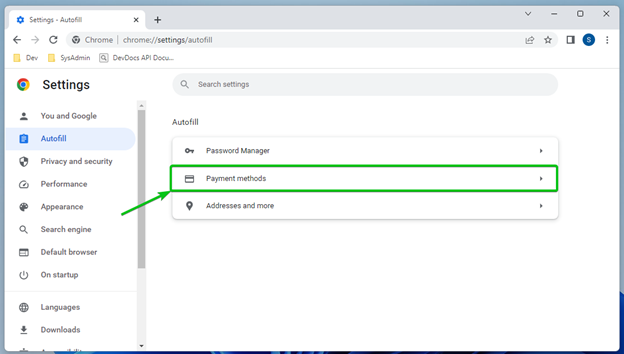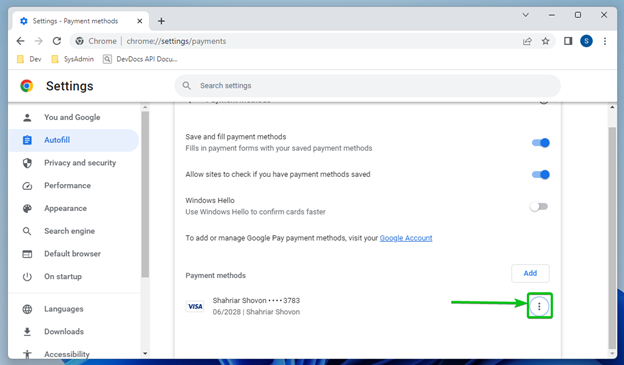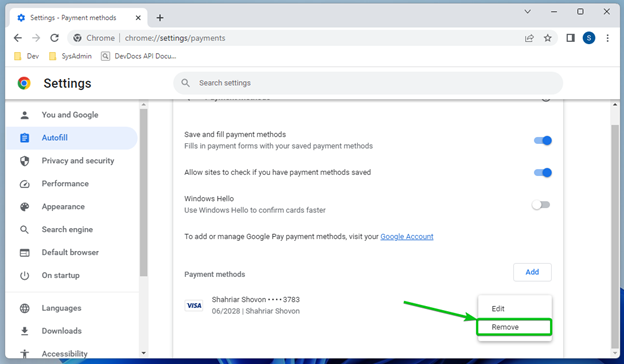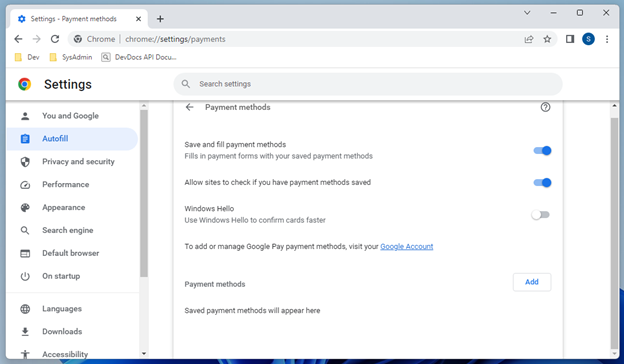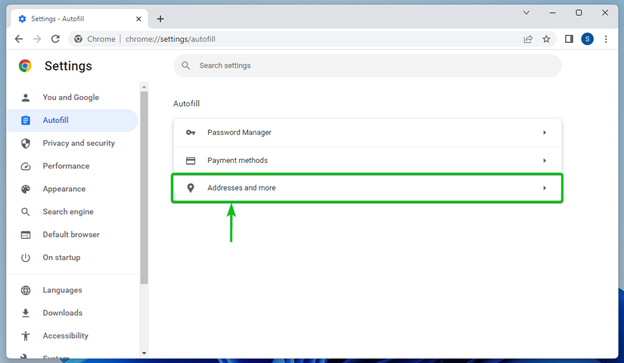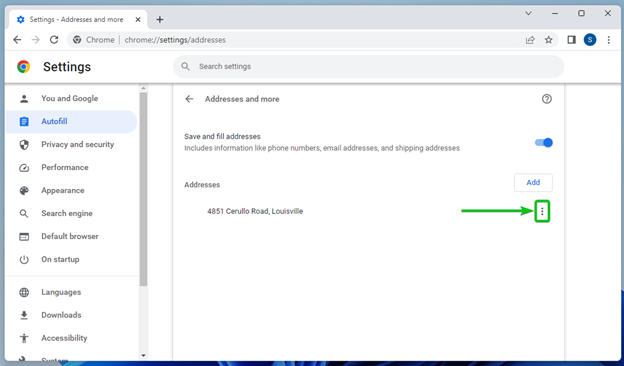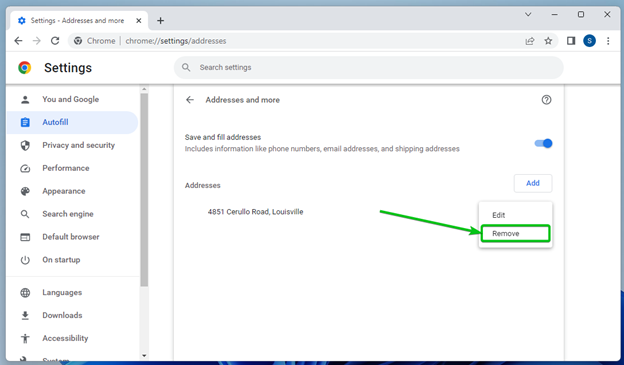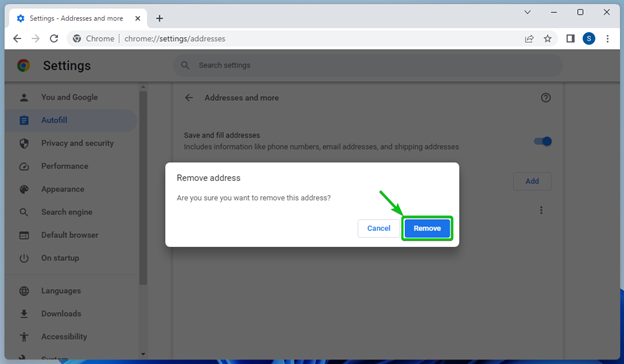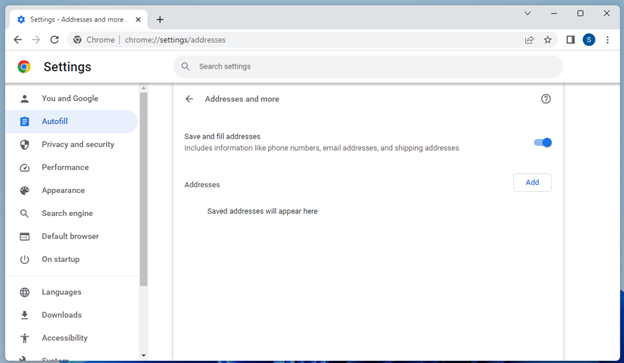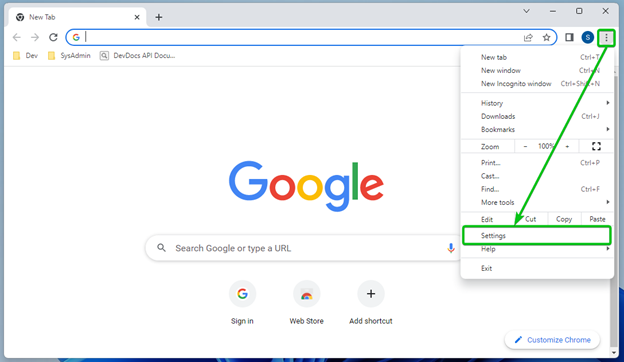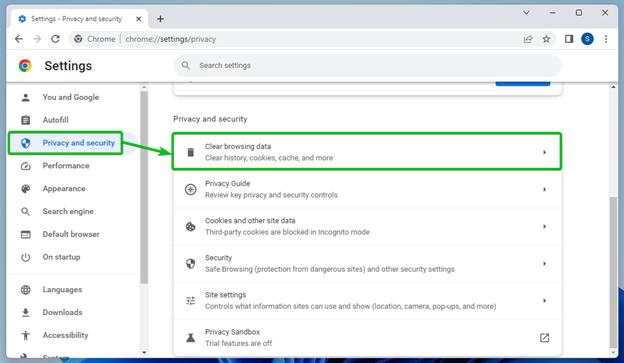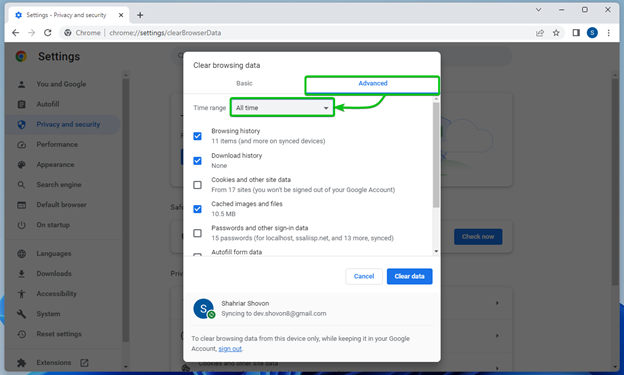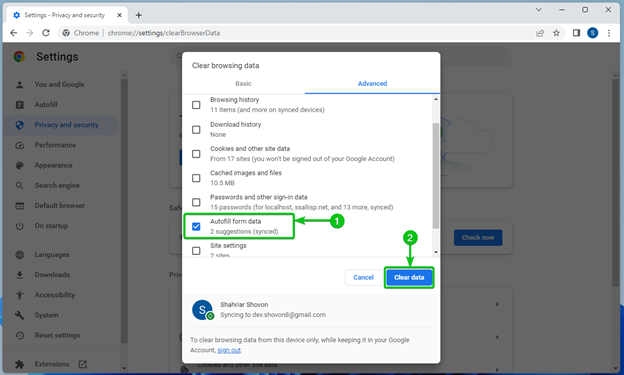Topic of Contents:
- Navigating to Google Chrome Autofill Settings
- Clearing the Autofill Passwords from Google Chrome
- Clearing the Autofill Payment Methods from Google Chrome
- Clearing the Autofill Addresses from Google Chrome
- Clearing the Autofill Form Data from Google Chrome
- Conclusion
- References
Navigating to Google Chrome Autofill Settings
To navigate to the autofill settings of Google Chrome, click on ⋮ > Settings from the top-right corner of Google Chrome.
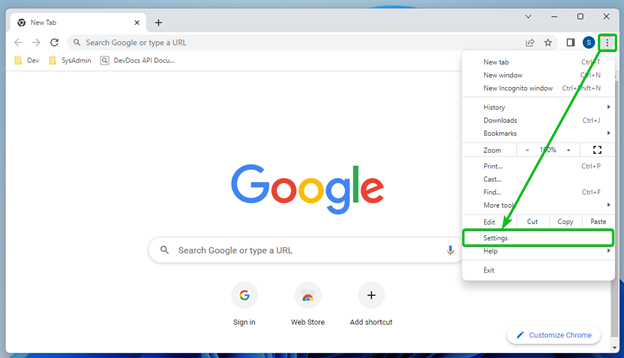
The “Google Chrome settings” page should be opened.
In the “Autofill” section, you will find the Google Chrome autofill passwords, payment methods, and address settings.
Clearing the Autofill Passwords from Google Chrome
To clear the autofill password data from Google Chrome, click on “Password Manager” from the Google Chrome Autofill Settings.
To remove a saved password from the Google Chrome autofill, click on “⋮” from the right side.
Click on “Remove”.
The saved password should be removed from the autofill list of Google Chrome.
If you want to learn more about managing the saved passwords on Google Chrome, read the article on “How to Manage Saved Passwords on Google Chrome”.
Clearing the Autofill Payment Methods from Google Chrome
To clear the autofill payment method data from Google Chrome, click on “Payment methods” from the Google Chrome Autofill settings.
To remove a payment method autofill data from Google Chrome, click on “⋮” from the right side.
Click on “Remove”.
The payment method data should be removed from the autofill list of Google Chrome.
Clearing the Autofill Addresses from Google Chrome
To clear the autofill address data from Google Chrome, click on “Addresses and more” from the Google Chrome Autofill settings.
To remove an address autofill data from Google Chrome, click on “⋮” from the right side.
Click on “Remove”.
Click on “Remove”.
The address should be removed from the autofill list of Google Chrome.
Clearing the Autofill Form Data from Google Chrome
To clear the autofill form data from Google Chrome, click on ⋮ > Settings.
Navigate to the “Privacy and security” section. Scroll all the way down and click on “Clear browsing data”.
A “Clear browsing data” window should be displayed.
Navigate to the “Advanced” tab and select “All time” from the “Time range” dropdown menu.
Only keep the ticked “Autofill form data” and untick all the other items from the list[1].
Once you’re done, click on “Clear data”[2].
Conclusion
We showed you how to clear the autofill passwords, payment methods, addresses, and form data from Google Chrome.