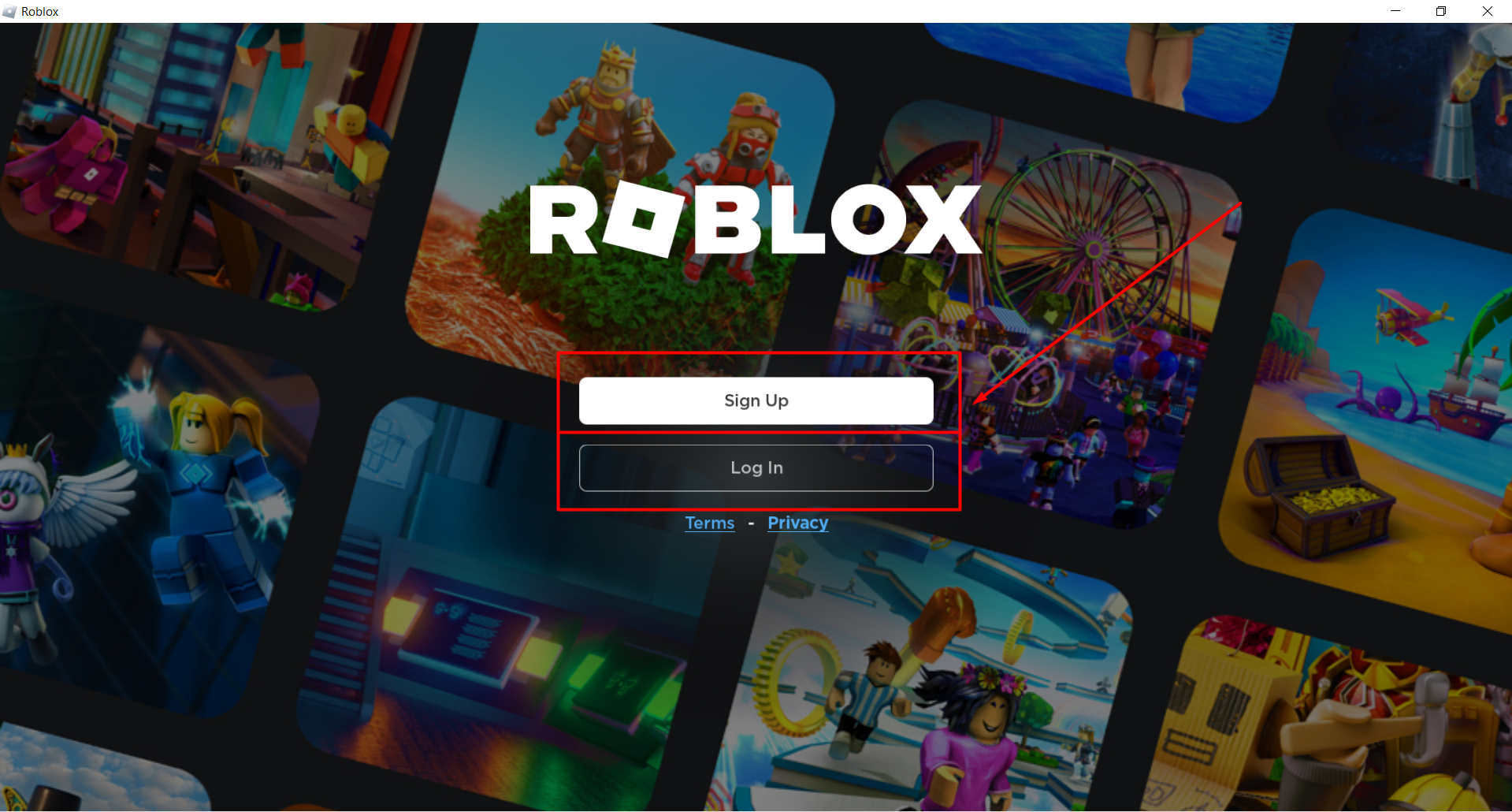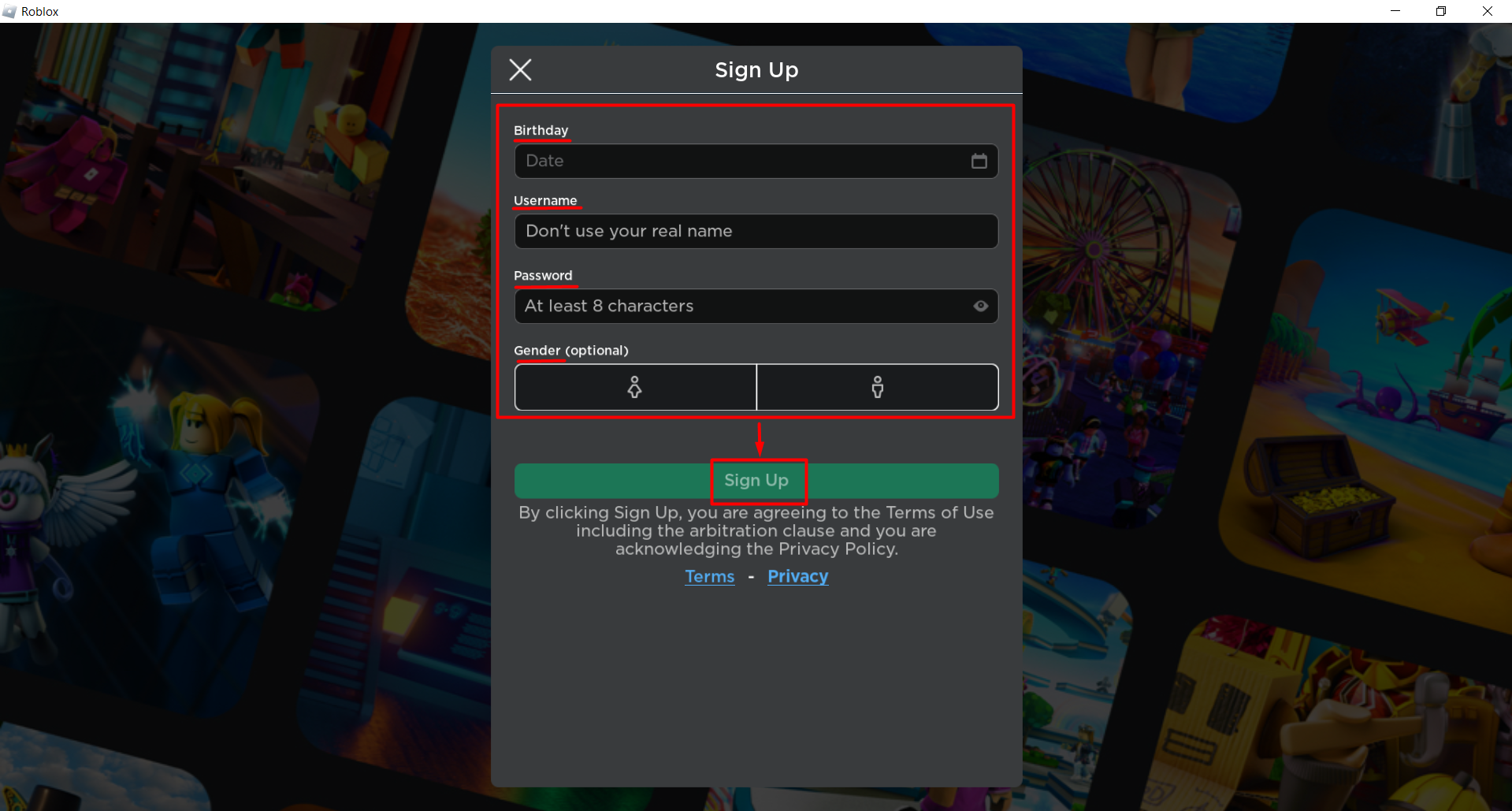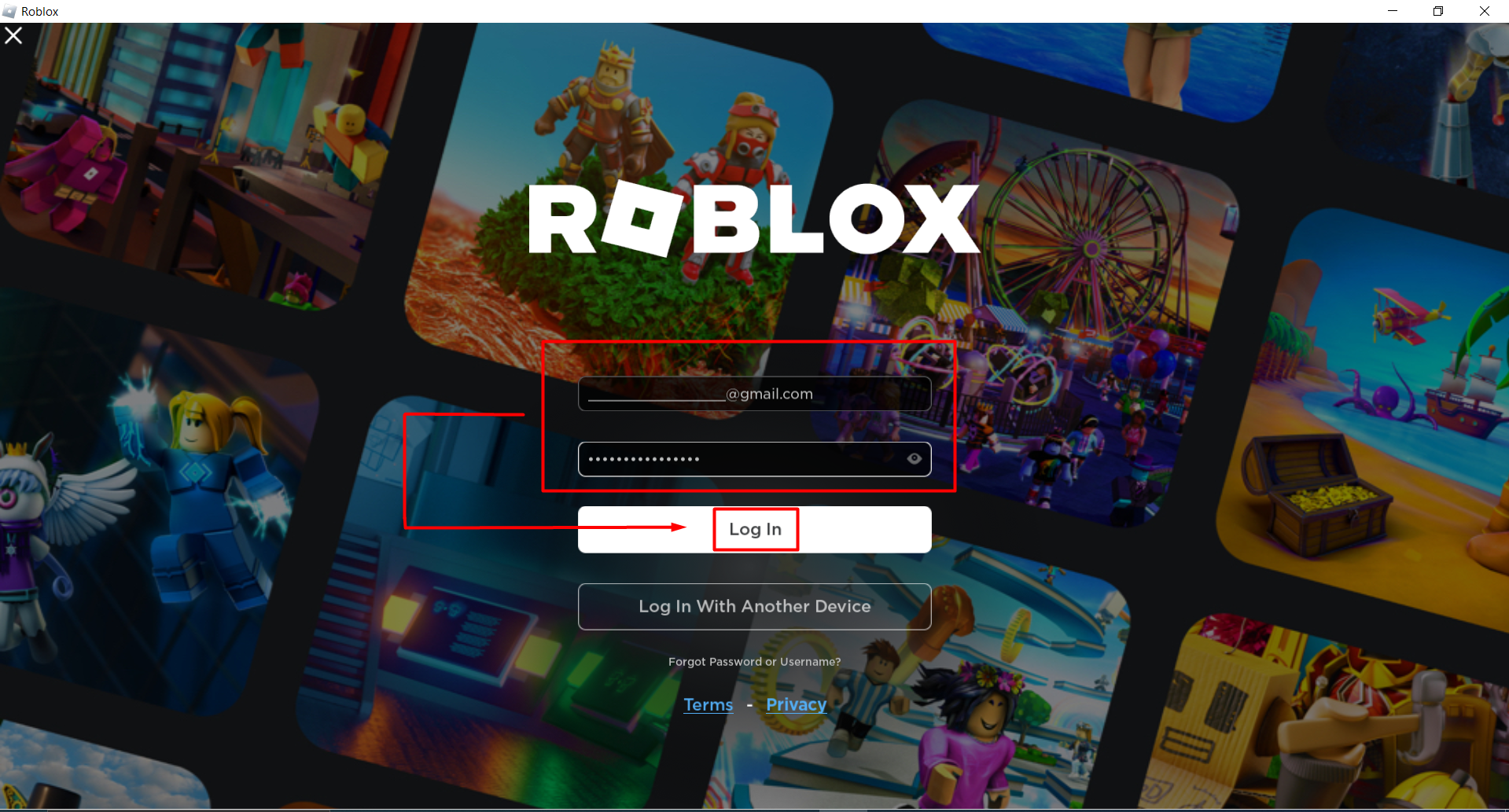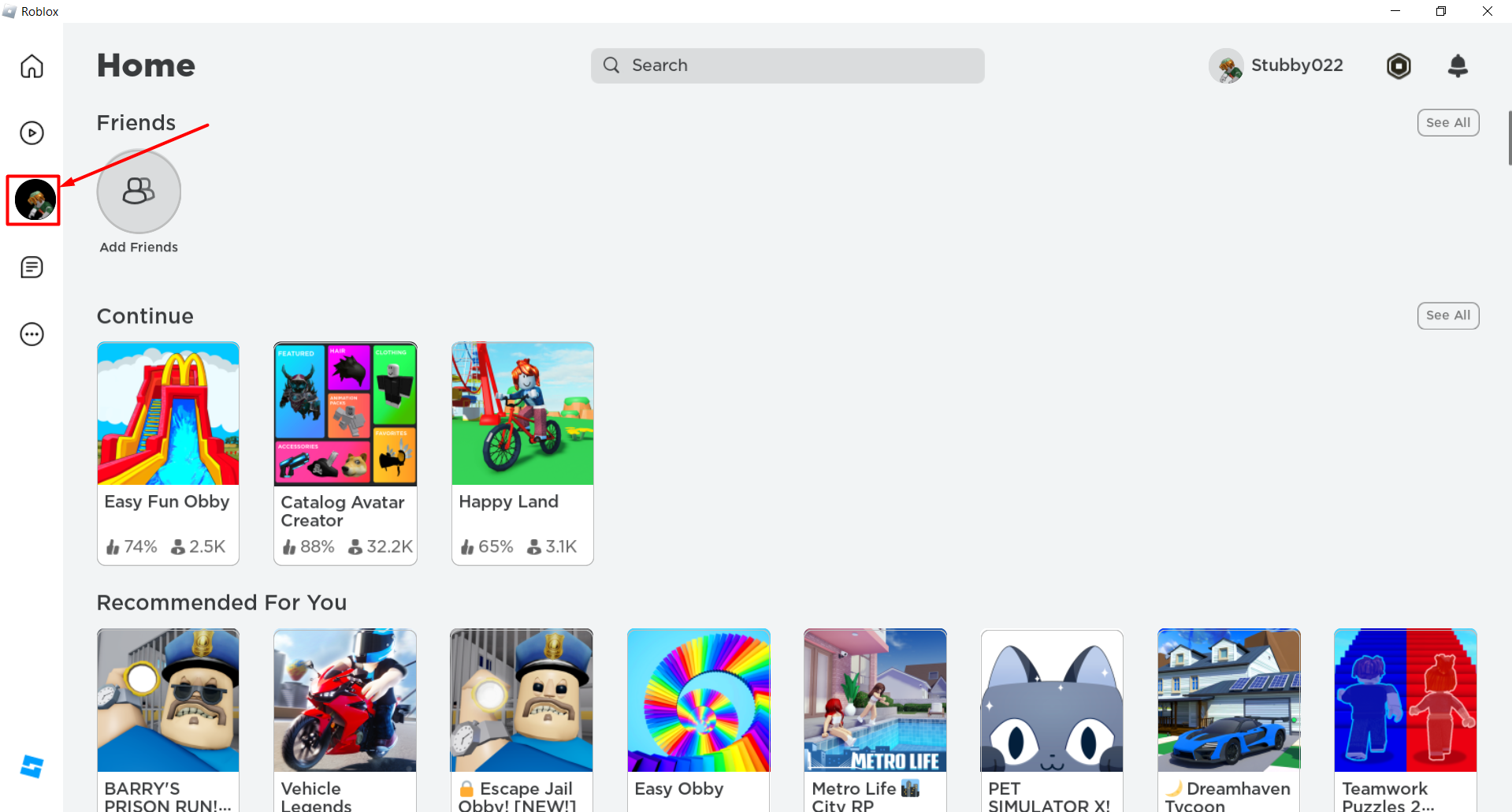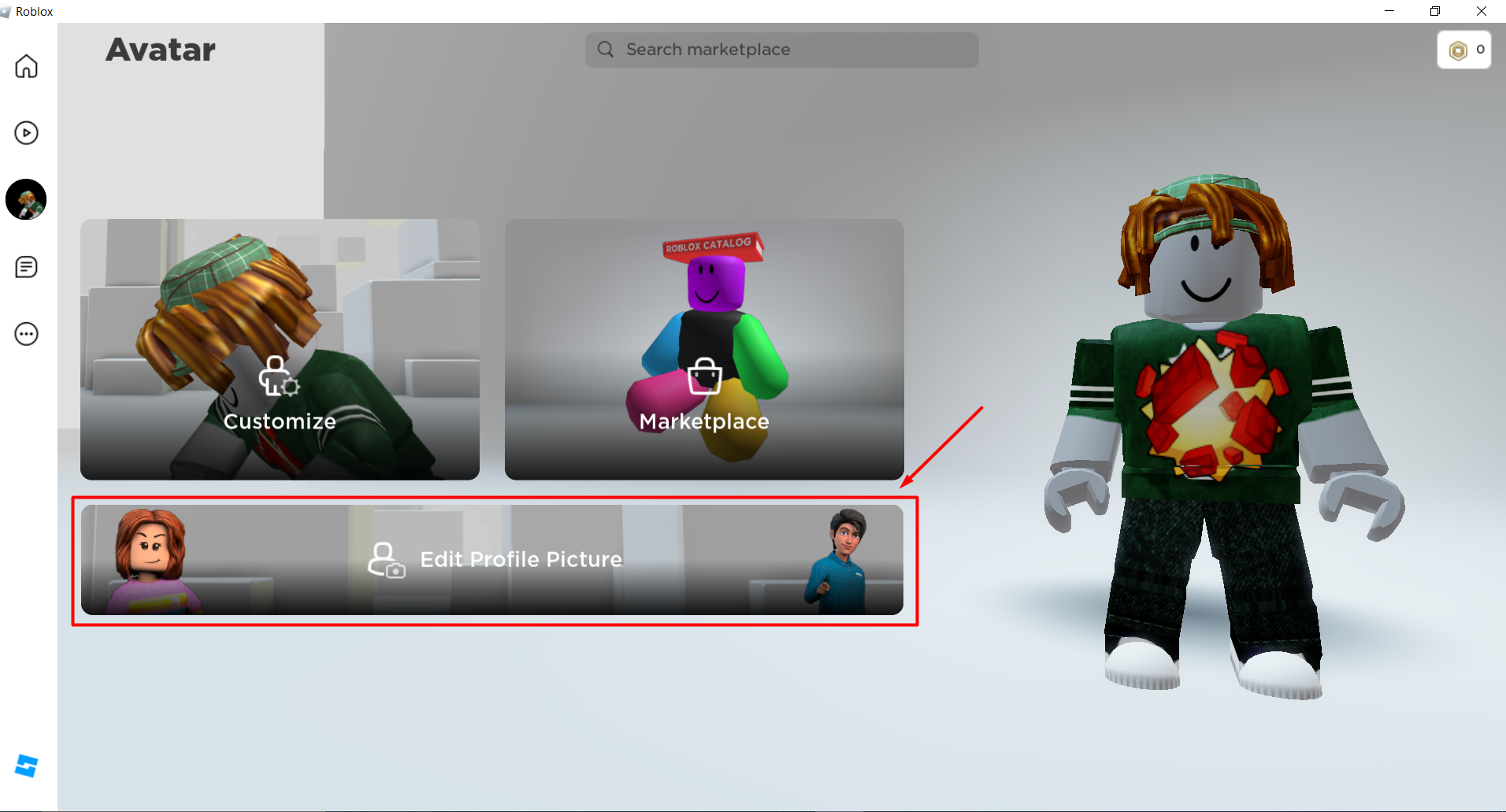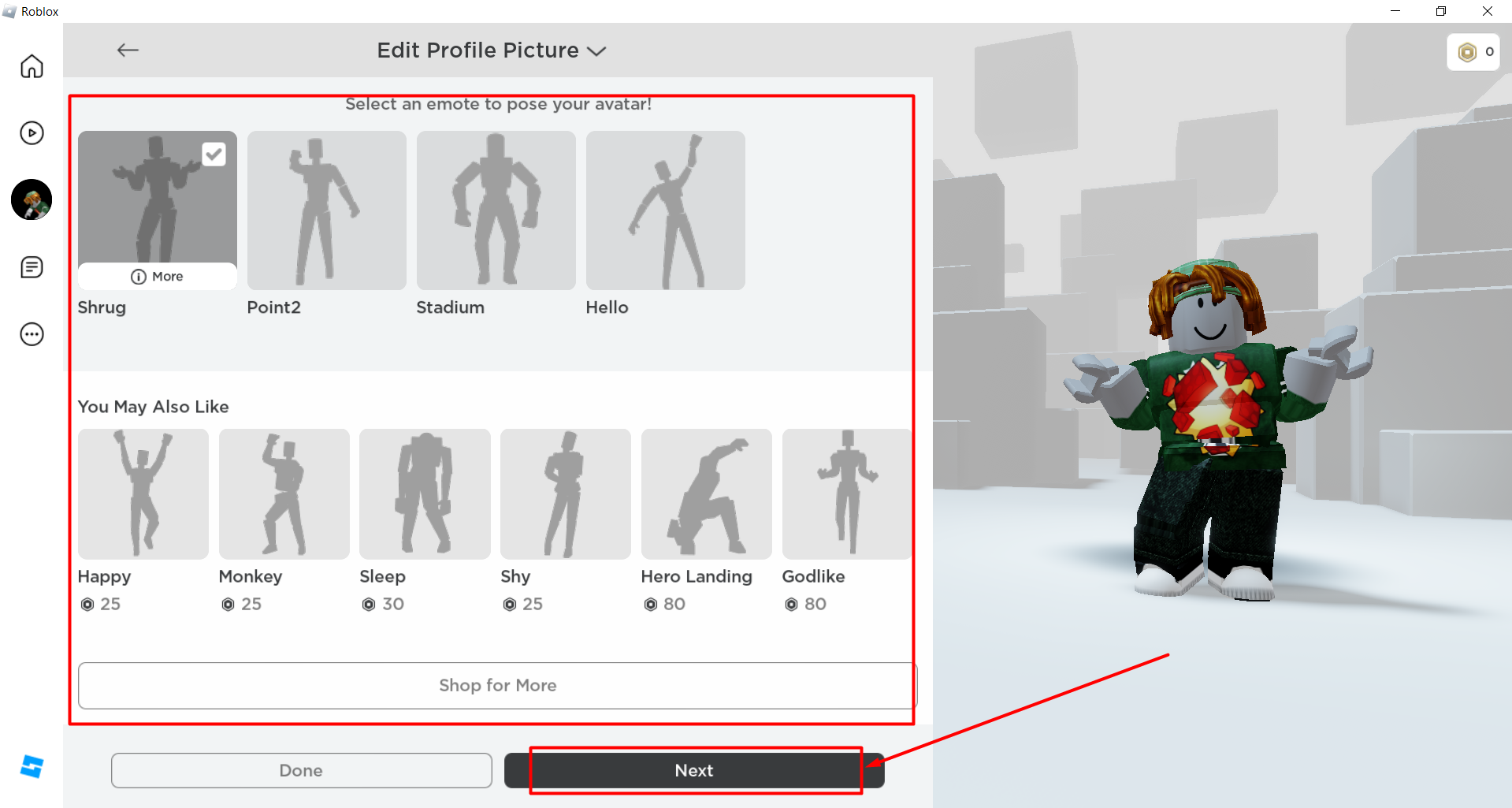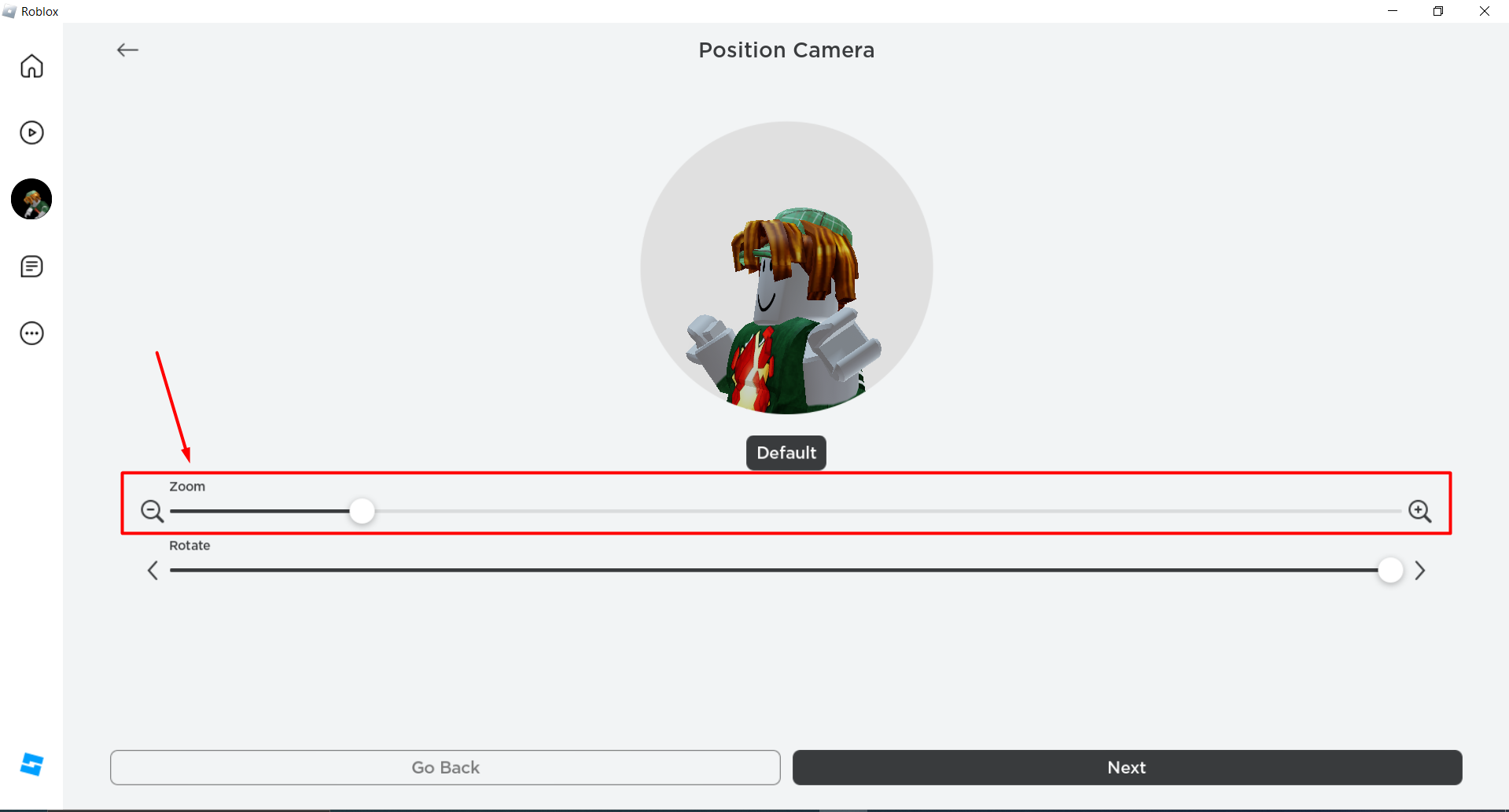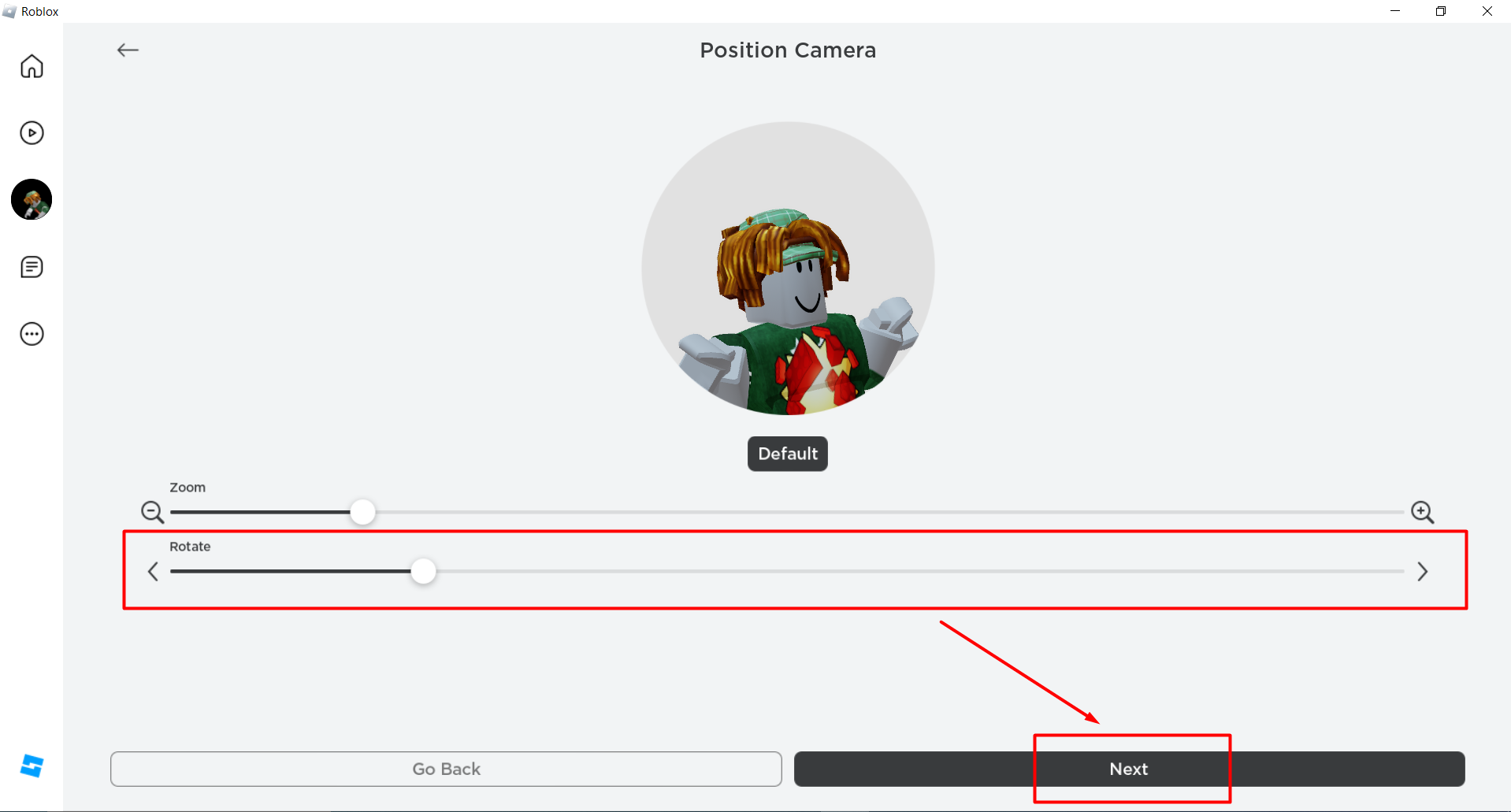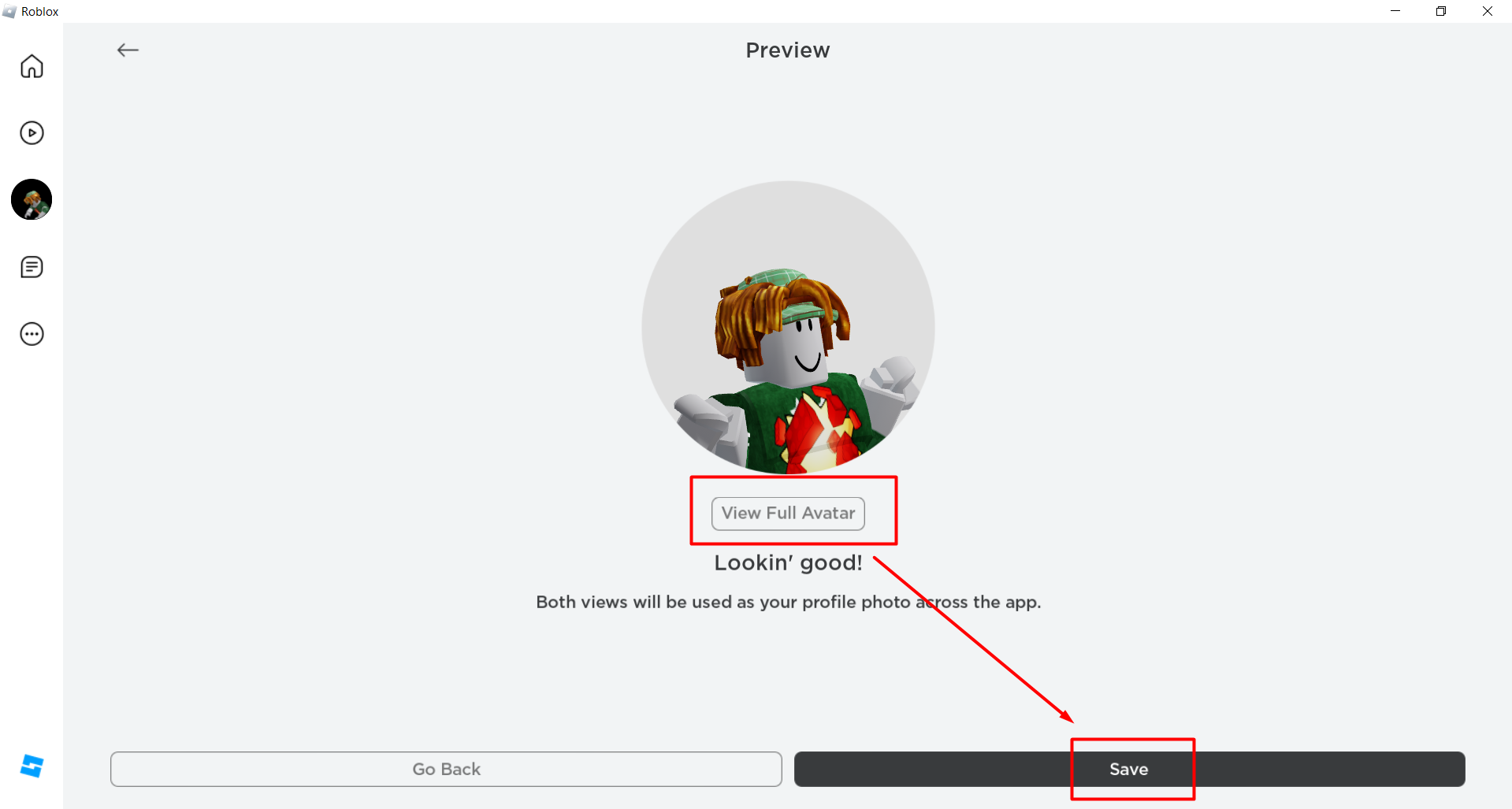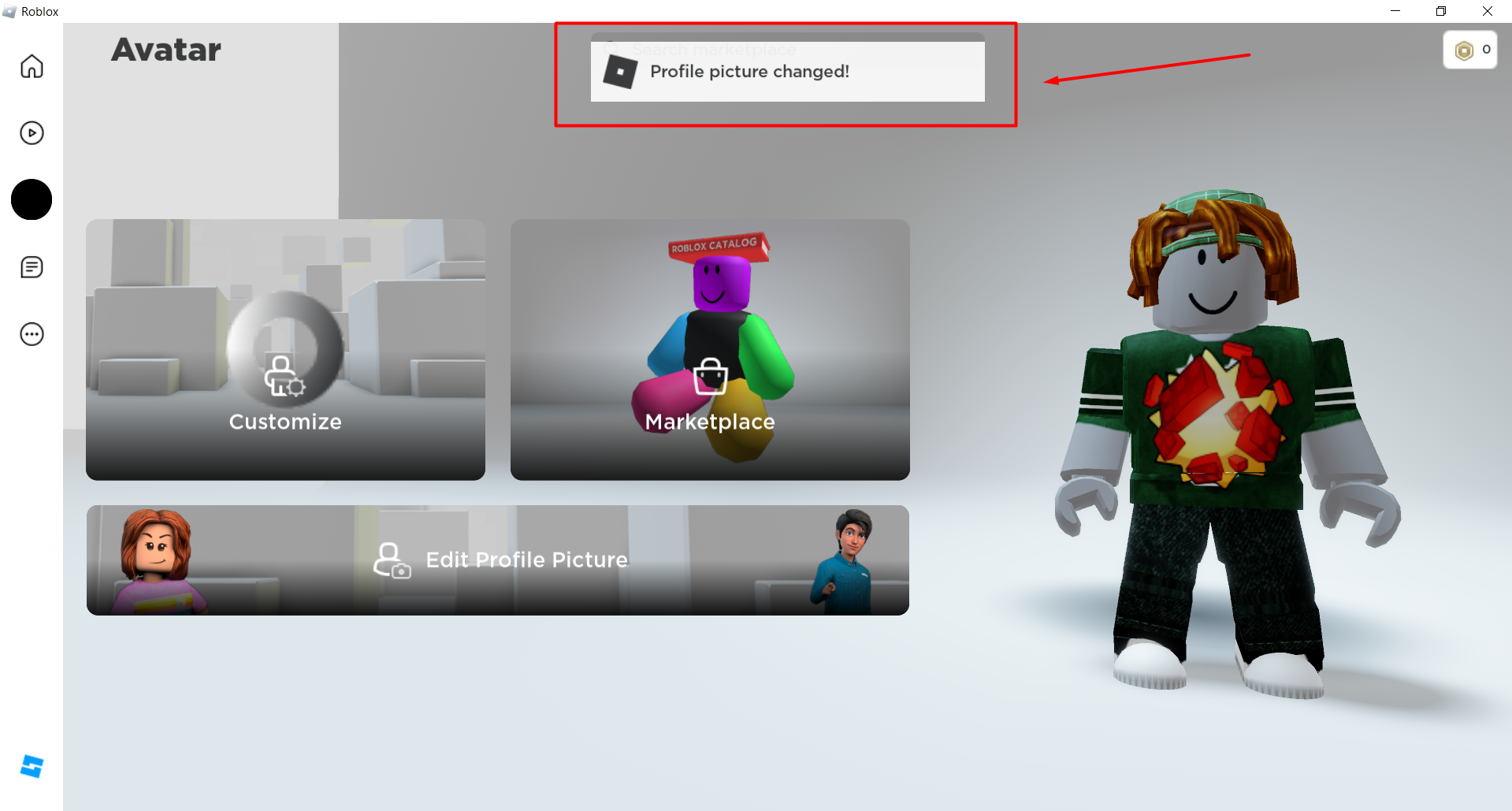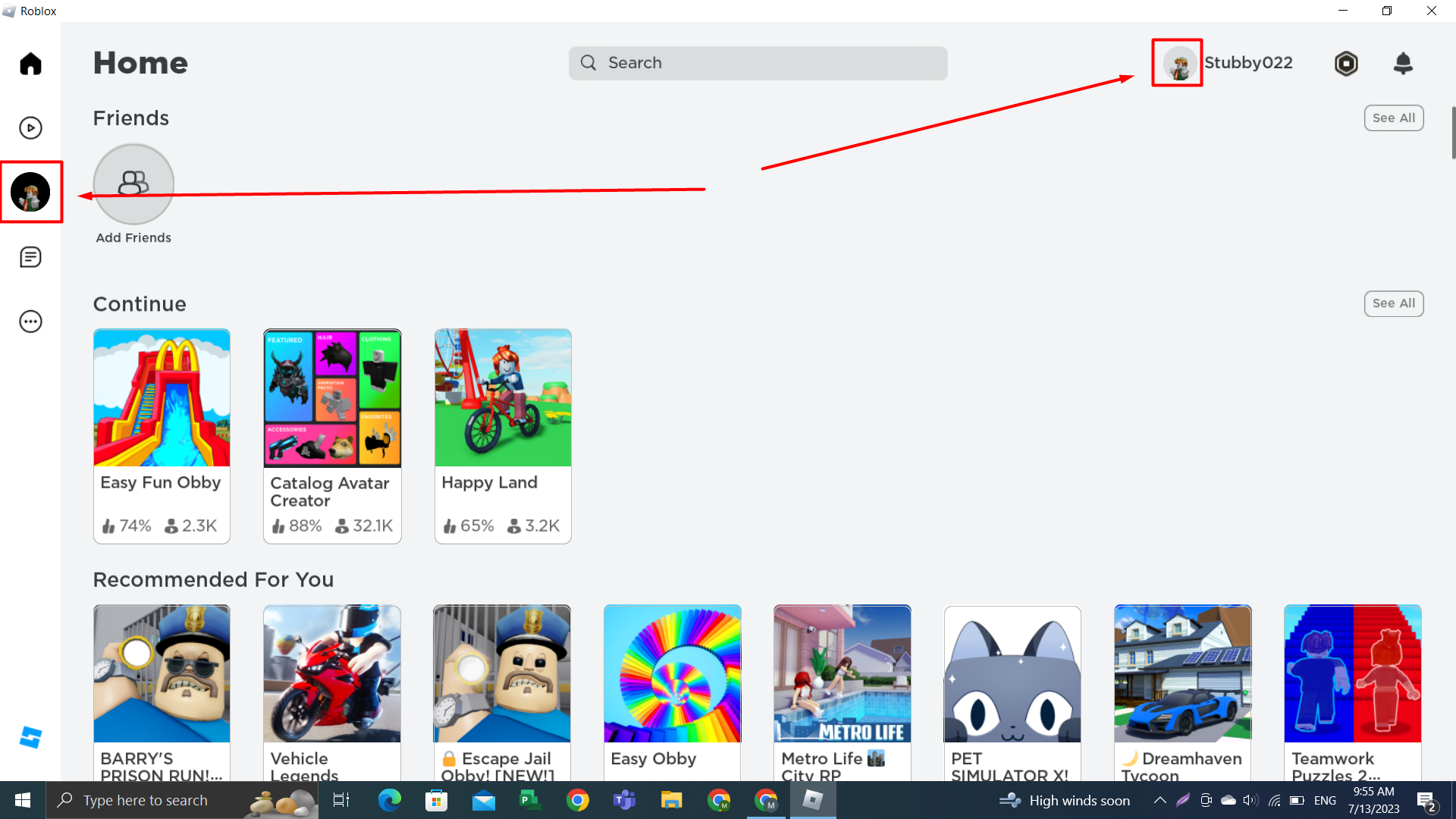In this guide, we will go through how to change profile pictures in Roblox by following some easy steps.
How To Change Profile Picture in Roblox?
You can change your profile picture in Roblox by the following steps:
Step 1: First search “Roblox Player” in your window’s search bar; you will find the “Roblox Player” app there, click on it to open Roblox.
Note: You can install and enjoy Roblox on your device from here.
Step 2: Now you are presented with this screen, “Log In” If you already have a new account or if you are new, click on the “Sign Up” option on the home screen.
Step 3: You are presented with this form fill page, here add your details; once done, click on the “Sign Up” button to create a new account.
Step 4: To log in to your existing account, click on “Log In” and add your account credentials as mentioned below.
Step 5: Once logged in, you are on the homepage of Roblox; click on the image icon on the left of the screen.
Step 6: Now you are on the “Avatar” screen; there click on the “Edit Profile Picture” option.
Step 7: On the “Edit Profile Picture” screen, you have tons of options for Emotes for your avatar to pose in different forms. You can also buy new “Emotes” using Robux in your account. Select your favorite Emote and click on the “Next” button.
Step 8: Now on the “Position Camera” screen, you can use the “Zoom” slider to zoom in and out of your avatar to adjust its position.
Step 9: You can even use the “Rotate” slider to rotate your avatar. Select the zoom and rotation of your avatar and then click “Next”.
Step 10: Verify your full avatar by using the “View Full Avatar” button. Once verified, click on the “Save” option.
This will change the profile picture in Roblox, which will be confirmed on the screen.
You can verify it on your nametag and in the icon list on the Roblox home screen.
Conclusion
Profile picture in any game plays a vital role in representing the player. In Roblox, you can customize and change your profile picture by selecting your avatar image on the left side menu of the “Home” screen. Then after selecting your desired Emote, zoom and rotate your avatar by clicking on the “Save” option so that you can finalize your profile picture.