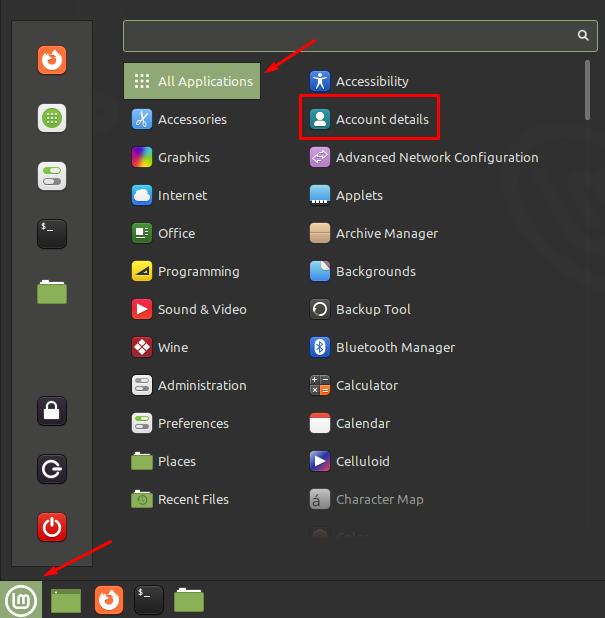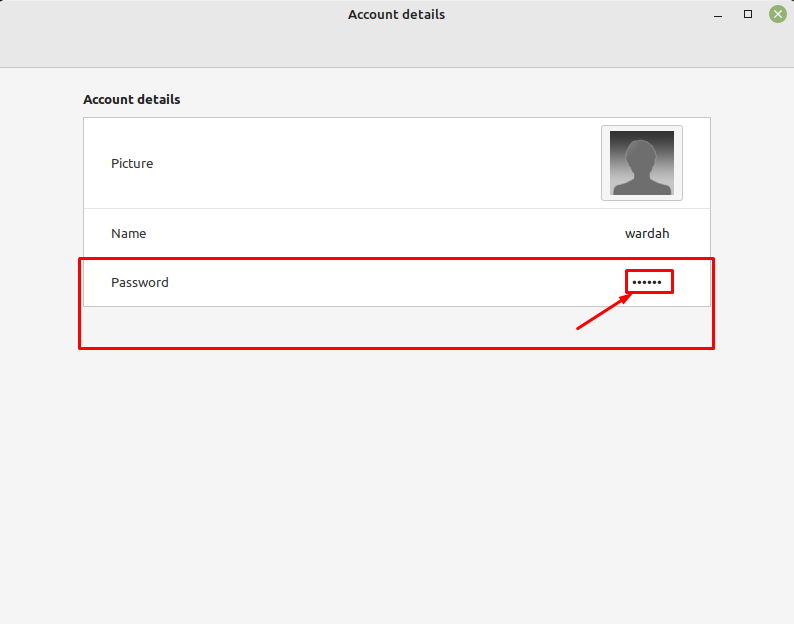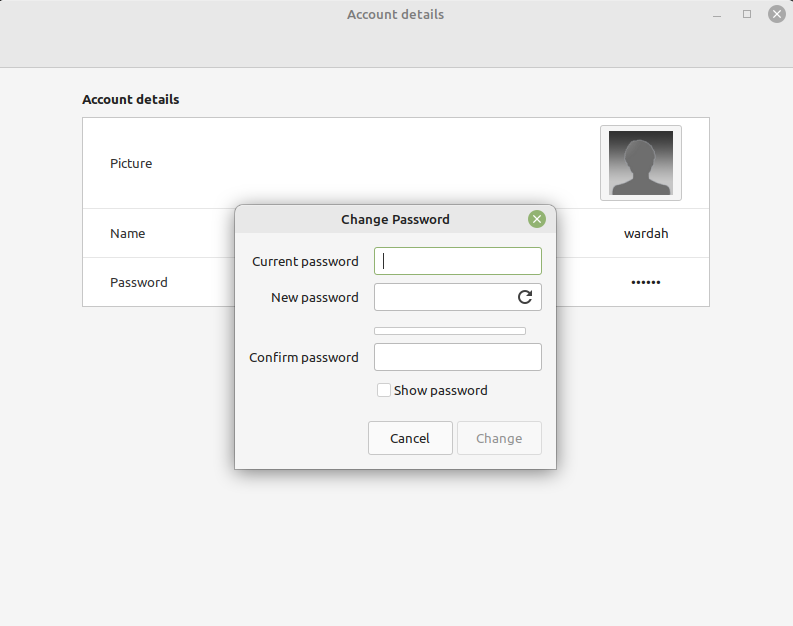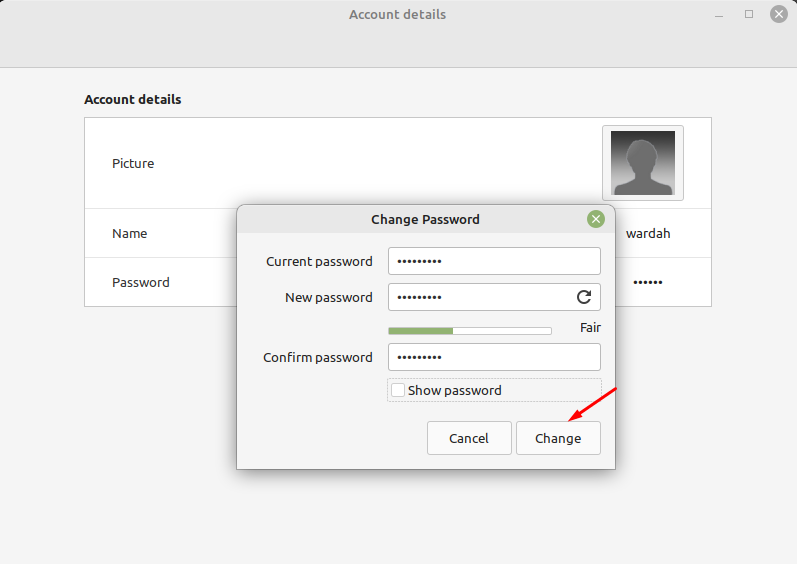Resetting passwords from time to time helps you to get rid of these difficulties. Even if someone finds your previous credential (password), they wouldn’t be able to get the system.
How to Change a Password in Linux Mint 21
In the Linux Mint 21 system, resetting passwords is not difficult and can be done in multiple ways:
Let’s start to reset passwords in the Linux Mint system by using these two different approaches.
1: Change Linux Mint Password Using Terminal
In the terminal approach we have two categories i-e, either to change the password with root permission or with sudo permission.
Before getting started, you should know about the difference between sudo and root user. Don’t mix these two separate administrators.
The root user is the one who holds the current administrator account or the owner of the account that created it. Whereas sudo is an ordinary user who can run administrative tasks. This allows the user to perform tasks as a root user holding sudo privileges (account credentials) that other regular users cannot perform.
Let’s check how we change passwords with sudo and root permission:
i: Changing Password with Root Permission
This method works if you have changed your password earlier at least one time.
Run the command mentioned below and enter the current password:
Once you entered, you will get the root access, type passwd in the terminal and hit enter:
Enter the new password you want to keep:
Re-enter the correct password you have changed in New Password location and hit enter:
So, the password has been updated successfully on Linux Mint 21 system:
ii: Changing Password with sudo Permission
Execute the mentioned command and it will ask you to type the current password of your system; type it correctly and hit enter:
You would be asked to type the new password you want to change, type the new password, and hit enter:
In the next entry, re-enter the new password without any mistake to confirm it and hit the enter button. If your new password matches with the retype new password, you will receive a successfully updated message on screen:
2: Change Linux Mint Password Using GUI
It is quite a handy process to change a password through the system user interface. What you need to do is, open the Account Details from the application manager. You will get it by navigating the cursor towards All Applications icon:
You will see an Account Details screen that holds the account holder’s image, name, and password. In the Password line, click on the dotted hidden password to reset it:
Once you clicked, a dialogue box of Change Password will appear on the screen:
Type the current password of your Linux Mint 21 system in the Current password typing box. Then enter the new password you want to set in the next entry and in the Confirm password tab, rewrite the new password, and hit to Change Button:
The password of the Linux Mint 21 system has been changed successfully.
Conclusion
Changing a password regularly is compulsory to avoid security troubles as our system can contain sensitive and confidential data. Another case would occur when you worked with the team and no longer be a part of it. It is good to reset the password as it can be accessed by any other team member.
Through this article, we have learned the process of how to change/reset passwords on the Linux Mint 21 system. There we have multiple ways to do it; through terminal and GUI. In the terminal, you can set passwords with sudo and root permissions. With the root permission, it is compulsory that you have changed your password earlier at least one time.