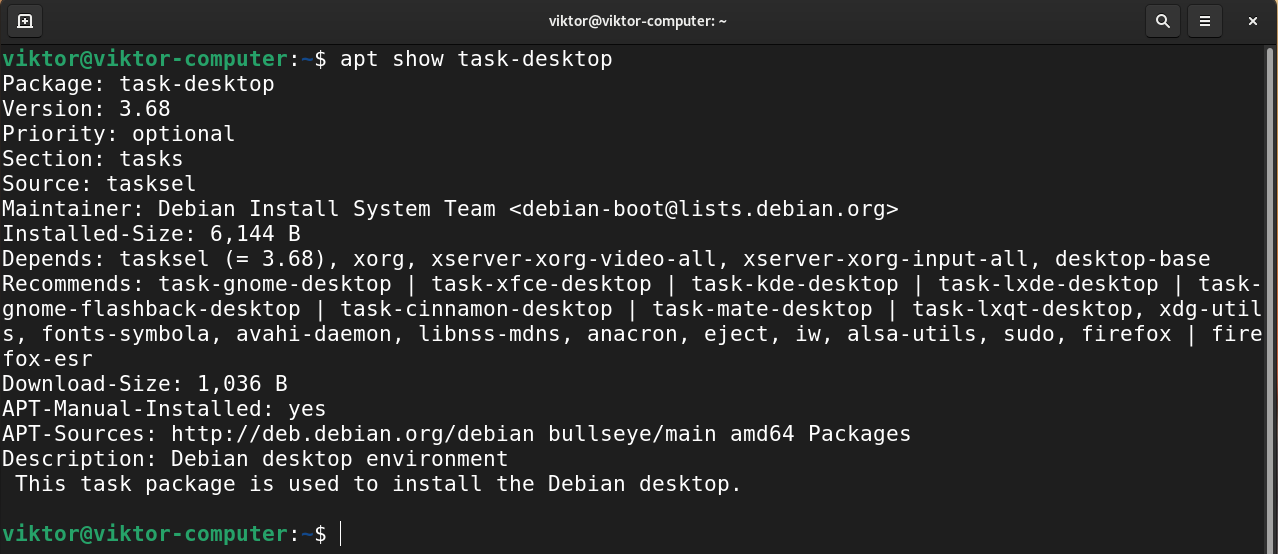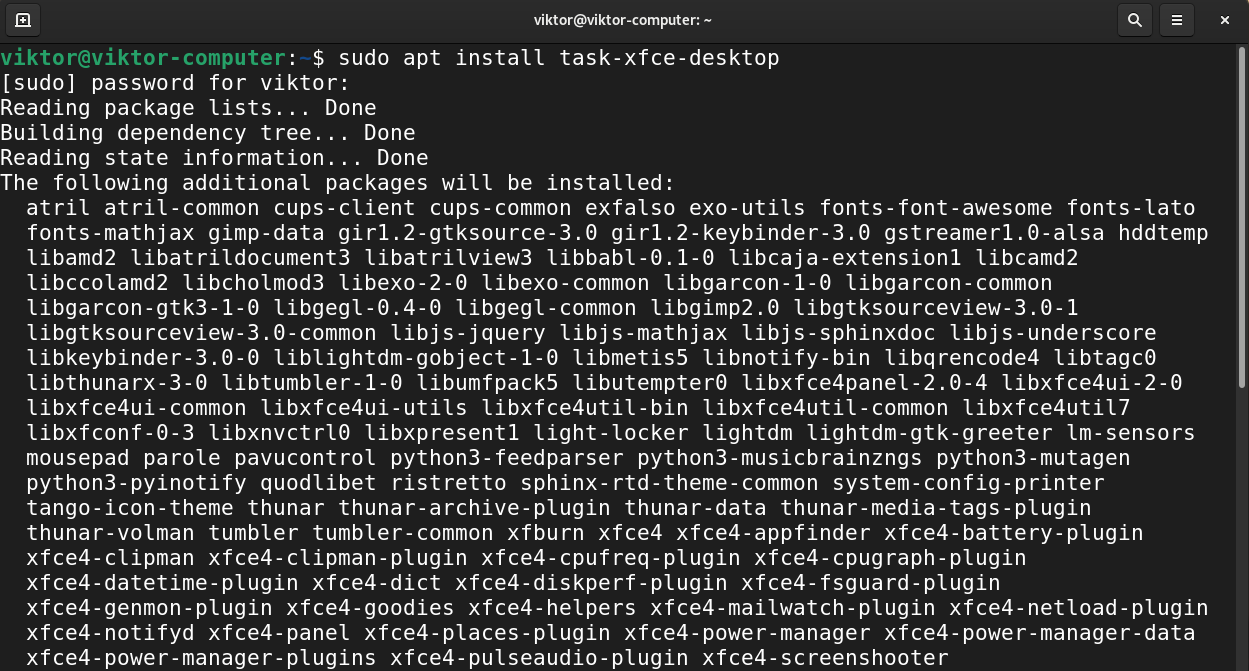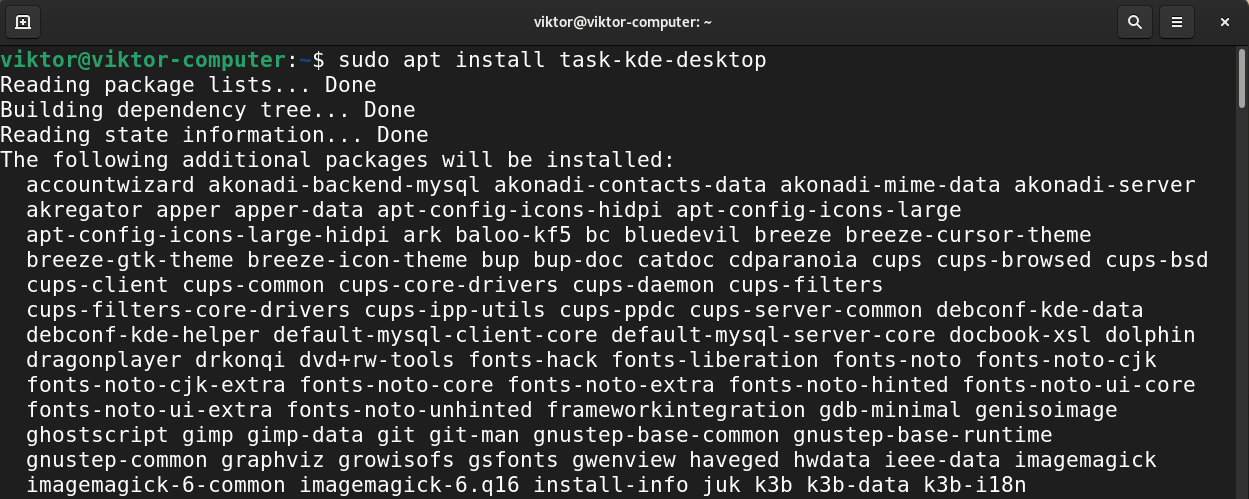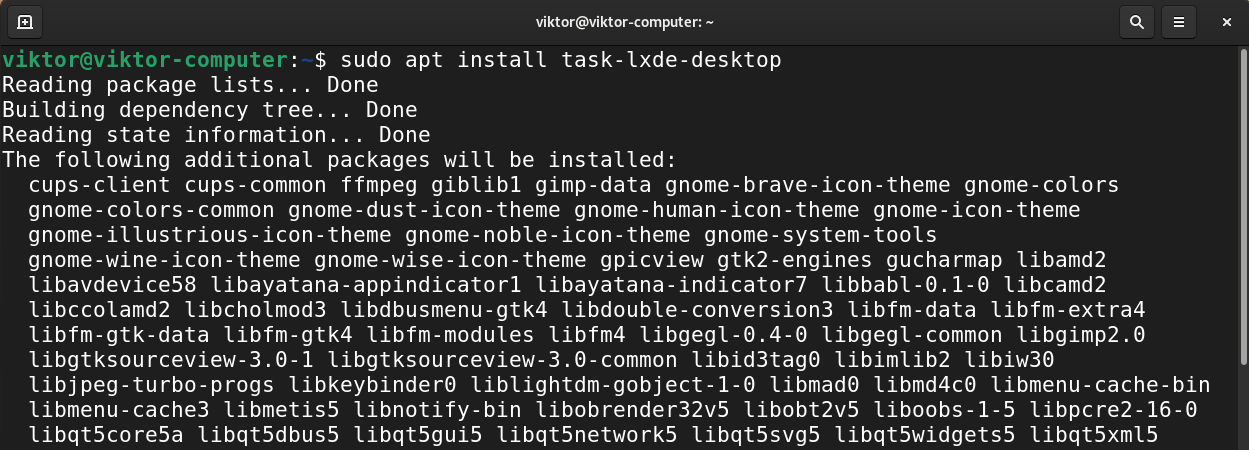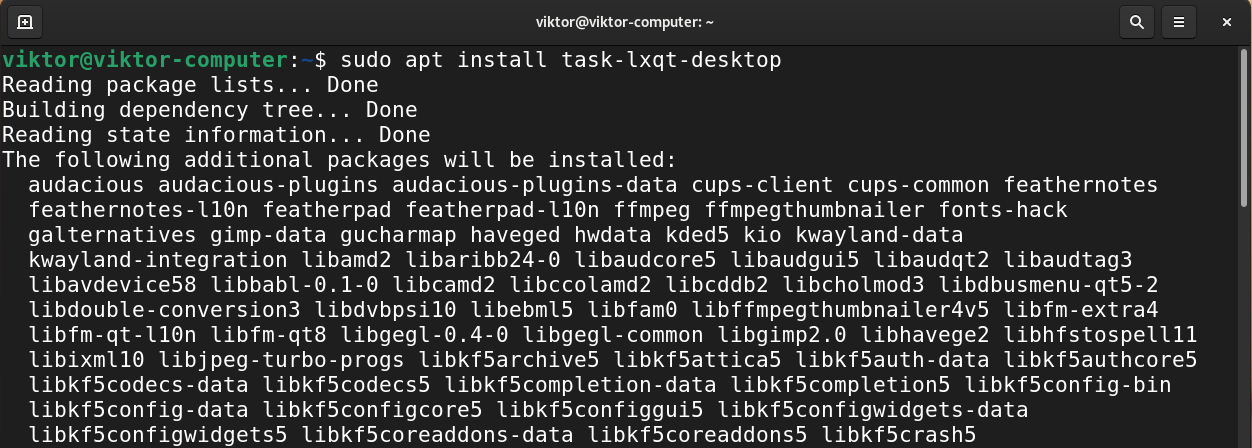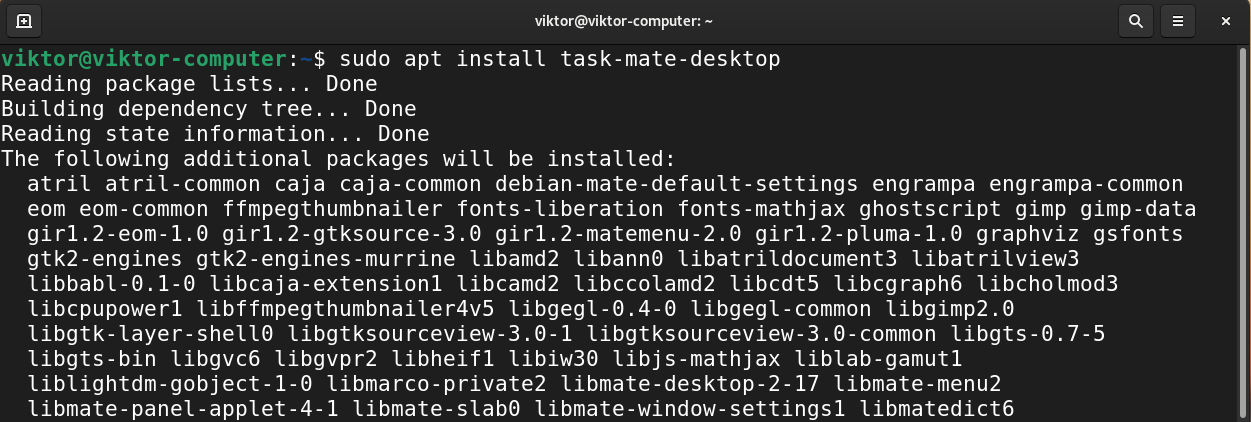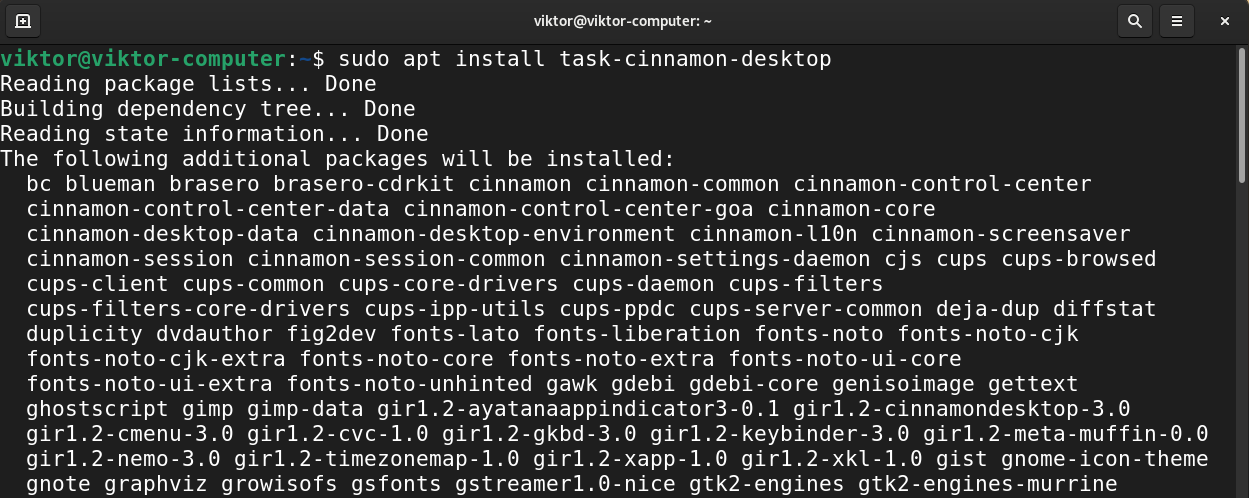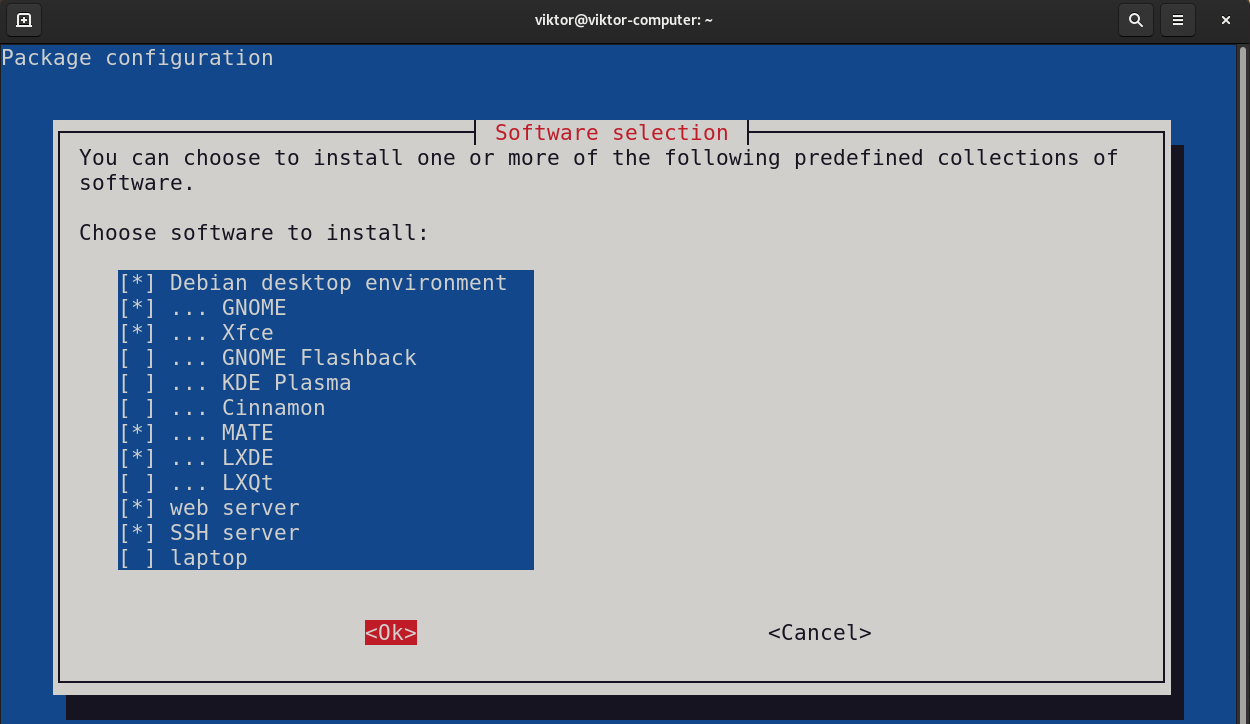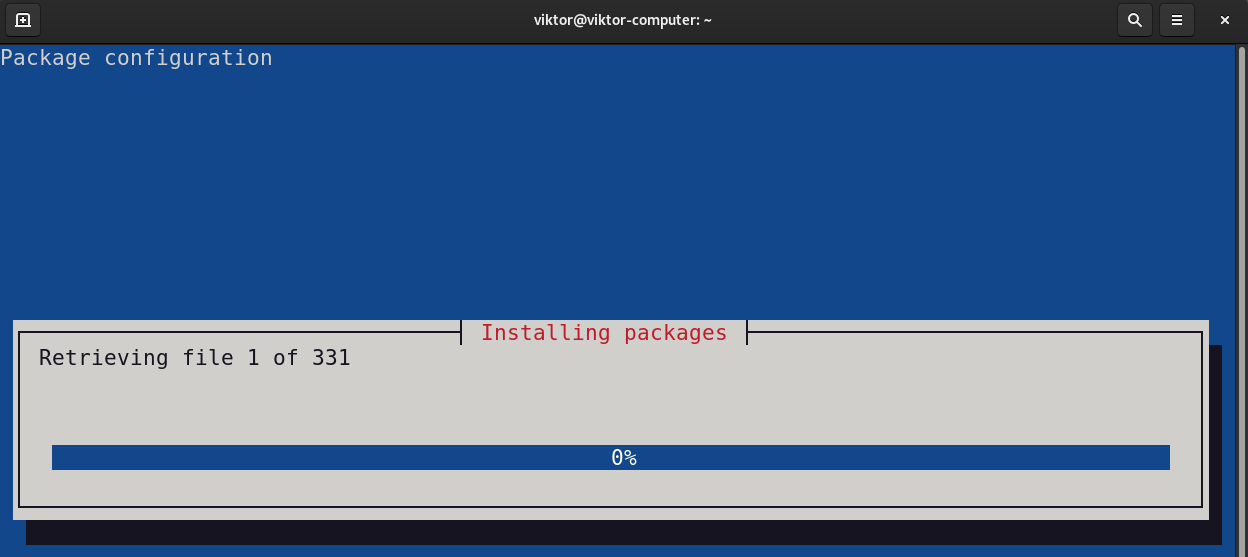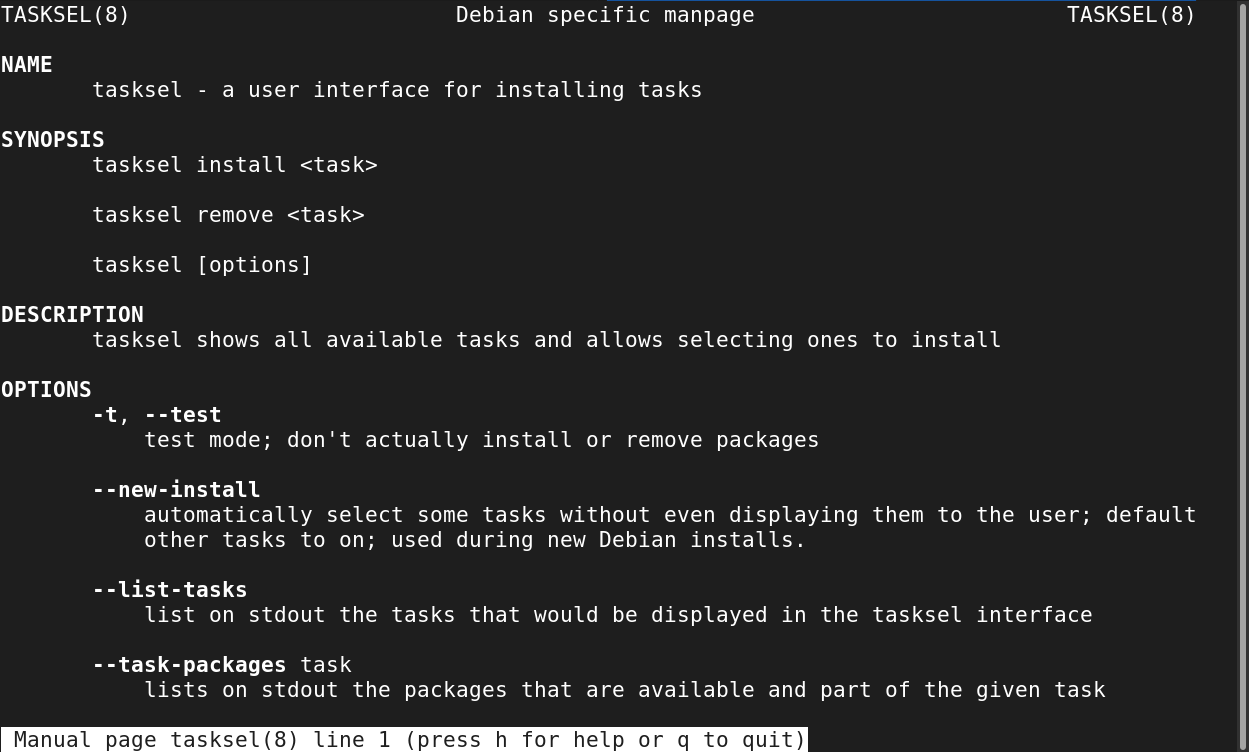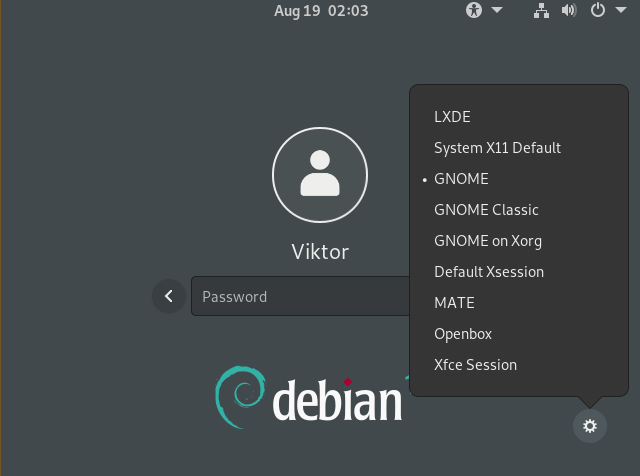In Linux, a desktop environment refers to the bundle of components that provide the common graphical user interface (GUI) components on the screen, such as icons, wallpapers, toolbars, widgets, etc. Thanks to the desktop environment, it’s possible to use Linux with your mouse and keyboard like any other graphical operating system.
There are numerous desktop environments available on Debian, each with its own perks and features. Interested in switching to a new desktop environment? In this guide, we’ll explore how to install and change the desktop environment on Debian.
Desktop environment on Debian
Debian supports a wide range of desktop environments, from full-fledged desktop environments to lighter/minimalist alternatives. By default, Debian comes with the GNOME desktop. Check out the official Debian documentation on supported desktop environments, window managers, and display managers.
We’ll be showcasing how to install additional desktop environments, for example, GNOME, Xfce, LXDE, KDE Plasma, and MATE. All of them are directly available from the official Debian package repos.
Installing desktop environment on Debian
It requires root permission to perform any system-level change on any Linux system. In Debian, the root permission is stricter by default. I’ll be assuming that you have access to either the root account or a non-root user with sudo permission. Here’s how to grant a non-root user permission to sudo.
Listing all available desktop environments
We need to check the list of all the available desktop environments. Run the following APT command.
Here, each desktop environment is denoted as a task-<desktop_environment>-desktop format.
Installing GNOME
This is the default desktop environment of Debian. It’s one of the most widely used desktop environments. It also has its own suite of apps. GNOME is elegant and intuitive.
To install GNOME, run the following command.
Installing Xfce
Xfce is a lightweight desktop environment. It’s designed for productivity while having minimal impact on system resources.
From the list of the available desktops, we’ve determined that Xfce is available as the package task-xfce-desktop.
Run the following APT command to install the Xfce desktop.
Installing KDE Plasma
Plasma by KDE is a powerful desktop environment. It features ease of use, robust functionalities, and gorgeous graphics. It also comes with its own suite of applications.
To install KDE Plasma, tell APT to install the package task-kde-desktop.
Installing LXDE
The goal of LXDE is to work on low-end machines with fewer hardware resources, for example, the older resource-constrained machines. Because of its nature, LXDE is also highly suitable for netbooks and other small computers.
To install LXDE, install the package task-lxde-desktop.
To install the LXQt desktop instead, install the package task-lxqt-desktop.
Installing MATE desktop
The MATE desktop is the continuation of GNOME 2. It offers an intuitive and attractive desktop environment incorporating the traditional metaphors for Linux/UNIX-like operating systems.
Installing the package task-mate-desktop will install the MATE desktop.
Installing Cinnamon desktop
The Cinnamon desktop is a derivative of GNOME 3. However, it keeps the traditional desktop metaphor conventions. It’s primarily developed as a part of Linux Mint. However, it’s available on many other Linux distros (including Debian).
To install Cinnamon desktop, run the following command.
Installing desktop environments using tasksel
Instead of installing the desktop environments manually, we can use tasksel. It’s a UI tool for easier management of tasks (including various desktop environments).
Launch tasksel.
Besides desktop environments, tasksel can also manage other component groups like SSH server, web server, etc. To select/deselect a component, press the spacebar. Select the desired desktop environment(s) you want to install, then select “Ok”.
The tool will download and install the necessary packages.
The man page of tasksel has an in-depth explanation of its functionalities.
Switching to a different desktop environment
We now have all the desired desktop environments installed. Time to switch to the new desktop environment.
Log out of the current session or restart the system. From the login screen, click the gear icon.
Select the desired desktop environment. Log in to your user account as usual.
Voila! The new desktop environment is in action! If not changed, it will be the default desktop environment for the rest of the time.
Final thoughts
Desktop environments offer an elegant way of interacting with the system. It also serves as visual customization.
We can further customize the look using themes. GTK-based desktop environments (GNOME, MATE, Xfce, etc.) can use numerous GTK themes to spice things up. Check out some of the best GTK3 themes for Linux.
Happy computing!