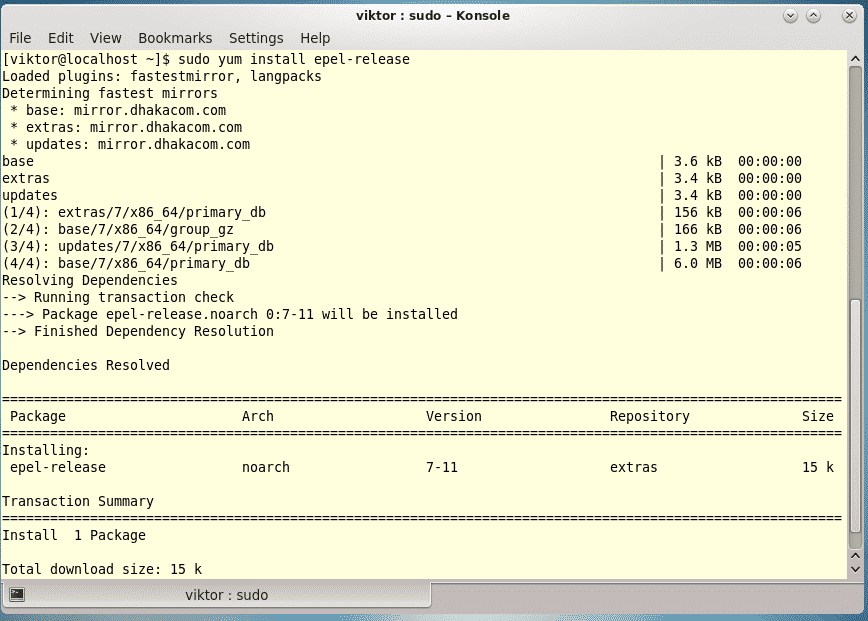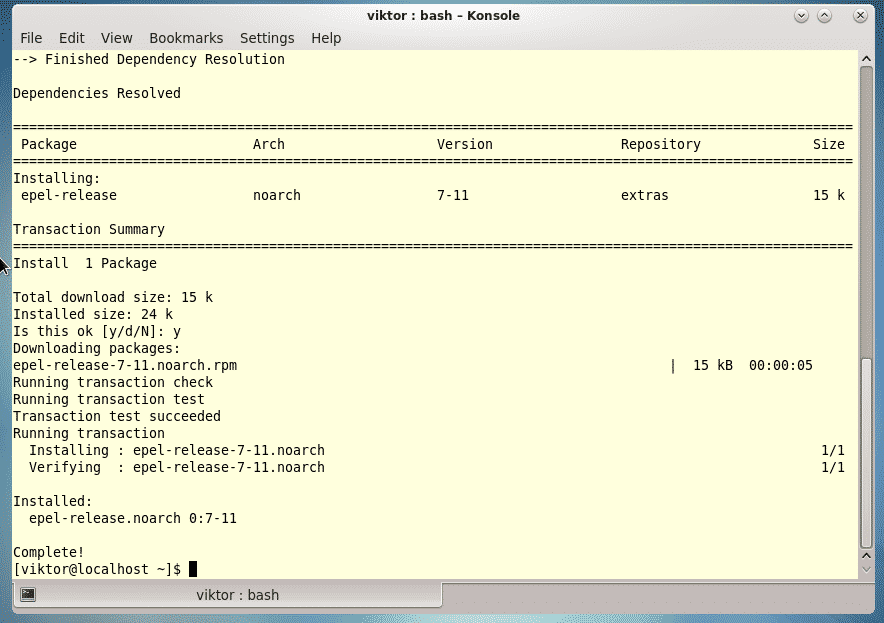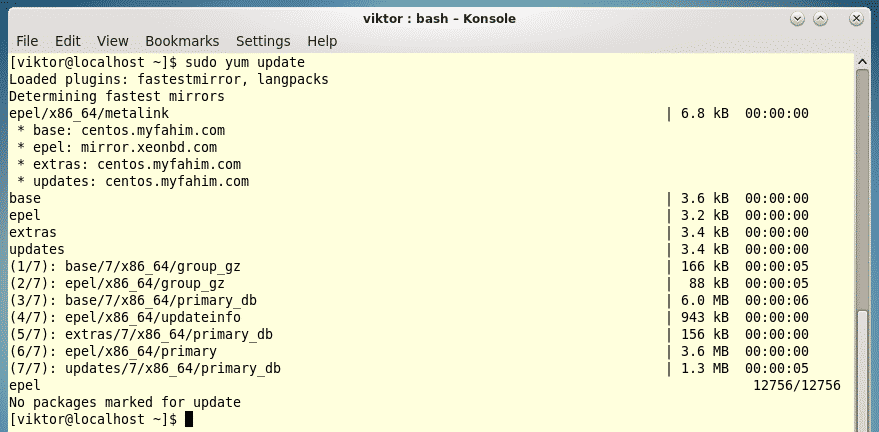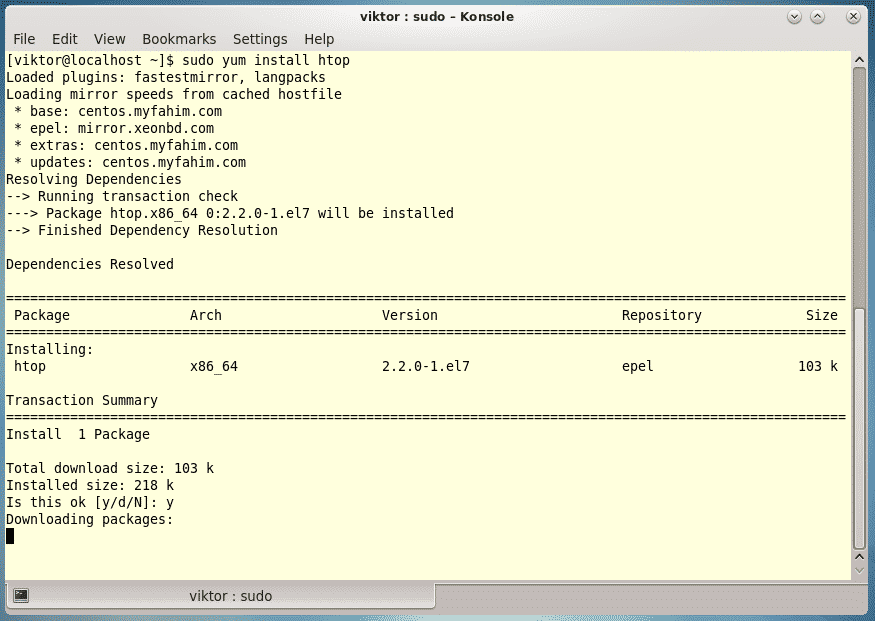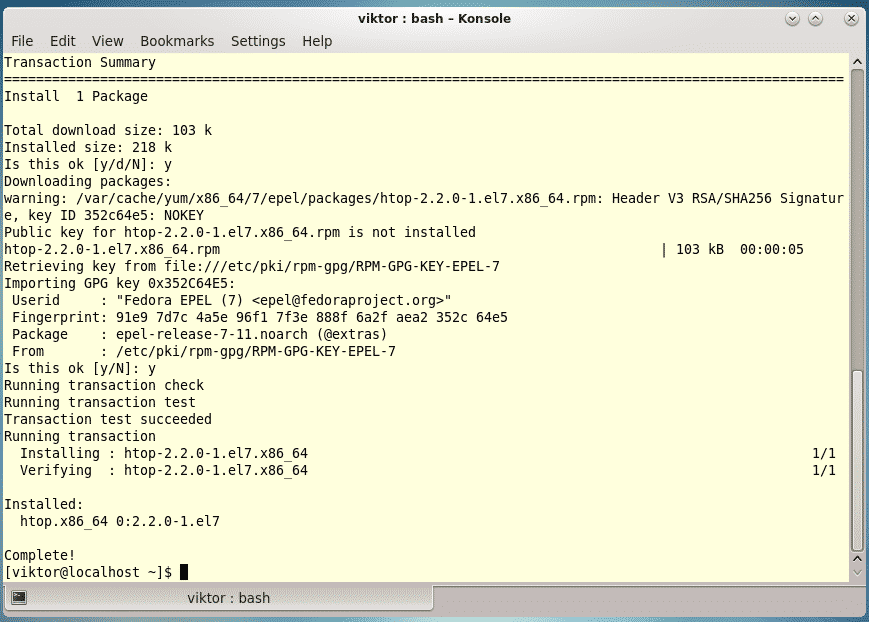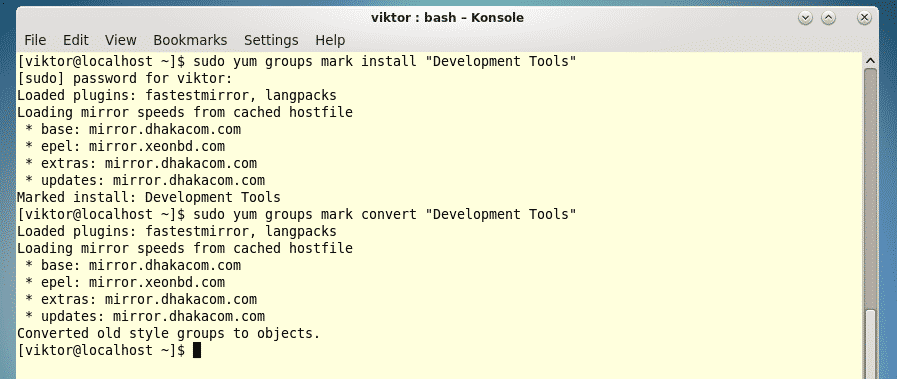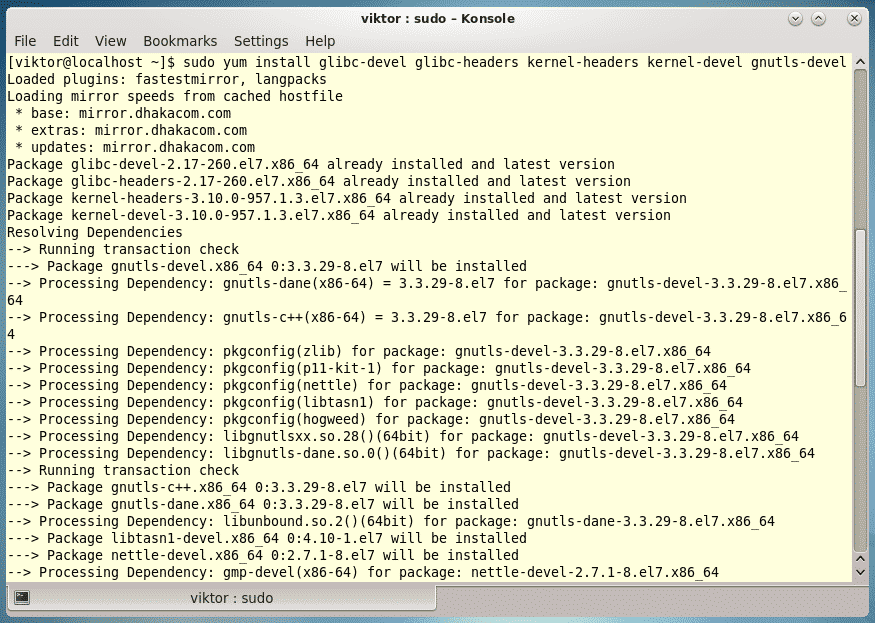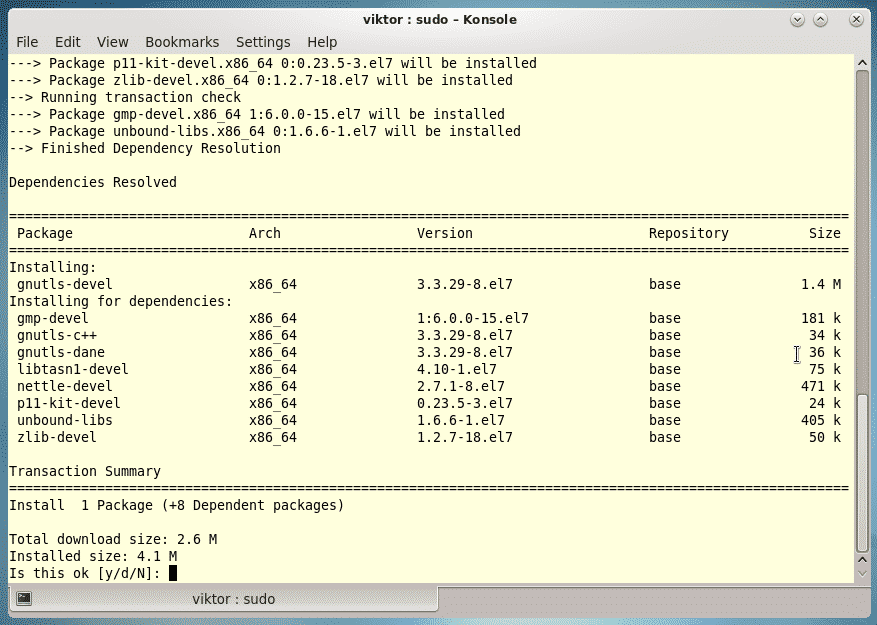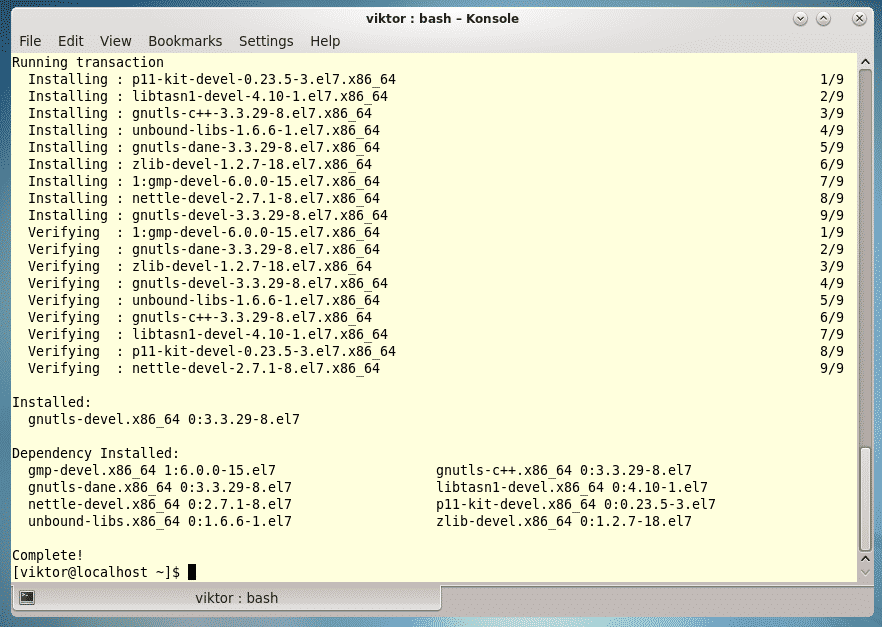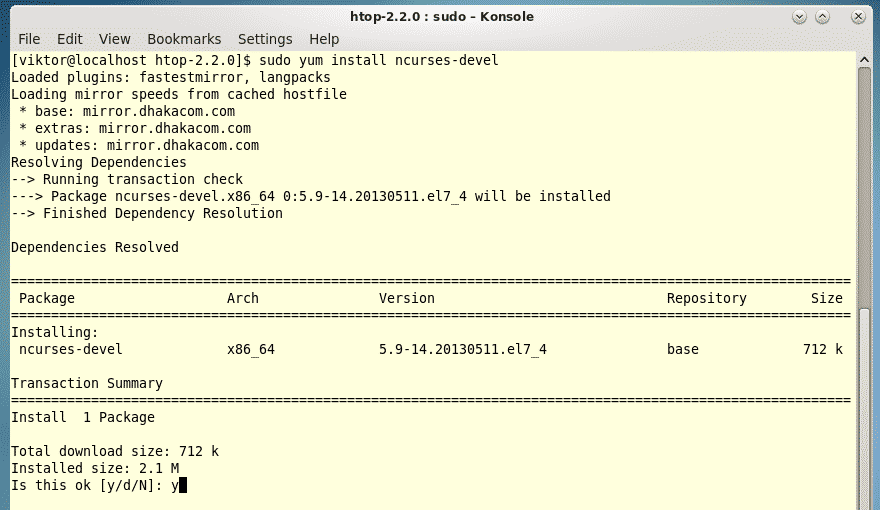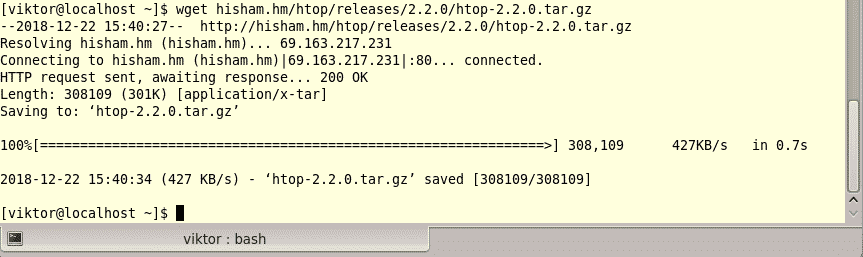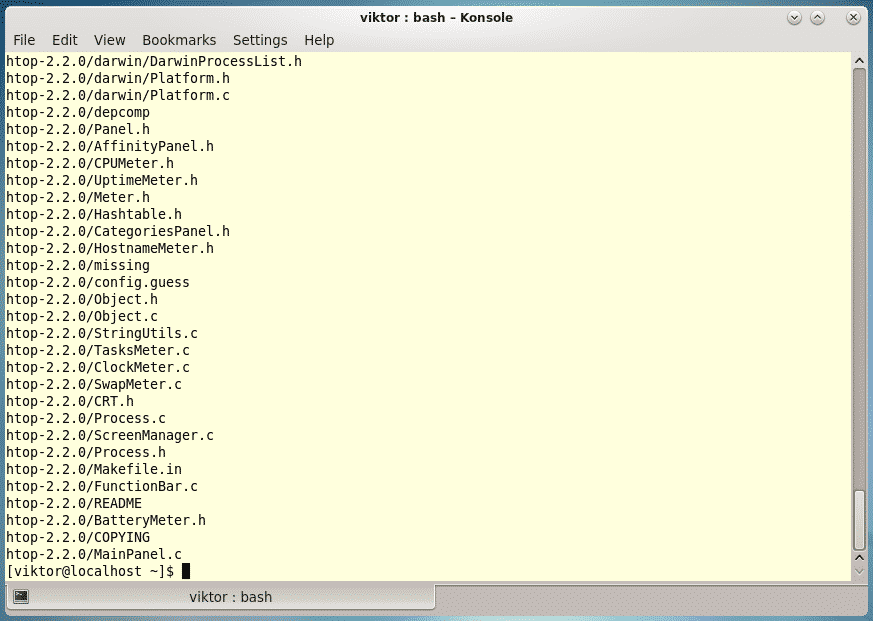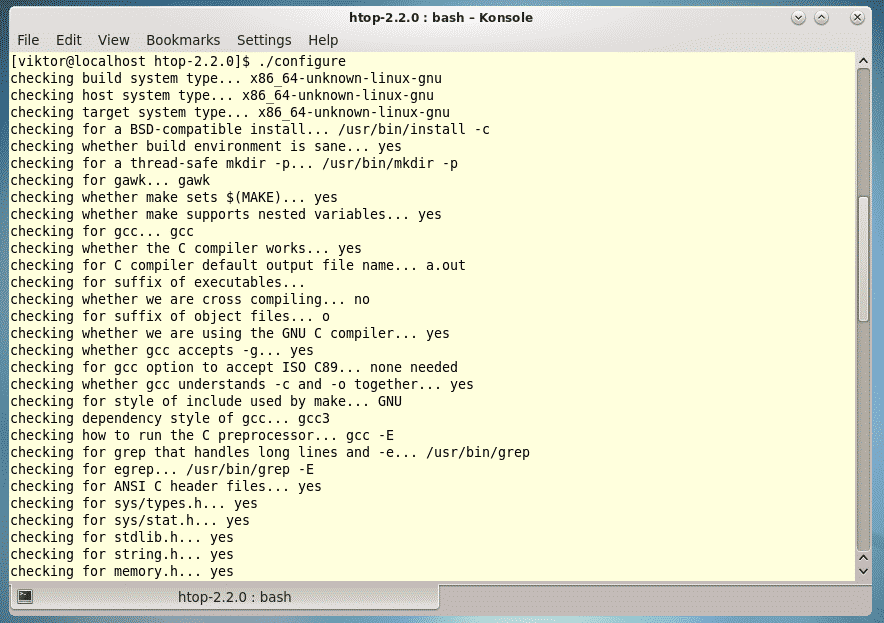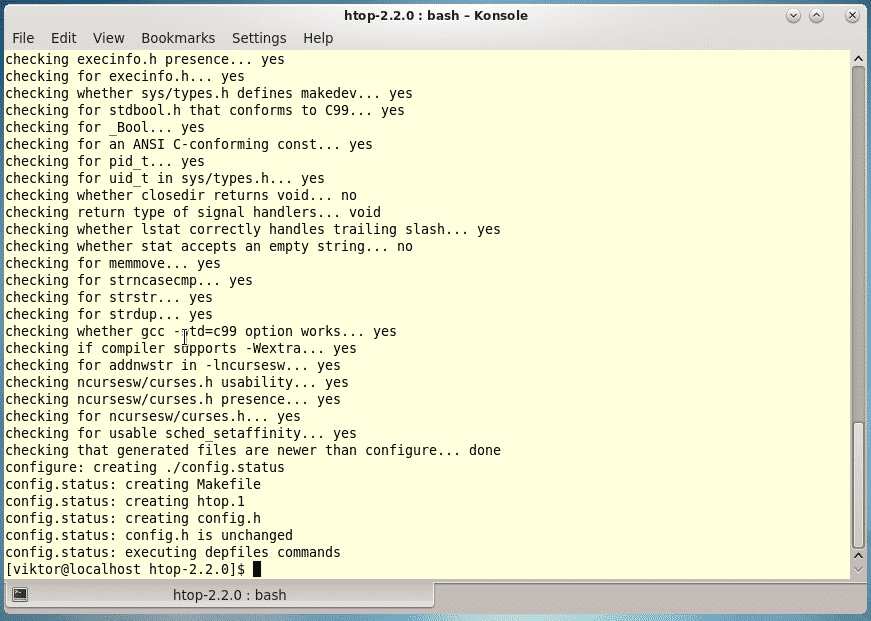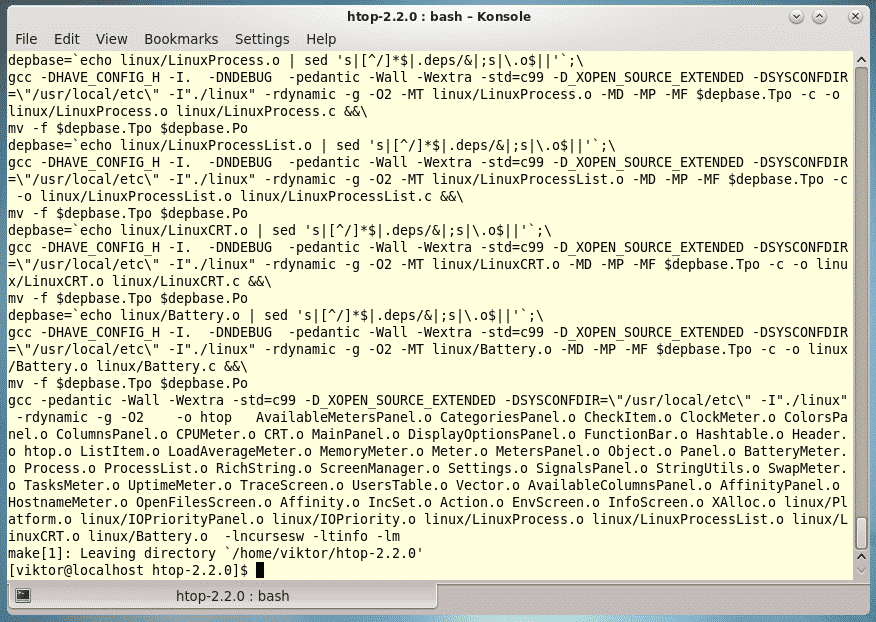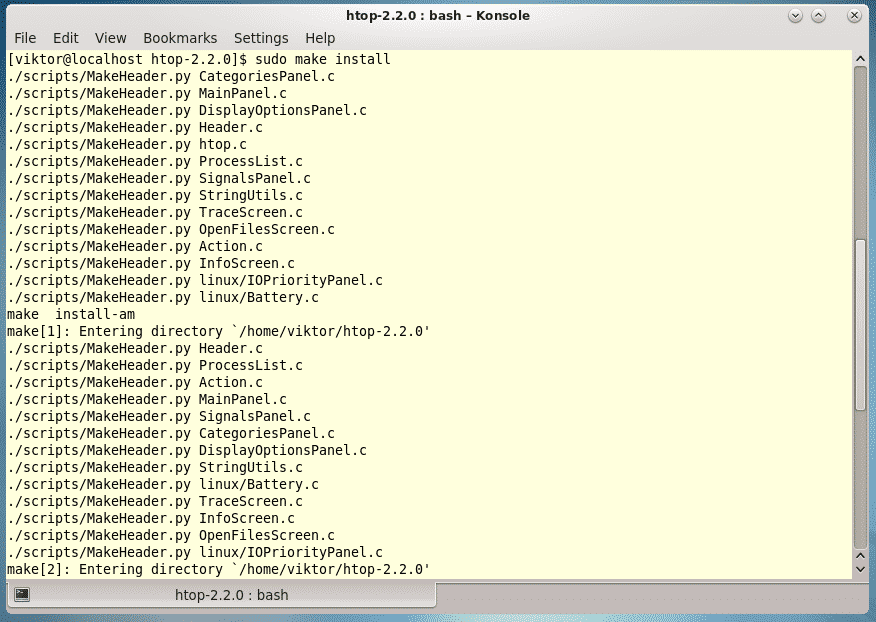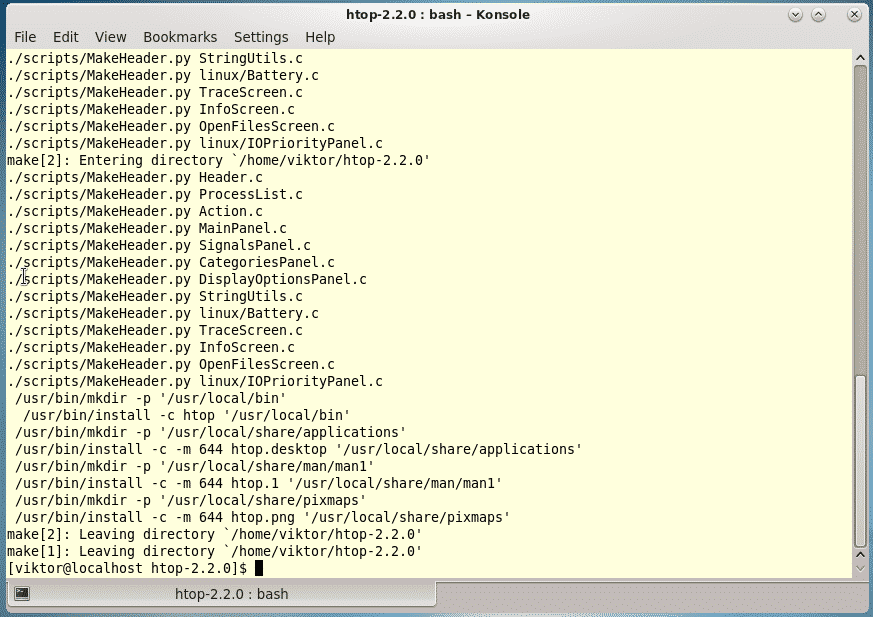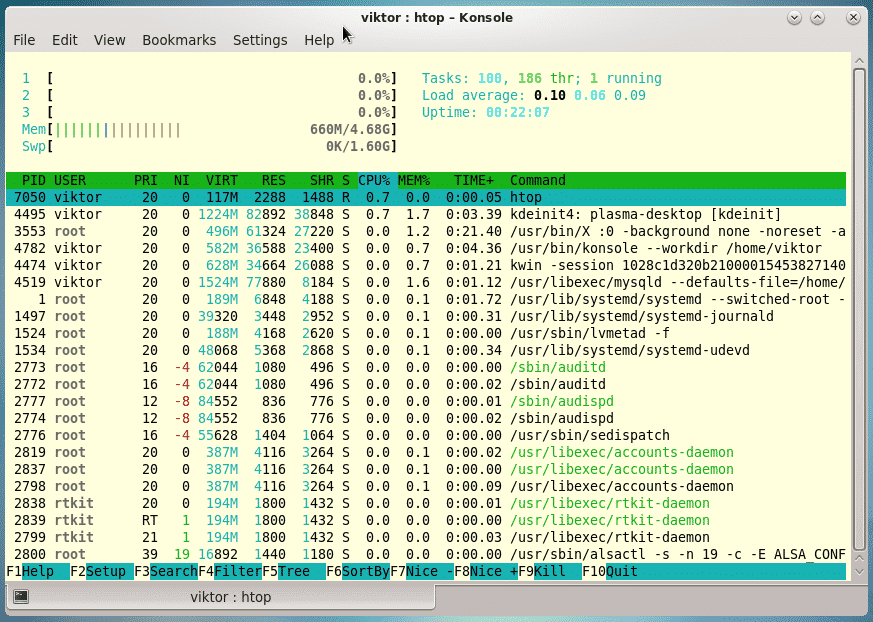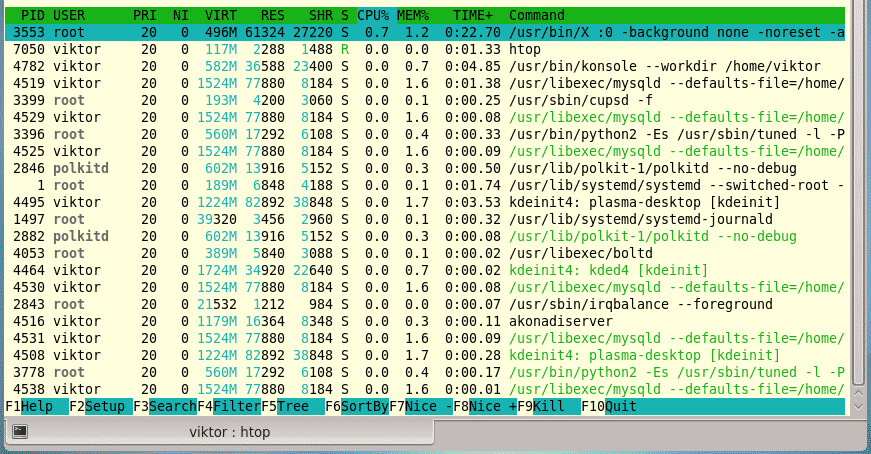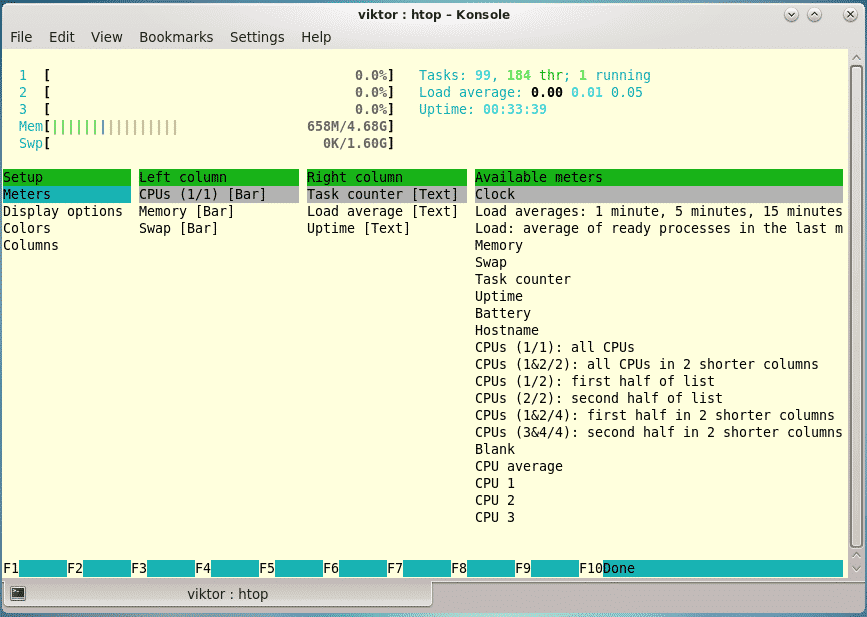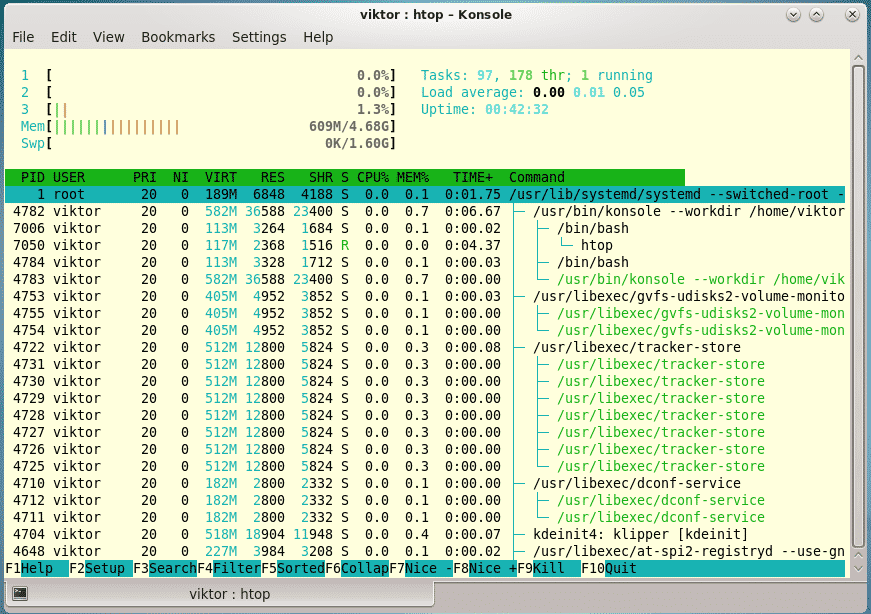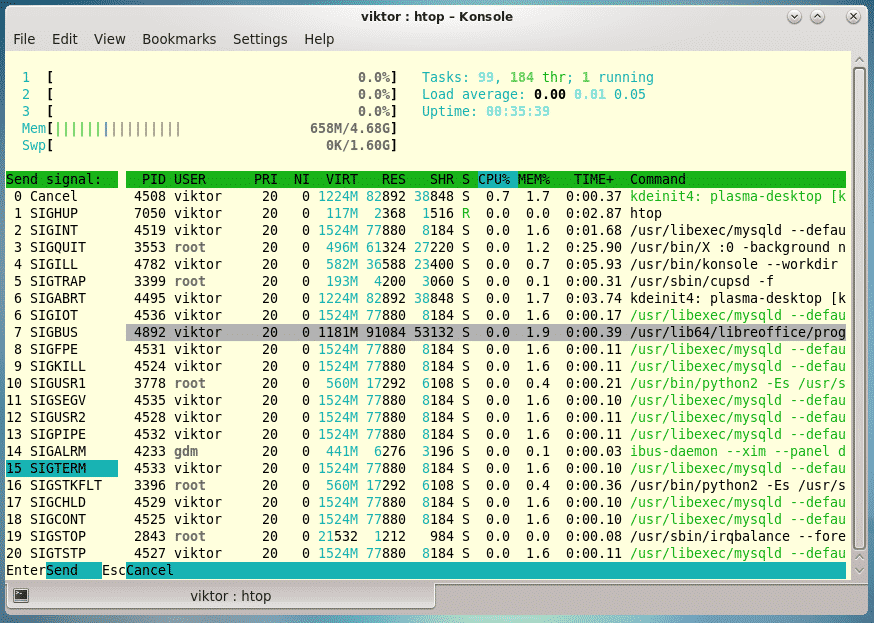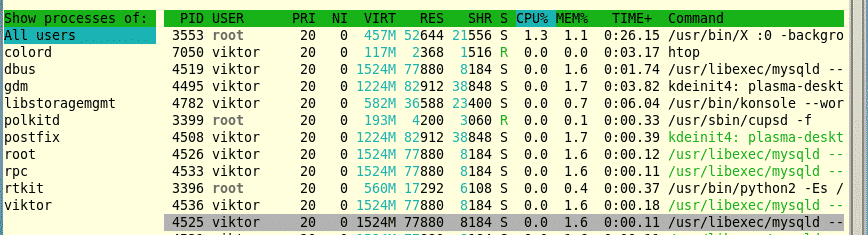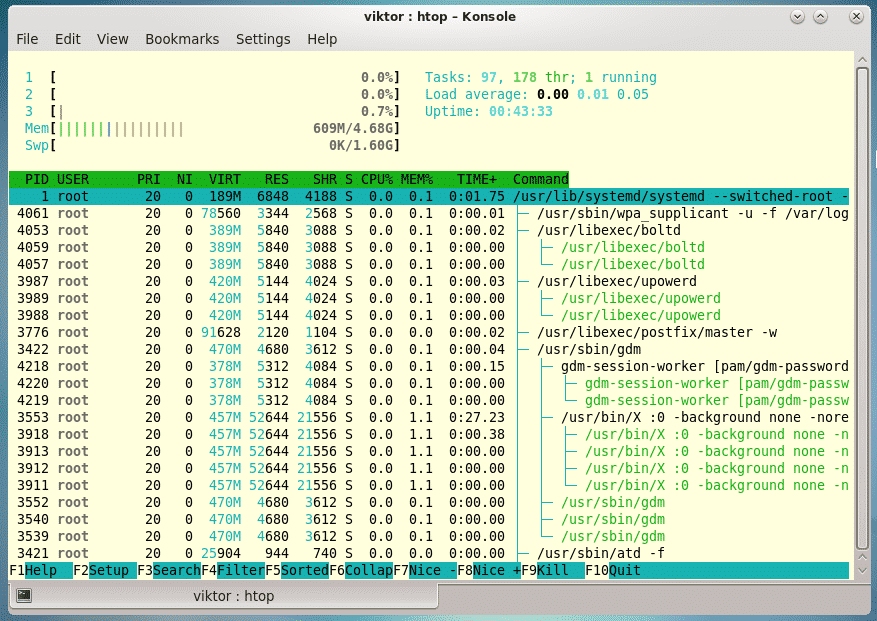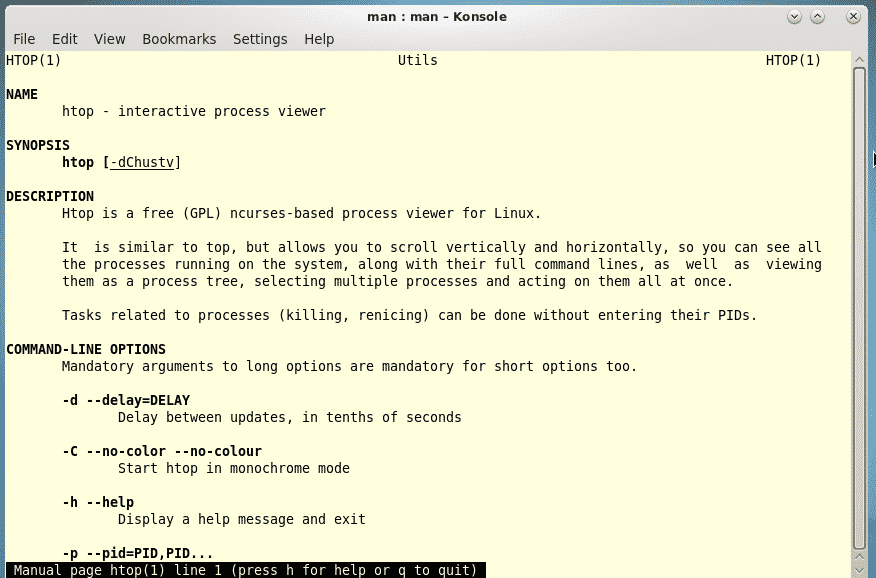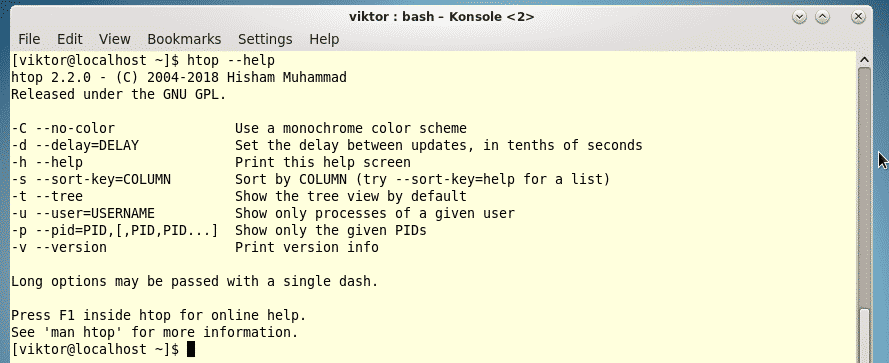Htop is a great, interactive system monitor and process manager that targets the UNIX systems. Of course, it’s a CLI tool that uses the text-mode. For using Htop, you need to have “ncurses” present in your system.
This is a very powerful solution for the enterprise and server areas where GUI is mostly avoided. Granted, GUI tools are more awesome-looking and easier-to-use for any user but for pro and server managers, the CLI is the best way to go.
In the case of CentOS – the free edition of Red Hat Enterprise Linux, is the testing ground of the original condition of the server and enterprise. Today, let’s have a look at the installation and usage of Htop on CentOS.
Installing htop
Htop is already available at the Fedora EPEL repository and it’s officially maintained. THat’s why this is the most recommended way of getting htop. Don’t worry; if you wish, you can also download the source and compile it by yourself.
1) Installing from EPEL
Make sure that your system has enabled the EPEL repository –
sudo yum update'
Once EPEL is ready, it’s time to install htop –
2) Installing from source
At first, make sure that your system includes the “Development Tools” –
sudo yum groups mark convert "Development Tools"
sudo yum install glibc-devel glibc-headers kernel-headers kernel-devel gnutls-devel
Now, download the latest source code of htop –
Start the building process –

Htop usage
Fire up the tool –
This is the window where you’ll find out every single information about your system.
On the top, you can check out the memory and swap usage.
For entering the setup, press F2.
Here, you can easily check out what options and info are available on the main window.
Tree view
It’s my favorite view as it allows you to understand the hierarchy of each process with ease. Press F5 or “t”.
Killing a process
Select a process and hit F9 or “k” button.
Then, select “SIGKILL”.
You can also perform multi-kill. Use “Spacebar” for tagging all the processes you want to kill and then,
Processes from a single user
On the main window, hit “u” key.
Then, select the user you want to see.
Monitor a particular process
Highlight the process and hit “F”.
The highlighting will change the highlighting of the process.
For all the other usage, check out the man page of htop –
Or, the htop help page –
Enjoy!