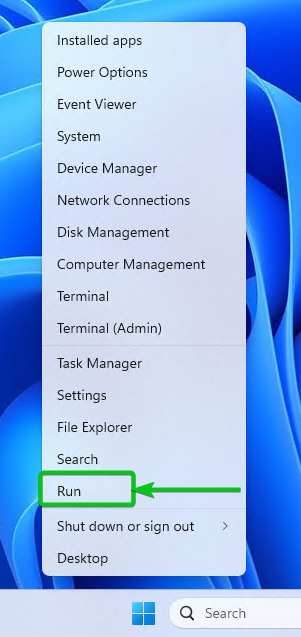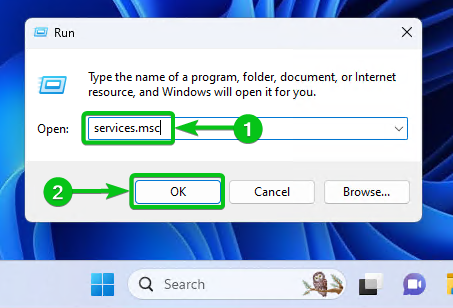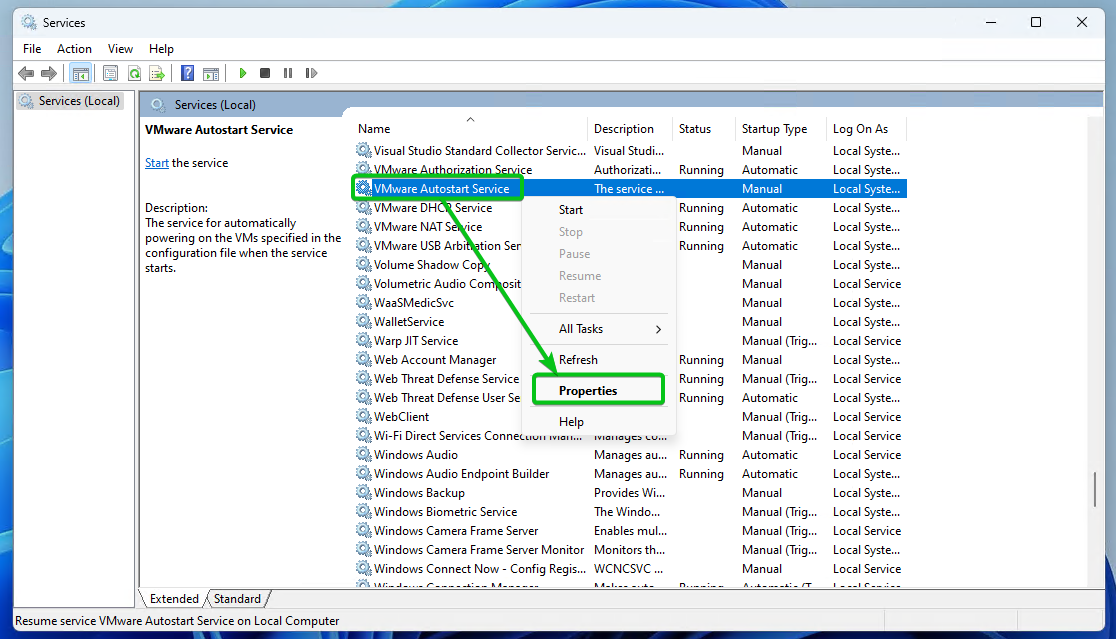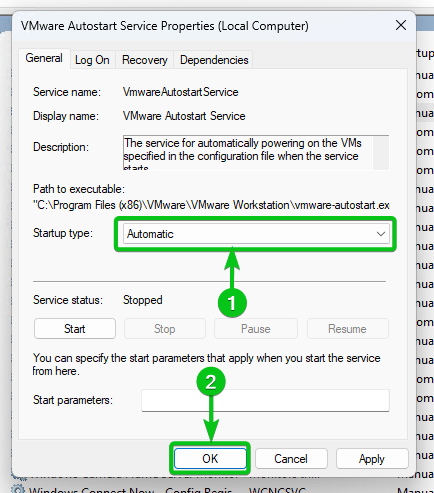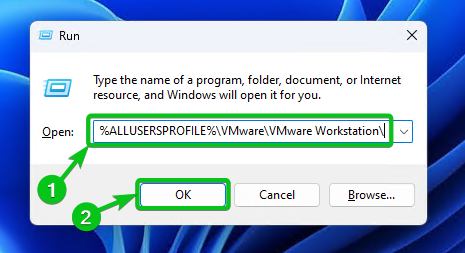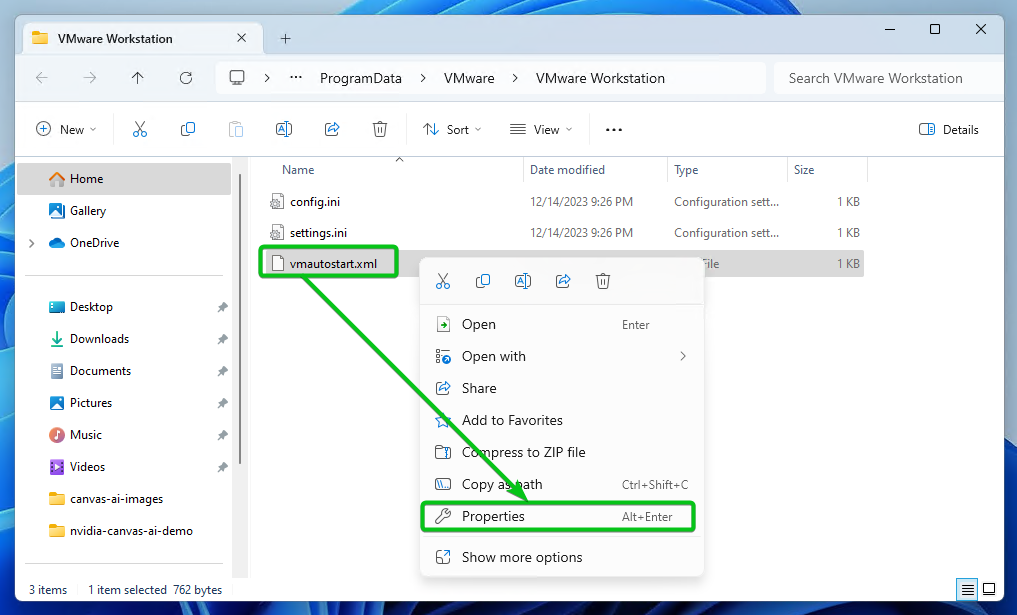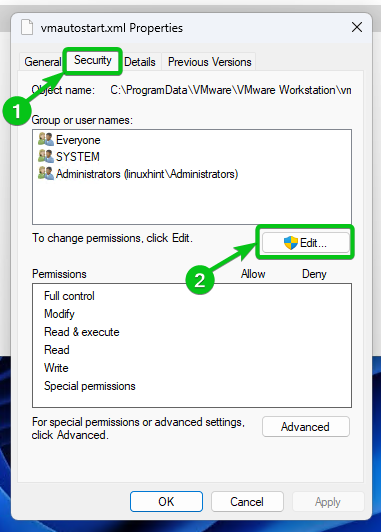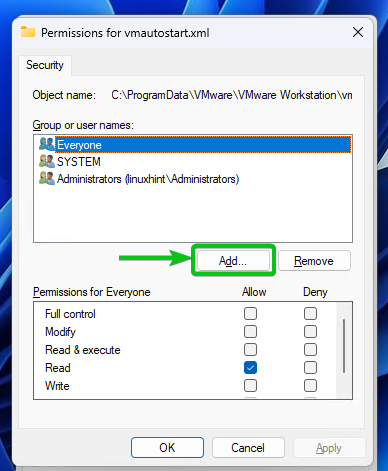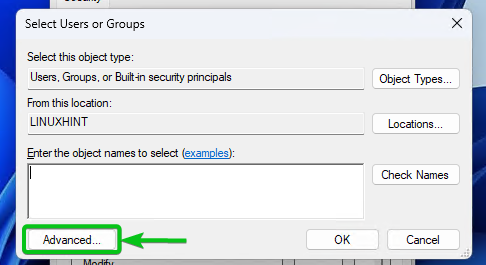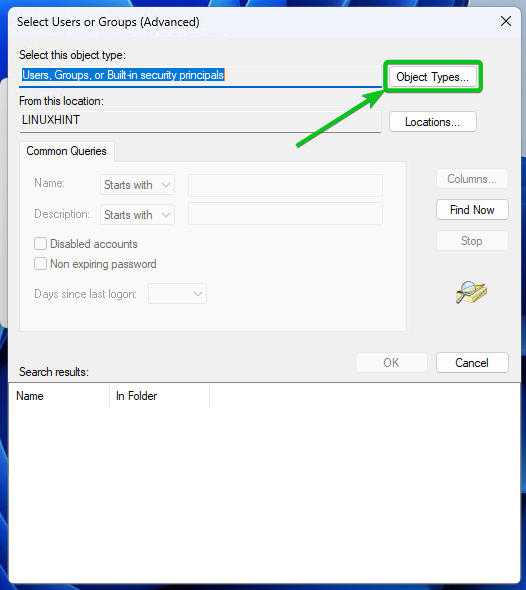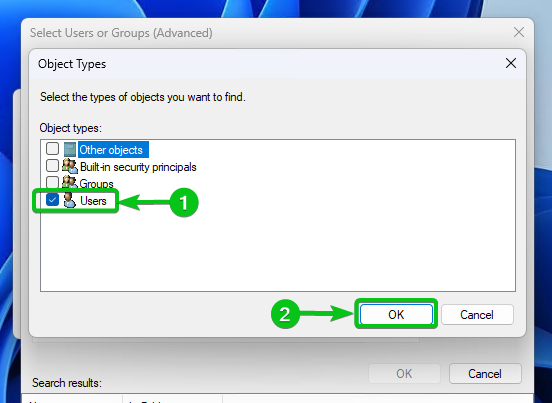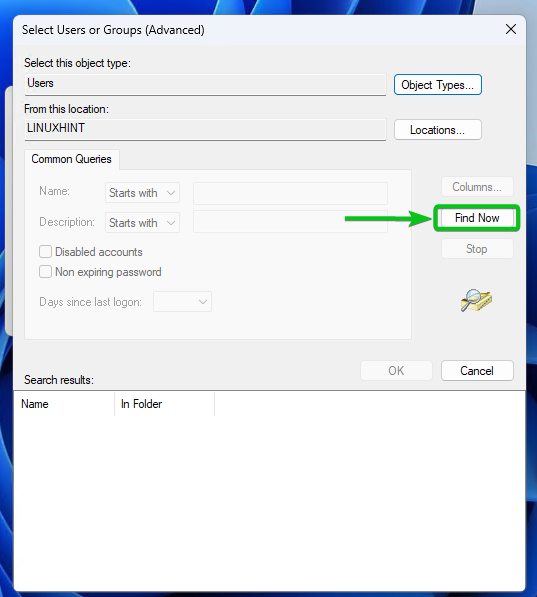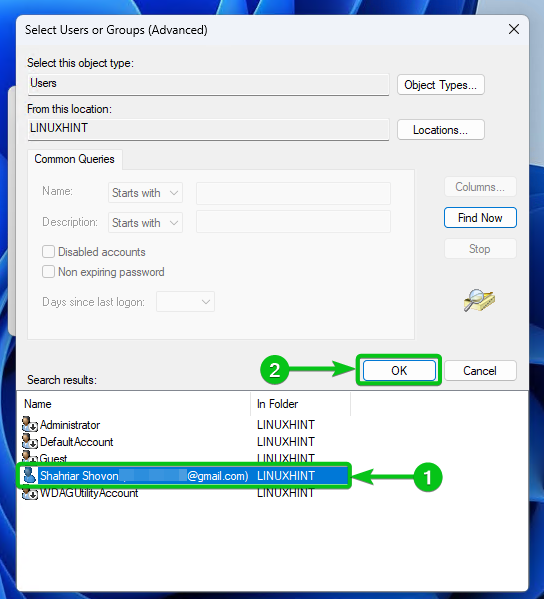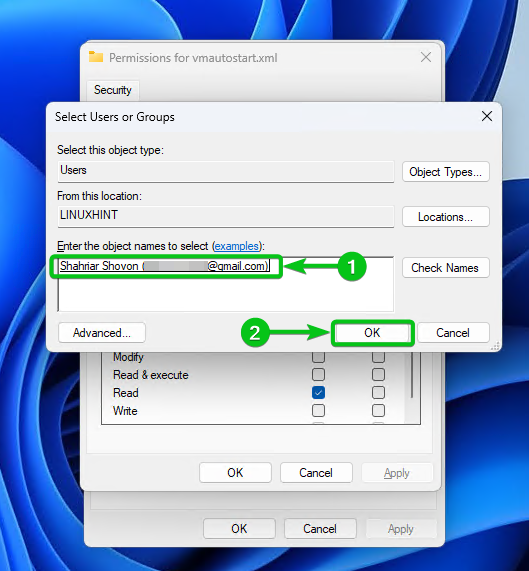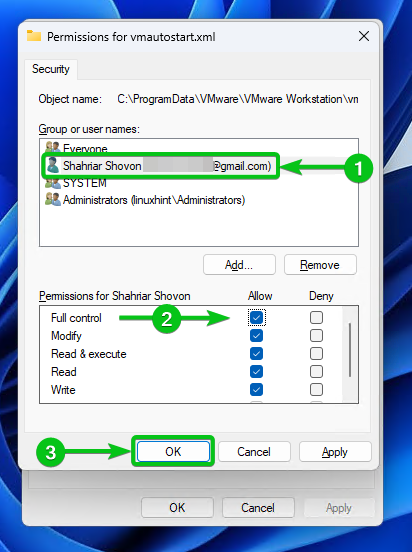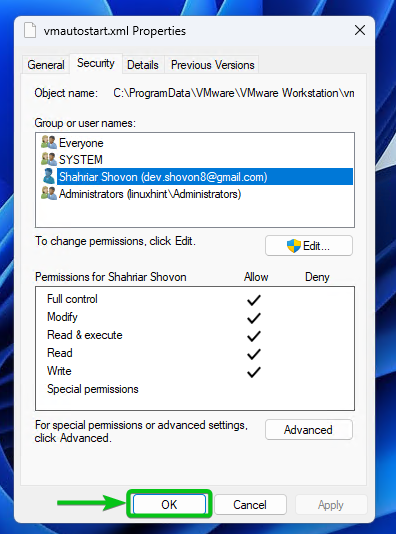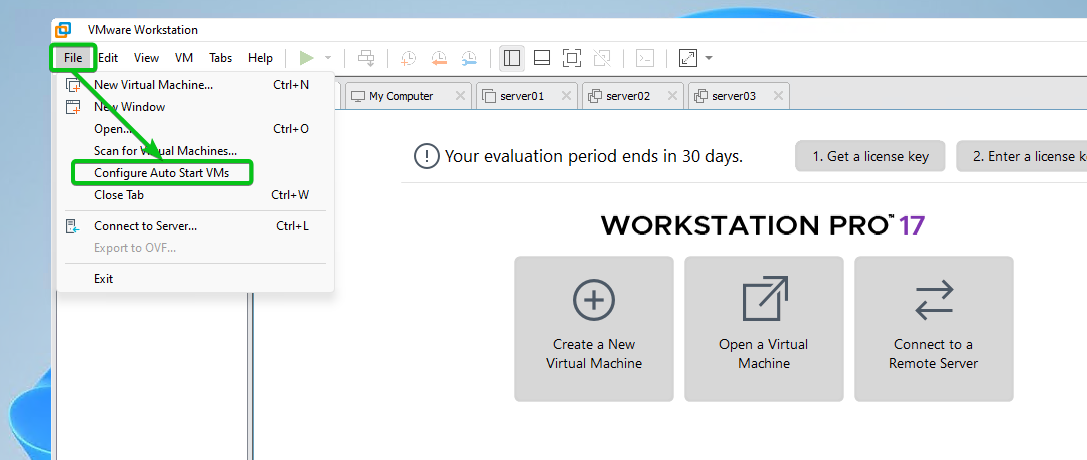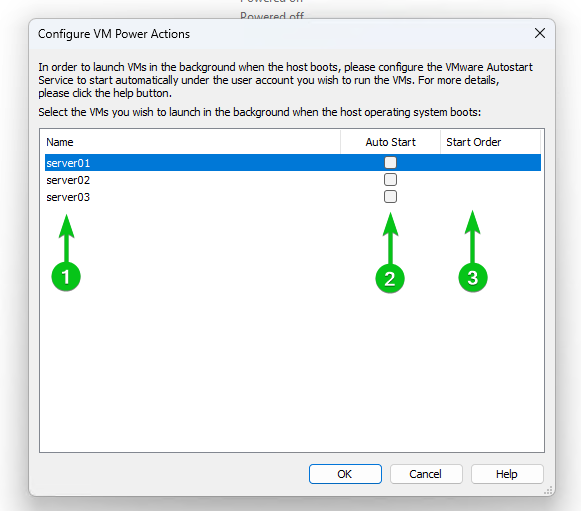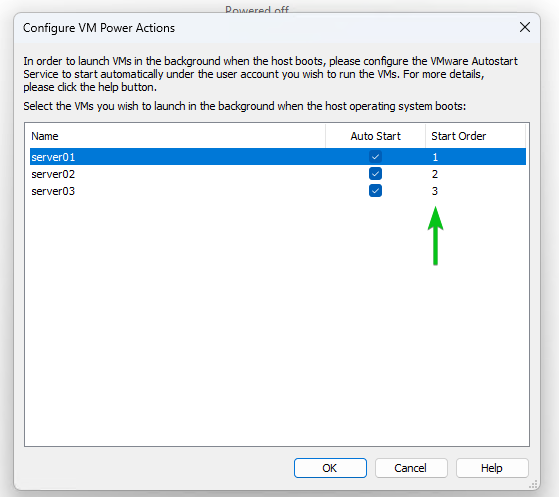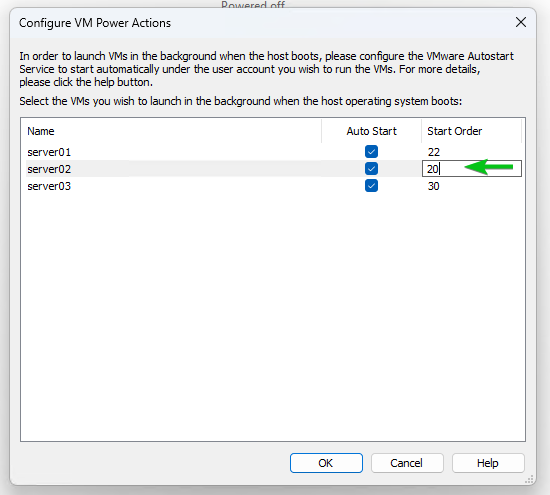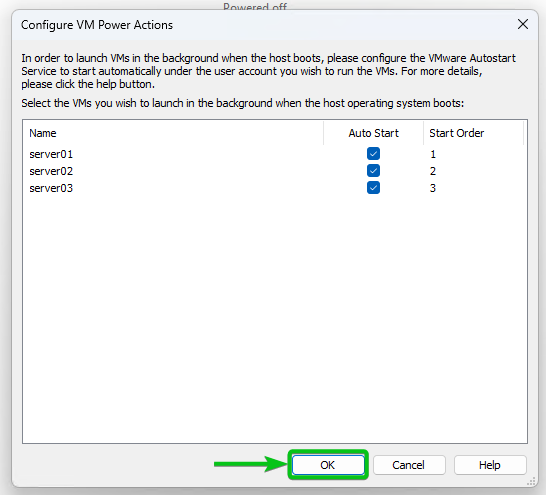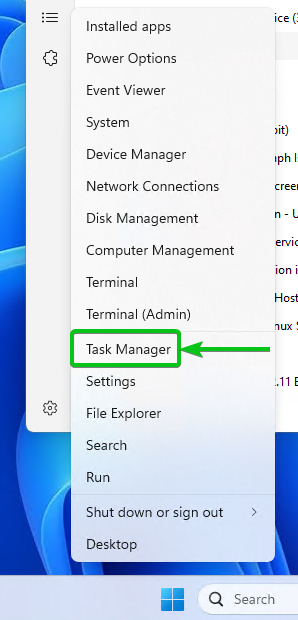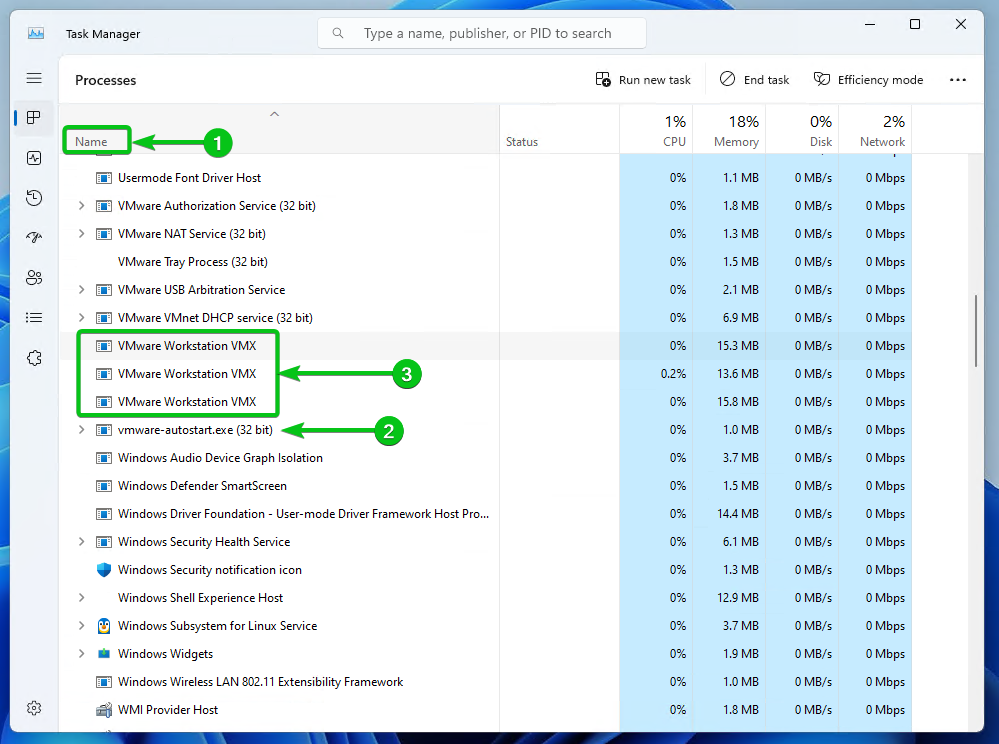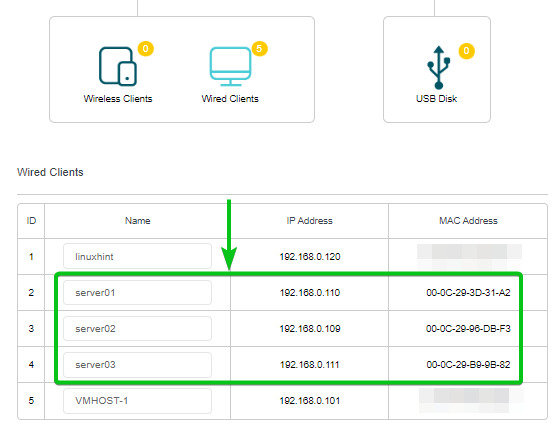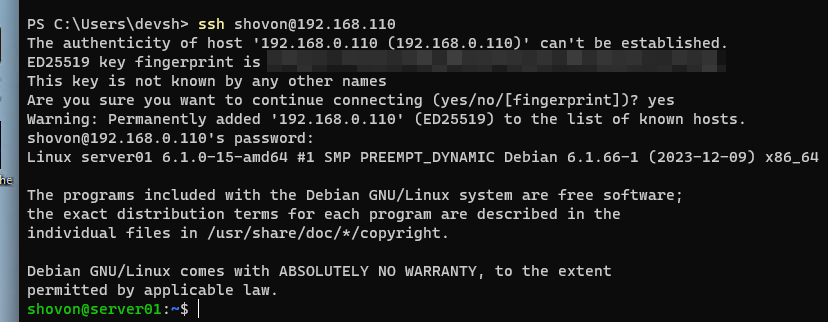In this article, we will show you how to configure the VMware Autostart Service on Windows 10/11 and add the virtual machines to the VMware Workstation 17 Pro autostart list so that they start automatically when your computer boots.
Topic of Contents:
- Enabling the VMware Autostart Service
- Allowing the Windows User to Write to the Vmautostart.xml File
- Configuring Autostart for the VMware Workstation 17 Pro Virtual Machines
- Checking If VMware Workstation 17 Pro Virtual Machines Starts Automatically
- Conclusion
- References
Enabling the VMware Autostart Service
To enable the VMware Autostart Service, you have to open the “Services” window of Windows 10/11.
To open the “Services” window, right-click (RMB) on the “Start Menu” and click on “Run”. You can also press “<Windows> + R”.
Type in the “services.msc”[1] and click on “OK”[2].
The “Services” window should be opened. You will see all the available/installed services of your Windows 10/11 operating system here.
Scroll down and you will find the “VMware Autostart Service”. Right-click on it and click on “Properties” as marked in the following screenshot:
From the “General” tab of the “VMware Autostart Service Properties” window, select “Automatic” as the “Startup” type[1] and click on “OK”[2].
The VMware Autostart Service should be enabled.
Allowing the Windows User to Write to the Vmautostart.xml File
For a local Windows account/user to autostart the virtual machines, the account/user must have the write permission to the “vmautostart.xml” file. By default, this file can only be modified by the administrator.
To change the permission of the “vmautostart.xml” file, right-click on “Start Menu” and click on “Run” or press “<Ctrl> + R”. Then, type in “%ALLUSERSPROFILE%\VMware\VMware Workstation\”[1] and click on “OK”[2].
The VMware Workstation 17 Pro data directory should be opened. You should be able to find the “vmautostart.xml” file there.
To change the access permissions of the “vmautostart.xml” file, right-click (RMB) on it and click on “Properties”.
From the “vmautostart.xml” Properties window, navigate to the “Security” tab[1] and click on “Edit”[2].
Click on “Add”.
Click on “Advanced”.
Click on “Object Types”.
From the “Object types” list, keep only the users that are selected and deselect the other objects[1]. Once you’re done, click on “OK”[2].
Click on “Find Now”.
All the available users of your Windows 10/11 computer should be listed. Select the user that you’re logged in as[1] and click on “OK”[2].
Your Windows 10/11 login user should be selected[1]. Click on “OK”[2].
Select the login user from the “group” or “user names” list[1] and tick the “Allow” checkbox for full control[2] as marked in the following screenshot. Once you’re done, click on “OK”[3].
Now, the “vmautostart.xml” file should be writable by the Windows login user.
Click on “OK”.
Configuring Autostart for the VMware Workstation 17 Pro Virtual Machines
To configure the virtual machine autostart settings, open the VMware Workstation 17 Pro and click on “File > Configure Auto Start VMs” as marked in the following screenshot:
The VMware Workstation 17 Pro VM autostart setting window should be displayed.
Here, all the VMware Workstation 17 Pro virtual machines will be listed[1]. You can tick the corresponding “Auto Start” checkbox to autostart the virtual machine[2]. If you autostart multiple virtual machines, you can also configure their starting order from the “Start Order” section[3].
By default, the virtual machines will start in the order you tick the “Auto Start” checkbox. So, the first virtual machine that you configure to autostart will have the “Start Order 1”, the second virtual machine will have the “Start Order 2”, the third one will have 3, and so on.
The higher the “Start Order” number, the lower will be the start priority. The lower the “Start Order” number, the higher will be the start priority. The virtual machines will start in the ascending “Start Order” number.
You can click on the “Start Order” number of a virtual machine to change it. The “Start Order” can be anything. It does not have to follow any specific sequence.
We use some random “Start Order” numbers for the virtual machines for demonstration. Here, “server02” with “Start Order 20” will start first, then “server01” with “Start Order 22”, and then “server03” with “Start Order 30”. You get the idea.
Once you’re done configuring the autostart virtual machines, click on “OK”.
Checking If theVMware Workstation 17 Pro Virtual Machines Starts Automatically
To check whether the virtual machines are starting automatically, reboot your computer.
Once your computer boots, right-click on the “Start Menu” and click on “Task Manager”.
Once the “Task Manager” app is opened, click on “Name” to sort the processes by process name[1]. Then, scroll through the process list and you should see that the “vmware-autostart” service is running[2]. You should also see some VMware Workstation VMX processes running[3].
The number of VMware Workstation VMX processes will be equal to the number of virtual machines that you configured to autostart. In our case, we configured three virtual machines to autostart, so we have three VMware Workstation VMX processes running.
If your virtual machine is using the bridged network adapter, you should see the IP information for the autostarted virtual machines in your “Routers” client list.
You should also be able to access the servers/services that run on the virtual machines. For demonstration, we accessed one of the autostarted virtual machines via SSH.
Conclusion
In this article, we showed you how to autostart the VMware Workstation 17 Pro virtual machines on Windows 10/11 operating systems. To accomplish that you have to enable the VMware Autostart Service on Windows 10/11, allow the login user of your Windows 10/11 system to write to the “vmautostart.xml” file and configure the virtual machines that you want to automatically start on boot from the VMware Workstation 17 Pro app.