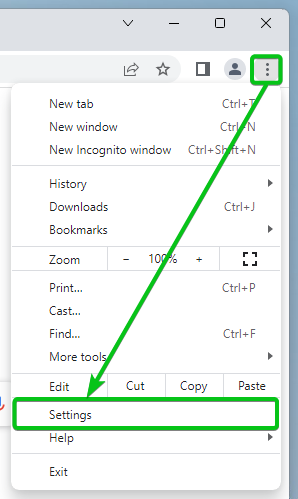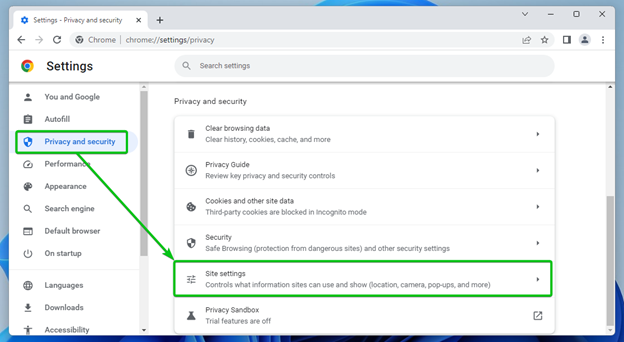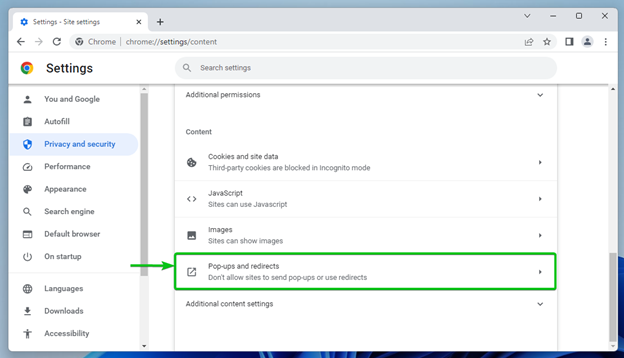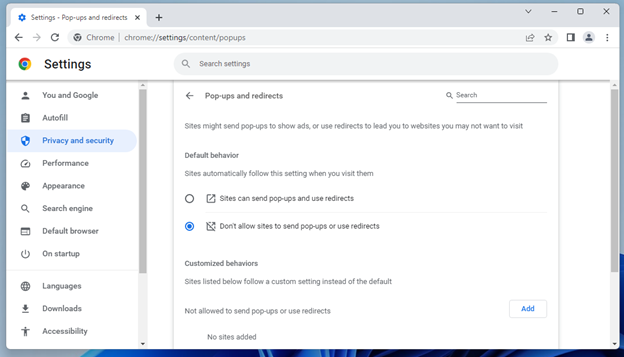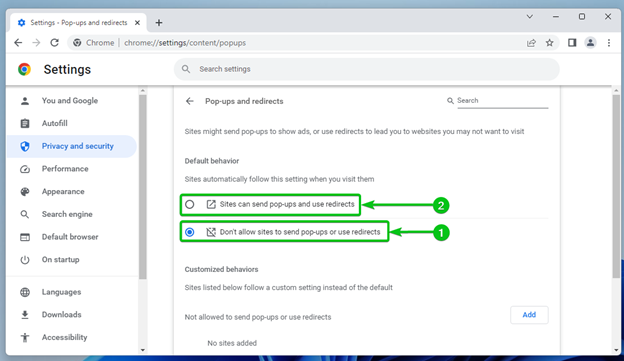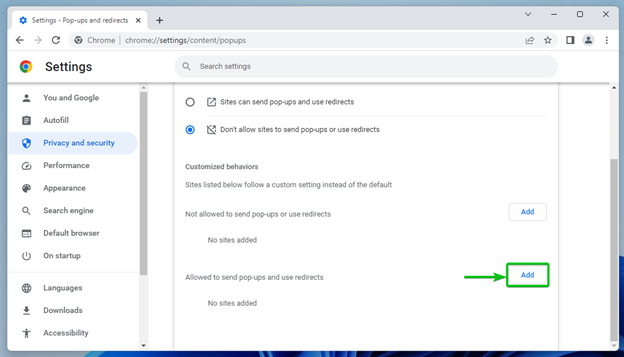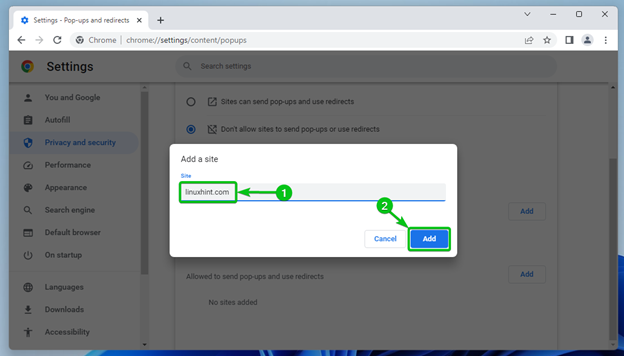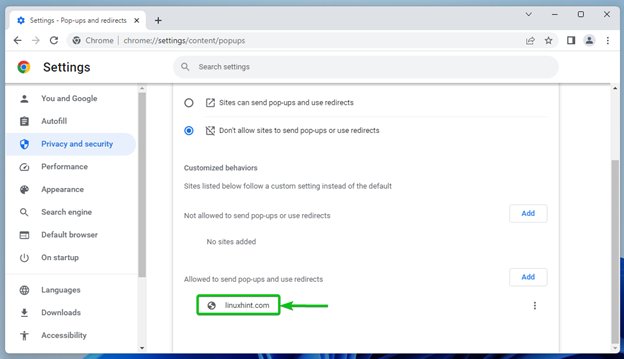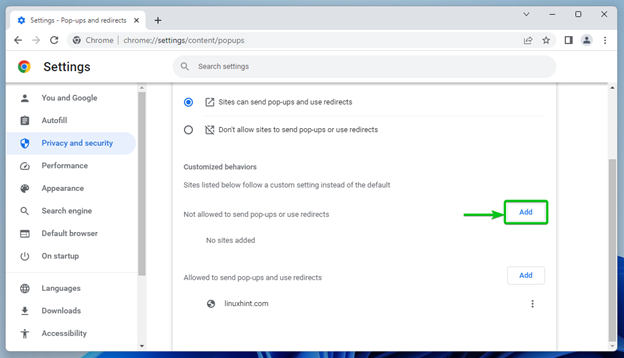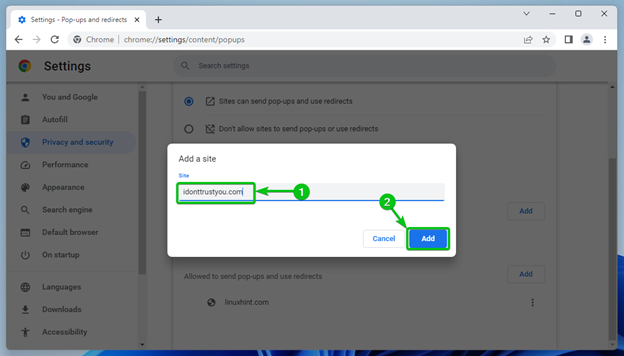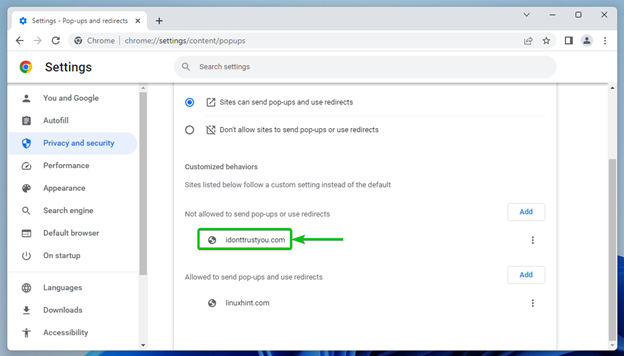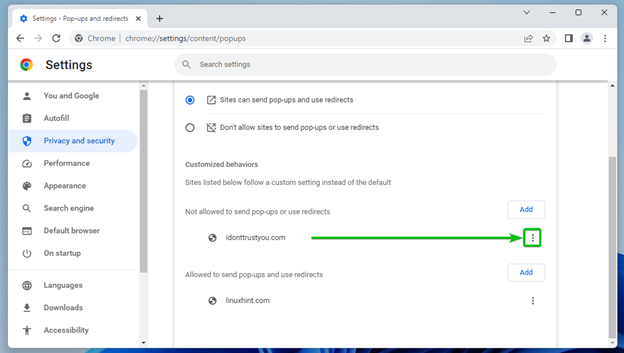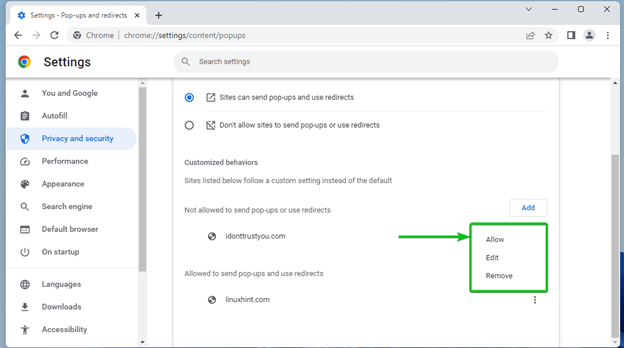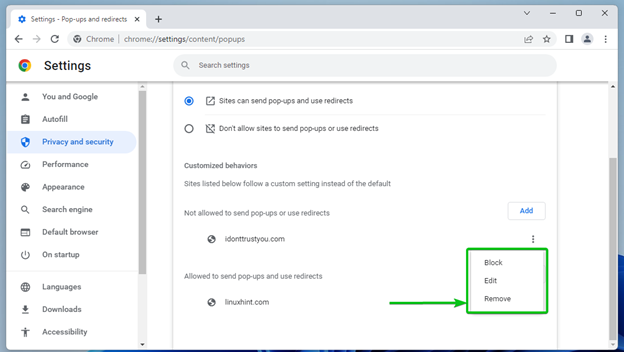In this article, we will show you how to configure the Google Chrome to allow pop-ups for all websites as well as some specific websites.
Topic of Contents:
- Navigating to Google Chrome Pop-ups Settings
- Allow Pop-ups for All Websites on Google Chrome
- Allow Pop-ups for Specific Websites on Google Chrome
- Block Pop-Ups for Specific Websites on Google Chrome
- Removing Websites from the Allowed/Blocked Pop-Ups Lists of Google Chrome
- Conclusion
- References
Navigating to Google Chrome Pop-ups Settings
To navigate to the pop-up settings of Google Chrome, click on ⋮ > Settings from the top-right corner of Google Chrome.
Navigate to the “Privacy and security” section and click on “Site settings”.
Scroll all the way down and click on “Pop-ups and redirects”.
You will see all the pop-up management options of Google Chrome.
Allow Pop-ups for All Websites on Google Chrome
You can allow or block the pop-ups for all websites from the “Default behavior” section of the Google Chrome pop-ups settings. You will find two options here:
Don’t allow sites to send pop-ups or use redirects[1]: This option blocks the pop-ups for all websites. This is the default pop-up behavior of Google Chrome.
Sites can send pop-ups and use redirects[2]: This option allows the pop-ups for all websites. If you want to allow the pop-ups on Google Chrome, select this pop-up behavior.
Allow Pop-ups for Specific Websites on Google Chrome
If you don’t want to allow the pop-ups for all websites, you can keep the default pop-up behavior – which is to block the pop-ups for all websites – and only allow the pop-ups for specific websites.
To allow the pop-ups for a website, click on “Add” from the “Allowed to send pop-ups and use redirects” section of the Google Chrome pop-ups settings.
Type in the URL of the website that you want to allow the pop-ups in the “Site” section[1] and click on “Add”[2].
The website should be added to the “Allowed to send pop-ups and use redirects” list. From now on, pop-ups should be allowed for this website.
Block Pop-Ups for Specific Websites on Google Chrome
If you want to allow the pop-ups for all websites and block the pop-ups for only some websites that you’re certain that you don’t trust, configure the Google Chrome to allow pop-ups for all websites first.
Then, click on “Add” from the “Not allowed to send pop-ups or use redirects” section to add the websites that you don’t want to allow the pop-ups.
Type in the URL of the website that you don’t want to allow the pop-ups in the “Site” section[1] and click on “Add”[2].
The website should be added to the “Not allowed to send pop-ups or use redirects” list. From now on, pop-ups will be blocked for this website.
Removing Websites from the Allowed/Blocked Pop-Ups Lists of Google Chrome
To remove a website from one of the pop-ups list (Allowed/Not Allowed to send pop-ups and/or use redirects), click on ⋮ from the right.
You will find the following options if the website is in the “Not allowed to send pop-ups or use redirects” list:
Allow: Click on this option if you want to move the website to the “Allowed to send pop-ups and use redirects” list.
Edit: Click on this option if you want to change the URL of the website.
Remove: Click on this option if you want to remove the website from the list.
You will find the following options if the website is in the “Allowed to send pop-ups and use redirects” list:
Block: Click on this option if you want to move the website to the “Not allowed to send pop-ups or use redirects list”.
Edit: Click on this option if you want to change the URL of the website.
Remove: Click on this option if you want to remove the website from the list.
Conclusion
We showed you how to allow the pop-ups for all websites on Google Chrome. We also showed you how to block the pop-ups for all websites and allow the pop-ups for some websites. We also showed you how to allow the pop-ups for all websites and block the pop-ups for some websites as well. Finally, we showed you how to remove the websites from the allowed/blocked pop-up list of Google Chrome.