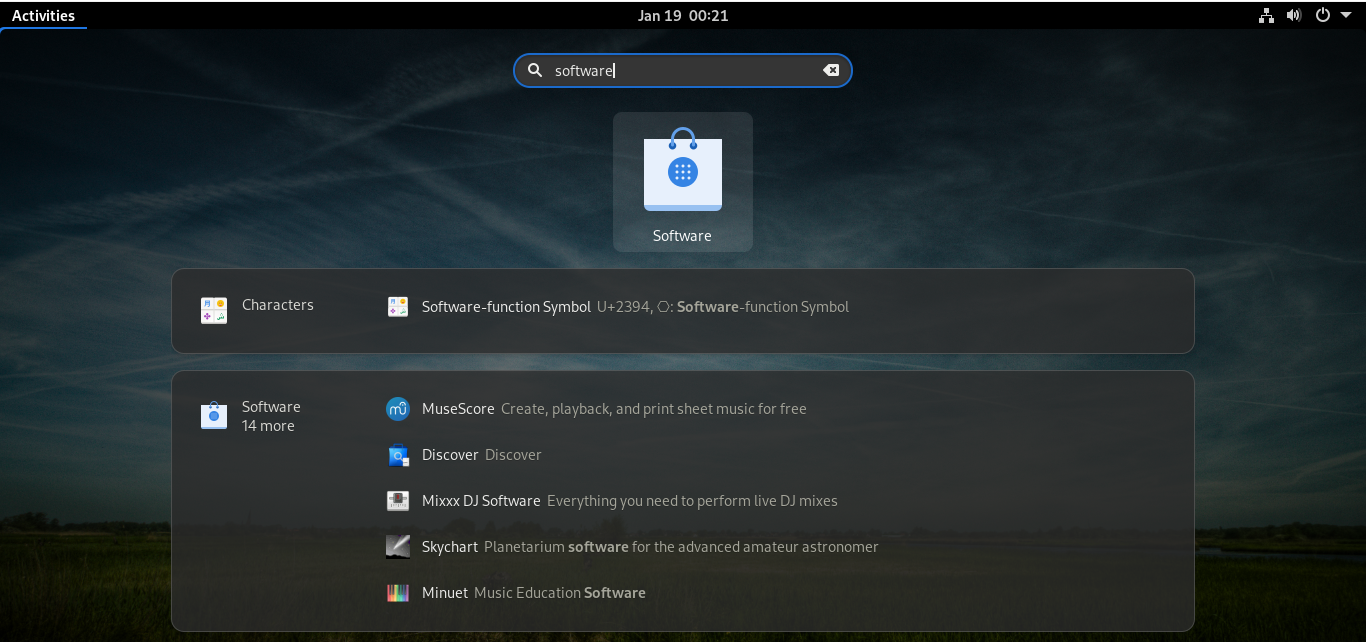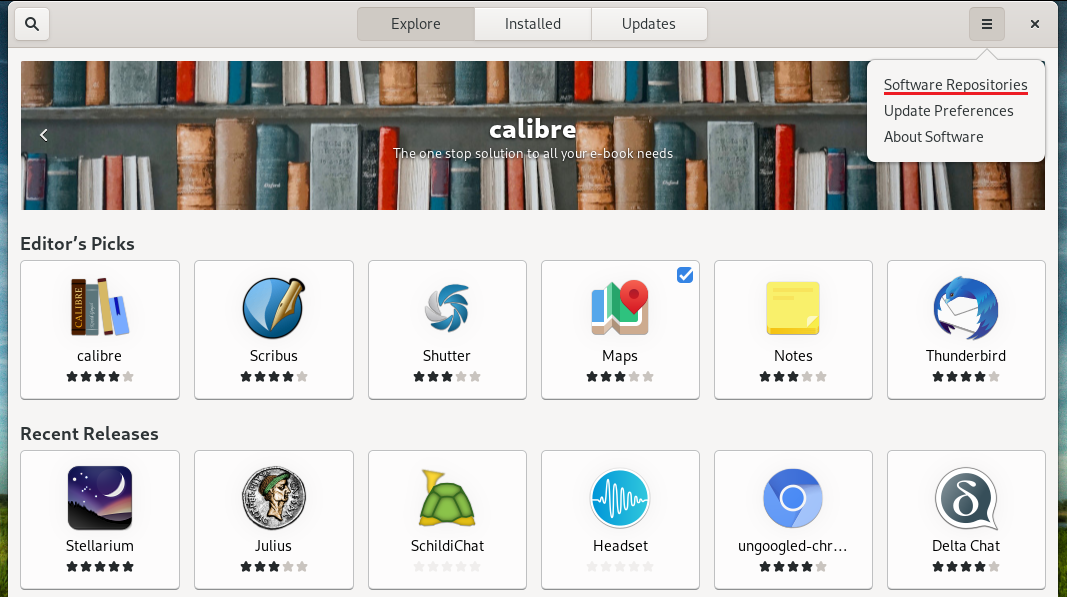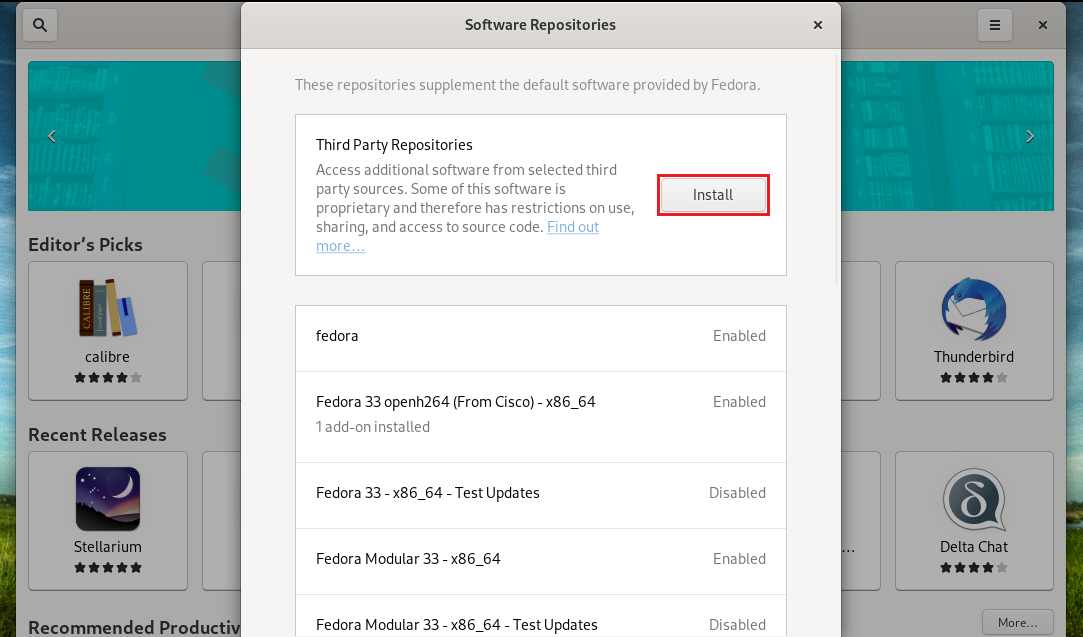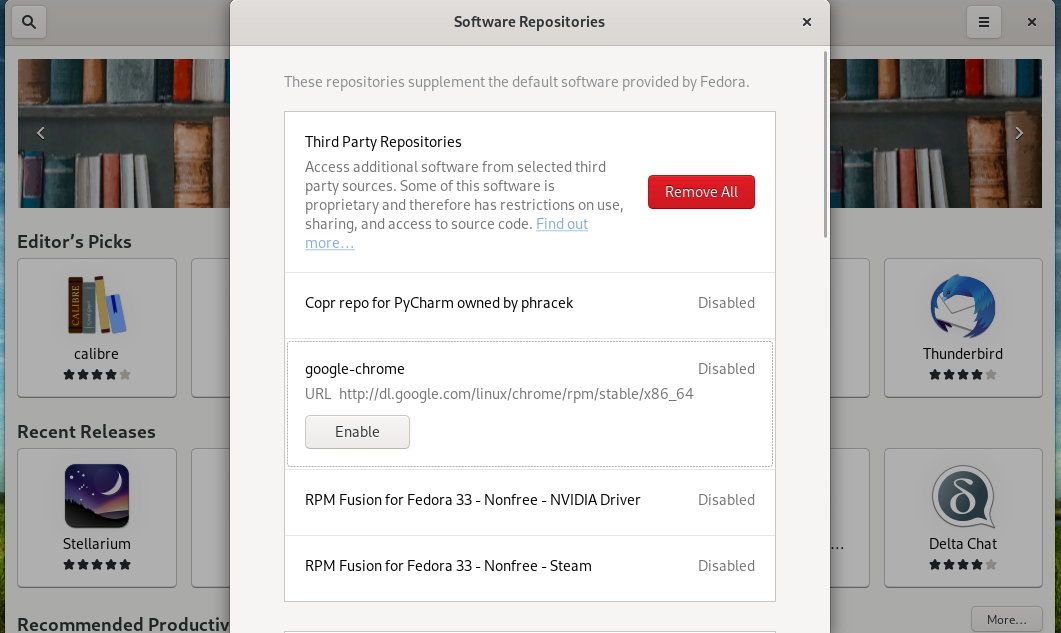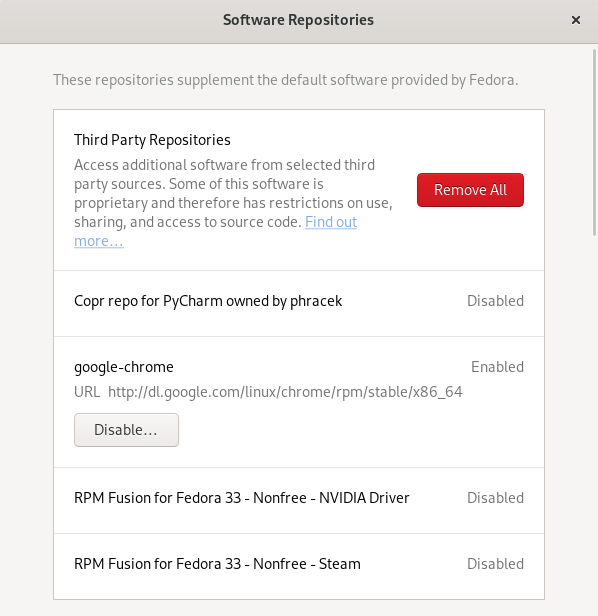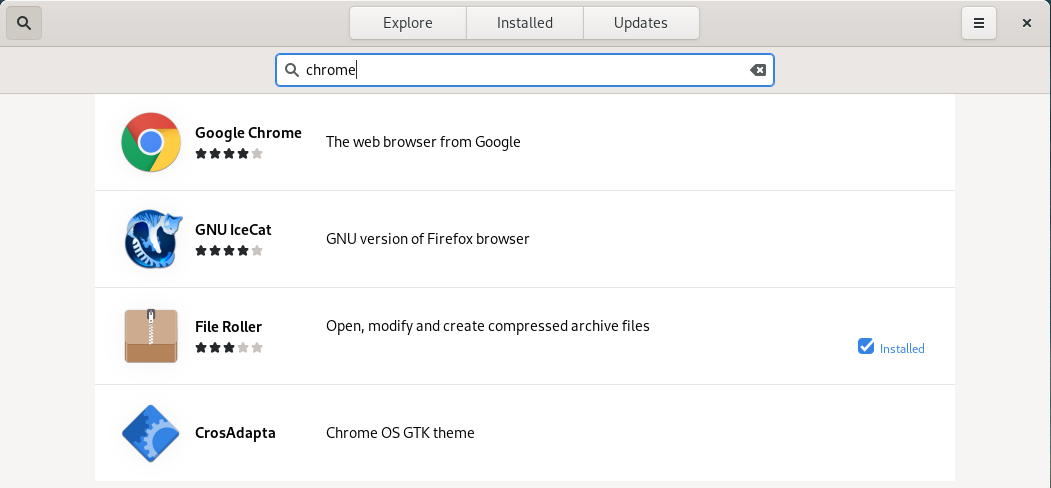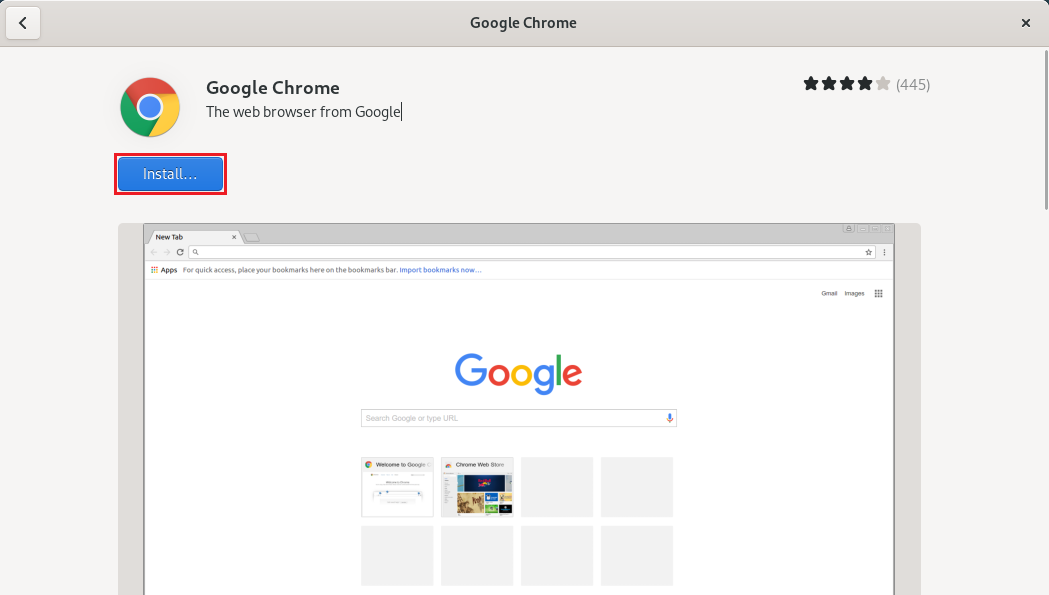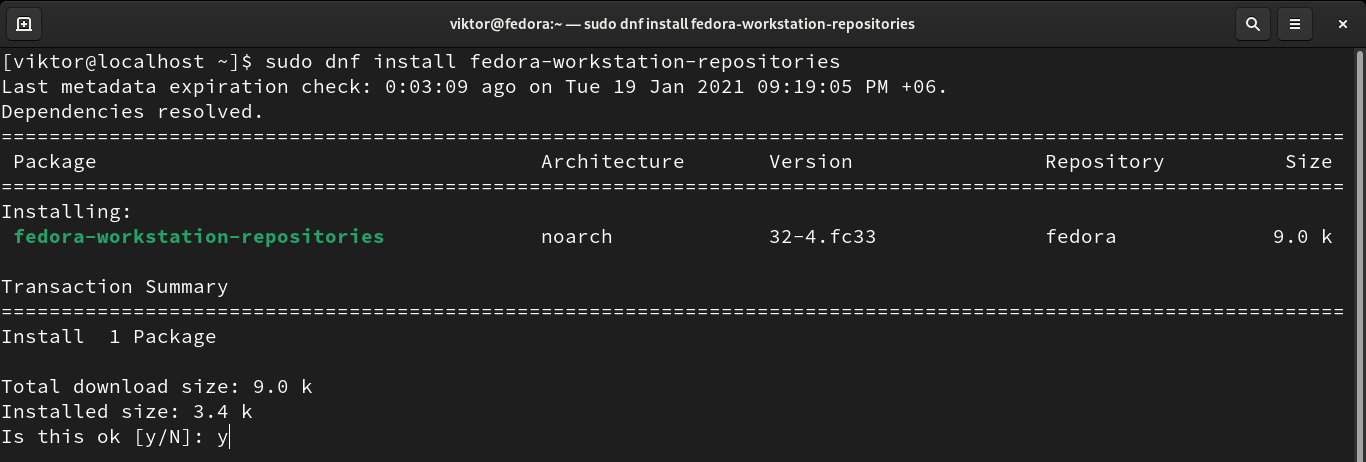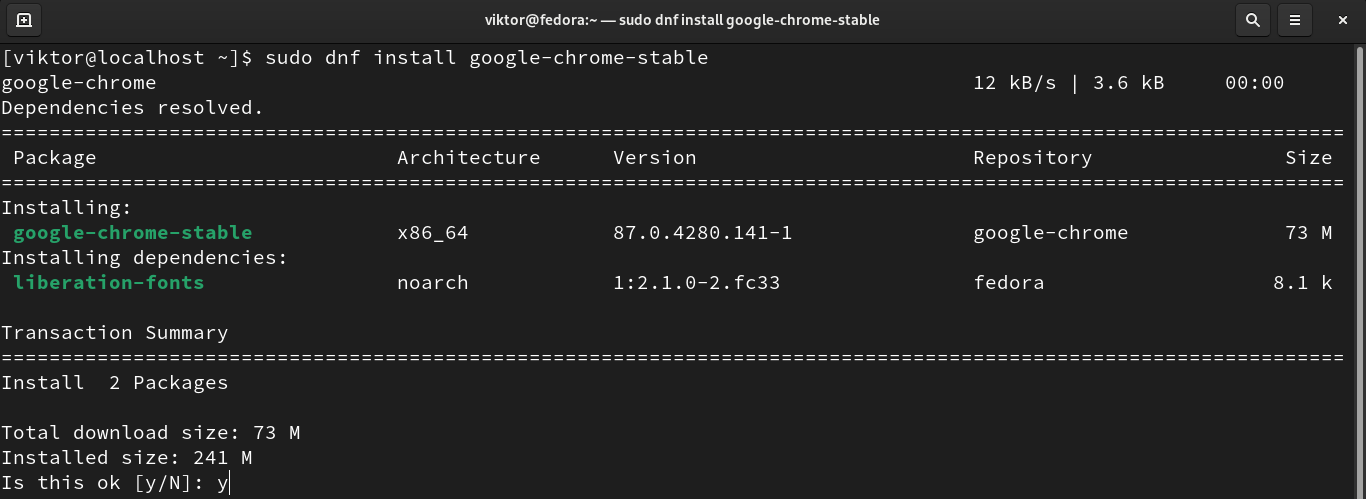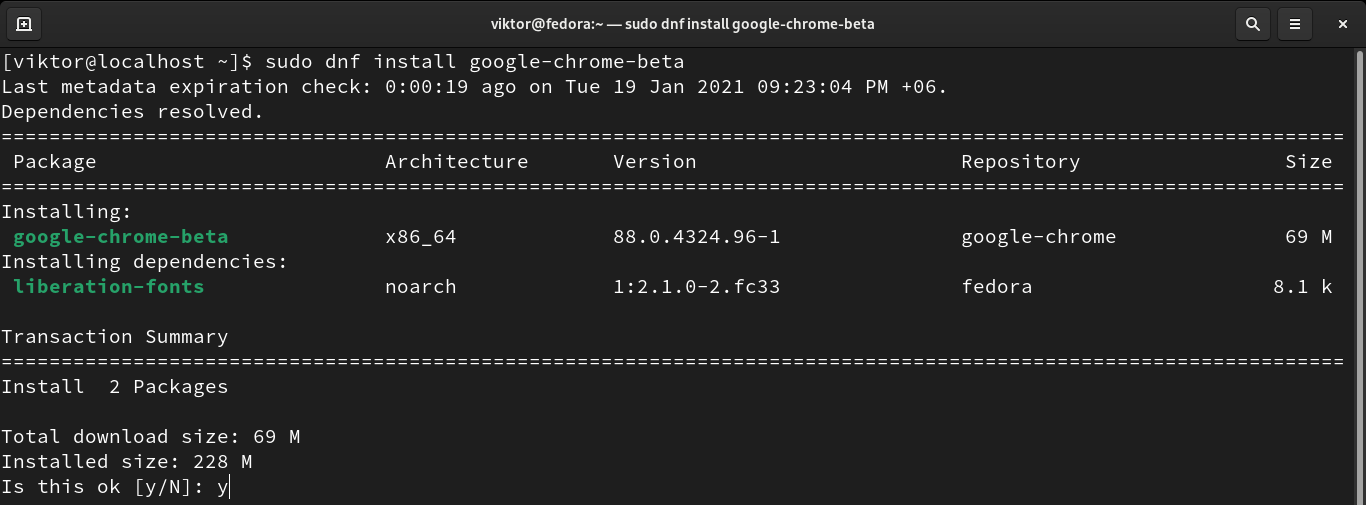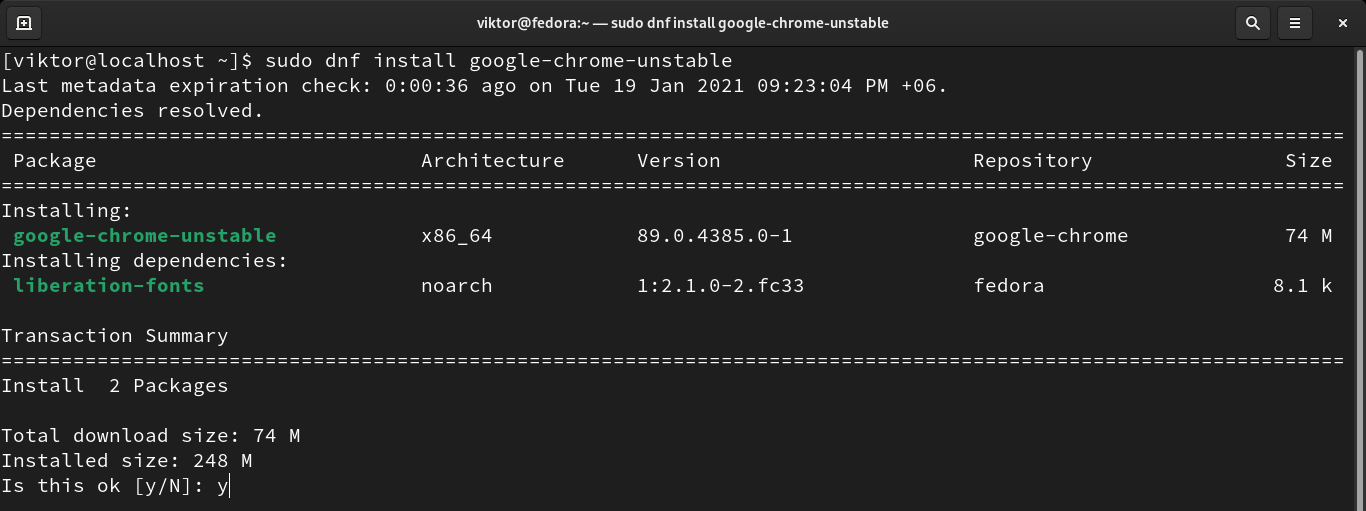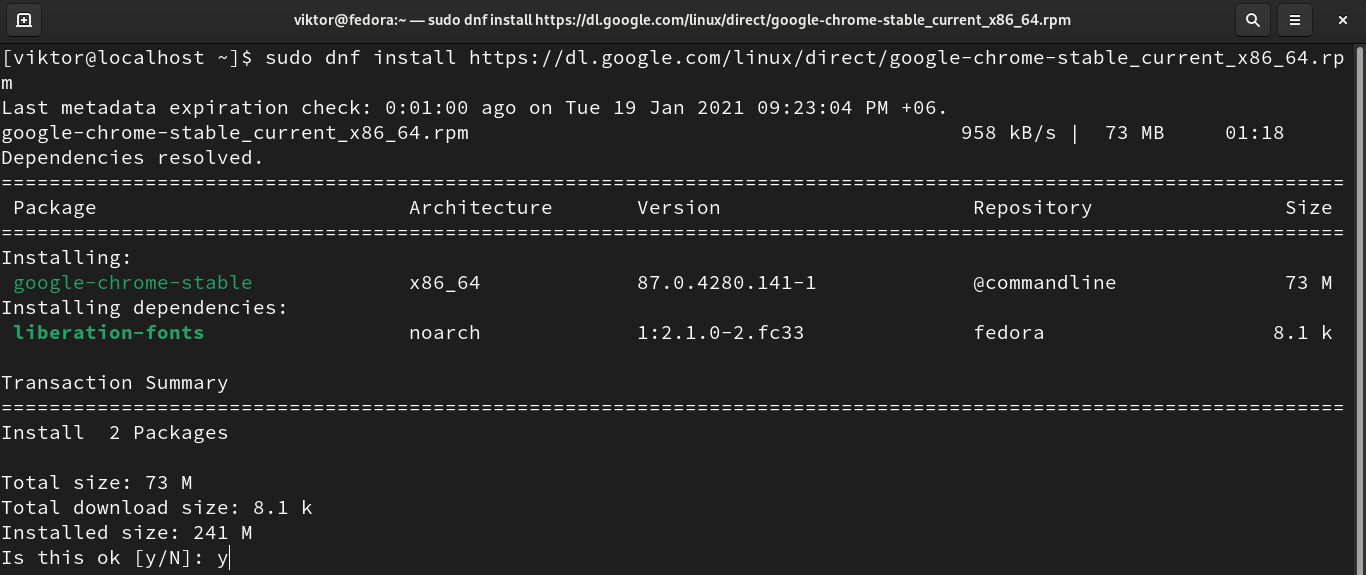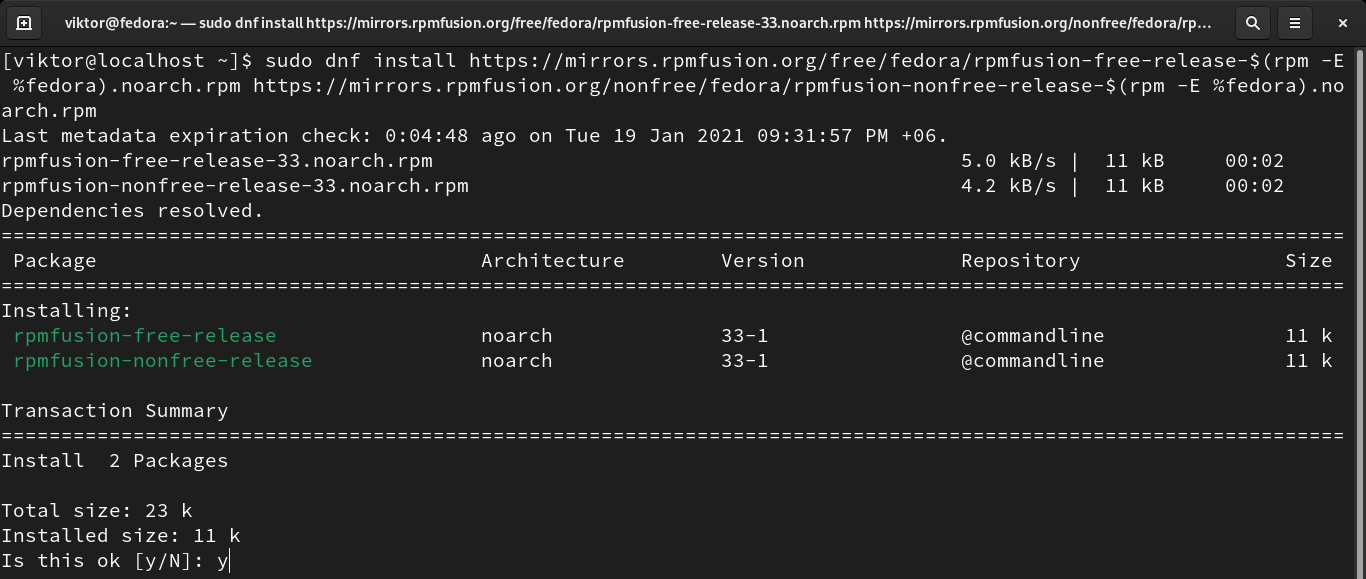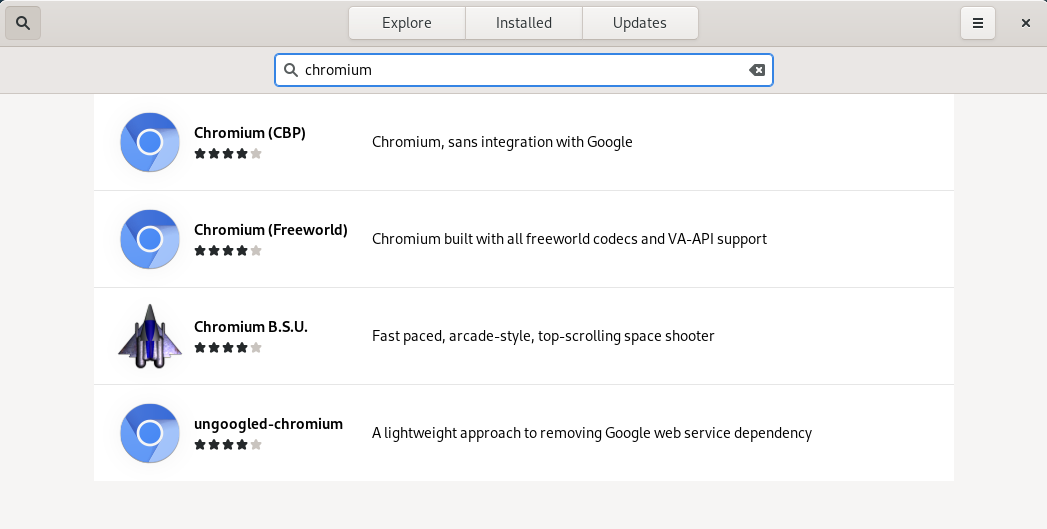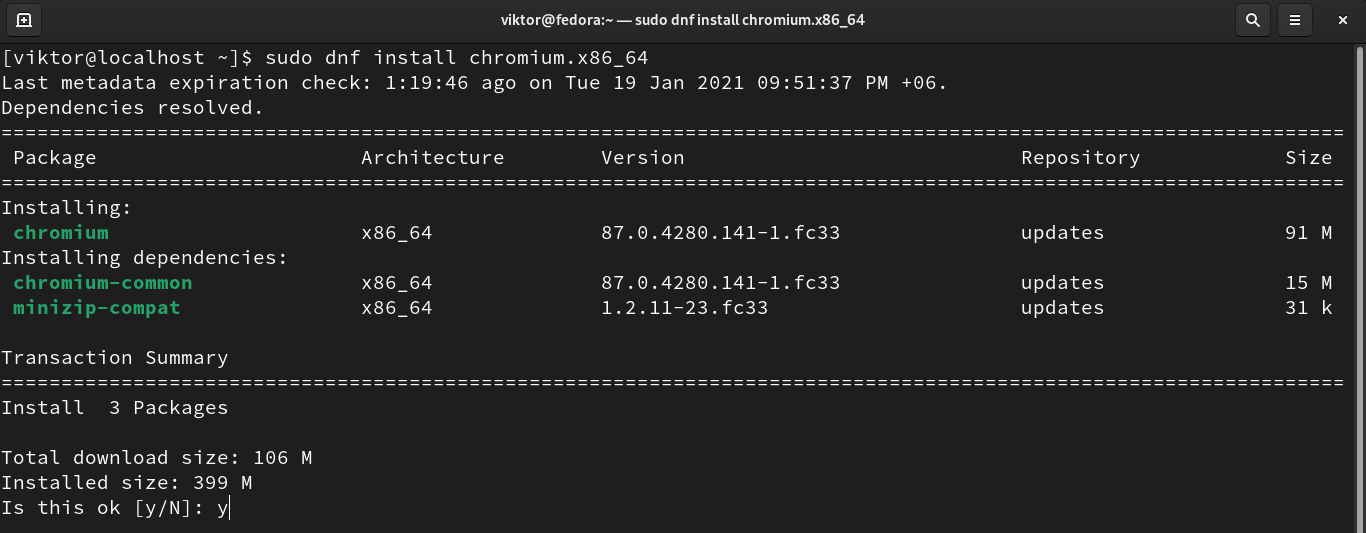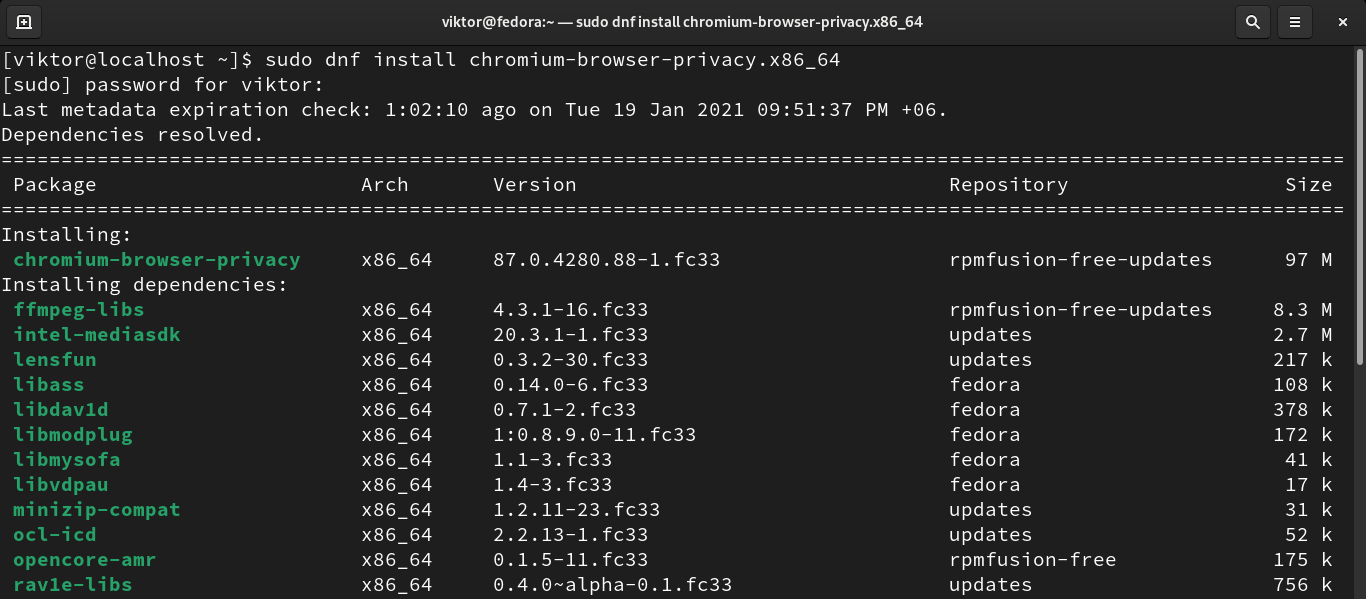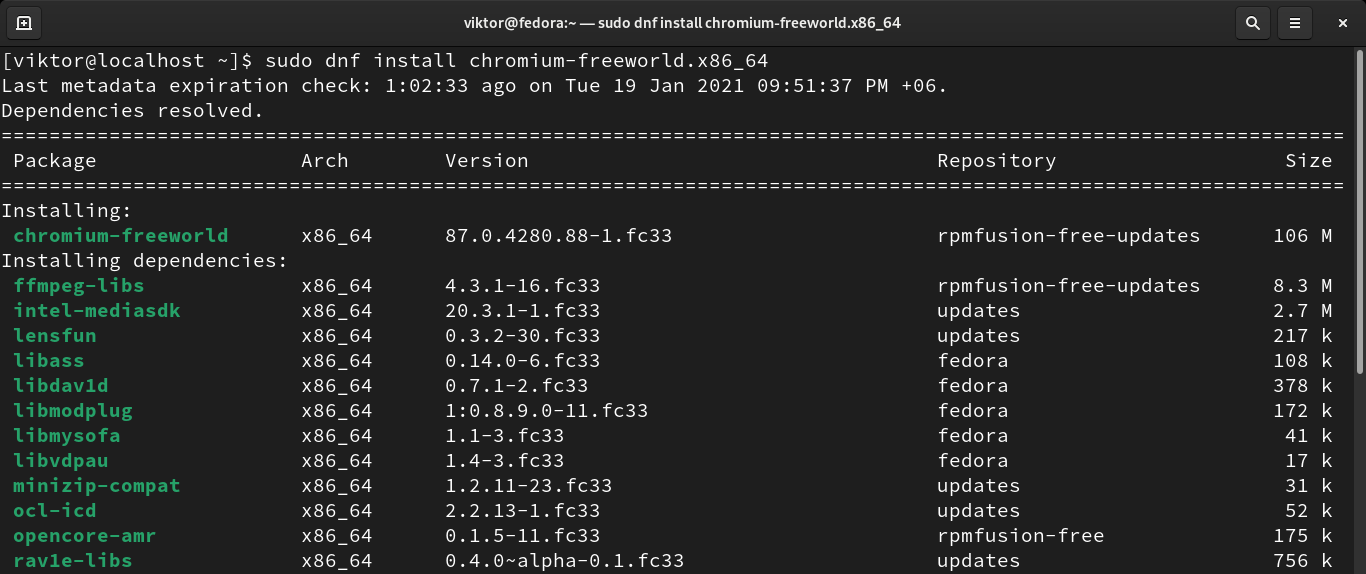Google Chrome is one of the top browsers for all platforms. It’s a product released by Google. The browser comes with numerous features, including synchronization with Google services, fast performance, fast performance, etc.
In this guide, check out how to install Google Chrome on Fedora Linux.
Google Chrome vs. Chromium
Chromium is often mentioned as the open-source alternative to Google Chrome. In action, both browsers feel and behave the same way. So, what’s the difference?
Both browsers share the same code baes. Chromium is an open-source browser project that’s maintained by the Chromium Projects. Google Chrome is based on Chromium. However, it comes with various proprietary features and different licensing.
For regular users, using either Chromium or Google Chrome will offer almost the same experience.
Installing Chrome and Chromium on Fedora
There are multiple ways of installing Google Chrome on Fedora. Google offers an installable RPM package of Chrome. Alternatively, you can manually enable the Google Chrome repo and install Chrome from there.
In the case of the Chromium browser, it’s directly available from the official Fedora repo. Some variations of the Chromium browser are also available from the RPM Fusion repository.
Install Google Chrome on Fedora
Install Chrome using GUI
This is the simplest way of installing the Chrome browser. However, it requires that you’re running the GNOME desktop. In the case of Fedora, GNOME is the default desktop environment.
Launch GNOME Software. It’s a graphical tool for managing Fedora repositories and apps.
First, it’s required to enable the Google Chrome repository. Go to “Software Repositories” on Software.
Click “Install” under the “Third Party Repositories.” It will enable all the important and popular third-party repos, including the one for Google Chrome.
For our purpose, we need the repo for Google Chrome. Enable the “google-chrome” repo. The action will require root privilege.
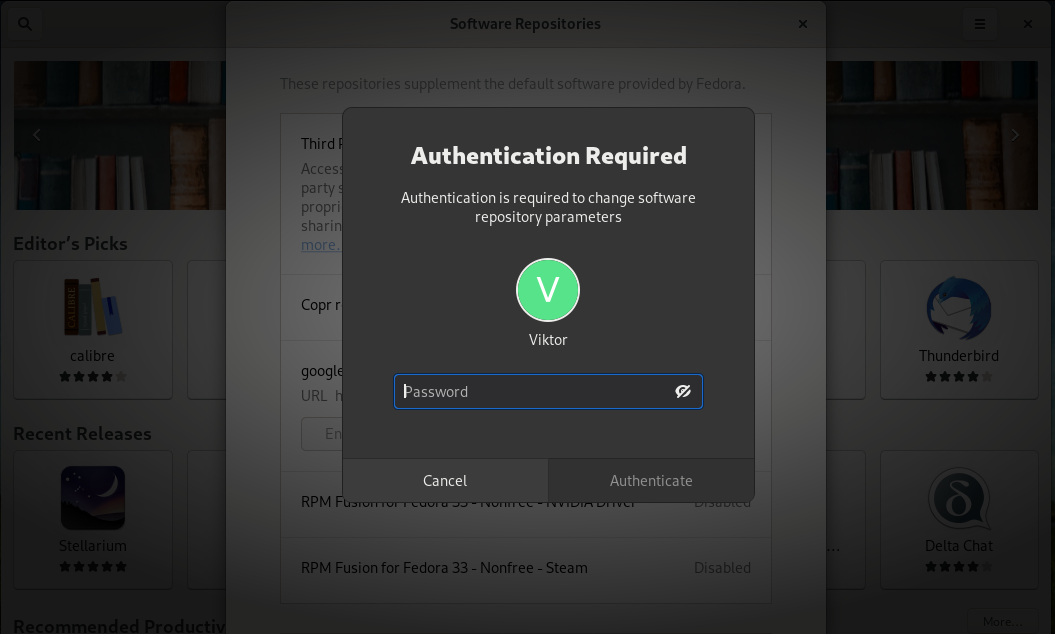
Once enabled, search for “chrome” on Software.
From the Google Chrome page, click “Install.”
Install Chrome using CLI
Google Chrome can also be installed from the command line. There are multiple ways to proceed. The recommended method of installing Chrome is to install it from the repo. Launch a terminal and install the extra Fedora repos.
Although the repos are installed, they’re not activated. For this guide, we only need the Google Chrome repo. Enable the Chrome repo.
There are multiple releases of Google Chrome. The following command will install Google Chrome stable. This is the recommended way to go for most users.
To install the Chrome beta release, run the following command.
To install the Chrome unstable release, run the following command.
Install Google Chrome from RPM
Because Chrome is a popular browser, Google officially offers an installable RPM package. Fedora users can manually download it from the official Chrome download page. Alternatively, DNF can download and install it.
The following DNF command will download and install Chrome from the official RPM package. Note that it’s the Chrome stable release.
Install Chromium on Fedora
The Chromium browser is basically the vanilla version of Google Chrome. Because it’s open-source and comes with more flexible licensing, the Chromium browser may be the go-to choice. Moreover, it’s also suitable for security-concerned folks.
Configuring RPM Fusion
RPM Fusion is an awesome repo to have on Fedora. It’s a third-party repository that hosts numerous packages that Fedora or Red Hat doesn’t officially ship. All the packages of the repo are kept updated. The reason it’s recommended is that some flavor of Chromium browser comes from the RPM Fusion repo.
The following command will configure the RPM Fusion repo (free and non-free).
Install Chromium on GUI
Fire up GNOME Software and search for Chromium.
Make sure that the extra Fedora repos are installed and enabled, especially RPM Fusion ones.
Here, three different types of Chromium browser are available.
- ungoogled-chromium: The official distribution of ungoogled-chromium. This variant retains the default Chromium experience as closely as possible. It incorporates tweaks for improved privacy, control, and transparency. However, the features must be manually activated/enabled.
- Chromium (CBP): It’s a distribution of the ungoogled-chromium project on GitHub. It incorporates various tweaks for enhanced privacy, transparency, and control.
- Chromium (Freeworld): The default Chromium browser built with all free world codecs and VA-API support.
Install the release of Chromium browser that suits your needs.
Install Chromium from CLI
As discussed earlier, there are several types of Chromium browsers available for Fedora. Those packages can also be installed from the command line.
Assuming the system already has RPM Fusion repos installed and enabled, the following DNF commands will install the Chromium browser release.
To install the vanilla Chromium browser, run the following command.
To install Chromium (CBP), run the following command.
To install Chromium (Freeworld), run the following command.
Fedora customization
For Chrome/Chromium browser, Fedora offers some recommended customization. It includes a custom user-agent string and access to many Fedora Project services. It’s an optional step to complete.
To install the Fedora-suggested configuration for Chrome/Chromium, run the following command.
Final thoughts
Installing Google Chrome is a simple task. Follow the method that fits you best.
Happy computing!