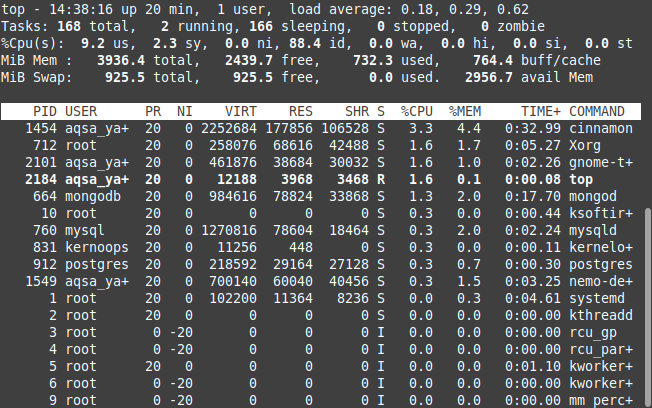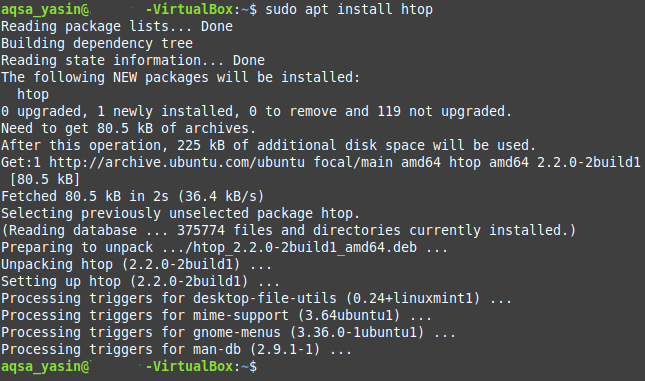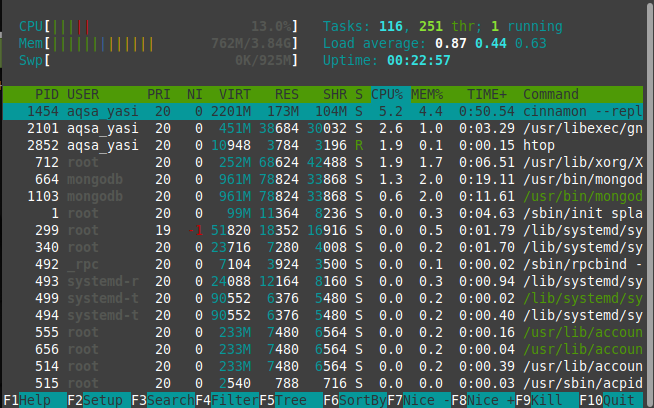We know that it must be sent to the central processing unit (CPU) whenever we want to execute a program on any computer system. However, as soon as a program is brought from hard disk to RAM for getting scheduled on to the CPU, the status of this program is changed to a process. That is why, whenever we talk about anything that is running on the CPU, it is always known as a process. Whether you are using the terminal application, or browsing the Internet, or even editing a document, all of these tasks and many others like these are known as processes.
In the Windows operating system, we have the task manager utility that can be used to see all the currently running processes. However, if you are a Linux user, you might also want to know which processes currently consume your CPU cycles. Fortunately, there are multiple ways in Linux as well through which you can conveniently get the information about all the processes that are currently running on your system. Now, we are going to look at some of these methods.
Methods of Checking the Running Processes in Linux Mint 20
If you ever wish to check all the running processes on your Linux Mint 20 system, you can follow any of these methods that we are just going to discuss.
Method # 1: Using the “ps” Command in Linux Mint 20
The “ps” command in Linux Mint 20 can be used to display all the running processes on the terminal along with their PIDs and some other information as follows:
Here, the “-aux” flag is used to list both the foreground as well as the background running processes.
All the running processes of our system are shown below:
Method # 2: Using the “pstree” Command in Linux Mint 20
Suppose you do not want to be overwhelmed by seeing a large number of running processes as it is on the terminal; rather, you want them to appear in a more visually appealing manner. In that case, you can choose to display all the running processes in Linux Mint 20 in the form of a tree as follows:
All the running processes of our system are shown in the form of a tree below:
Method # 3: Using the “top” Utility in Linux Mint 20
“top” is a built-in utility in the Linux based operating systems that can be used to list down all the running processes on the terminal. Along with the process IDs, this utility also displays some additional information about the running processes such as the username of the user running that process, the CPU and memory consumption of the running process, and free and occupied memory statistics, etc. This command is executed as follows:
All the running processes of our Linux Mint 20 system along with their additional information are shown in the form of a table in the image below:
Whenever you want to exit from the “top” utility interface, you can simply use the “Ctrl+ C” key combination to terminate the processing of this utility.
Method # 4: Using the “htop” Utility in Linux Mint 20
“htop” is another very useful Linux utility that is used to retrieve information about the running processes. “htop” is in fact, an advanced version of the “top” utility which has a better user interface and comparatively better performance. Since the “htop” utility is not installed on a Linux based system by default, therefore, to use it, you will have to install it first with the following command:
This is not a heavyweight utility; therefore, it will only take a few seconds for installation on your Linux Mint 20 system after which your terminal will render the messages shown in the image below:
After this utility is installed on your Linux Mint 20 system, you can easily use it to view all the running processes as follows:
You can see from the output of the “htop” command shown in the image below that it is visually more appealing. The statistics that it reveals about the running processes are more or less the same as that of the “top” utility; however, they are displayed with more catchy colors. Hence, the output looks more fascinating. Also, the speed at which it retrieves these statistics and updates them is better than the “top” utility.
However, just like the “top” utility, whenever you want to exit from the interface of the “htop” utility, you can simply use the “Ctrl+ C” key combination to terminate the processing of this utility.
Conclusion
Today’s discussion revolved around the different methods through which you can check the running processes in Linux Mint 20. These methods can be used depending upon the kind of output you want to retrieve. The first method simply lists all of the running processes at once, whereas the second method presents them in a nice tree-like structure that can be read and processed more easily. The third method follows a table-like structure to display the running processes along with some additional information about them, whereas the fourth one more or less displays the very same information but with a relatively nicer interface. After following this guide, I hope you are now in a position to conveniently check all the running processes in the Linux Mint 20 operating system.