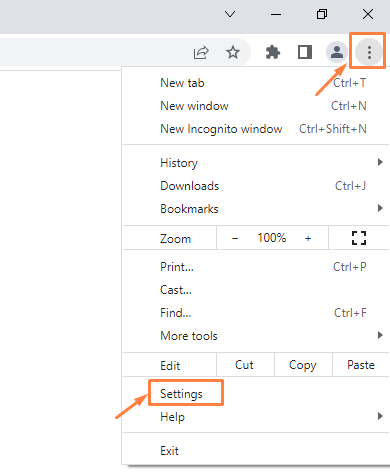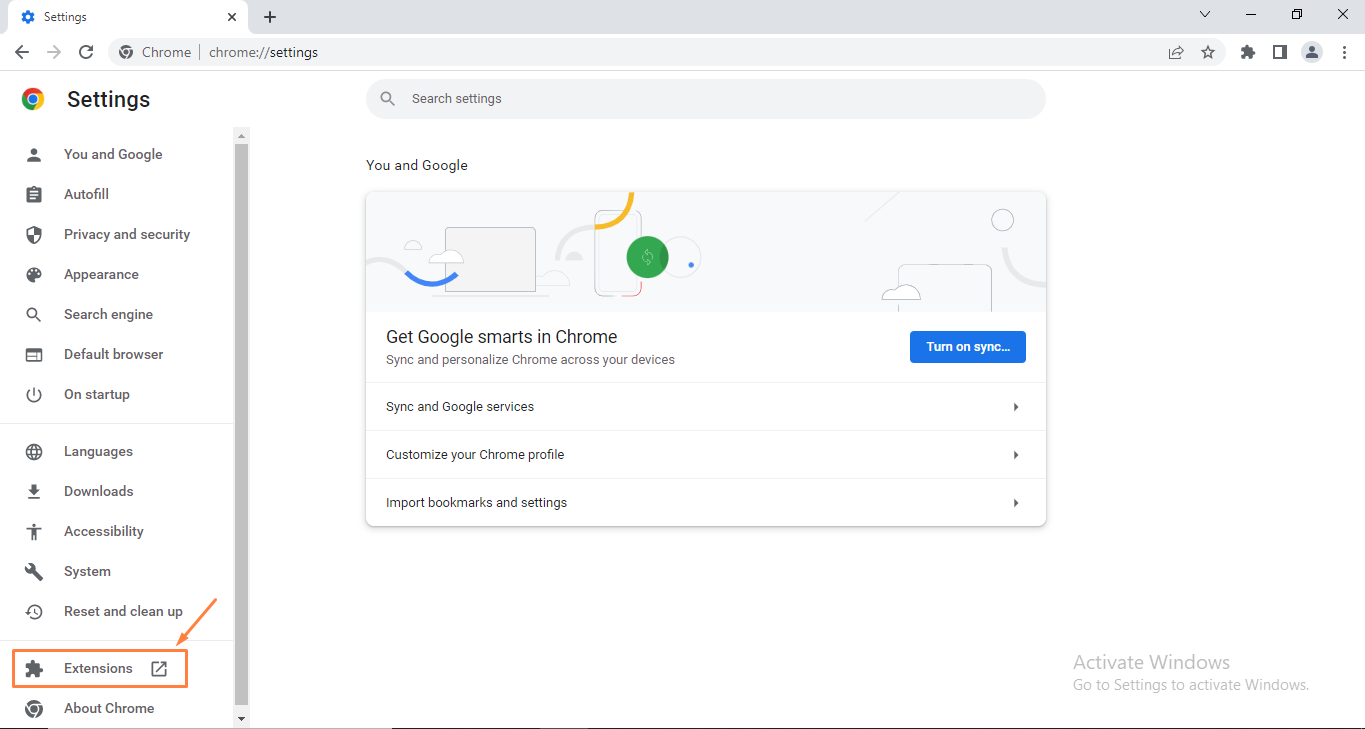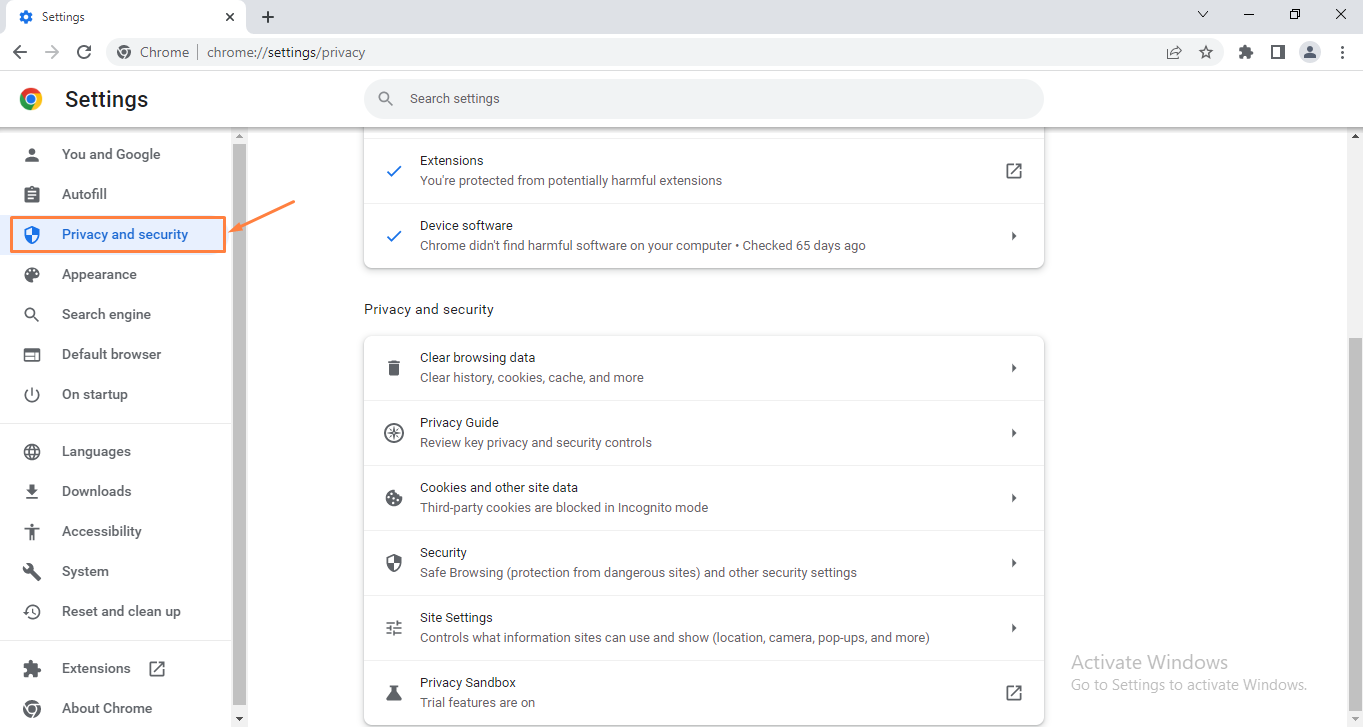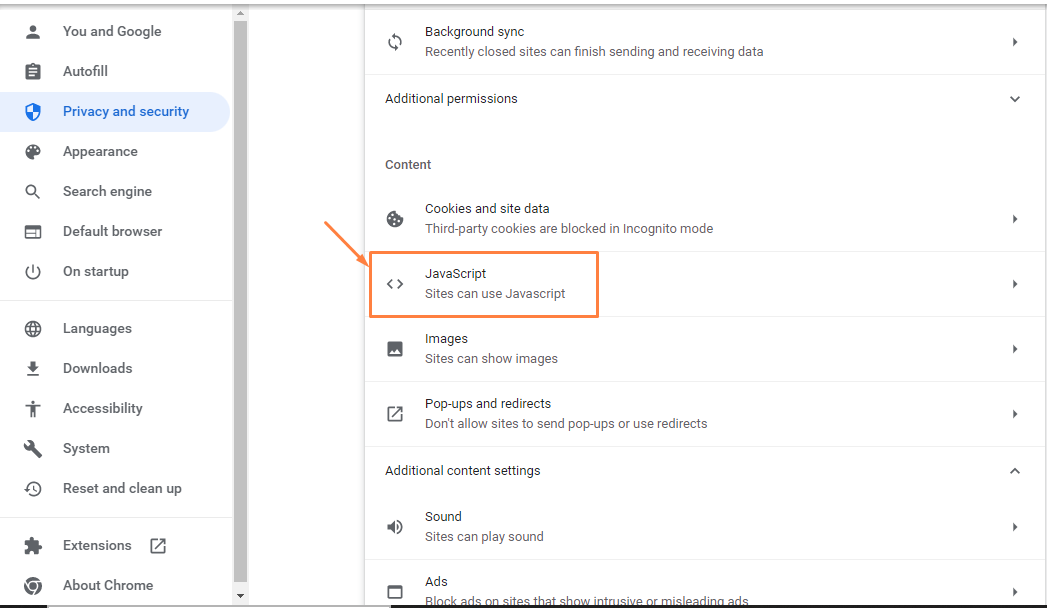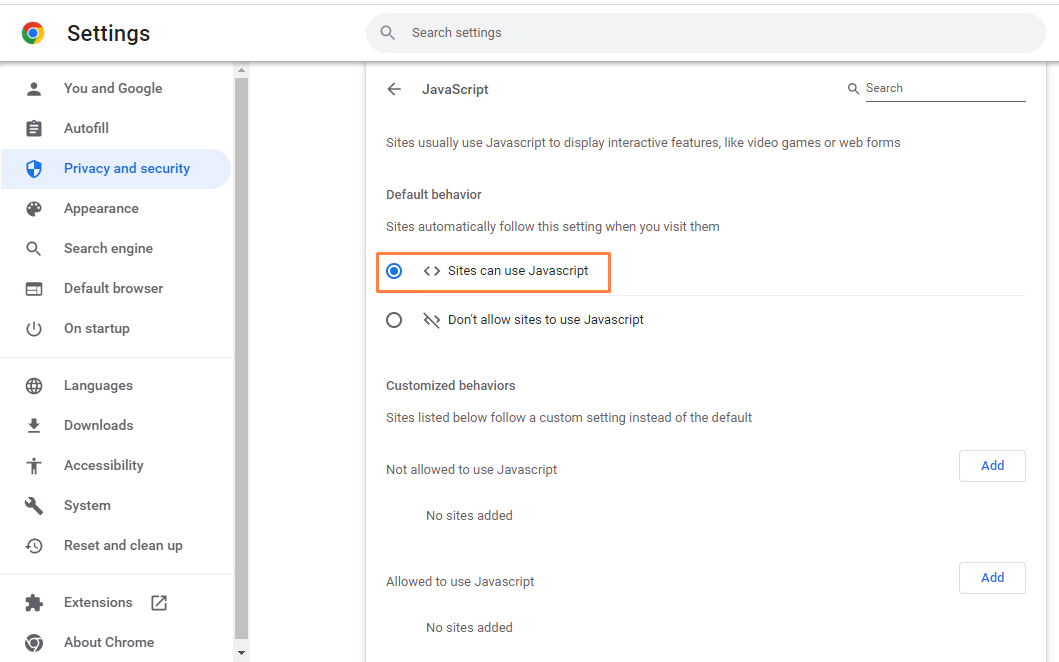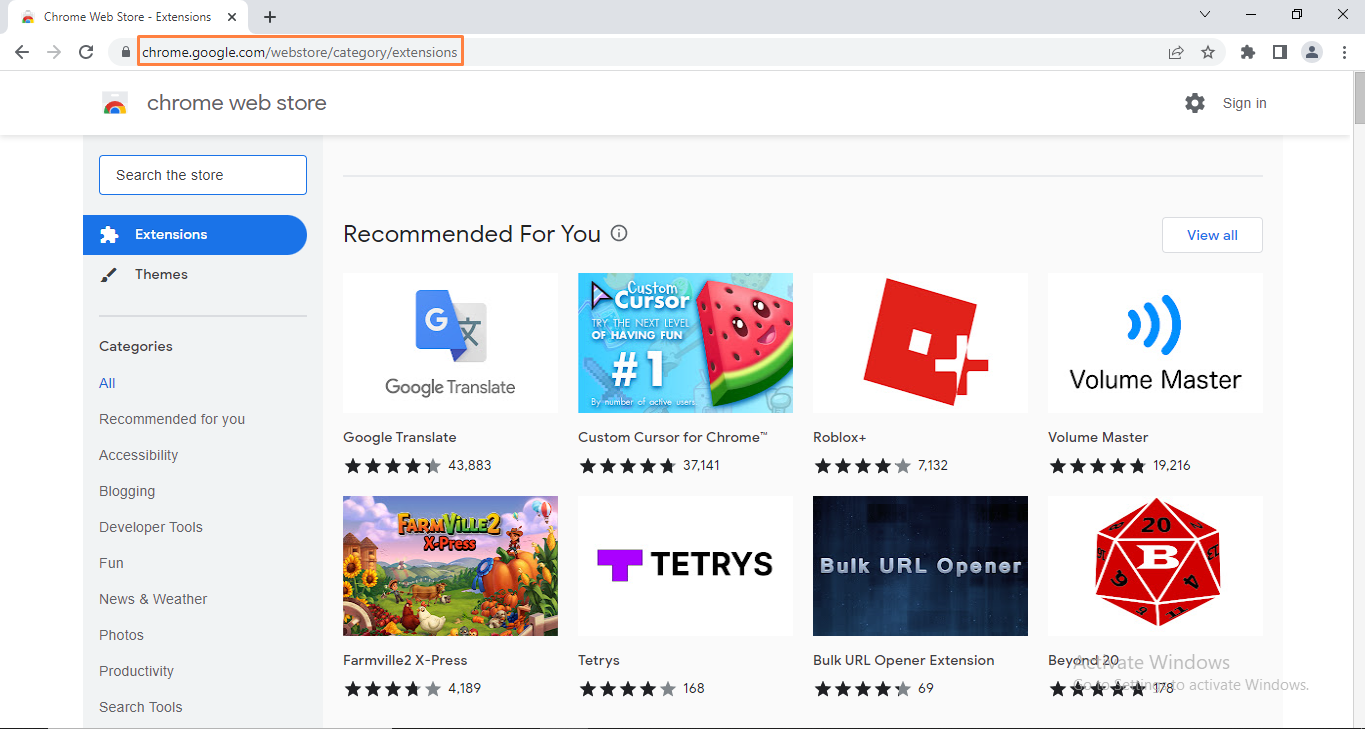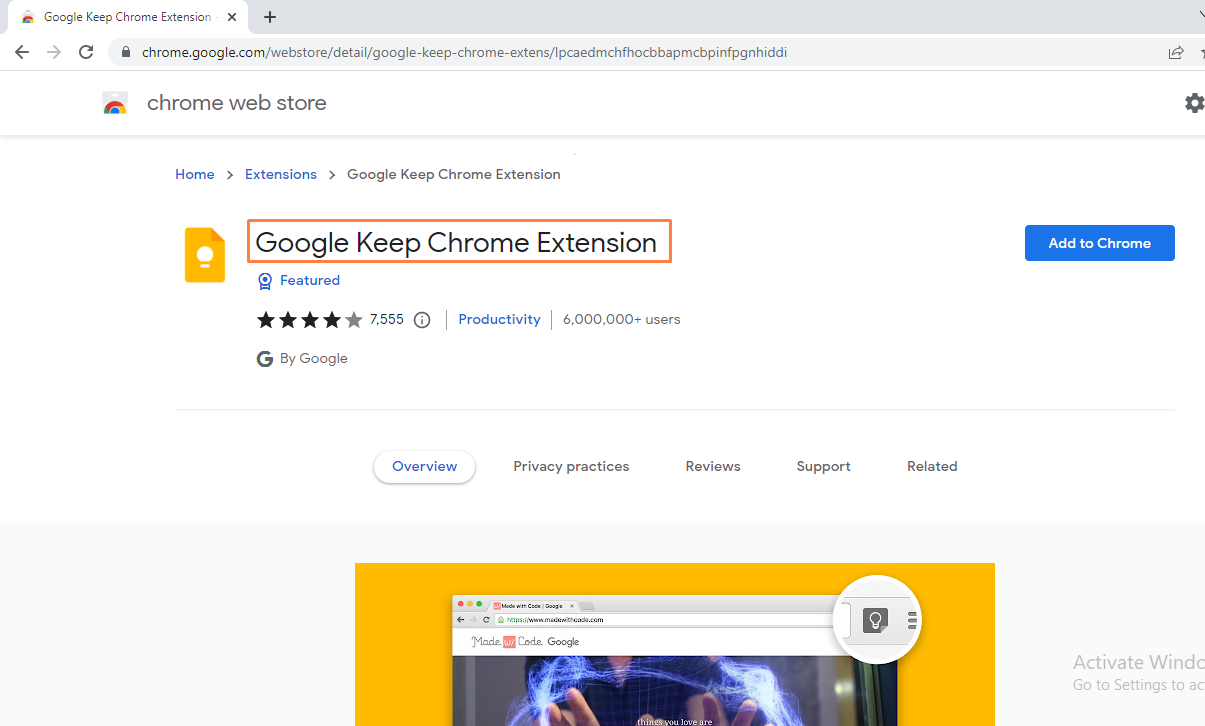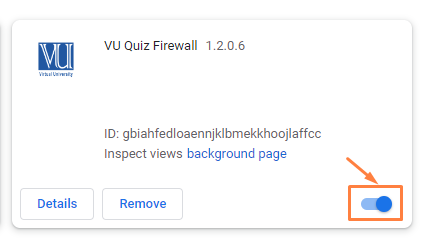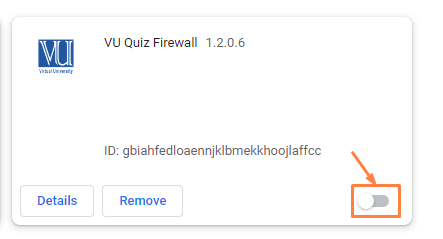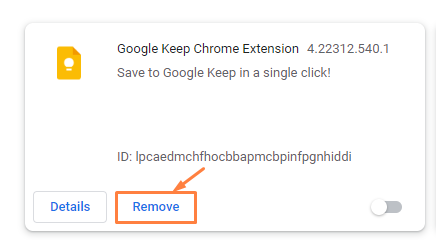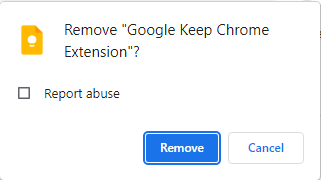Access Chrome Plugins or Extensions
The following various methods are available for getting to the extensions:
Method 1: Using chrome:/extensions/
In the address bar of Google Chrome, you can type “chrome:/extensions/” (without quotations). Your browser will display all of the installed plugins as shown below:
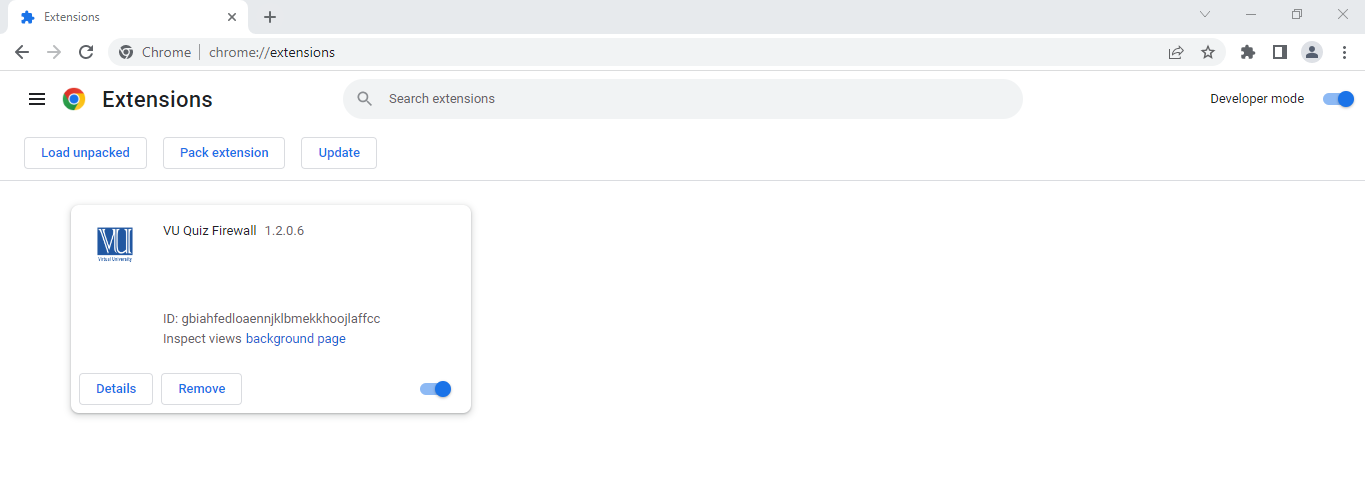
Method 2: Using More Tools Option
In the image below, the (symbol of three dots) settings button, which is located in the top-right corner of your browser, must be clicked in order to access the Chrome extensions. Then pick “Extensions” under “More tools” after you have gone there.
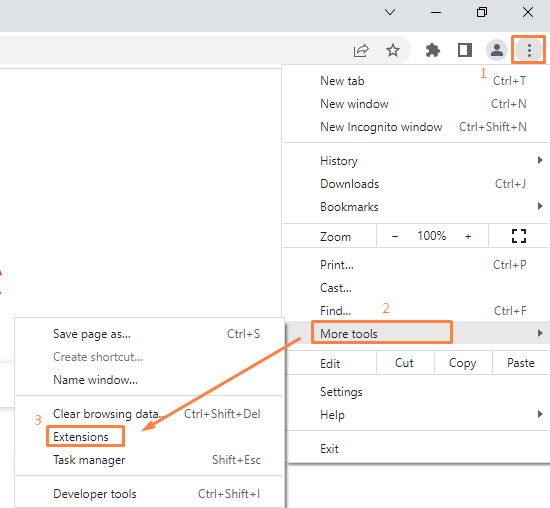
Method 3: Using Settings Option
Choose the option labeled “Settings,” which is highlighted in the accompanying image.
Now, from the presenting box that appears, select “Extensions.”
Flash and JavaScript extensions are also accessible. Go to Chrome Settings and select “Privacy and Security” to accomplish this.
Please click the “Site settings” link, as shown in the accompanying image.
With a scroll of the mouse, you can access the JavaScript option beneath the context menu of the content.
Using the following options, you can ban websites and restrict site access:
Add-ons to the Chrome Browser
Follow these instructions in order to add an extension to your browser:
Use the URL https://chrome.google.com/webstore/category/extensions to access the Chrome Web Store.
You cannot add new extensions to Chrome when it is open incognito or when you are using it as a guest user.
In order to select and add the extension to your browser, you’re just required to click on it. For instance, we want to include the “Google Keep Chrome Extension” in this situation.
Click the “Add to Chrome” button. After clicking, the browser’s top will show the notification prompt. To install it, click the “Add extension” button.
Disable Chrome’s Extensions
The Chrome extension can also be made inactive by enabling or disabling it according to your needs. In your browser, go to chrome:/extensions/. Choose the displayed extension you want to turn off from all of the others. For instance, we want to disable VU Quiz Firewall.
Move the highlighted slider in that direction from right to left.
You can repeat this extension by swiping the slider from left to right.
Removing Chrome Extension
To delete the extension from the Chrome browser, click the “remove” button, which is shown in the following screenshot, as highlighted in orange.
For instance, you might wish to uninstall the Google Keep browser plugin. Therefore, select the remove button. The top of the browser will display a notification prompt asking for confirmation. Click the “remove” button. You’ll see that your browser no longer contains the aforementioned extension.
Conclusion
Through this article, you will be able to learn about Google Chrome’s plugins and extensions. Most users are also familiar with the terminology for add-ons and plugins. I hope that after reading the aforementioned post, you can manage any form of browser extension. They don’t just make using Chrome easier. Additionally, you may do the complicated task with just one click, thanks to these AddOns. Kindly inform us if there is anything we can do to improve the situation or if you run into any problems.