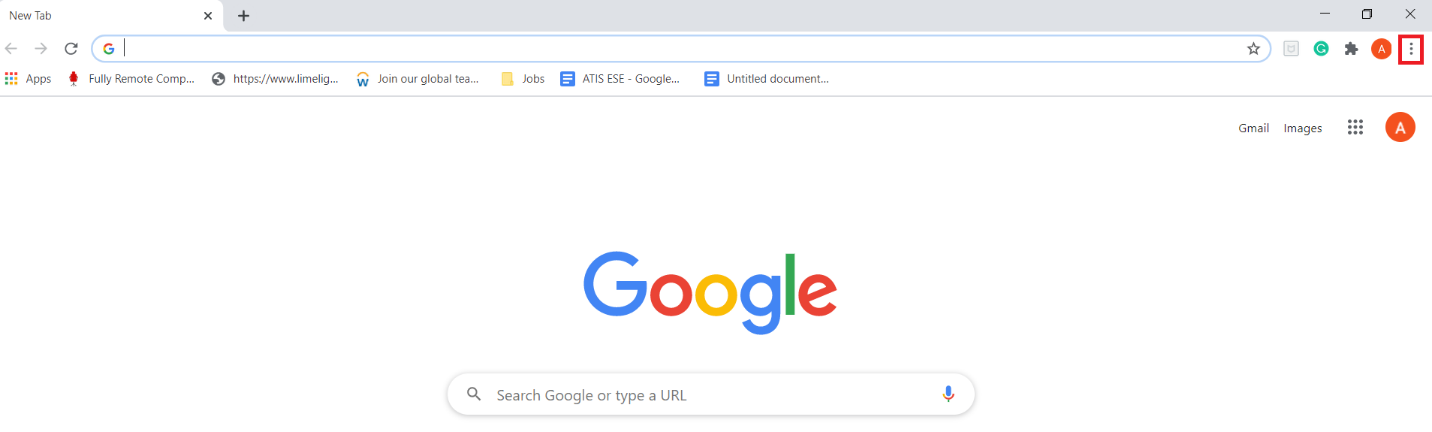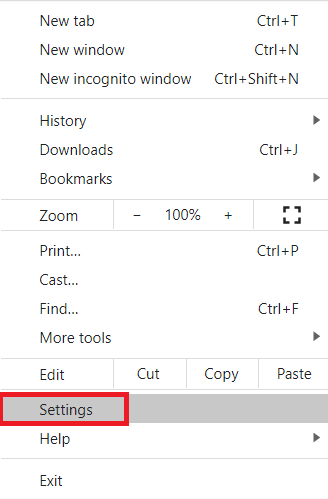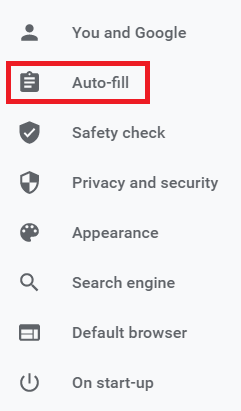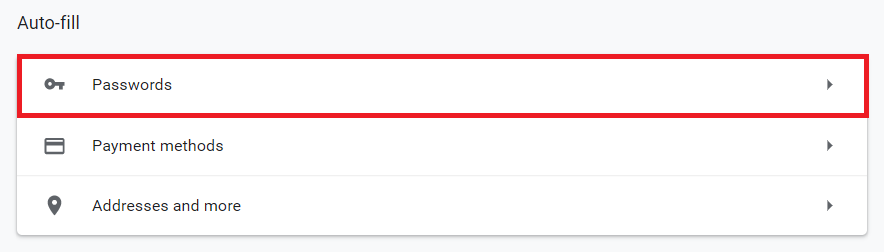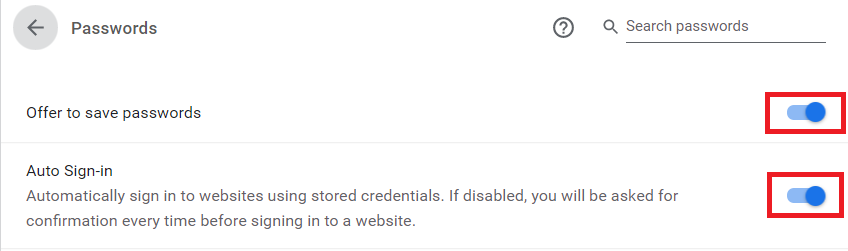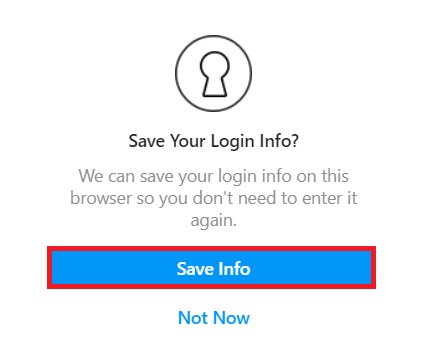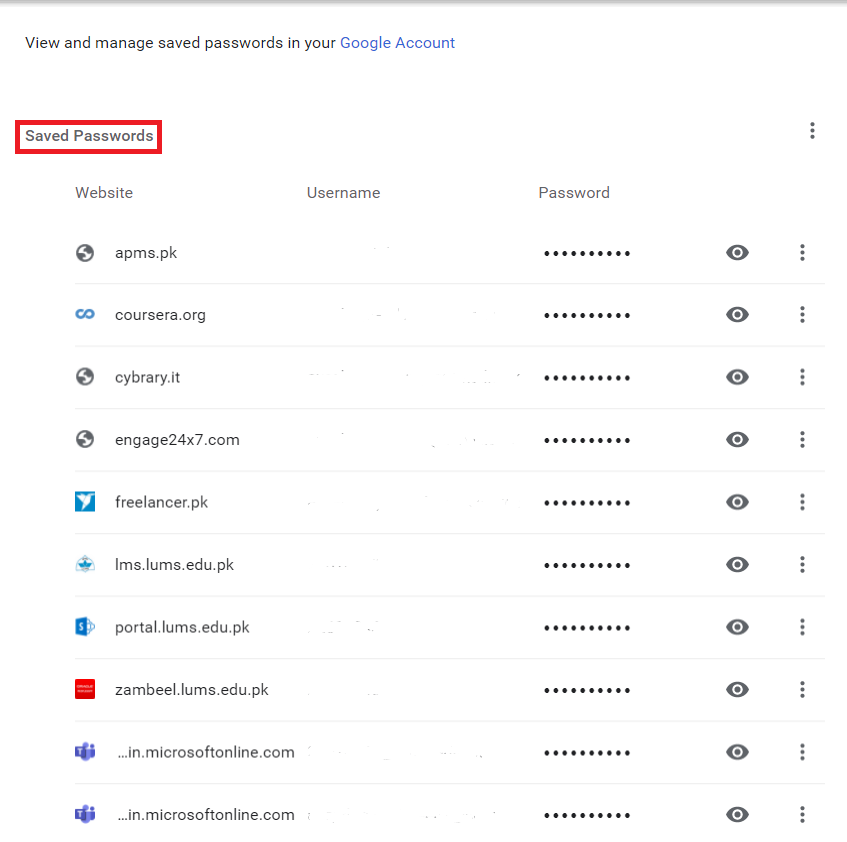That is why password managers were introduced which offload the burden of memorizing all the passwords from a user’s shoulders. These password managers are responsible for saving your passwords and auto-filling them for you whenever you want them to. Google Chrome also comes up with a very efficient built-in password manager. Therefore, in this article, we will talk about the method of using the Google Chrome Password Manager.
Method of Using Google Chrome Password Manager:
For using Google Chrome Password Manager, you will need to perform the following steps:
First of all, you need to ensure that you have logged in to Google Chrome with your Google Account. In this way, you will be able to make use of the Google Chrome Password Manager very conveniently. Now launch Google Chrome by double-clicking on its shortcut icon and then click on the three dots located at the top right corner of your Google Chrome window as highlighted in the image shown below:
As soon as you will click on this icon, a cascading menu will appear on your screen. Select the Settings option from this menu as highlighted in the following image:
On the Settings page, switch to the Auto-fill tab as highlighted in the image shown below:
In the Auto-fill section, click on the Passwords dropdown list to expand it as highlighted in the following image:
Now turn on the toggle buttons located beside the “Offer to save passwords” and “Auto Sign-in” fields. By doing this, you will allow Google Chrome Password Manager to ask you to save your passwords whenever you log in to a website using Google Chrome. Moreover, whenever you are trying to fill in the ID and the Password of a website to which you have signed in before and have also saved its credentials to Google Chrome Password Manager, it will automatically fill up those credentials for you without you needing typing them in again manually. These fields are highlighted in the image shown below:
As soon as you will enable these features, now whenever you will try to log in to a new website, Google Chrome will immediately prompt you whether you want to save your credentials for this website or not as highlighted in the following image:
Moreover, you can even have a look at all the saved passwords using Google Chrome Password Manager by scrolling down to the Saved Passwords section in the Auto-fill tab of Google Chrome Settings window as highlighted in the image shown below:
Conclusion:
By making use of the method discussed in this article, we can easily use the Google Chrome Password Manager for taking care of all our passwords and providing them to us automatically whenever we need them. This not only eliminates the need for us to remember all our passwords but it also keeps our passwords safe and secure.