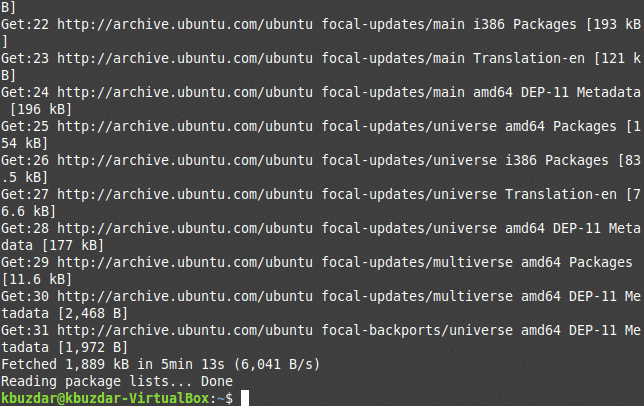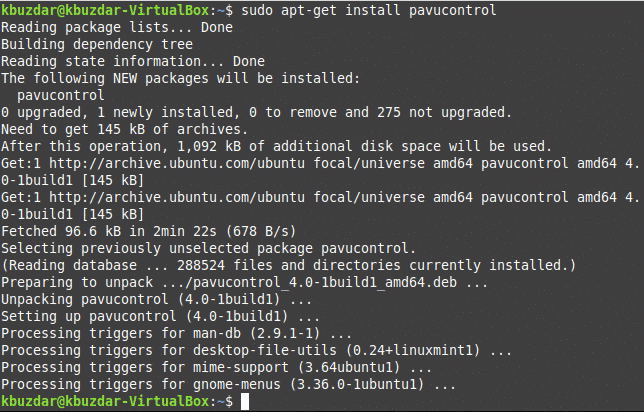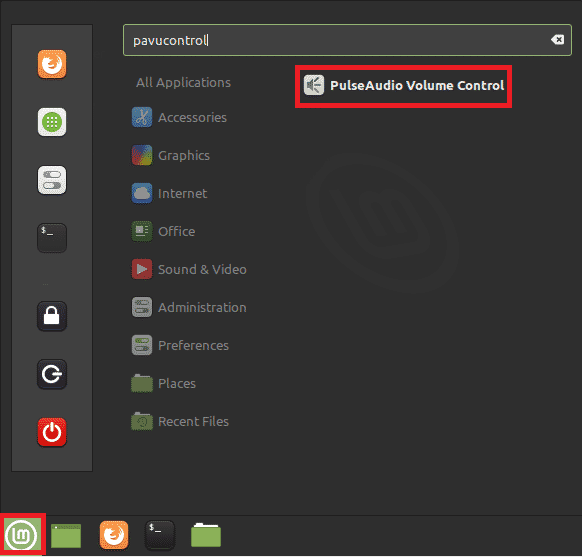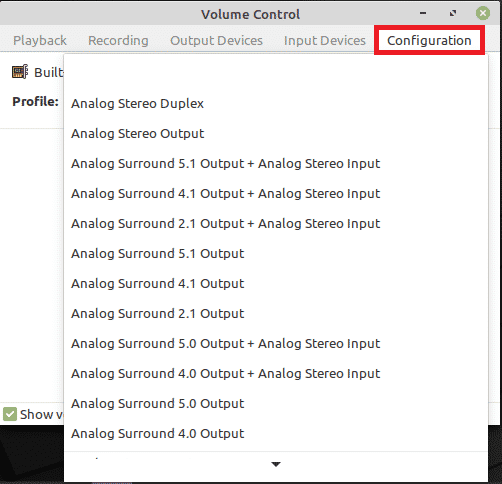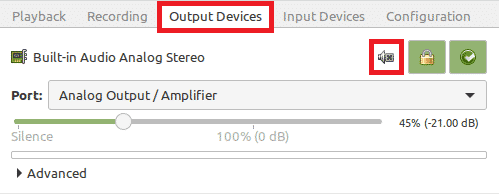Method for Troubleshooting No Sound Issue in Linux Mint 20
To troubleshooting the issue of no sound in Linux Mint 20, perform the following steps:
- We will troubleshoot the issue of no sound in Linux Mint 20 via the terminal. You can launch the terminal either by using the Ctrl + Alt + T keyboard shortcut or by clicking on the terminal icon located on the taskbar. The newly launched terminal window is shown in the image below:
- The first thing that you need to determine is to find out whether any audio device exists for your system. To check for this, type the following command in the terminal, and then press Enter:
This command is shown in the following image:
- Once this command has been executed, you will be able to find out whether an audio device exists for your system. And if an audio device does exist, you will be able to figure out its make and model, as shown in the image below:
- We will be resolving the no sound issue by installing some new packages. But, before you proceed with installing these packages, it is highly recommended that you update your Linux Mint 20 system to set the foundation for running the new packages. To update your system, type the following command into your terminal, and then press the Enter key:
We will need to provide root privileges to run this command. That is why we have used the “sudo” keyword before the command. This command is shown in the following image:
- The above command will take a sufficient amount of time to execute, depending on the frequency of usage of that command. It means that if you have used this command recently, then it will take a shorter amount of time to execute, as most of the packages would already have been updated. However, in my case, since I was running this command for the first time in Linux Mint 20, that is why it took a reasonably long time to complete. The execution speed also depends on your Internet connection. Once this command has been executed successfully, you will be able to see the following output in your terminal window:
- Now, you will need to install the pulseaudio-module-zeroconf package. To do so, type the following command in your terminal, and then press the Enter key:
Do not forget to use the sudo keyword before this command. The command is shown in the following image:
- Once the package has been installed successfully, the next step is to install the pavucontrol module. To do so, type the following command in your terminal, and then press the Enter key:
Again, this command will take some time to complete, and its execution speed will depend on your Internet connection. This command is shown in the image below:
- As soon as the execution of this command is completed, you will see the following output on your screen:
- Now, restart your Linux Mint 20 system to ensure that the newly-made changes have taken effect. Click on the Menu icon located at the bottom-left corner of your desktop, and then type ‘pavucontrol’ in the search bar. Then, select the ‘PulseAudio Volume Control’ search result, as highlighted in the image below:
- When you click on it, the Volume Control window will appear on your screen. Switch to the ‘Configuration’ tab and then choose the profile from the dropdown list that represents your audio device, as shown in the following image:
- Finally, switch to the ‘Output Devices’ tab and then unmute your audio device by clicking on the icon highlighted in the image shown below. If this icon is green by default, then it means that your audio device has been muted, and if it is grey, then your audio device has been unmuted, as shown in the image below:
Conclusion
By following the method described in this article, you can easily fix your volume-related issues in Linux Mint 20 within no time. This method is simple and convenient to follow, and you do not need any expert knowledge to follow these steps.