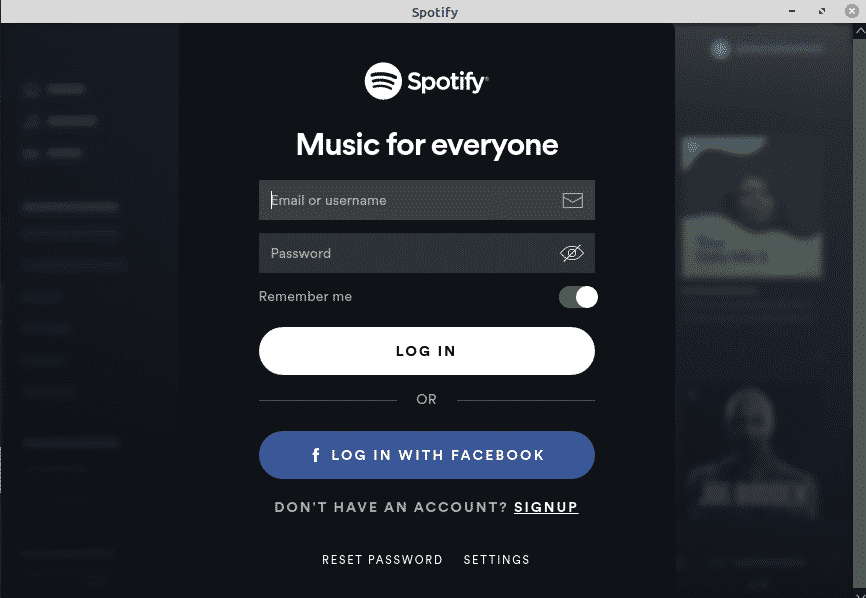In this article, you will learn how to install Spotify music streaming service on the Linux Mint system. We will cover the following two methods:
- Installing Spotify through snap package
- Installing Spotify through the deb repository
We have explained the procedure and commands on Linux Mint 20 OS. More or less the same procedure can be followed in older Mint versions.
Note: For installing or removing any package in any Linux distribution including Linux Mint, you must be root user or normal user with sudo privileges.
Installing Spotify through Snap Package
Spotify is available as a snap package for Linux distributions and can be installed either via GUI and the command line. Snaps are self containerized packages that come bundled with all their dependencies. For installing any snap package, you will first need to install Snapd.
Step 1: Install Snapd
Before installing snapd, you will need to remove /etc/apt/preferences.d/nosnap.pref file from your system. Launch Terminal application in your Linux Mint distribution using the Ctrl+Alt+T keyboard shortcut and then issue the following command in Terminal to remove the /etc/apt/preferences.d/nosnap.pref file:
Then update the repository index using the following command in Terminal:
Now you can install Snapd on your system. Issue the following command in Terminal to install snapd:
When prompted for the password, enter the sudo password.
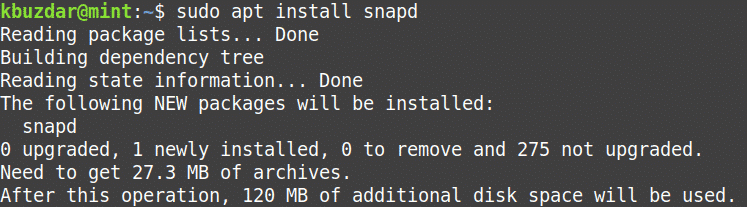
After running the above command, the system might ask for confirmation that if you want to continue the installation or not. Press y to continue, after that, snapd will be installed on your system.
Step 2: Install Spotify
Once the snapd is installed, you can either install the Spotify snap package via Terminal or GUI (using the Snap store). Installing an application via Snap store is straightforward, just like Mint Software Manager. In the following procedure, we will show you the installation of the Spotify snap package through the command line Terminal application.
Now to install Spotify snap package using the following command in Terminal:
When prompted for the password, enter the sudo password.
Once installed, you will also see the installed version of the Spotify application.
Remove Spotify
In case, you want to uninstall Spotify snap package from your system; you can do so with the following command in Terminal:
When prompted for the password, enter the sudo password.
Installing Spotify from the Spotify Repository
Although Spotify is not available in the official Mint repository, you can add a third-party repository for it. In the following method, we will install Spotify by adding the deb repository. Follow the below steps to do so:
Step 1: Add Spotify Repository
Add Spotify deb repository using the following command in Terminal:
sudo tee /etc/apt/sources.list.d/spotify.list
Step 2: Add Repository Key
Now you will need to add Spotify public repository key to tell the system that the package is from the trusted source. Issue the following command in Terminal to do so:
Step 3: Install Spotify
After the repository and the public key is added, the next step will be to install the Spotify package using the apt command. Issue the following command in Terminal to do so:
When prompted for the password, enter the sudo password.
After running the above command, the system might ask for confirmation that if you want to continue the installation or not. Press y to continue, after that, Spotify will be installed on your system.
After installation, you can check the installed Spotify version. With this command, you can also verify if the Spotify is installed successfully on your system.
Remove Spotify
In case, you want to uninstall Spotify package from your system; you can do so with the following command in Terminal:
When prompted for the password, enter the sudo password.
After running the above command, the system might ask for confirmation that if you want to remove the Spotify application or not. Press y to continue, after that, Spotify will be removed on your system.
You can also remove the Spotify deb repository using which you have installed the Spotify application. Issue the following command in Terminal to do so:
Launch Spotify
Spotify can be launched either through the command line or via GUI.
To launch Spotify application via command line, type the following command in Terminal:
To launch the Spotify application via GUI, hit the super key and type Spotify in the search bar that appears. When the search result appears, click on the Spotify application to launch it.
When you launch the Spotify for the first time, you will see the following Login page. To login to your already created Spotify account, enter username and password and click the LOG IN button. If you do not already have the Spotify account, you can create it by clicking the SIGNUP link at the bottom.
That is all there is to it! In this article, you have learned how to install Spotify – the music streaming service on Linux Mint 20 system. We have explained the installation of Spotify via both the snap package and the deb repository. Both are easy and simple methods; you can use either of the methods based on your preferences.