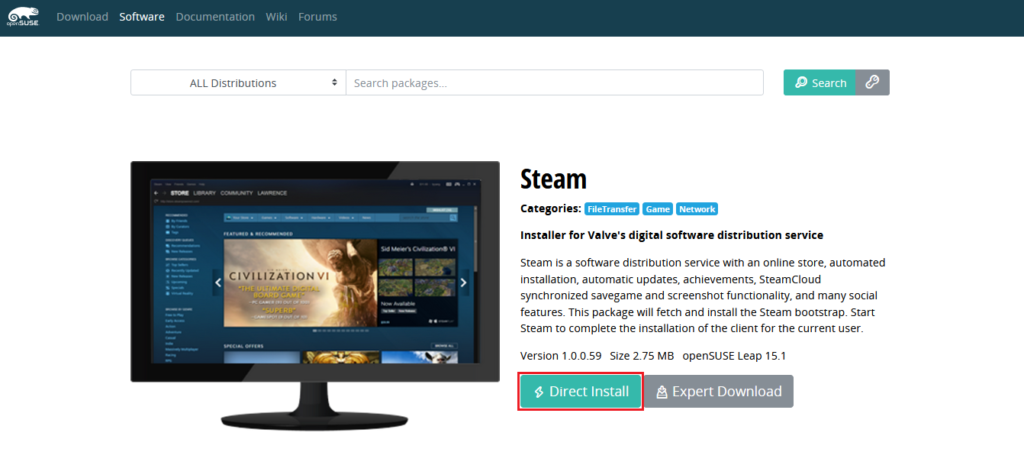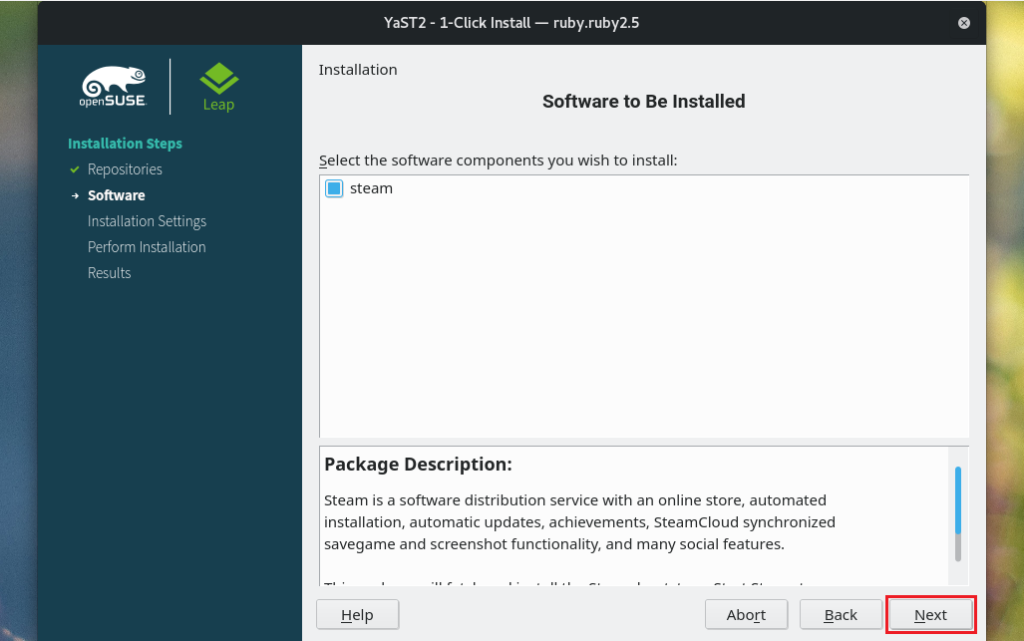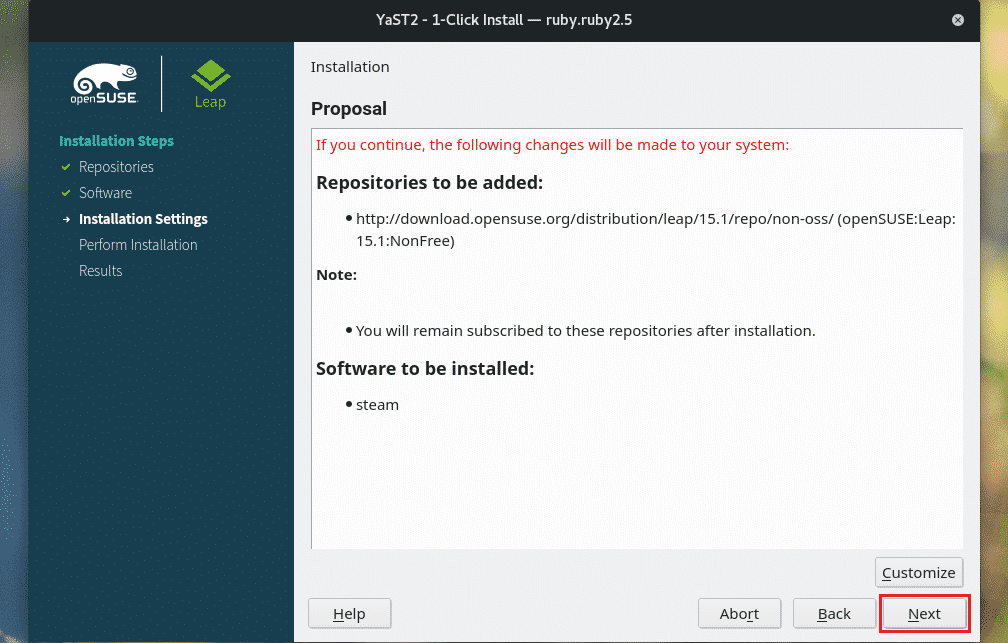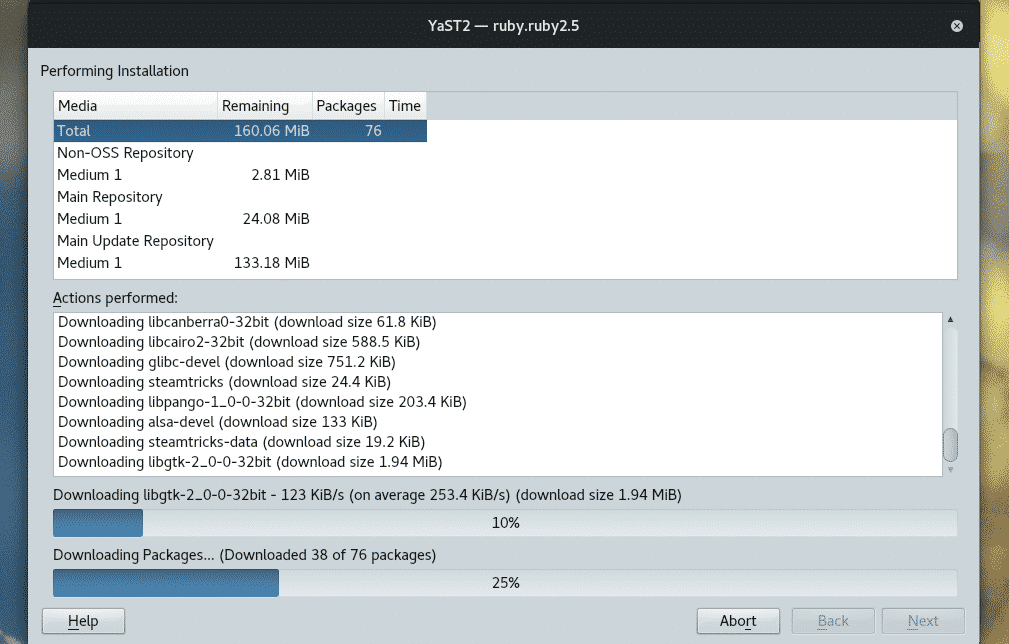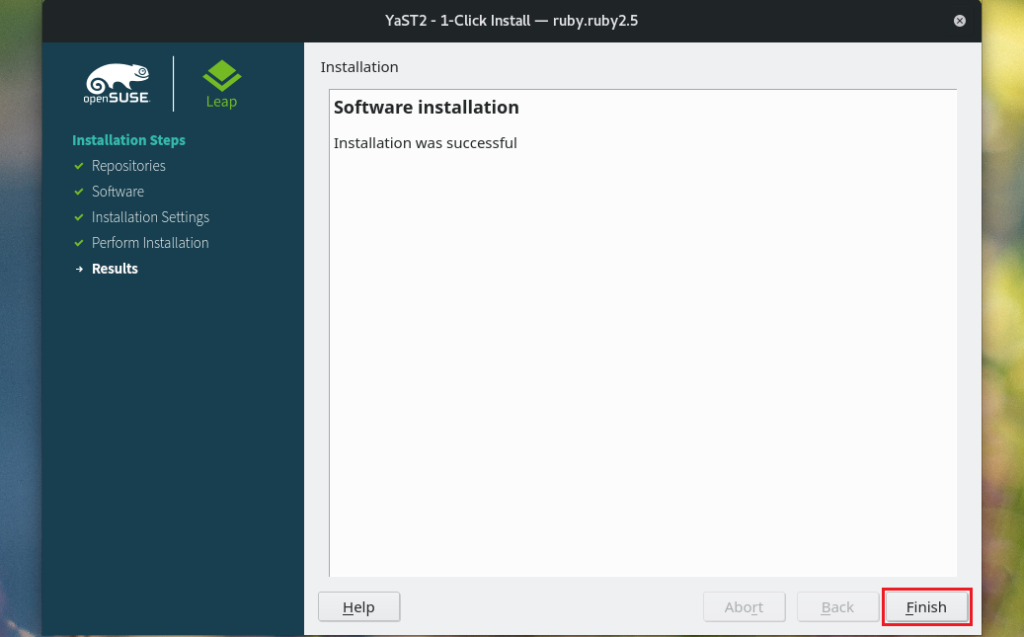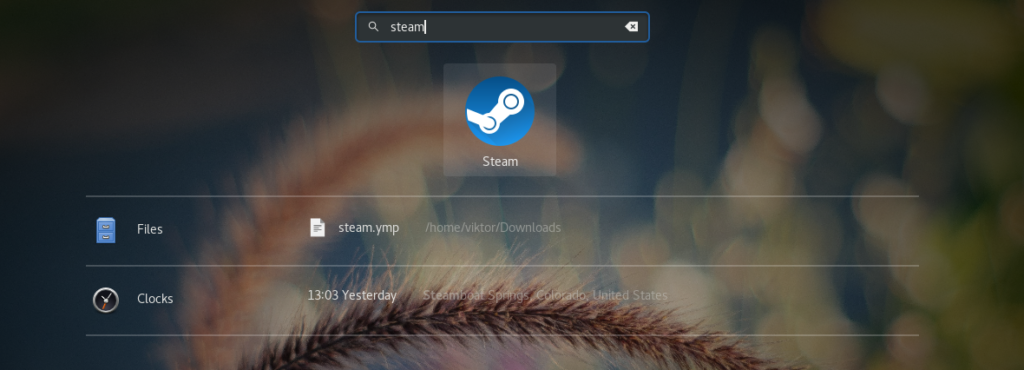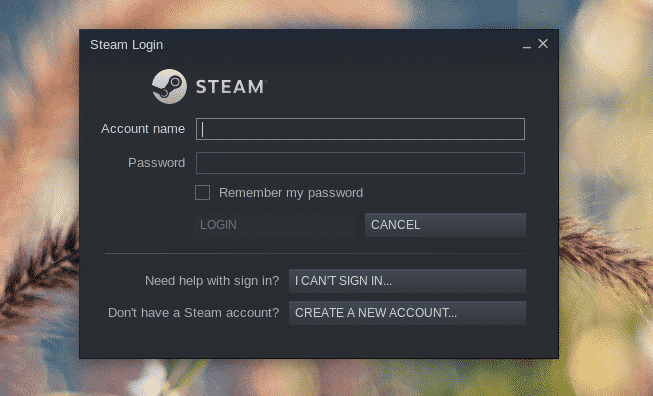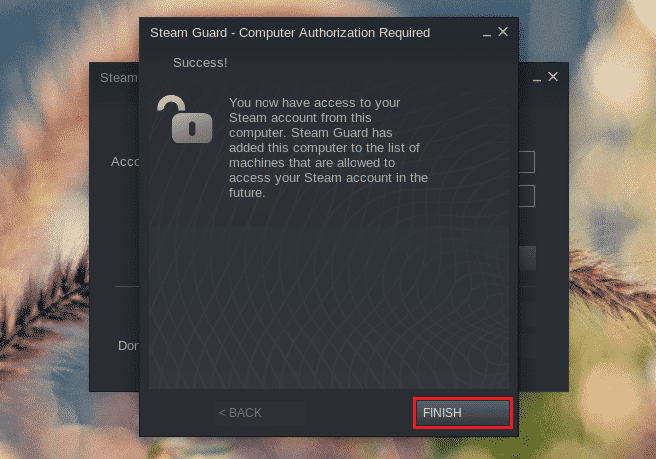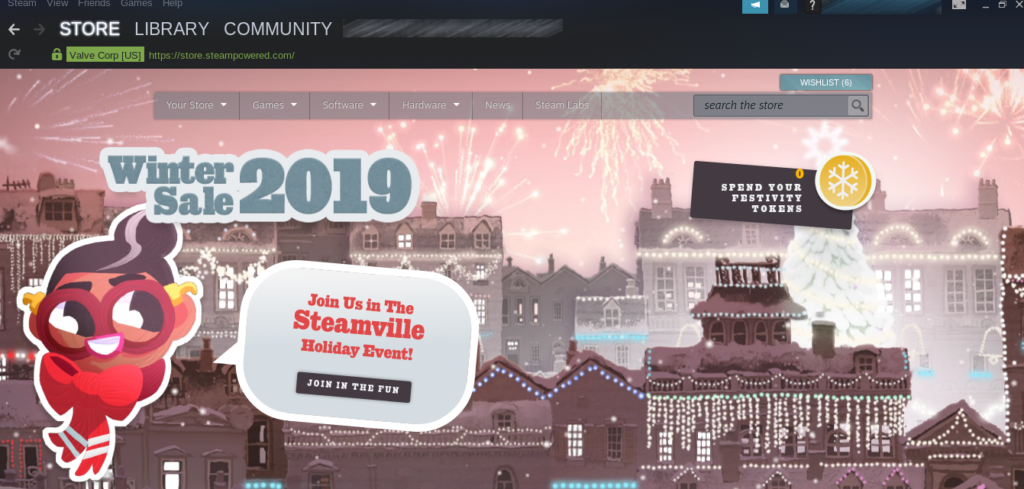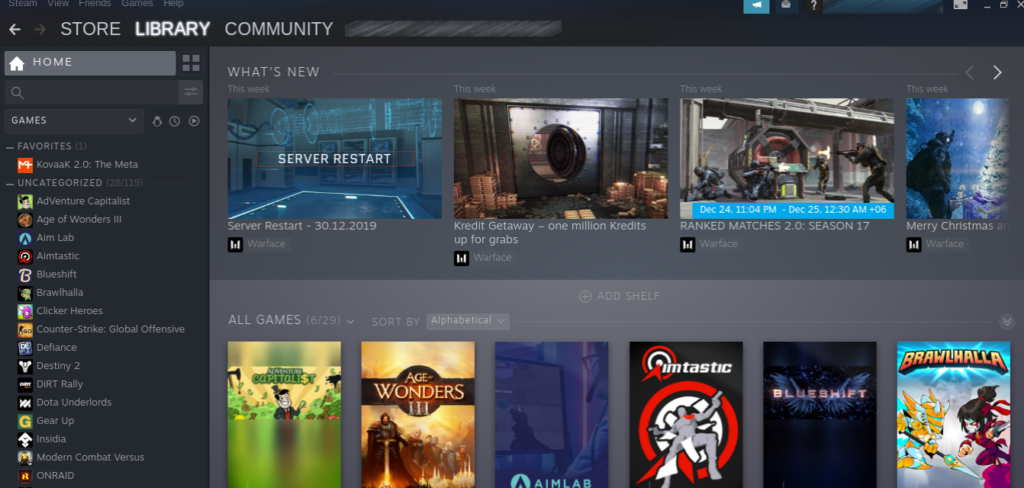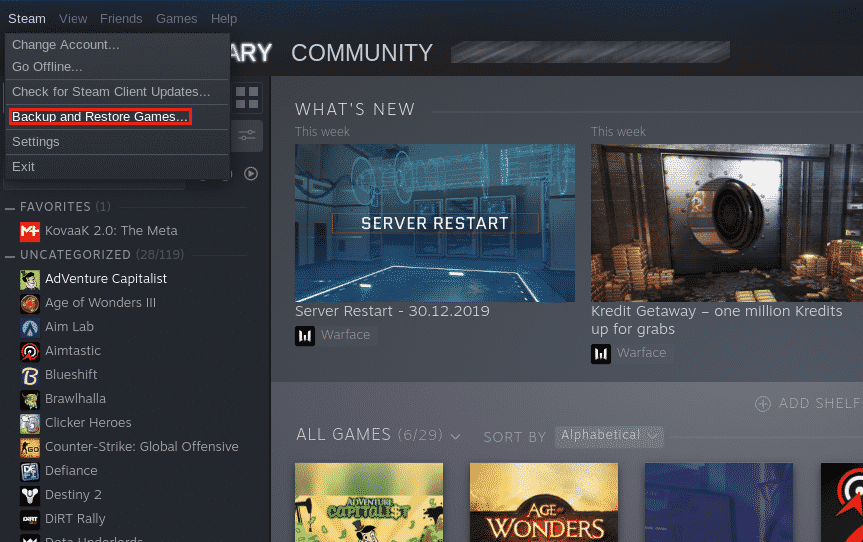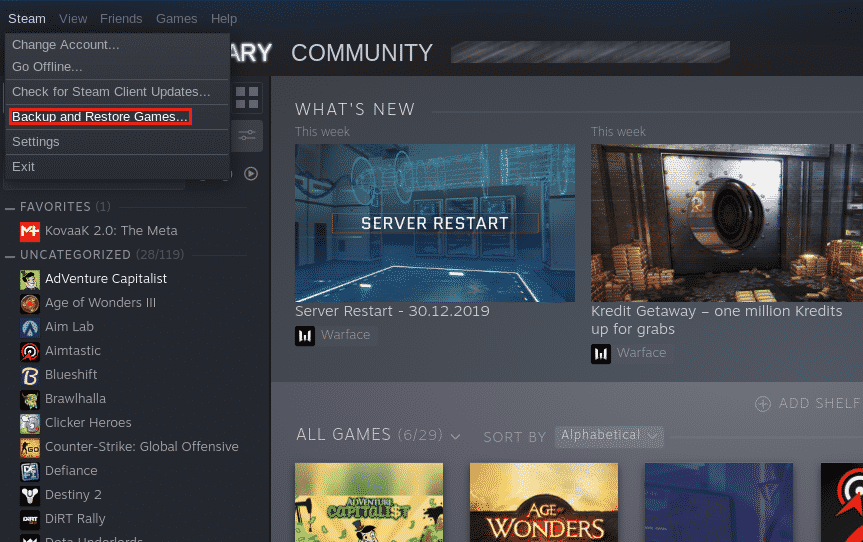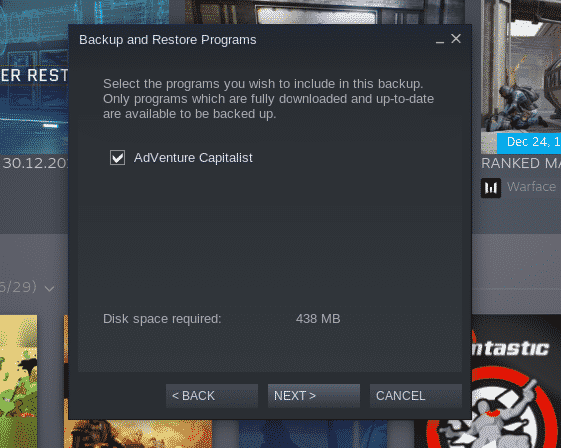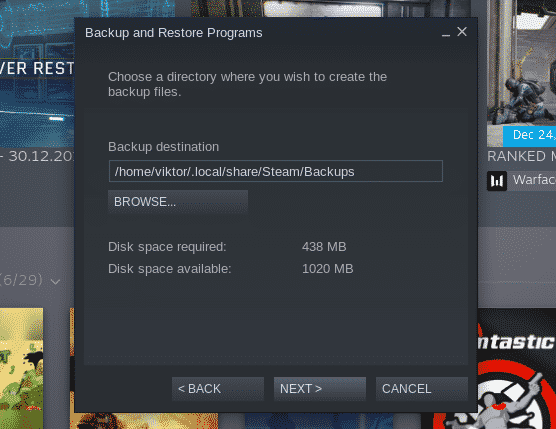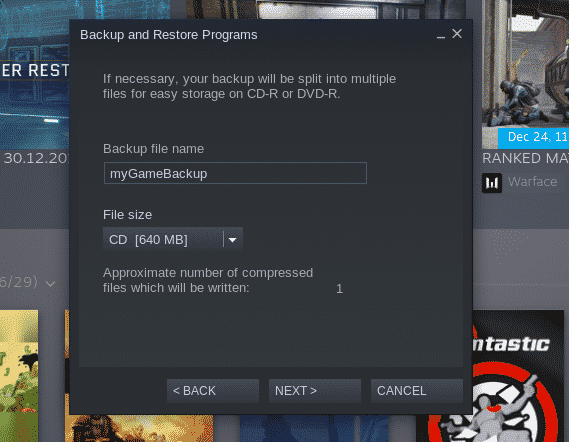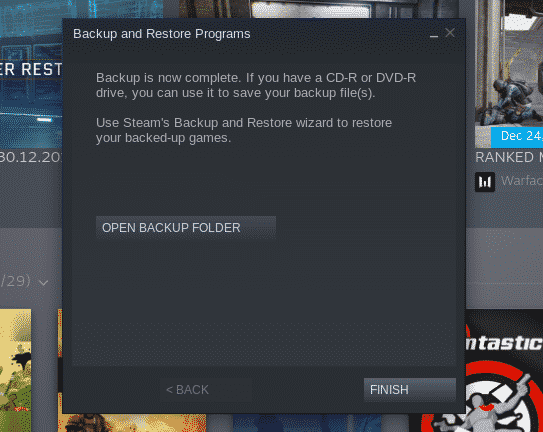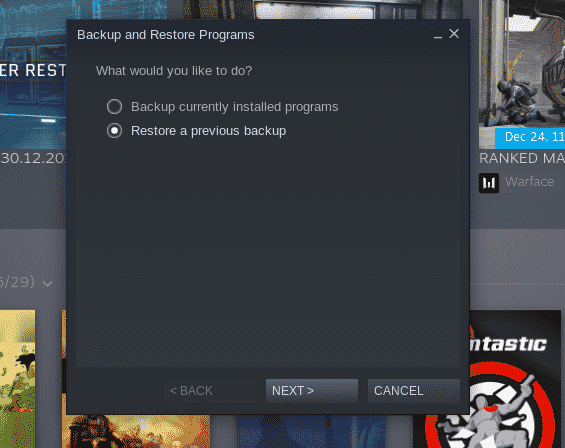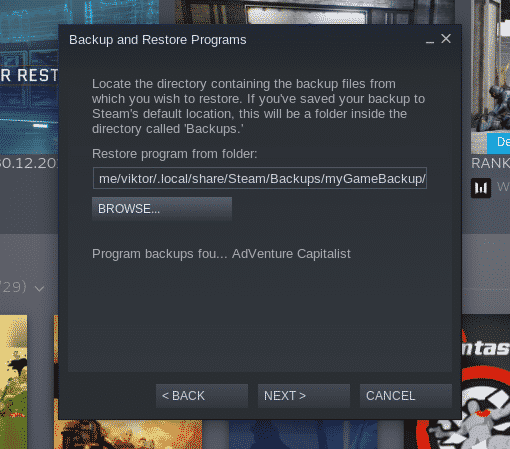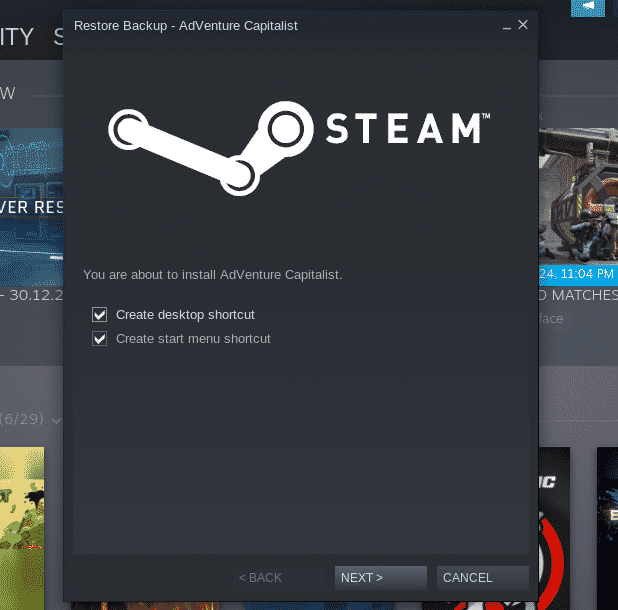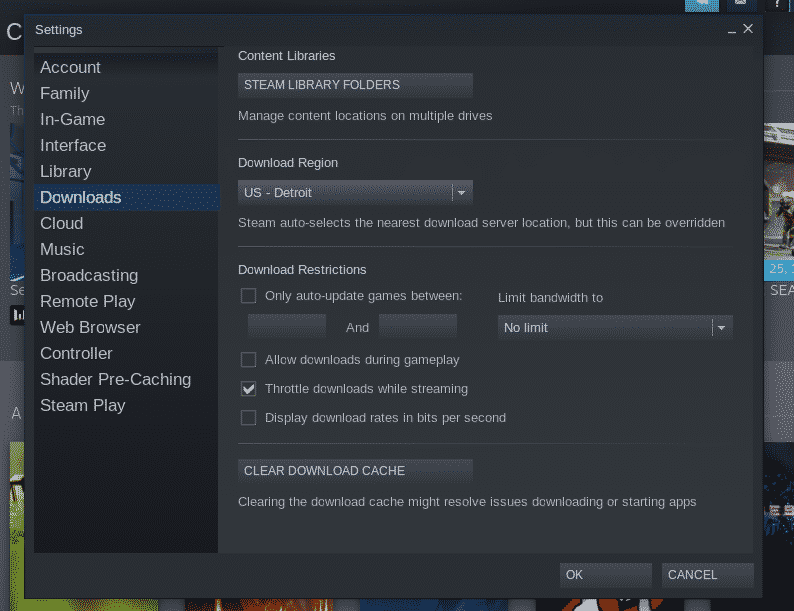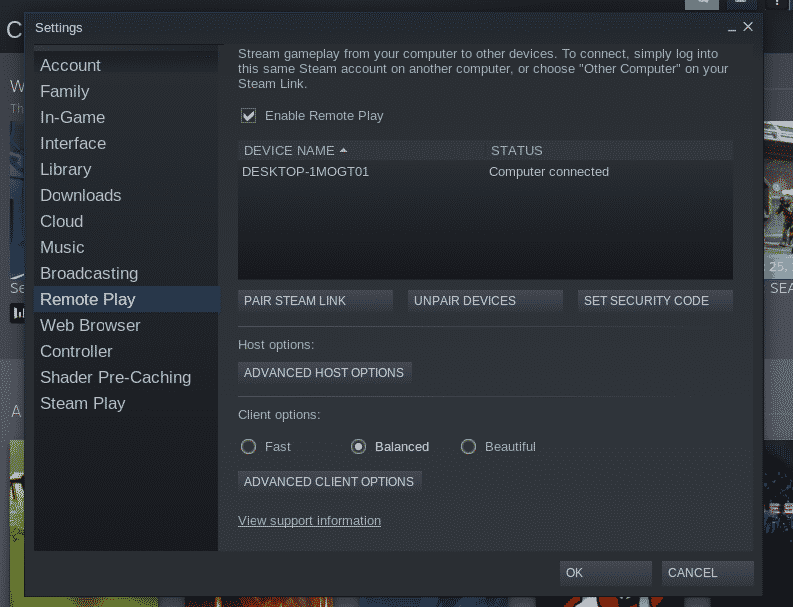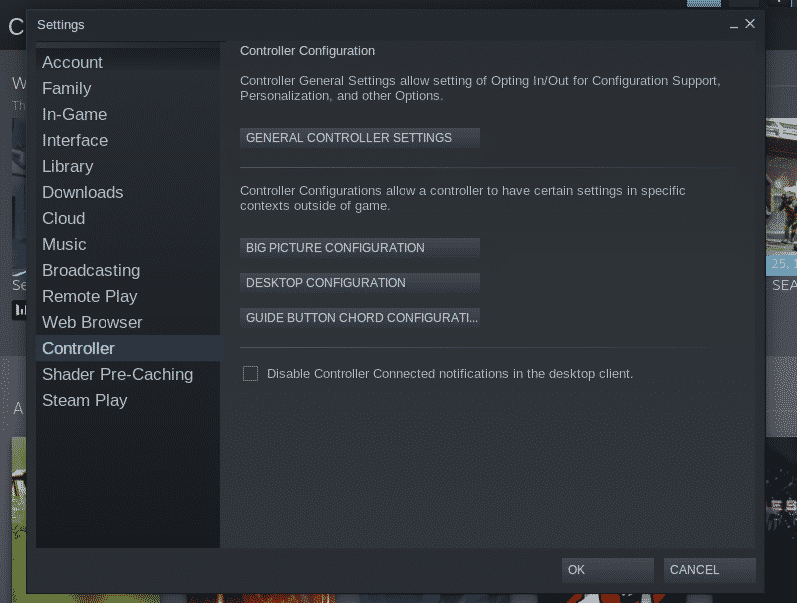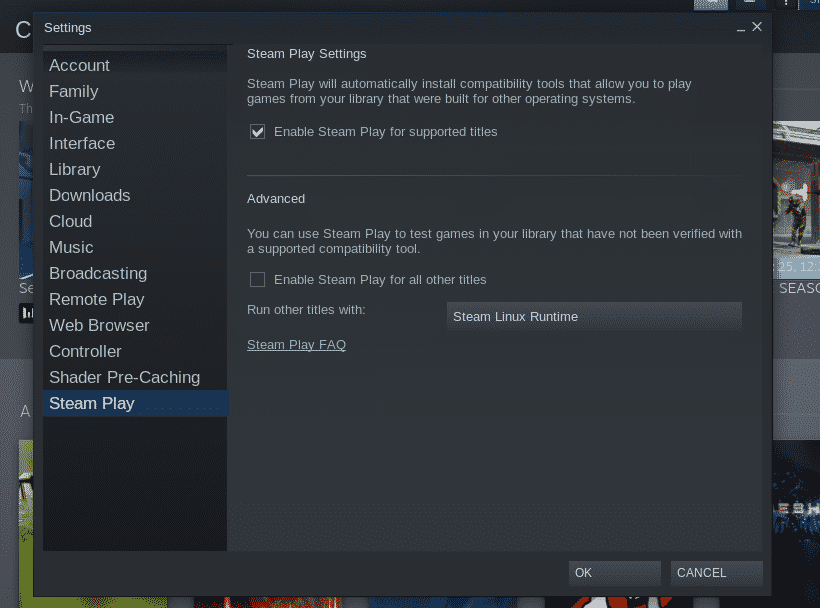In this article, we’ll be installing Steam on openSUSE.
Why Steam
Steam is super popular for a few reasons.
- Convenience: Steam offers convenient access to almost the entire game marketplace. All you need is just remember your username and password and voila! All your games are available right at your fingertips. Buy your favorite game anytime, (almost) anywhere.
- Cost: On Steam, you can get your favorite game at a lower cost. Steam hosts tons of sales in different occasions. A big portion of the sales offer games with 75% off! The “free-to-play” and “free” genre is also a big pile of entertainment. There’s no need to pay for membership as well.
- User-friendly: Steam is extremely user-friendly. There’s no need to have additional technical knowledge to download and play your game. The Steam client is, compared to other clients (like Origin), very user comfortable and intuitive. Less bug and regular update makes sure that the Steam client is always appealing to the community.
Moreover, Steam is expanding its reach beyond just game distribution. For example, using “Streamplay”, Steam allows playing game on computers that weren’t meant to run the demanding titles. It does so by running the game on the gaming computer and streaming the input/output to another Steam client.
Valve is also offering VR solution that seamlessly integrates with the Steam client. Thanks to Proton (by Steam), those days are long gone where you were limited to Windows only for smooth gameplay experience.
Installing Steam on openSUSE
Using Steam service requires a Steam account. Assuming that you already have a Steam account, let’s get started. The following tutorial will be same for both openSUSE Leap and Tumbleweed. However, Tumbleweed users may face some stability issues.
Go to this openSUSE Software page.
Click the “Direct Install” icon. It’ll download an YMP file.
Fire up the file manager and browser for the downloaded file. Double-click on it.
The YaST2 “1-Click Install” wizard will start the installation process. First step is selecting the repos that you’d like to add. Normally, we don’t need that second repo. Click “Next”.
Now, YaST will present the list of package(s) to be installed. In this case, we only have 1 package. Click “Next”.
YaST will present a short summary of the actions. If you want to make any changes, you can go back or click the “Customize” button. When everything is set, click “Next”.
Click “Yes” when the warning message pops up.
Enter the root password to grant root privilege to YaST.
Now, all we have to do is wait until the installation completes.
Installation is complete! Click “Finish” to exit YaST.
Preparing Steam
Launch the Steam client.
Upon first launch, Steam will download the latest client and related files from the Steam server.
Click the “LOGIN TO AN EXISTING ACCOUNT” button.
Enter the username and password.
Steam will send a confirmation code to your email that you used to sign up with. Once you have the code, click “Next”.
Enter the code and click “Next”.
Complete the login process by clicking “Finish”.
Voila! Steam installation is complete!
You’ll find your games under LIBRARY >> HOME.
Backup Restore with Steam
Steam client allows backing up the game files of any games that are currently installed. You can later restore the installation directly from the client. Using this method, you can backup and share the game files across multiple computers without downloading the same content over and over again.
Go to Steam >> Backup and Restore Games.
For backing up a game, select “Backup currently installed programs”.
Next up, you’ll be presented with the list of the installed games. Select the game(s) that you want to back up. The disk space for backing up will be automatically calculated and shown below.
Choose the directory where the backup file(s) will be stored.
Enter an appropriate name for the backup. The “File size” field will determine the maximum size of a file before splitting the backup into multiple files.
Wait for the backup to complete.
When backup is complete, click “Finish”. You can check out the backup folder by clicking the “OPEN BACKUP FOLDER” button.
Got a backup? It’s time to restore the game(s). Launch the restore/backup tool again. Unlike before, choose “Restore a previous backup” now.
Enter the location of the backup file(s).
Select which games you want to restore. In my case, it’s only “AdVenture Capitalist”.
Once the restoring process finishes, Steam will show the success message. Click “Finish”.
Steam settings on OpenSUSE
Here are a handful of useful Steam settings that will come in handy in various situations.
Go to Steam >> Settings.
Under “Interface”, you can change the behavior and look of the Steam client.
Under “Downloads”, you can decide the default game installation directory for Steam, game download server (under “Download Region”), download speed limit and download cache.
Under “Remote Play”, you can configure streaming gameplay from your computer to other devices.
Under “Controller”, manage the settings associated with your game controller.
Configure “Steam Play” under the “Steam Play” section.
Final thoughts
Steam has always been a major driving force behind the boom of gaming industry. For Linux gaming, Steam is yet the undisputed champion.
Buying games is most profitable when Steam is hosting a sale. Steam is a big place to save up money on gaming.
Enjoy!