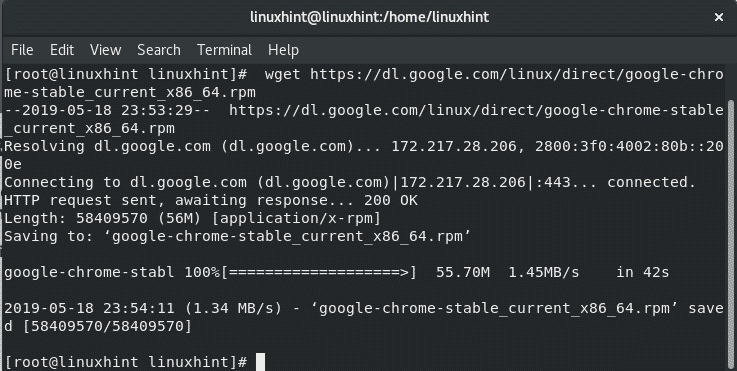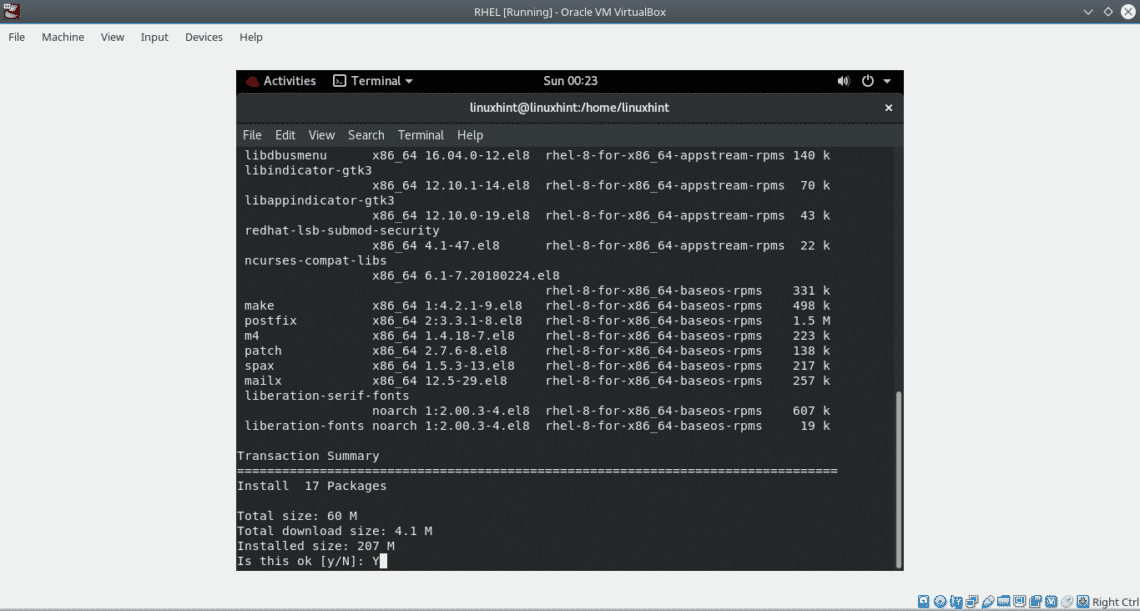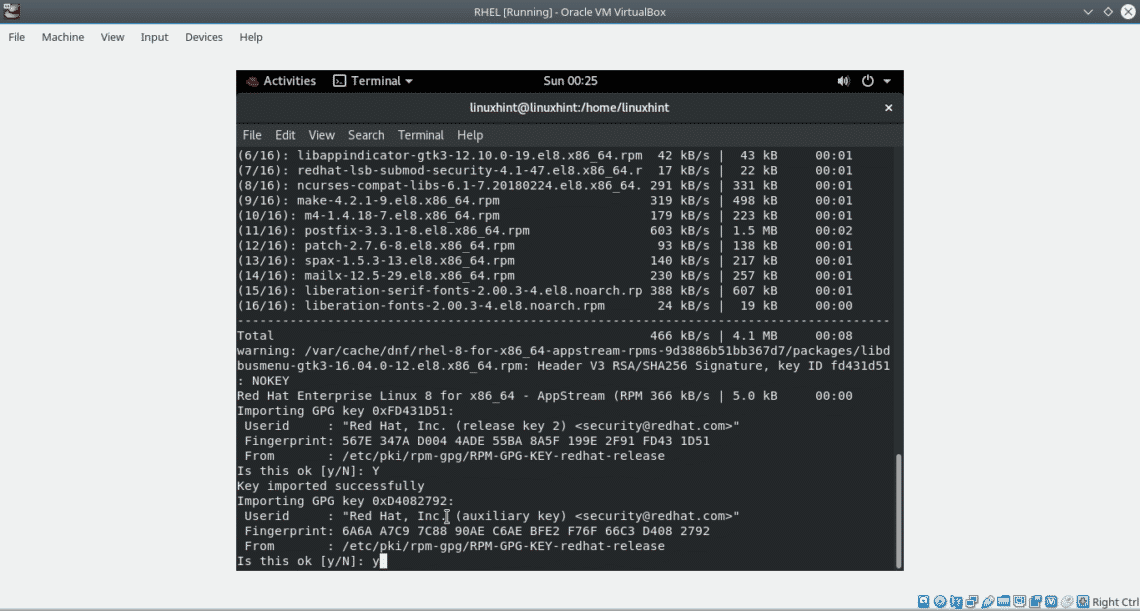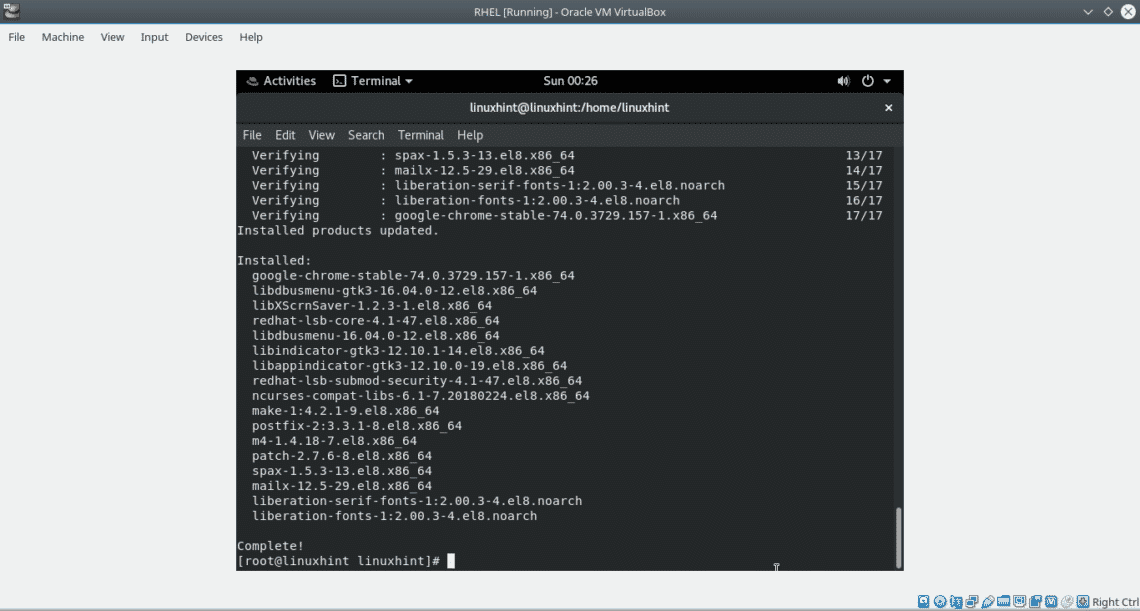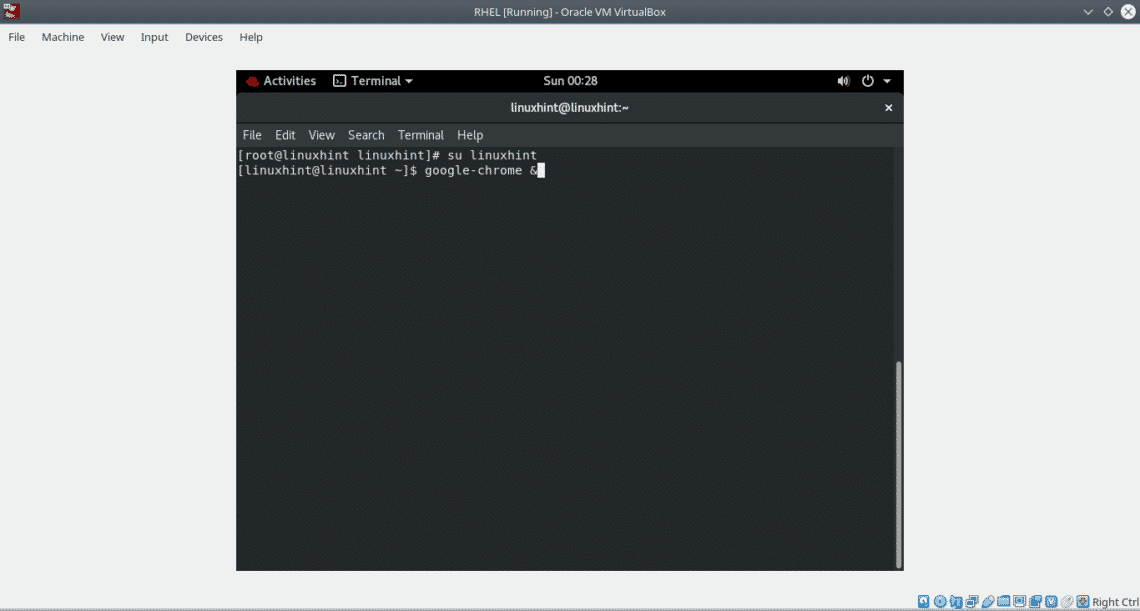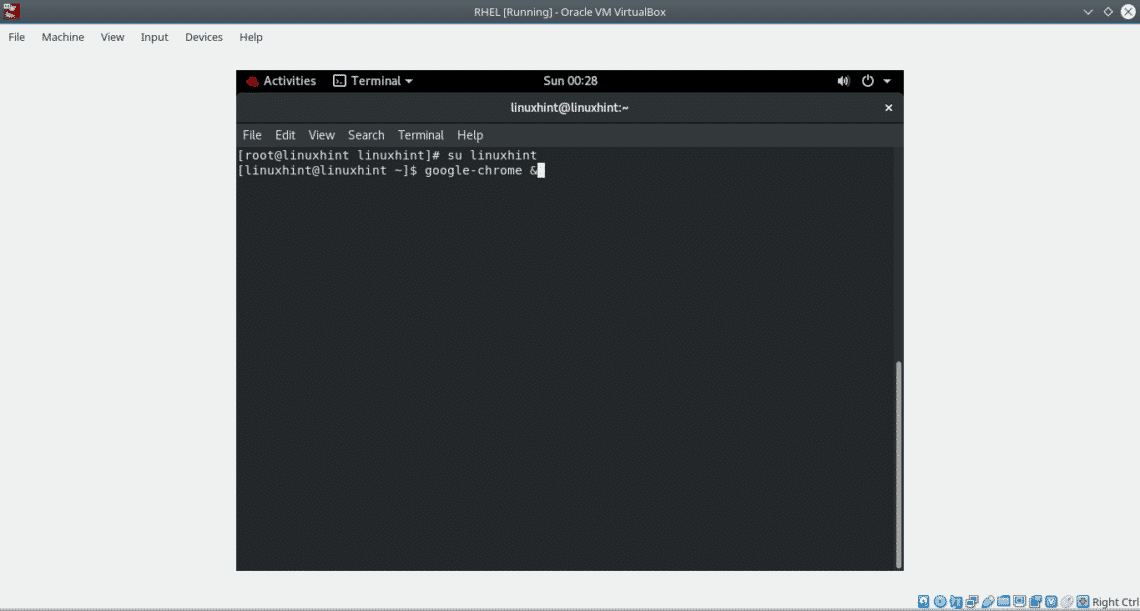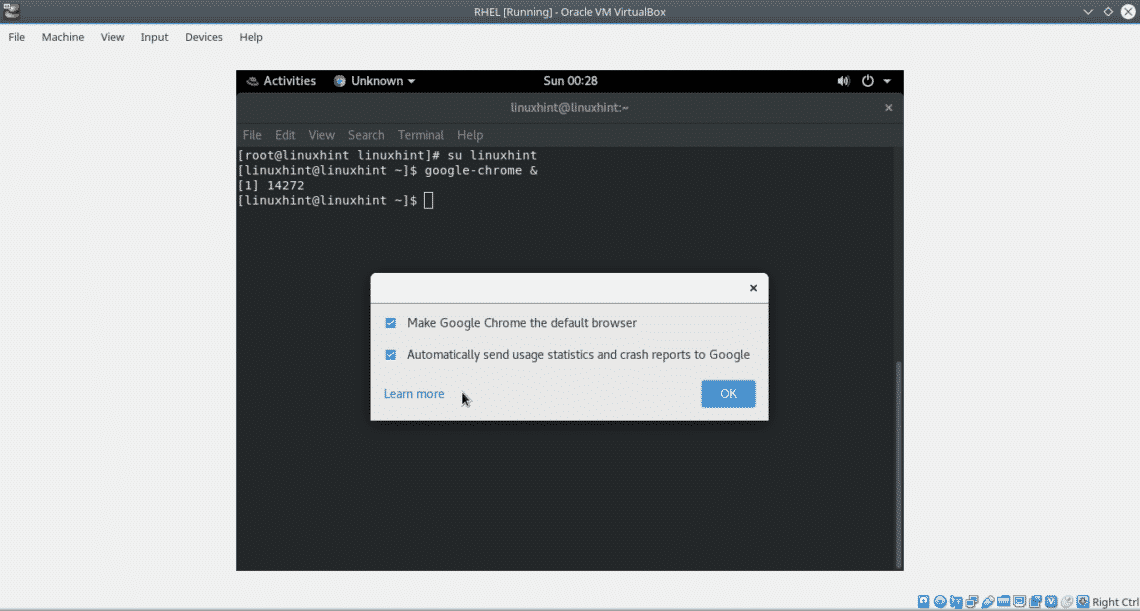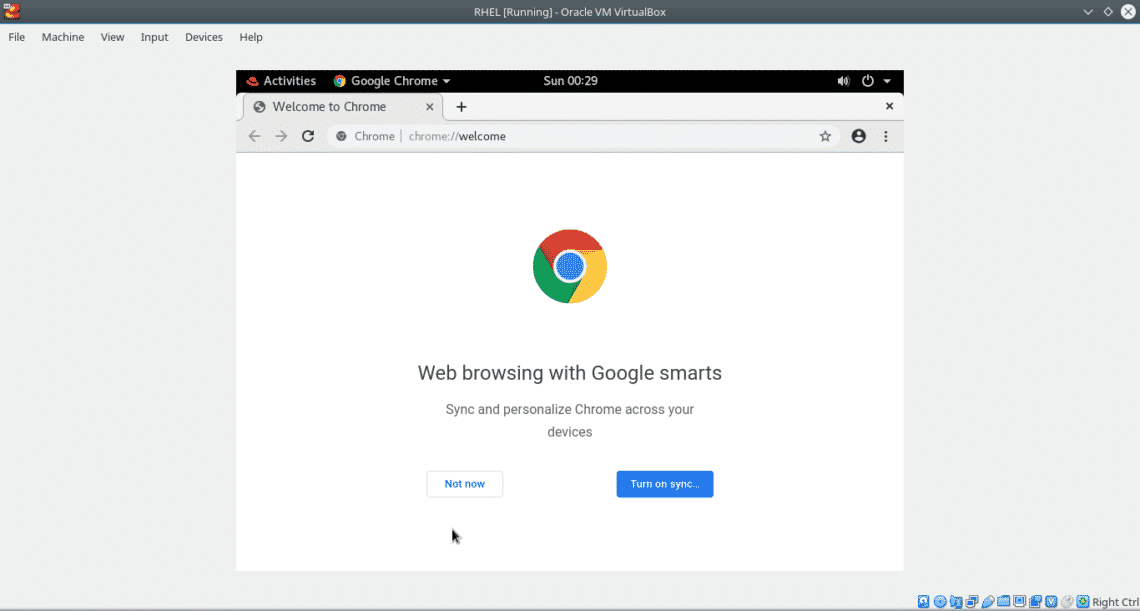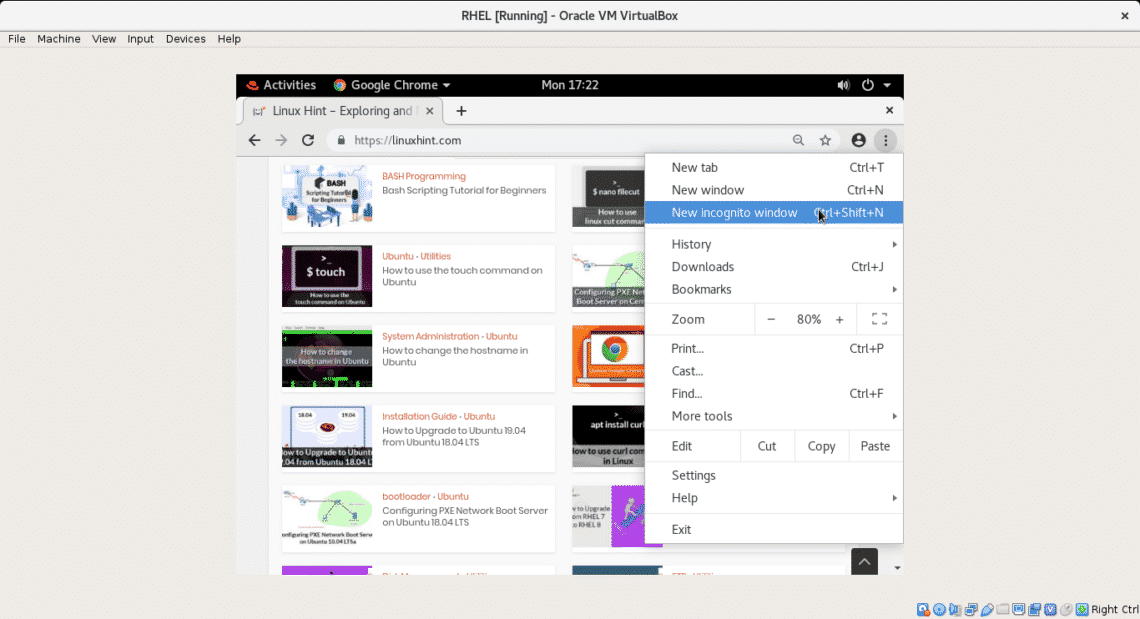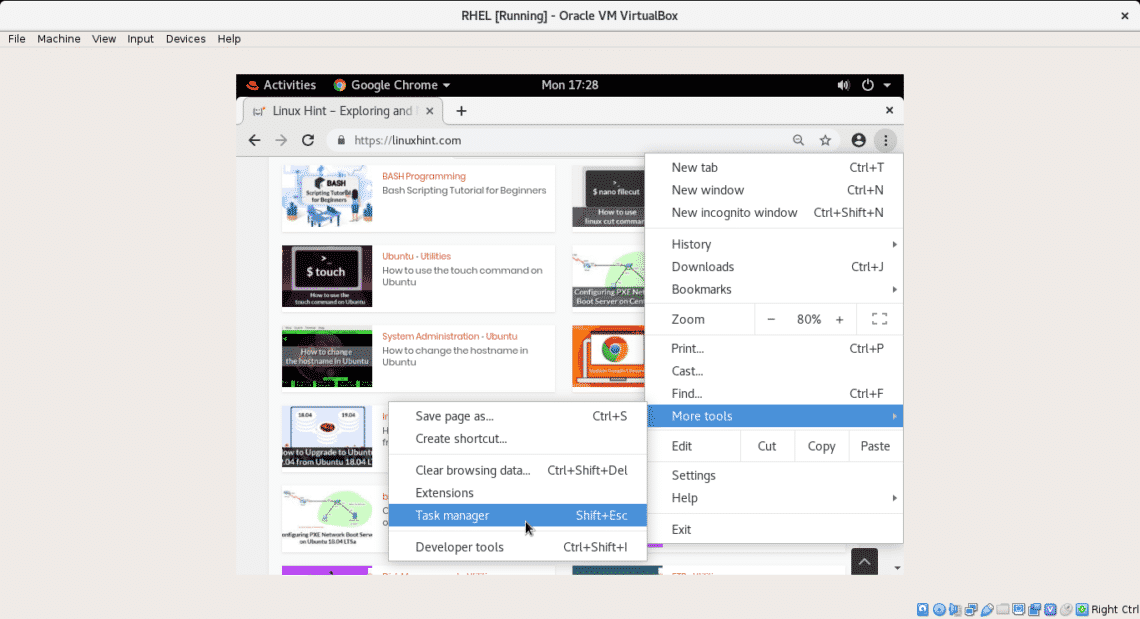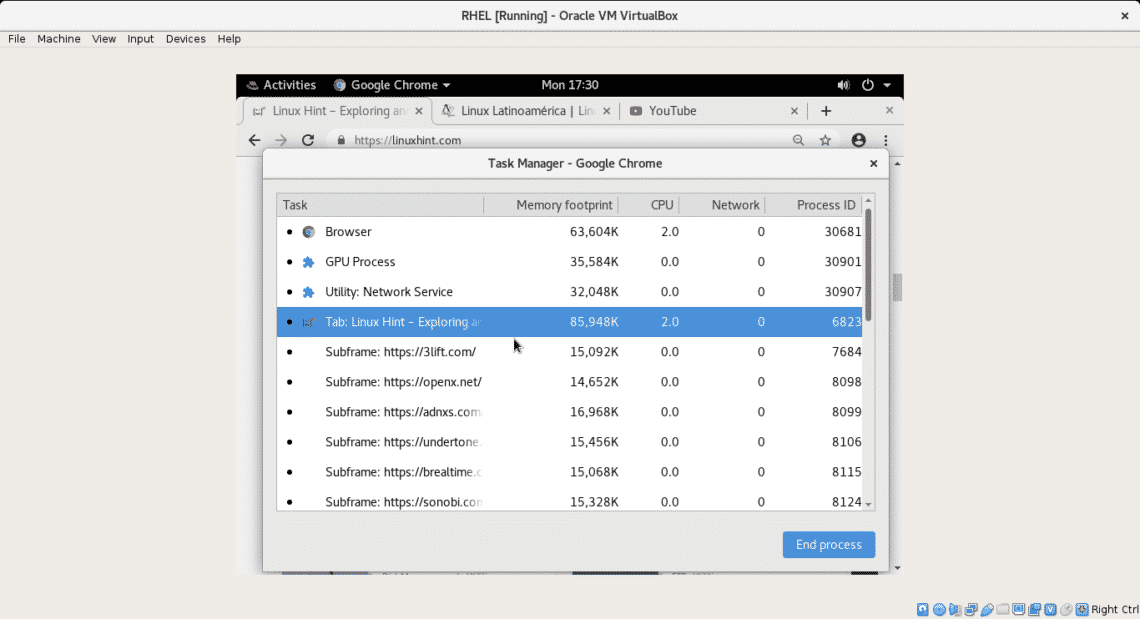Getting and installing Google Chrome on Red Hat 8:
To download Google Chrome using wget In the terminal type:
On the directory where you downloaded the file run as root:
The installer will ask if to install dependencies, press Y and ENTER.
Press Y to confirm and ENTER to end the installation.
The installation should end as in the image below:
For security reasons Google Chrome can’t be launched by the root user, to launch Google Chrome become an unprivileged user (non-root) and run:
Note: you can also launch Google Chrome from your Windows Manager Apps menu.
A dialog box will prompt and ask if Google Chrome should be your default browser and if you want to share technical information. This is indiferent for the tutorial, make your choice and press OK.
Note: you can also launch Google Chrome from your Windows Manager Apps menu.
A dialog box will prompt and ask if Google Chrome should be your default browser and if you want to share technical information. This is indiferent for the tutorial, make your choice and press OK.
And Google Chrome works!, you can sync your data by logging or skip the step.
Some Google Chrome features
Incognito mode:
Probably you already know the incognito mode which allows to browse the web without saving data or browsing preferences. Yet the incognito mode isn’t 100% anti forensics since the information can be recovered from the volatile memory. A research made on incognito mode revealed Firefox and Chrome are safer than Explorer in this mode.
To start the incognito mode press on the main menu and open a new incognito mode window as shown in the image below.
Task manager:
Google Chrome includes it’s own task manager to manage TABs processes. The task manager will show us CPU, network and memory usage by each Chrome’s tab. The task manager allows us to stop processes easily. To open Google Chrome’s task manager click on the main menu > More tools and Task Manager as shown in the following screenshot:
Like in MS Windows task manager to stop a process select it and click on the “End process” button.
On the same menu More Tools, Chrome allows to create shortcuts to the system’s desktop and remove the browsing data. To access Google Chrome settings you can directly go to chrome://settings/startup or settings in the main menu. From the settings you can browse Chrome’s options which include from loading several websites at every startup to integration of third party extensions to extend the browser functionalities like integrated translation, screen recording, word counting and more.
I hope you found this article to install Google Chrome on RHEL8 useful.