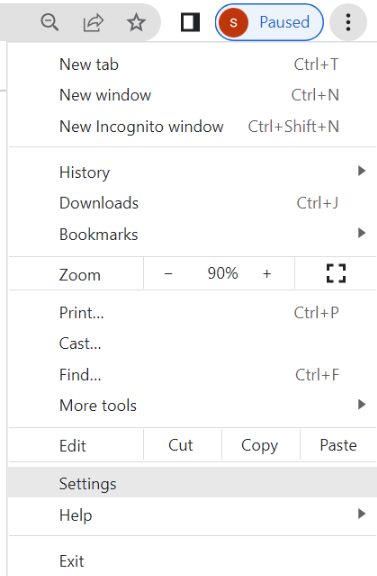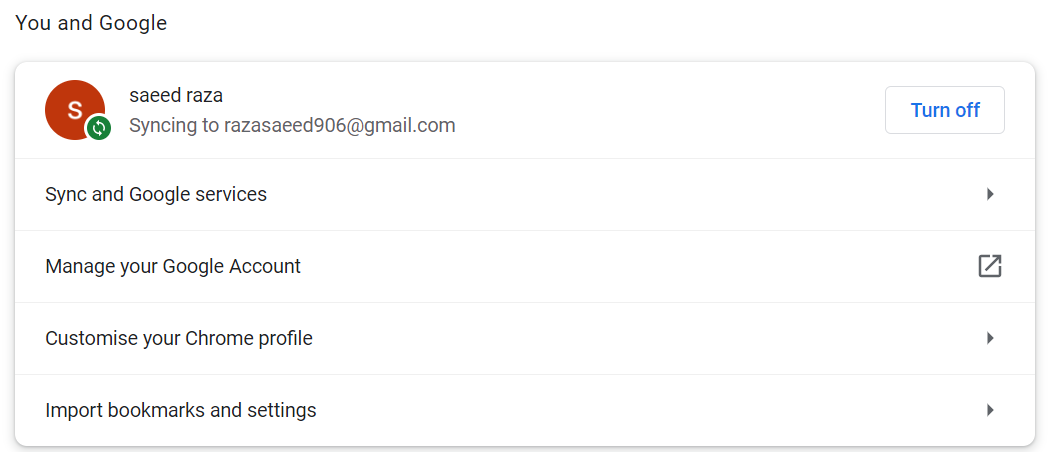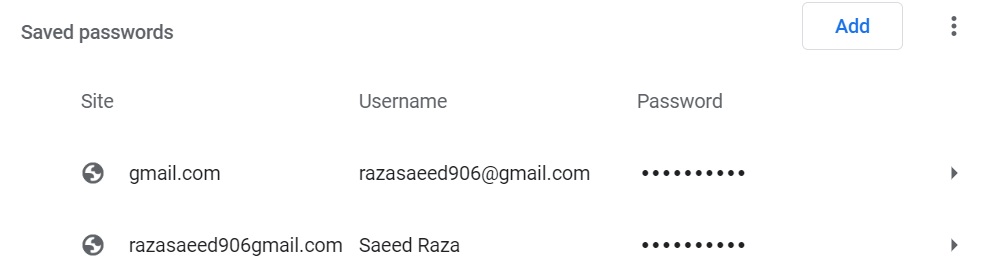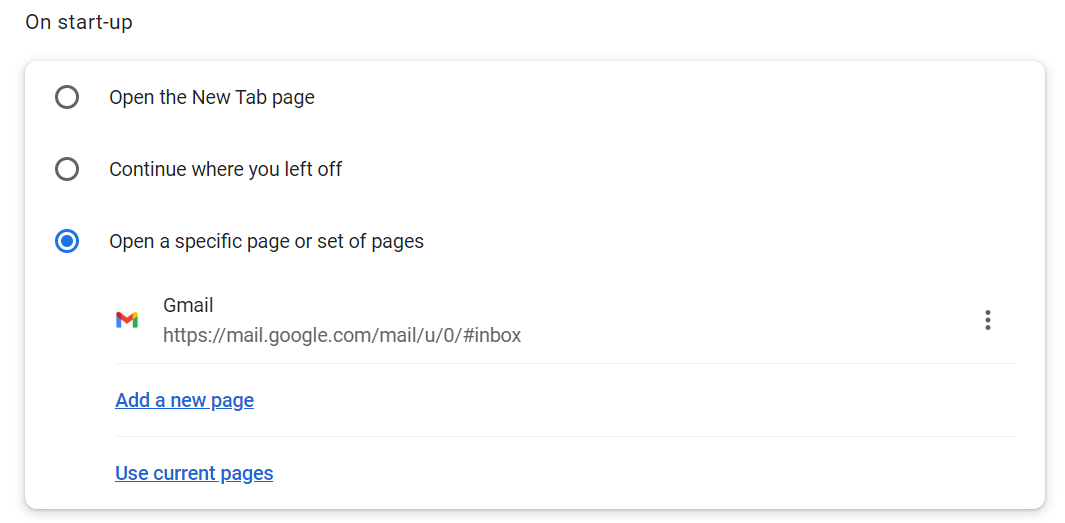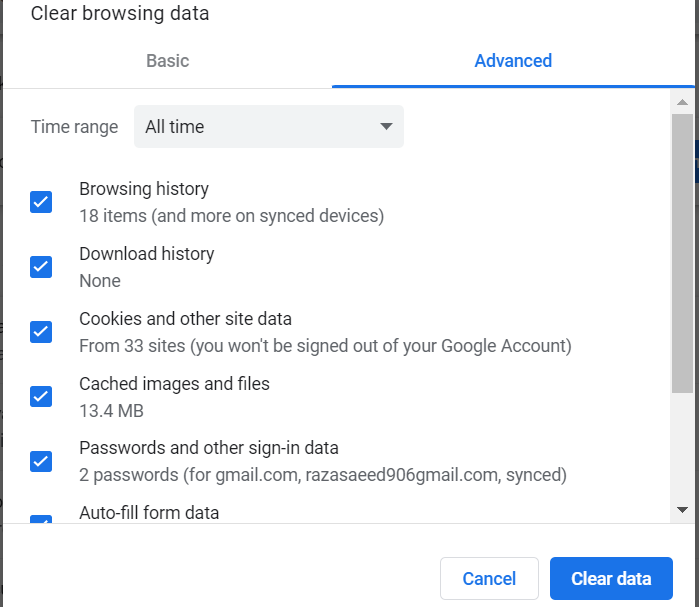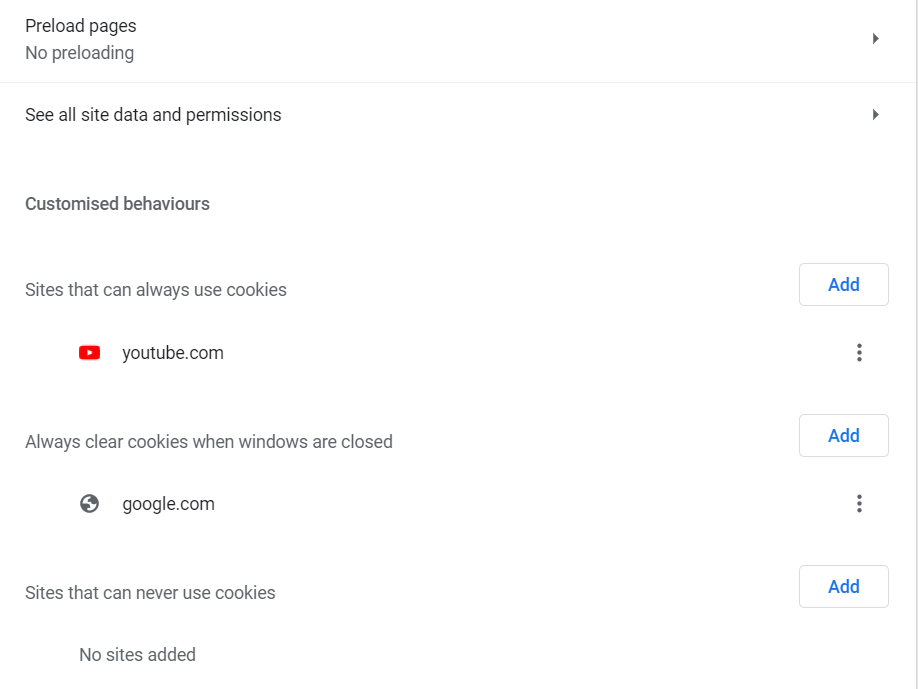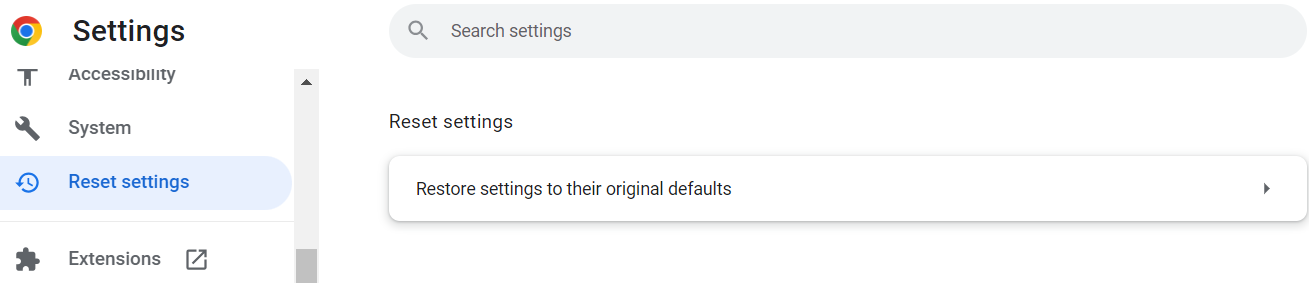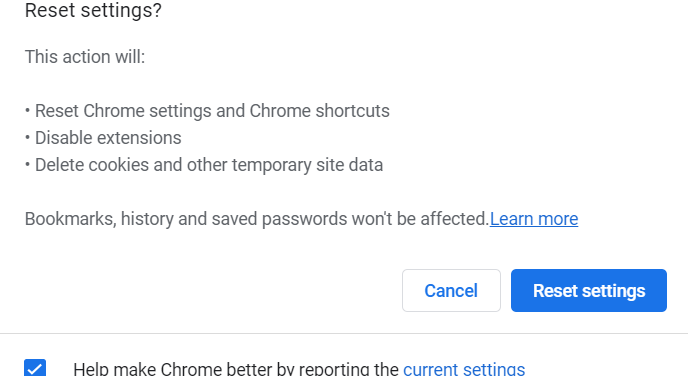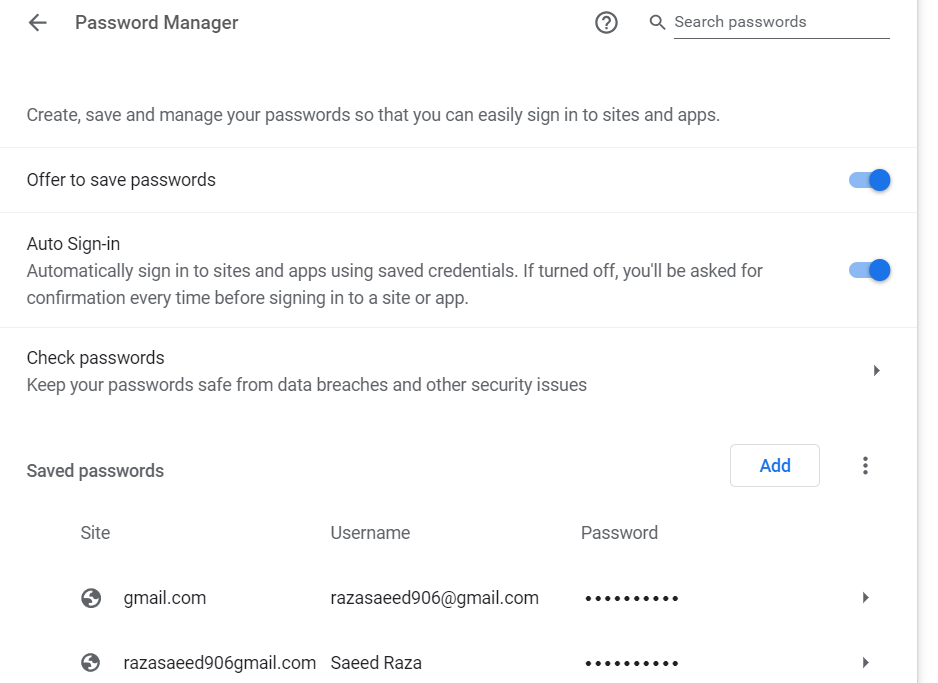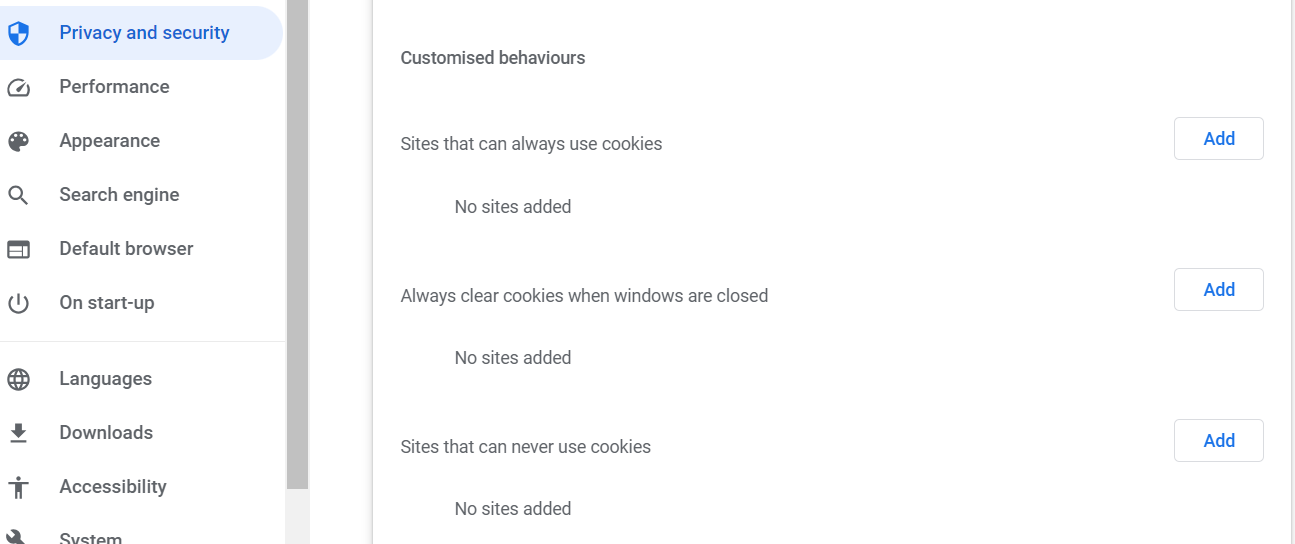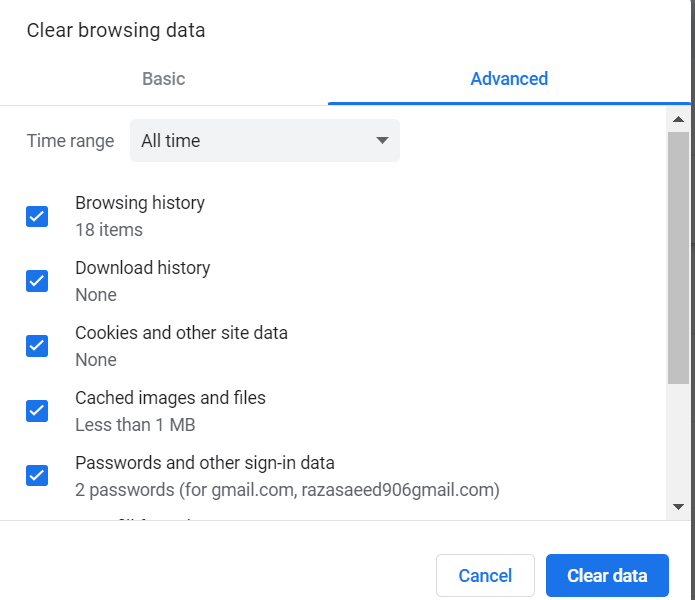Resetting Google Chrome is a process that restores the browser to its original state, erasing any changes or modifications made to its settings and returning it to its default configuration. It essentially undo any alterations made to Chrome’s preferences, extensions, themes, and other personalized settings which provides a fresh start for the browser. However, it’s vital to be reminded that resetting Chrome removes your browsing history, cookies, saved passwords, and other personalized settings.
Therefore, consider backing up any important data or settings earlier to go on with the reset. Additionally, resetting Chrome should be considered after attempting other troubleshooting steps and ruling out potential external factors such as network issues or conflicts with other software. If the problems persist or are particularly complex, seeking further assistance from technical support or online forums may be beneficial.
Why Reset Chrome to Its Original Settings?
Clearing Browsing Data: Resetting Chrome often involves clearing the browsing data including the browsing history, cache, cookies, and stored form data. These are impermanent documents that gather over time and can potentially impact the browser’s performance or cause conflicts.
Disabling Extensions: Any extensions or add-ons that are installed in Chrome may be disabled or removed during the reset process. Extensions can modify Chrome’s behavior, and some may even cause issues or slow down the browser. Resetting Chrome disables these extensions and allows you to start with a clean slate.
Restoring Default Settings: Chrome’s settings, such as the default search engine, homepage, startup tabs, and content settings, are reverted to their original defaults. Any customizations or changes that you make to these settings will be undone.
Removing Persistent Login or Sync Issues: Resetting Chrome can be helpful if you are encountering persistent login problems or issues with Chrome sync. It allows you to clear out any conflicting login credentials or sync data that might be causing problems. After resetting, you can reconfigure your accounts and sync settings, often resolving the login or sync issues.
Update the Chrome Settings
First, we update the Chrome settings as an example so that we can reset them shortly. Unclutter Google Chrome on your system. Hit on the three-dot menu sign which is situated at the top right crook of the Chrome browser as displayed in the image. Using the dropdown menu, choose the “Settings” option which is highlighted in the following. This opens the Chrome settings page in a new tab.
Now, we sync our Gmail account with the Google Chrome settings. For this, you need to check for the “You and Google” menu from the list and “Turn On” the sync. If we don’t need to sync anything with our Google account, we can just turn it off.
If you want to save some passwords to the Chrome Settings so that you can use them shortly, you can do so using the “Autofill and passwords” menu from the list. Here, you can see that we already saved two entries.
Now, if you want to open your Chrome browser with specific tabs every time you launch it, you can use the “On Start-up” option for this. Add the URLs of those tabs using the available “Add a new page” option.
From the “privacy and security” menu, you can choose the “clear browsing data” option and clear the cache of your Chrome browser. You will see that it includes all the browsing history, the cookies used by Chrome, the saved and autofill passwords, etc. We will not clear this data for the time being as we want to reset the Chrome browser.
From the “cookies and other site data” option, you can have a look at all the sites using cookies on your Chrome browser. For now, we will not do anything here.
Reset Google Chrome to Its Original Settings
To reset Google Chrome to its original settings, you can follow the flow of steps one by one without skipping. Some Chrome versions have the “Advanced” menu available in their settings. Roll down to the lowest part of the settings page and hit the available “Advanced” option. This inflates the additional settings options. Roll down to the “Reset and clean up” segment. Some Chrome browsers just have the “Reset settings” menu available as per the image attached. Within this menu, we have a single option available to reset the settings which is the “Restore settings to their original defaults” option. Click on it and wait for a confirmation dialog box that will appear.
Within the validation dialog box, tap on the “Reset settings” button to proceed with the reset process. Chrome then resets all updates to their original defaults. This includes clearing your surfing history, cookies, and cached data. Any extensions and themes will be disabled, and the default search engine, homepage, and startup tabs will be restored.
After the reset is complete, Chrome may prompt us to restart the browser. Use the “Relaunch” button to start over Chrome. Once Chrome restarts, it resets to its original state, and you can begin using it with the default settings. Now, when you look for the saved passwords, you will see that resetting Chrome doesn’t affect this section.
On the other hand, all the sites that use cookies are removed from the settings.
The “clear browsing data” option has been affected by the resetting of Chrome. The cookies that are saved by Chrome and other data site have been detached.
Conclusion
Resetting Google Chrome is a valuable troubleshooting step when experiencing persistent problems such as frequent crashes, slow performance, or unexpected behavior. It provides a clean slate and allows you to start fresh with the default settings which helps to identify and resolve the issues that may have been introduced through customizations or extensions. In this guide, we explained the ways to use the “reset settings” options to reset the Chrome browser to its original settings after updating the settings. It’s vital to remember that resetting Chrome eliminates your browsing history, cookies, and other personalized settings. Additionally, any extensions or themes that you installed will be disabled, and you will need to reconfigure them if necessary.