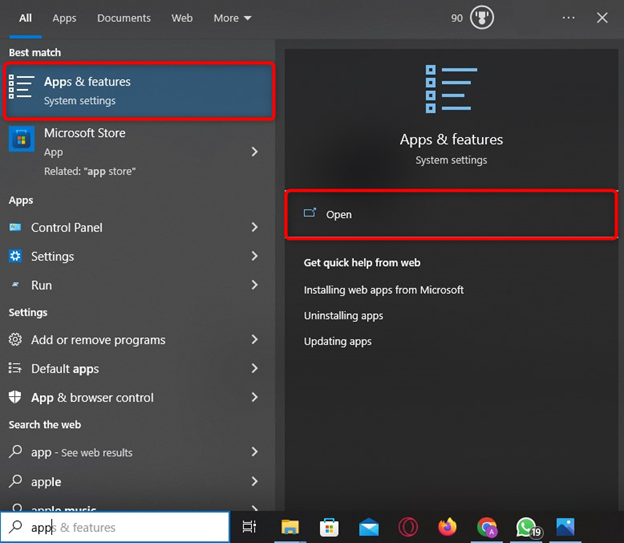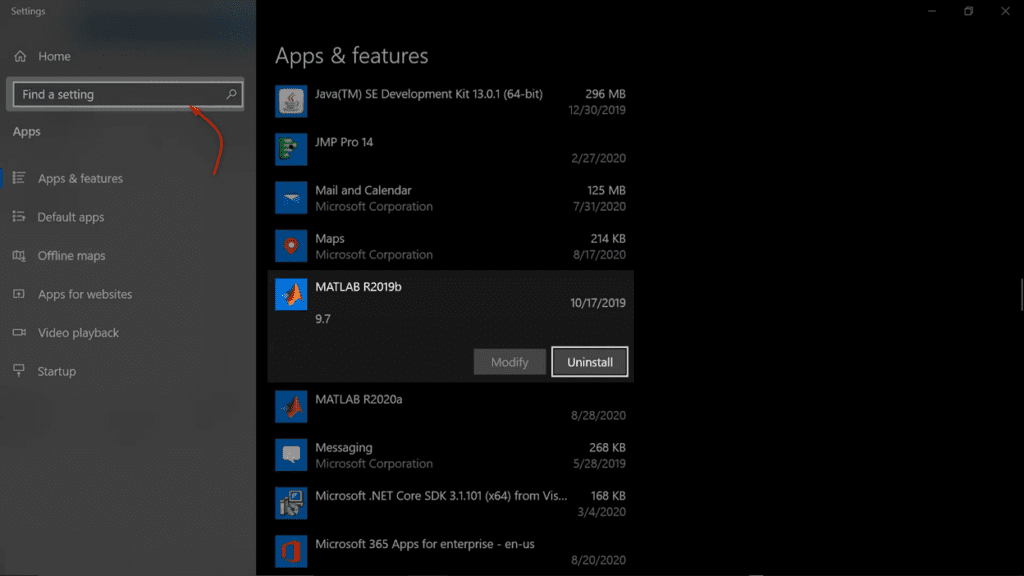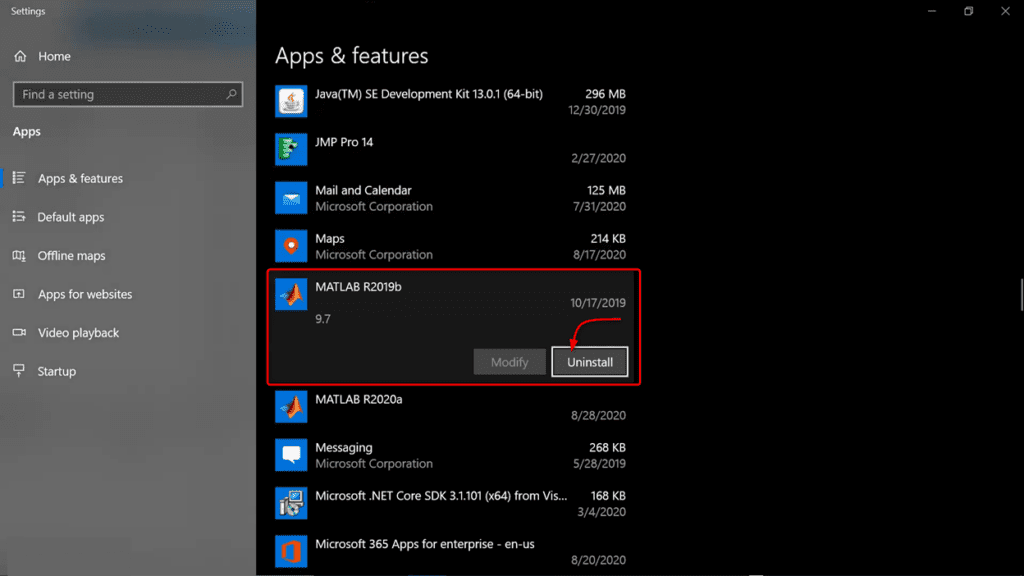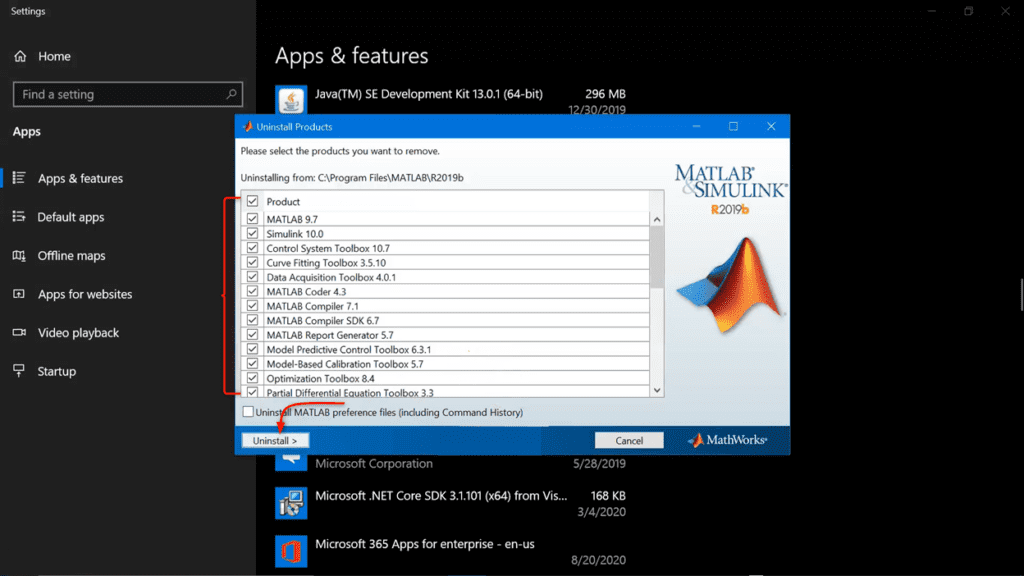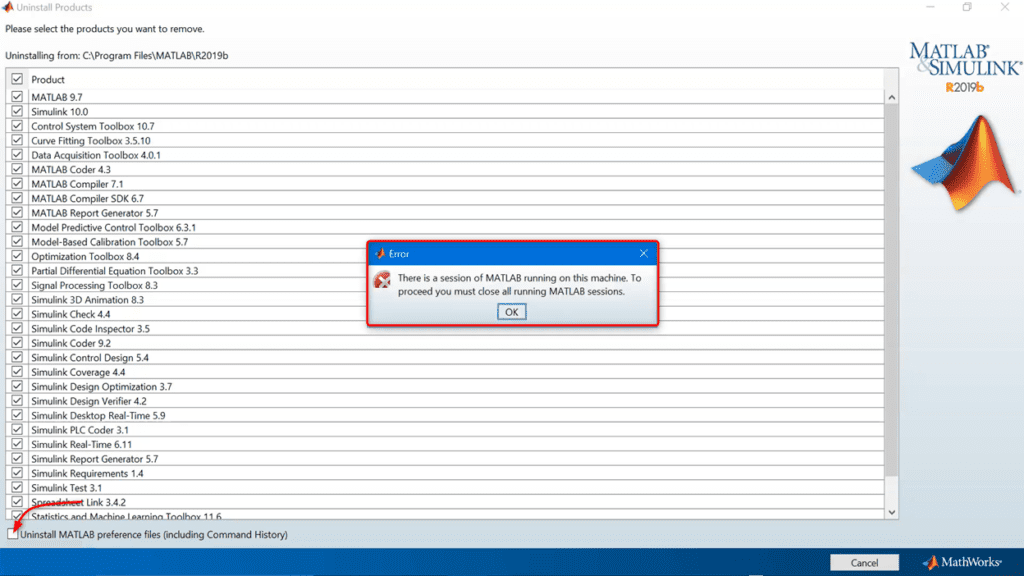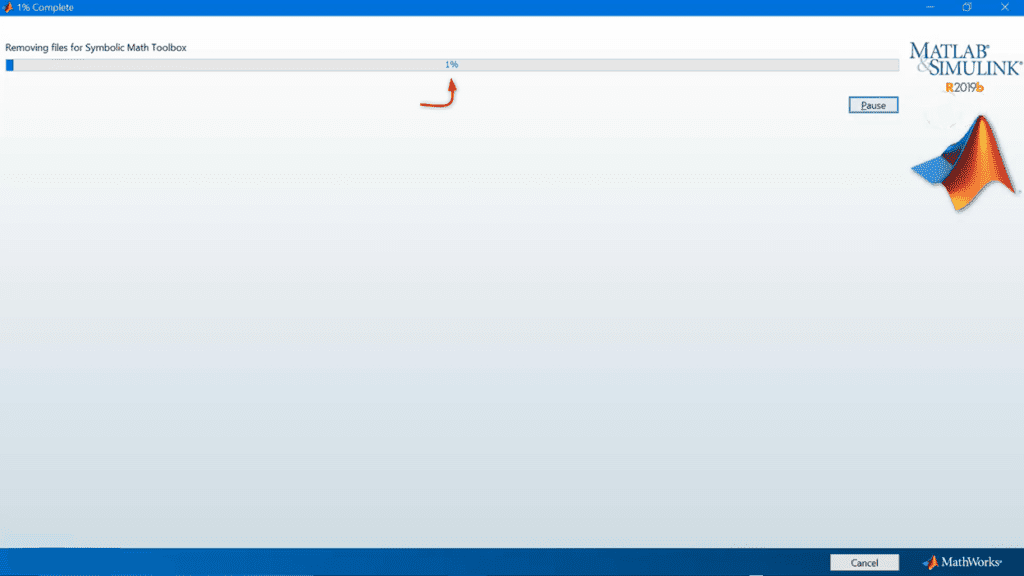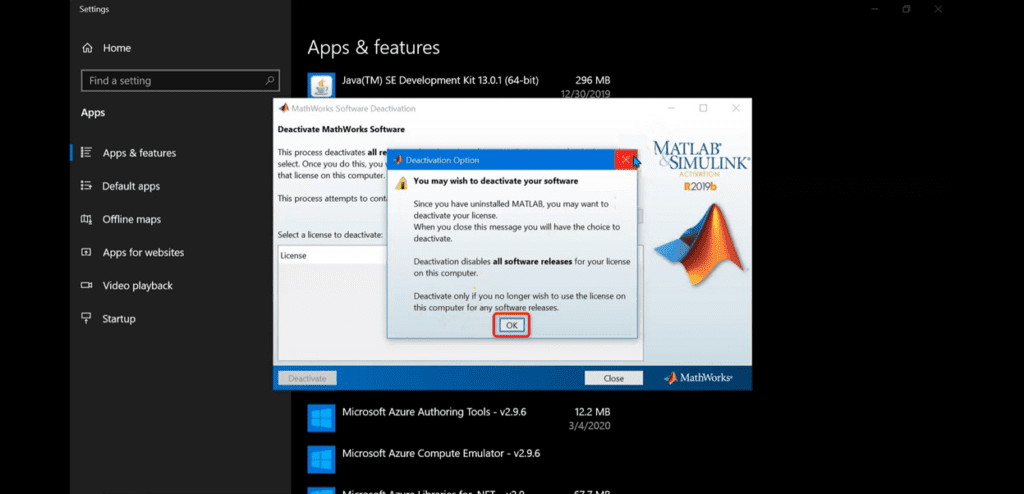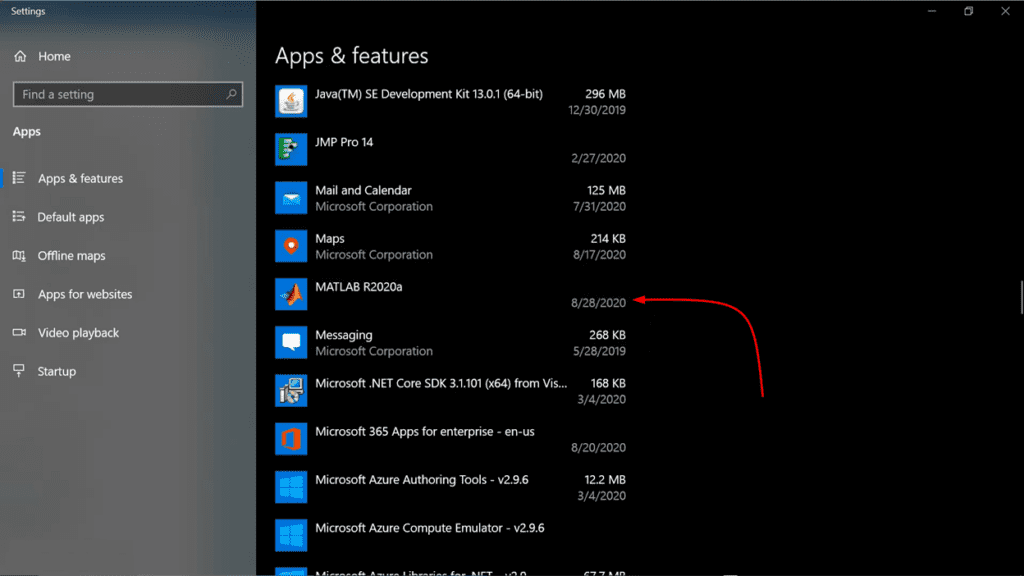Are you looking for a way to uninstall MATLAB from your system? Whether you’re trying to free up space on your computer or need to remove MATLAB for other reasons, this article will provide you with a step-by-step guide on how to uninstall MATLAB successfully. Follow the steps covered here in this article to uninstall MATLAB.
Uninstalling MATLAB
MATLAB is a GUI-based high-level programming software. Sometimes we may need to free the space on our PC, or we want to add the latest version of MATLAB, so this may require uninstalling MATLAB. Below steps will help you to uninstall and deactivate MATLAB from your PC.
Step 1: Open Apps & Features
To begin the uninstallation process, open the Apps & Features section in your computer’s settings. This section contains a list of all the installed applications on your system.
Step 2: Search for MATLAB
In the search bar within the Apps & Features section, type MATLAB to search for the software. The list will automatically update to display any matching results.
Step 3: Right Click and Select Uninstall
Once you locate MATLAB in the list, right-click on it and select the Uninstall option from the context menu. This action will initiate the uninstallation process for MATLAB.
Step 4: Select MATLAB Products to Uninstall
A new pop-up window will appear, presenting you with a list of MATLAB products installed on your system. Carefully review the list and select the products you want to uninstall. You can choose to remove specific components or uninstall the entire MATLAB suite.
Step 5: Close all MATLAB Windows
Before proceeding with the uninstallation, make sure to close all open MATLAB windows. This will help the system to uninstall all MATLAB files easily.
Step 6: Wait for Uninstallation to Complete
After selecting the desired MATLAB products for uninstallation, click on the Uninstall button. MATLAB will begin the uninstallation process, and we can see the progress of the installation process inside the progress bar.
Allow the uninstallation process to complete. The time required may vary depending on the size of the selected MATLAB products. To avoid any issues, make sure the PC is connected to a stable network connection.
Step 7: Deactivate the Product
Once the uninstallation is complete, it is essential to deactivate the MATLAB product. Deactivation is necessary to ensure that we can use the same MATLAB license on another device if needed. MATLAB will ask for deactivation upon the successful uninstallation of the MATLAB suite.
We have successfully removed the MATLAB software from our PC.
Conclusion
MATLAB is a high-level programming environment using which we can design and simulate different algorithms and plot them. However, sometimes we may need to uninstall MATLAB from our system to free up some space or to install the latest MATLAB suite. Using the instructions given here, anyone can remove MATLAB from its system.