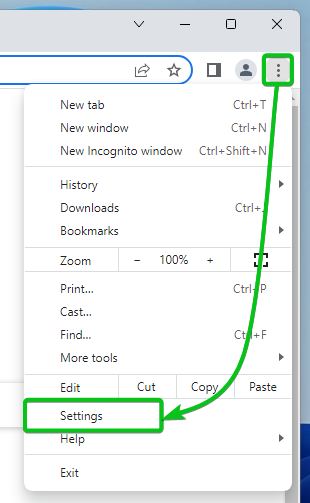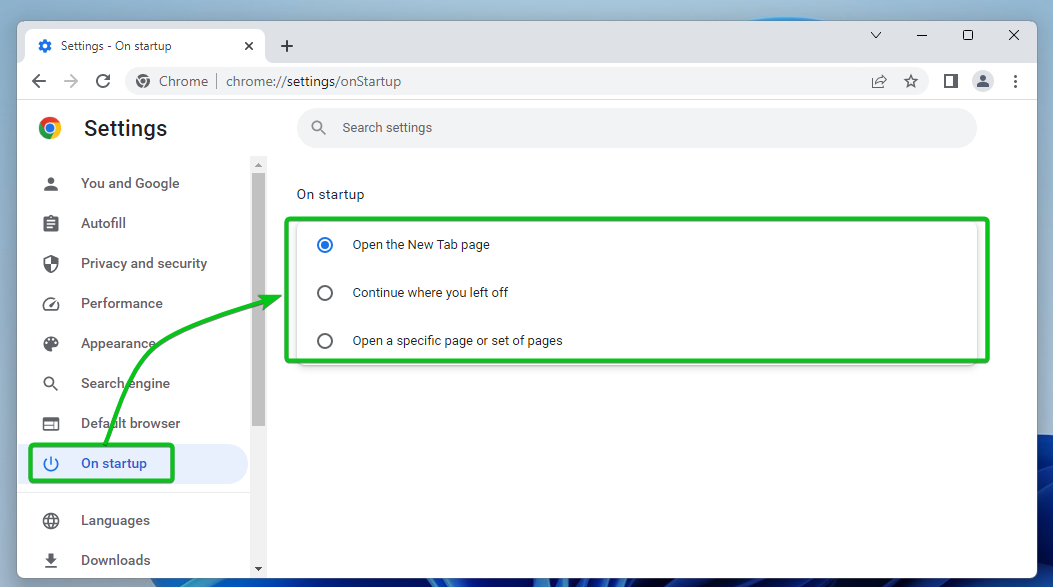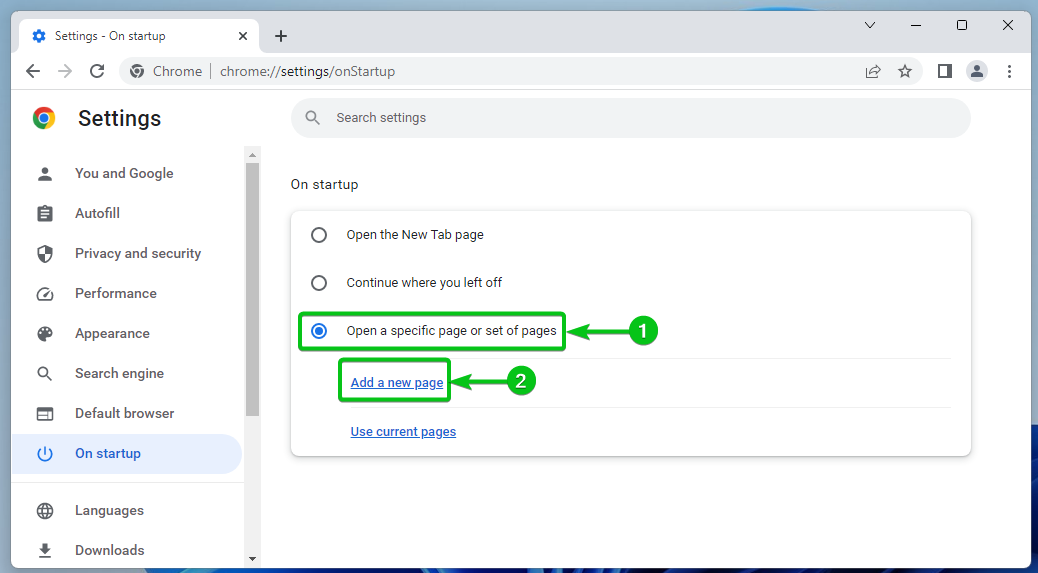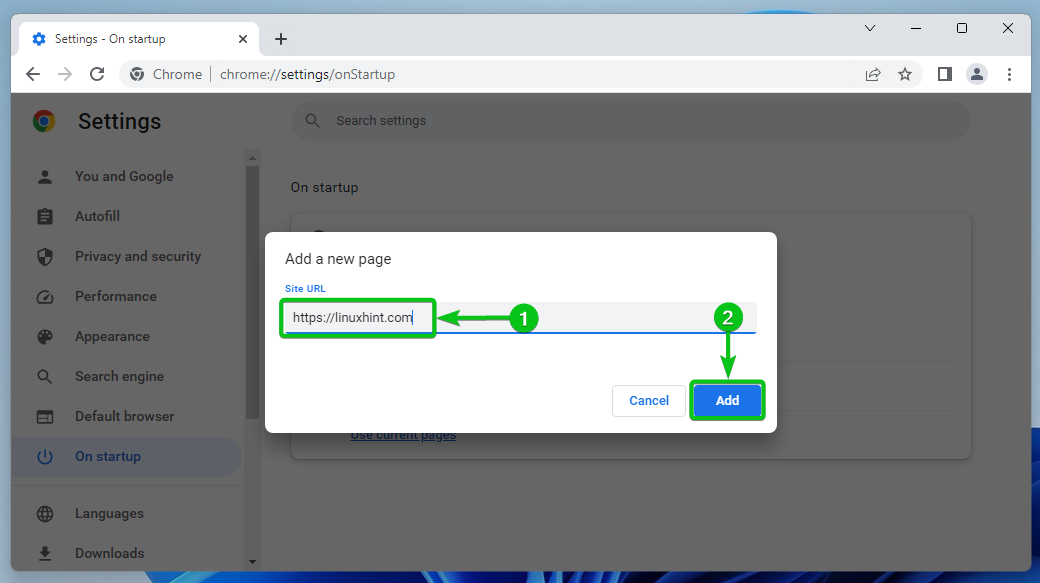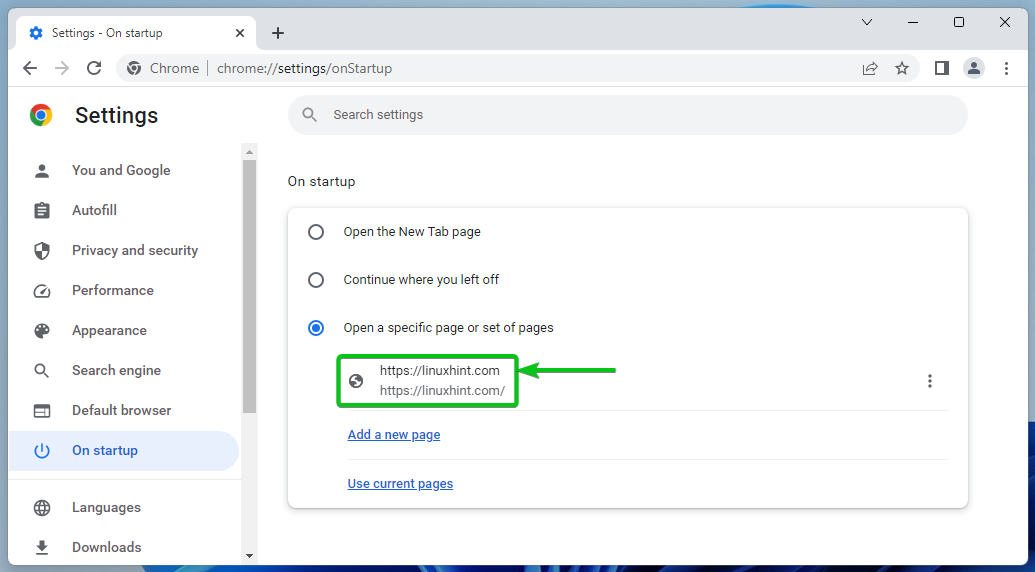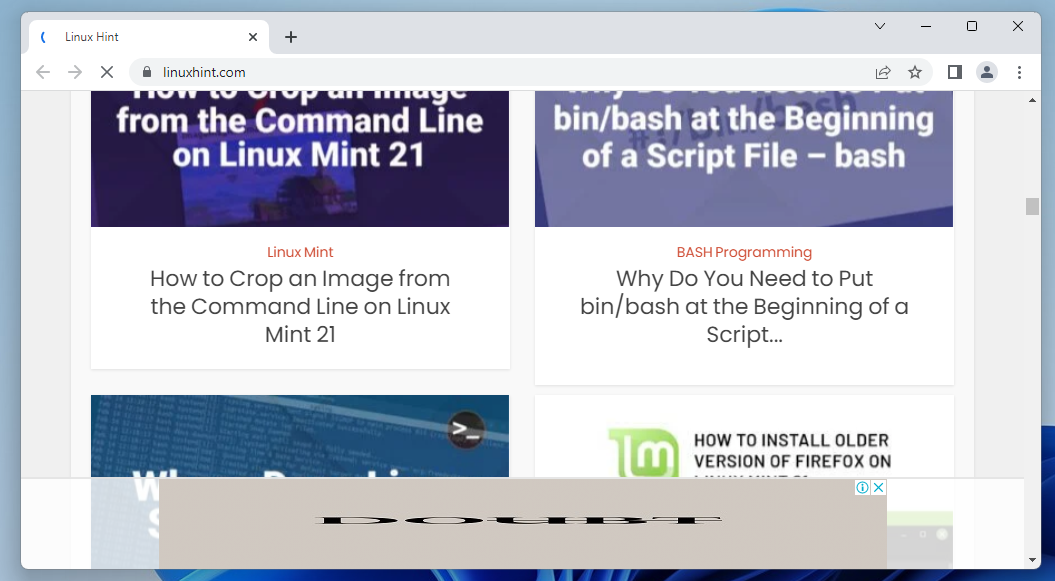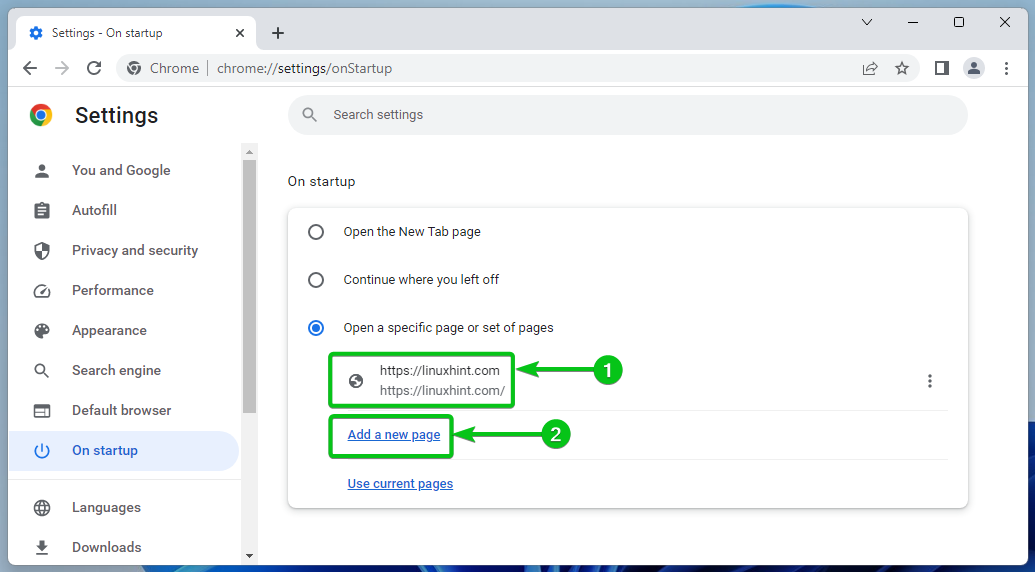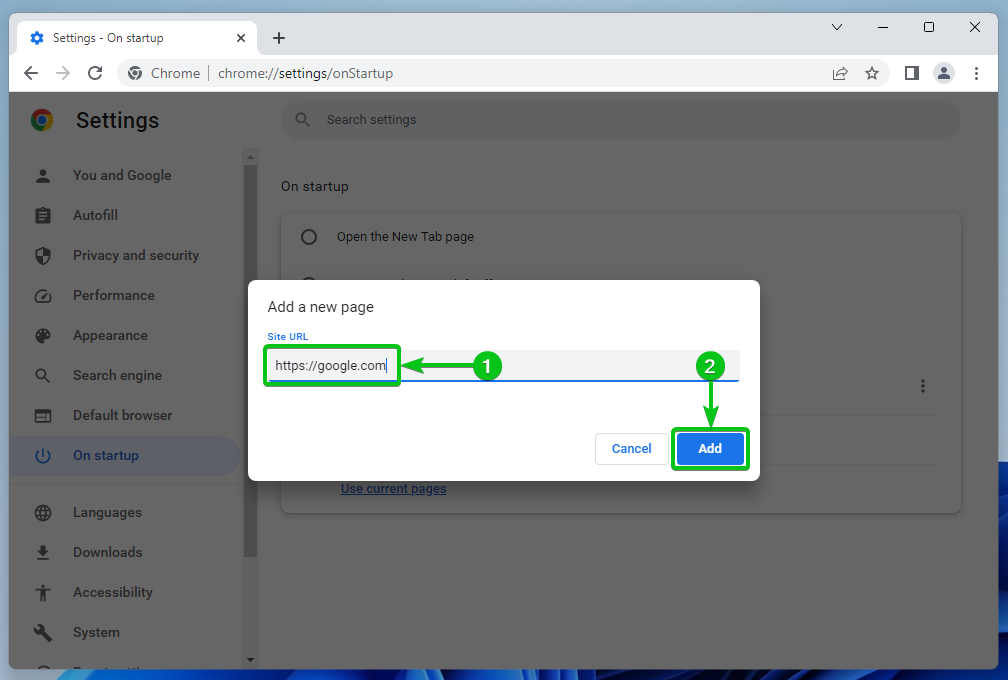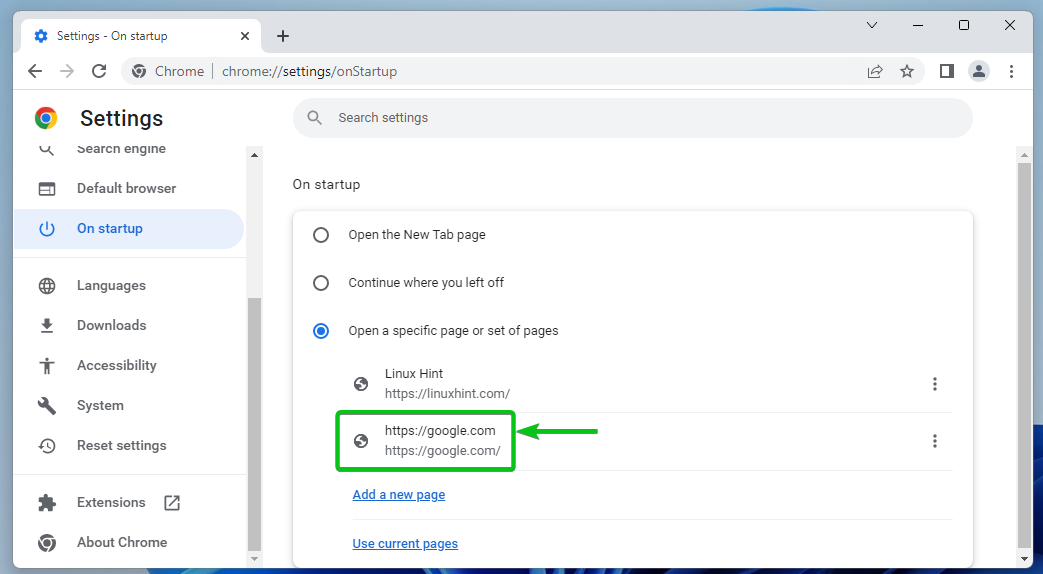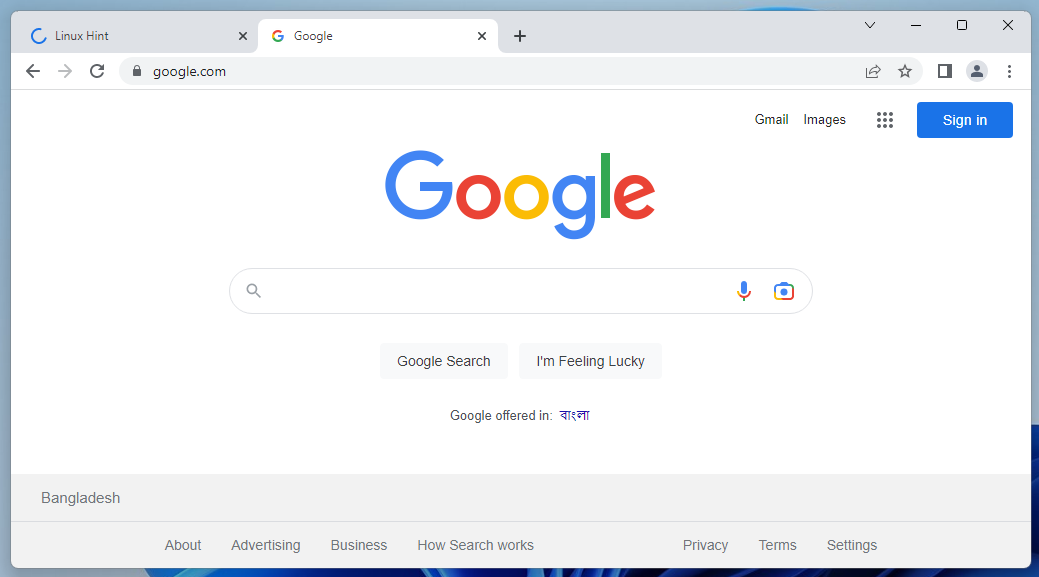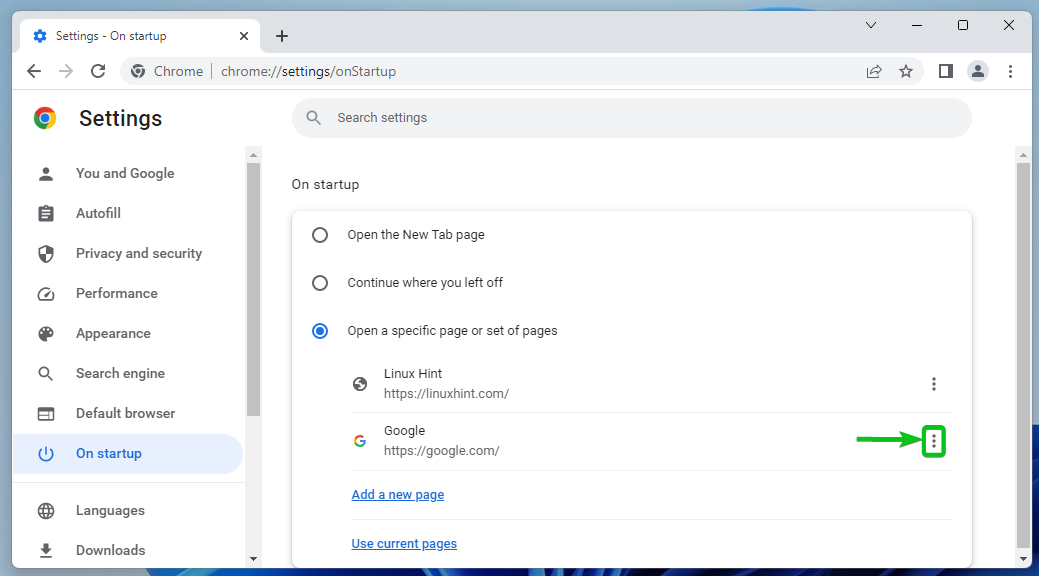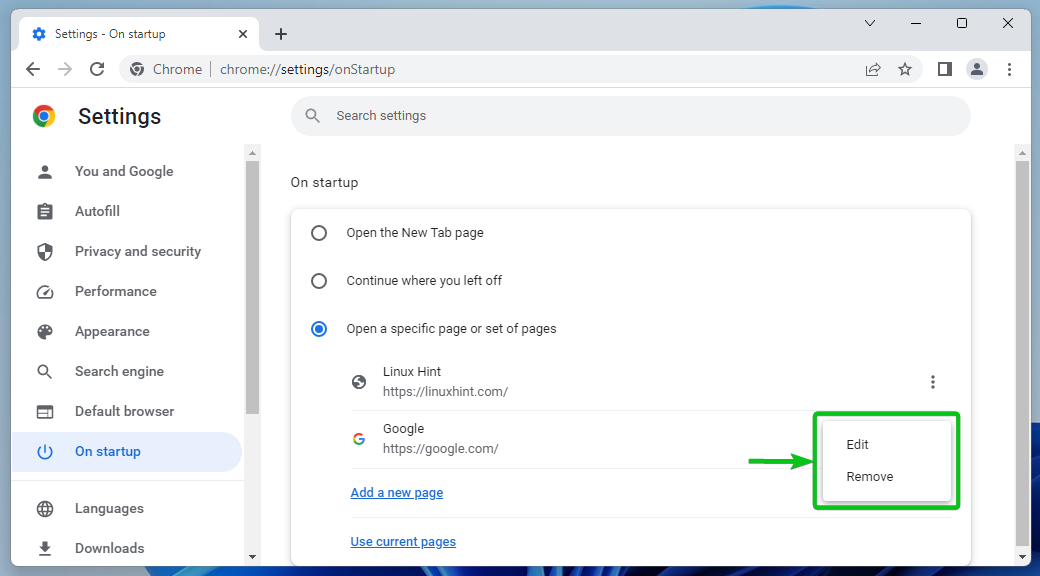In this article, we will show you how to set a homepage or multiple homepages in Google Chrome.
Topic of Contents:
- Navigating to the Google Chrome Startup Settings
- Setting a Google Chrome Homepage
- Setting Multiple Google Chrome Homepages
- Managing the Google Chrome Homepages
- Conclusion
- References
Navigating to the Google Chrome Startup Settings
You can set the homepages on Google Chrome from the “Google Chrome Startup” settings.
To navigate to the startup settings of Google Chrome, open the Google Chrome web browser and click on ⋮ > Settings from the top-right corner.
In the “On startup” section, you will find the options to set the homepages in your Google Chrome web browser.
Open the “New Tab” page: This option opens the default new tab page of Google Chrome when you run the Google Chrome app.
Continue where you left off: If you select this option and close the Google Chrome with some opened tabs, Google Chrome restores them the next time you run the Google Chrome browser app.
Open a specific page or set of pages: If you want to set the homepages on Google Chrome, you have to select this option. More on this option will be discussed in the next sections of this article.
Setting a Google Chrome Homepage
To set a homepage on Google Chrome, open the Google Chrome web browser and navigate to the “Google Chrome Startup” settings.
Select “Open a specific page or set of pages[1]” and click on “Add a new page[2]”.
Type in the URL of the homepage that you want to set in the “Site URL” section[1] and click on “Add[2]”.
The homepage should now be added.
Now, close the Google Chrome browser app and run it again. Google Chrome should open the homepage that you automatically set as you can see in the following screenshot:
Setting Multiple Google Chrome Homepages
To set multiple homepages on Google Chrome, open the Google Chrome web browser and navigate to the “Google Chrome Startup” settings.
As you can see, we already have a homepage set on our Google Chrome web browser[1].
To set another homepage on Google Chrome, click on “Add a new page[2]”.
Type in the URL of the homepage that you want to add in the “Site URL” section[1] and click on “Add[2]”.
The homepage should now be added.
Now, close the Google Chrome browser app and run it again. Google Chrome should open the homepages that you automatically set as you can see in the following screenshot:
Managing the Google Chrome Homepages
To remove/edit the homepages that you added on Google Chrome, open the Google Chrome web browser and navigate to the “Google Chrome Startup” settings.
The homepages that you added should be listed.
To manage a homepage, click on the ⋮ button from the right.
Here, you will find the following homepage options:
Edit: Click on this option if you want to edit the URL of the homepage.
Remove: Click on this option if you want to remove the homepage.
Conclusion
We showed you how to add a homepage or multiple homepages in Google Chrome. We also showed you how to remove and edit the homepages that you added to Google Chrome.
References:
https://support.google.com/chrome/answer/95314?hl=en&co=GENIE.Platform%3DDesktop